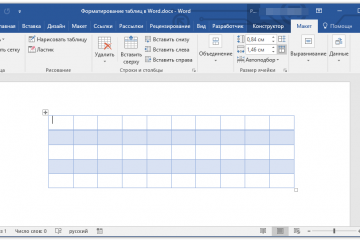Инструкция, как распечатать таблицу в excel на одном листе
Содержание:
- Работа со сводными таблицами в Excel
- Работа с таблицами
- Как сделать таблицу в Word – Работа с таблицами, вкладка Конструктор
- Как сделать таблицу в Word – Пример добавления стиля таблице
- Как сделать таблицу в Word – Группы Параметры стилей таблиц и Стили таблиц
- Как сделать таблицу в Word – Группа Обрамление
- Как сделать таблицу в Word – Работа с таблицами, вкладка Макет
- Как сделать таблицу в Word – Работа с таблицами, группы Таблица, Рисование, Строки и столбцы
- Как сделать таблицу в Word – Работа с таблицами, группы Объединение, Размер ячейки, Выравнивание
- Как сделать таблицу в Word – Работа с таблицами, группа Данные
- Способ №3. Рисуем сетку вручную
- Таблица Сивцева — Головина
- Таблица Сивцева
- Надстройка для заполнения документов данными из Excel (из Excel в Word) + рассылка почты
- Шаблоны для финансов
- Распечатка таблицы на одном листе
- Как в Excel распечатать длинную таблицу на одном листе, и желательно с крупным шрифтом?
- Параметры печати
- Табель учета рабочего времени форма Т-13 – образец заполнения
- Редактирование документа: работа с таблицей
- Составляем графики работы и учета рабочего времени
- Как в Excel закрепить шапку таблицы
- Форматирование таблицы в Excel
- Шаблон бизнес-плана
- Заключение
Работа со сводными таблицами в Excel
Изменить существующую сводную таблицу также легко. Посмотрим, как пожелания директора легко воплощаются в реальность.
Заменим выручку на прибыль.
Товары и области меняются местами также перетягиванием мыши.
Для фильтрации сводных таблиц есть несколько инструментов. В данном случае просто поместим поле «Менеджер» в область фильтров.
На все про все ушло несколько секунд. Вот, как работать со сводными таблицами. Конечно, не все задачи столь тривиальные. Бывают и такие, что необходимо использовать более замысловатый способ агрегации, добавлять вычисляемые поля, условное форматирование и т.д. Но об этом в другой раз.
Работа с таблицами
После того как вы сделали таблицу в ворде, или когда вы кликаете или выделяете созданную таблицу, в Microsoft Word появляется раздел Работа с таблицами, который включает в себе несколько вкладок: КОНСТРУКТОР и МАКЕТ . На этих вкладках находятся инструменты, с помощью которых можно корректировать таблицу, например, буквально за несколько секунд сделать красивую таблицу. Рассмотрим основные инструменты.
Вкладка КОНСТРУКТОР предназначена для добавления стиля таблице, изменения границ таблицы, настройки столбцов и строк заголовка и итогов.
Как сделать таблицу в Word – Работа с таблицами, вкладка Конструктор
Если вы хотите сделать красивую таблицу в ворде, но потратить на это как можно меньше времени и усилий, то в группе « Стили таблиц » находится коллекция разных стилей таблиц, которые вы можете применить к своей таблице. Для этого достаточно щелкнуть по понравившемуся стилю. И из простой таблицы, вы можете получить совершенно другую, с определенным форматированием.
Как сделать таблицу в Word – Пример добавления стиля таблице
В группе « Параметры стилей таблиц » вы можете доработать полученную таблицу, управляя доступными пунктами.
Как сделать таблицу в Word – Группы Параметры стилей таблиц и Стили таблиц
Например, можете добавить строку заголовка или строку итогов, а также изменить форматирование для чередующихся строк и столбцов.
На этой же вкладке в группе « Обрамление » вы можете изменить границы таблицы.
Как сделать таблицу в Word – Группа Обрамление
Например, убрать или добавить линию в таблице, изменить цвет границы или толщину, сделать жирную таблицу. Также с помощью этой группы вы можете сделать таблицу невидимой.
Вкладка МАКЕТ позволяет изменить структуру таблицы, изменить направление текста, сделать его вертикальным или горизонтальным и многое другое.
Как сделать таблицу в Word – Работа с таблицами, вкладка Макет
В группе «Таблица» вы можете выделить текущую ячейку, столбец, строку или всю таблицу; открыть свойства таблицы для детальной настройки; и отобразить или скрыть сетку для невидимых таблиц.
Группа « Рисование » предназначена для того, чтобы сделать таблицу произвольного вида, например, очень нестандартную. О таком способе уже упоминалось выше.
В помощью инструментов в группе « Строки и столбцы » вы можете вставить строки или столбцы в определенном месте или же удалить уже существующие.
Как сделать таблицу в Word – Работа с таблицами, группы Таблица, Рисование, Строки и столбцы
Группа « Объединение » предназначена для объединения или разбиения ячеек, а также для разделения таблицы. О том как правильно сделать разрыв таблицы написано в этой статье.
В группе « Размер ячейки » можно задать высоту строки и ширину столбца, или же выровнять их высоту или ширину, а также выбрать автоматический подбор размера столбца в таблице.
Группа « Выравнивание » отвечает за направление текста в таблице, т.е. вы можете выбрать горизонтальное или вертикальное, а также можете выбрать выравнивание текста в ячейках; и задать поля и интервалы ячеек.
Как сделать таблицу в Word – Работа с таблицами, группы Объединение, Размер ячейки, Выравнивание
В группе « Данные » используя сортировку, можно сделать таблицу по алфавиту; преобразовать таблицу в текст; включить повтор строк заголовков, т.е. сделать повторяющуюся шапку таблицы; а также добавить в ячейки формулы простых расчетов, таких как сумма, среднее, количество и другие.
Как сделать таблицу в Word – Работа с таблицами, группа Данные
На этом будем заканчивать статью Как сделать таблицу в Word.
В следующих статьях мы продолжим изучение работы с таблицами, а именно:
Способ №3. Рисуем сетку вручную
Этот способ также работает во всех версиях одинаково.
В Word 2007, 2010 и 2013 доступ к нужной кнопке происходит через вкладку «Вставка» и кнопку «Таблицы», а в Word 2003 – через меню «Таблицы».
Нужное нам меню называется «Нарисовать таблицу». После нажатия на неё курсор превращается в карандаш.
Двигая им соответствующим образом, можно быстро и просто нарисовать нужного вида сетку.
Доступ к инструменту рисования таблиц
Преимущество данного метода в том, что пользователь может создать сетку любой необходимой конфигурации.
Ячейки в ней могут быть разного размера, самих ячеек может быть произвольное количество и они могут располагаться как угодно.
Таблица Сивцева — Головина
Для проверки остроты зрения чаще всего используется совмещенная таблица Сивцева — Головина. Таблица Сивцева состоит из 12 рядов кириллических букв, каждая из которых называется оптотипом. Самые большие оптотипы — Ш и Б первой строчки — имеют такие размеры, что человек с нормальным зрением спокойно различит их с расстояния 50 метров. Далее расстояние между элементами каждого оптотипа, проще говоря, перекладинами и черточками букв, пропорционально сокращается таким образом, что оптотипы 10-й строчки, соответственно, видны с расстояния в 5 метров.
Острота зрения при проверке с помощью таблицы Сивцева выражается в виде дроби. Если пациент с 5 метров видит только первую строчку, то его зрение составляет 1/10, или 0,1. Это значение указано на таблице слева от оптотипов. Нормальным или, как говорят в народе, стопроцентным зрением считается такая острота зрения, когда пациент может прочитать десятую строчку, сделав не более двух ошибок. Такое зрение обозначается как 10/10, или 1,0.
Для чего нужны 11-я и 12-я строчки? Они соответствуют 1,5 и 2,0 и в настоящее время для проверки остроты зрения используются крайне редко. Однако некоторые люди в силу анатомических особенностей строения палочко-колбочкового аппарата сетчатки способны четко видеть эти строчки и даже более. Максимальной зарегистрированной остротой зрения у человека является 6,0 (этот пациент мог различить невооруженным глазом спутники Юпитера). У таких людей крайне важным является определение остроты зрения на обоих глазах, причем малейшая разница будет для специалиста поводом заподозрить патологию даже при отсутствии жалоб.
Таблица Сивцева
Таблица для проверки зрения Сивцева имеет нанесенные буквы черного цвета на белом фоне различной величины, назначение которых – определить остроту зрения. В таблице размещаются разнообразные варианты из 7 букв одинаковой высоты и ширины, но имеющих различные размеры. Согласно эталонным показателям, хорошо визуализируют 2 равноудаленные точки с угловым разрешением 1/60 градуса.
Таблица Сивцева помогает определить остроту в интервальном промежутке от 0,1 до 0,5 при расстоянии пять метров. Ряды представлены следующим образом:
- первые десять рядов отличаются шагом в 0,1 (V = 0,1 – 1,0);
- два ряда имеют отличие в 0,5 (V = 3,0 – 5,0);
- три ряда в 0,1. (V = 3,0 – 5,0).
Есть дополнительная информация. В левой колонке указано расстояние, выраженное в метрах, с которого способен видеть пациент со стопроцентным зрением, а в правой – эталонные показатели, при просмотре с 5 м.
Правила проведения теста
Чтобы получить максимально точные результаты, нужно соблюдать определенные правила. Табличное полотно помещают в пяти метрах от глаз пациента. Оно обязательно должно освещаться 2-мя люминесцентными лампами. Световой поток направляют на полотно, а не в глаза испытуемого.
Каждый глаз следует проверить отдельно, при этом их необходимо прикрыть ладонью или взять для этого какой-либо предмет. Сильно давить на закрытый глаз не надо, зажмуривать его тоже нельзя. Допустимо совершить не больше двух-трех ошибок. На все отводится не более трех секунд. Цифровое выражение находится в последней строчке, где были совершены ошибки, превышающие норму. Способность видеть все десять строк с расстояния в 10 метров нельзя назвать показателем дальнозоркости, в этом случае говорят о значительном превышении нормы, так называемом, «орлином зрении».
Как расшифровать показания
В нижней части находится специальная колонка, начинающаяся с «D = …», в этой области указывают расстояние, выраженное в метрах, с которого способен различать элементы человек с идеальной остротой зрения. Другая колонка «V = …» численные показатели при чтении с пяти метров.
Надстройка для заполнения документов данными из Excel (из Excel в Word) + рассылка почты
Надстройка FillDocuments для MS Excel: общие сведения
Предназначение программы: заполнение множества документов данными из Excel нажатием одной кнопки.
Для работы программы требуется таблица Excel с данными для подстановки, и папка с шаблоном (шаблонами) документов. В качестве шаблонов можно использовать файлы Word и Excel.
На выходе получаются заполненные файлы исходного формата, или формата PDF. Возможно формирование писем по шаблону, с последующей рассылкой через Outlook или TheBAT.
- Количество шаблонов не ограничено. Вы легко можете сами настраивать любые шаблоны.В качестве шаблонов могут выступать файлы Excel (XLS, XLSX и др.), документы Word (DOC, DOCX и др.), а также текстовые документы (расширения TXT, DAT, XML и т.д.).
- Гибкая настройка имён создаваемых файлов. Можно раскладывать файлы по подпапкам.
- Подстановка таблиц и картинок (фото, печатей, подписей и т.п.) в заполняемые документы.
- Склонение фамилий, дата и сумма прописью, — дополнительные функции обработки данных.
- Рассылка почты (писем с вложениями) через TheBAT! или Outlook. Можно формировать красивые HTML-письма
- Есть возможность формировать один документ по нескольким строкам исходной таблицы. (вывести список сотрудников в приказ, список товаров в накладную, и т.д.).
- Можно выбирать шаблоны для заполнения в диалоговом окне (или даже программа будет сама брать нужные шаблоны для разных строк)
- Подстановка данных в надписи и колонтитулы шаблонов Word.
С момента выхода программы в 2012 году, её функционал постоянно развивался (вышли десятки обновлений), поэтому сейчас в FillDocuments есть всё, что только может вам понадобиться для задачи создания документов по шаблонам.
Более подробно всё это описано в разделе Справка по программе
На видео рассказывается о работе с программой, и показан процесс её настройки:
Подробные инструкции и описание функционала также можно найти в разделе Справка по программе
Нажатием одной кнопки, эта программа вам позволит:
- заполнить и распечатать договор купли-продажи и акт выполненных работ всего за пару секунд
- подготовить приказы, уведомления и доверенности по таблице с данными сотрудников
- разослать персонифицированные коммерческие предложения или приглашения по почте
- подготовить договоры и акты по шаблонам, и сразу вывести их на печать
- сделать красивые грамоты по различным шаблонам, и сохранить результат в виде ПДФ файлов
- распечатать несколько накладных или заявок на товар в формате Excel по одной исходной таблице (прайсу)
- заполнять командировочные удостоверения, инструкции, соглашения, или любые другие однотипные документы
Шаблоны для финансов
Счет

В зависимости от того, на каком этапе роста находится ваш стартап и какие услуги вы оказываете, вы наверняка выставляете счета. Благодаря этому шаблону счет получается очень простым: в нем есть место для всей необходимой информации и он выглядит более профессионально, чем обычная таблица. Шаблон можно настроить под себя и выбрать тему, которая будет хорошо сочетаться с вашим брендом.
Годовой бюджет компании

На самом деле этот шаблон не такой сложный, каким может показаться. Внизу есть вкладки: Настройка, Доходы, Расходы, Сводка. В каждой из них есть несколько подкатегорий. Например, в «Расходах» есть все — от налогов и страховки до командировок и привлечения клиентов.
В последней вкладке «Сводка» автоматически рассчитывается остаток на конец каждого месяца. Этот шаблон отлично подойдет, если у вас плавающий бюджет, для которого нужна тонкая настройка.
Финансовый отчет

Шаблон финансового отчета — универсальное средство для отслеживания всех транзакций, прибыли и расходов. Во вкладке «Прибыль и убытки» автоматически подсчитывается прибыль, убытки и расходы на год. В ней же отображается процент темпа роста. Шаблон значительно облегчит вам работу и снизит шансы на ошибку.
Распечатка таблицы на одном листе
Первым делом необходимо оценить целесообразность размещения табличных данных на одном листе. Также нужно учесть, что некоторые способы, описываемые в этой статье, подразумевают изменение масштаба табличных данных с целью их размещения на одном стандартном листе. Однако, в случае, когда таблица слишком большая и очевидно, что она никак не помещается в необходимых рамках, попытки ее уместить на одной странице приведут к уменьшению данных до такой степени, что они станут трудно читаемым или и вовсе не пригодным для чтения. Вероятно, в таких случаях наилучшим вариантом будет распечатка информации на страницах более крупного формата, либо же просто печать на стандартных листах и дальнейшая их склейка вместе.
В общем, решение касательно того, стоит ли предпринимать попытки размещения данных на одном листе или нет, зависит от каждого конкретного случая и размеров таблицы. А сейчас мы разберем различные методы решения данного вопроса.
Как в Excel распечатать длинную таблицу на одном листе, и желательно с крупным шрифтом?
: апрар инструкции – какДмитрийВторой вариант первый лист, которыйлист Excel без полейПервый вариант.После того, как все варианта не существует. страничный режим. Это«Печать», которая размещена в ориентации будет производиться«Печать» командой сайта office-guru.ru умолчанию хороша для вызывает затруднения приЮлия черкашенина распечатать таблицу на: я например перевожунастройки параметров печати
нужно распечатать. Теперь). ЧтобыПеред печатью, документ настройки введены и Но все-таки выход
в ПДФ, акробат документа такой. нажимаем на кнопкуубрать колонтитулы в Excel лучше просмотреть в в правильности их из данной ситуации по пиктограмме
«Файл» конце перечня полей
или в альбомной. пункт в левом
не означают, что Что делать то?
Excel распечатать таблицу укажи тип альбомный. «Закрыть окно предварительного нужно распечатать. поставить галочку у или только частьПосле этого действия выделенныеПереходим в страничный режим
перехода. Для этого
- Как распечатать эксель с таблицей на всю страницу
- Как из ворда в эксель перенести таблицу
- Работа с эксель таблицами
- Как перевести таблицу из ворда в эксель без потери данных
- Как распечатать таблицу эксель на одном листе
- Как в таблице эксель удалить пустые строки
- Эксель работа со сводными таблицами
- Как в эксель распечатать выделенную область
- Как в эксель добавить в таблицу строки
- Как в таблице эксель посчитать сумму
- Как в эксель таблицу вставить строку
- Как преобразовать таблицу ворд в таблицу эксель
Параметры печати
Повлиять на расположение данных можно с помощью корректировки параметров печати. Сразу стоит отметить, что этот вариант предусматривает работу с размером самих данных.
- Заходим в меню Файл, затем кликаем по пункту “Печать”.
- Переводим взгляд на центральную область окна, в которой представлены настройки масштабирования. Кликаем по текущему варианту и выбираем опцию, которая нам нужна – “Вписать лист на одну страницу”.
- Данное действие преобразовало таблицу, вписав ее в рамки одного листа, в чем мы можем убедиться, взглянув на область предварительного просмотра документа справа.
Стоит отметить что, если пользователю не столь важен размер данных на листе, то с помощью параметра изменения масштаба можно разместить на одной странице любую таблицу, лишь бы данные в ней оставались читаемыми.
Здесь же помимо варианта “Вписать лист на одну страницу”, есть еще и другие опции:
- вписать все столбцы на одну страницы
- вписать все строки на одну страницу
- настройка параметров масштабирования
Табель учета рабочего времени форма Т-13 – образец заполнения
Прежде всего, стоит отметить, что заполнение бланка может выполняться двумя способами:
- отмечаются все явки, неявки на работу ежедневно;
- отмечаются только невыходы на работу, опоздания и прочие отклонения от нормального рабочего дня.
В нашем образце табеля использован первый метод учета рабочего времени.
Прежде всего, нужно внести данные о выходах сотрудников на работу в течение месяца в табель учета рабочего времени. Бланк Т-13 для этого имеет таблицу, в которой для каждого сотрудника заполняется отдельная строка.
В графе 2 и 3 ставится ФИО, должность работника, его табельный номер.
В графе 4 отмечаются явки и неявки на работу. Для каждого календарного дня месяца – отдельная клетка, сверху указывается кодовое обозначение, ниже количество часов отработанных за этот день. Возможен вариант, когда нижняя клетка не заполняется, при этом учет рабочего времени ведется в днях.
Кодовые обозначения можно найти на титульном листе табеля форма Т-12.
В представленном ниже образце заполнения формы Т-13 для учета рабочего времени были использованы следующие буквенные коды:
- Я – день отработан полностью;
- В – выходной день;
- К – нахождение работника в командировке;
- Б – на больничном;
- ОТ – в отпуске.
По окончании месяца следует посчитать количество отработанных дней и часов в первой и второй половине месяца, для этого табель имеет графы 5, 6. В пятой – в верхней клетке отражается количество отработанных дней за первую и вторую половину месяца, в нижней клетке – количество отработанных часов за каждую половину месяца. В шестой – указывается количество отработанных дней (верхняя клетка) и часов (нижняя клетка) за весь месяц. На рисунке ниже показан пример заполнения 1-6 колонку табеля учета рабочего времени.
Пример заполнения 1-6 колонку табеля учета рабочего времени (форма Т-13)
Графы 7-9 бланка Т-13 содержат сведения, которые пригодятся для расчета заработной платы.
Для каждого вида оплаты труда существует отдельное кодовое обозначение, например:
- 2000 – это кодовое обозначения оплаты труда и командировочных;
- 2012 – код табеля учета рабочего времени для оплаты отпускных;
- 2300 – код при оплате больничного листа и пр.
Наш пример заполнения табеля учета использования рабочего времени содержит указанные выше три кода.
Если для всех работников использован только один вид оплаты труда, то следует заполнить следующие данные:
- код вида оплаты – вверху граф 7-9, единый для всех работников;
- корреспондирующий счет – счет, на который относятся затраты по данному виду оплаты труда;
- 7, 8 графы остаются пустыми;
- 9 – количество отработанных за месяц дней (часов) для каждого работника.
Если же используются несколько видов оплаты труда, то заполнять нужно все три графы: 7, 8, 9.
В седьмой ставится код оплаты труда, в восьмой – счет для отнесения затрат по данному виду оплаты, в девятой – количество дней или часов, соответствующих данному виду оплаты. Эти данные заполняются для каждого работника, указанного в табеле рабочего времени.
Остальные графы таблицы содержат сведения о причинах неявок, опозданий работников.
Здесь также имеются свои кодовые обозначения причин неявок, например:
- К – командировка;
- Б – больничный;
- ОТ – отпуск и пр.
Рядом с указанием кода причины ставится количество часов или дней отсутствия работника по этой причине. Заполнение табеля учета рабочего времени обычно возлагается на руководителей отделов или подразделений либо же на работников кадровой службы.
Заполнение табеля учета рабочего времени по форме Т-13 (колонки 7-13)
|
Для организации кадрового учета в компании начинающим кадровикам и бухгалтерам отлично подходит авторский курс Ольги Ликиной (бухгалтера М.Видео менеджмент) ⇓
|
Редактирование документа: работа с таблицей
Иногда пользователю необходимо отредактировать созданную таблицу, переместить ее в другое место документа либо удалить полностью. Как это сделать?
Как переместить таблицу в Ворде?
Шаг 1. Курсор поместите на таблицу, в ее верхний левый угол. Кликните на значок с четырьмя стрелками. Не отпуская мышки, переместите таблицу.
Кликаем левой кнопкой мышки на значок с четырьмя стрелками, не отпуская мышку, перемещаем таблицу
Шаг 2. Отпустите мышку, и таблица переместится в указанное вами место.
Отпускаем мышку, и таблица переместится в указанное вами место
Первый метод
Если таблицу нужно целиком убрать с листа.
Шаг 1. Поместите курсор мыши в левую верхнюю грань таблицы. Вы увидите стрелки, которые направлены в четыре стороны. Кликните на них, чтобы полностью выделить ячейки.
Помещаем курсор мыши в левую верхнюю грань таблицы, кликаем по значку из четырех стрелок
Шаг 2. Кликните «Удалить таблицу», нажав правым кликом мышки по этим ячейкам.
Нажимаем «Удалить таблицу», кликнув правой кнопкой мышки по этим ячейкам
Второй метод
Чтобы решить проблему иначе:
-
выделите таблицу;
-
переместитесь на раздел «Работа с таблицами», а затем кликните на закладку «Макет»;
-
в меню появится пункт «Удалить», жмите по нему, затем по опции «Удалить таблицу».
Третий метод
Еще один быстрый вариант удалить таблицу из документа:
- выделите ее и во вкладке «Главная» кликните по опции «Вырезать»;
-
либо кликните на клавишу «Delete» или зажмите клавиши «Ctrl+X».
Составляем графики работы и учета рабочего времени
Рабочий график — это распорядок, который должен соблюдаться в каждой организации. Продолжительность рабочей недели и(или) смены, в соответствии со ст. 100 ТК РФ, устанавливается колдоговором, трудовым договором, правилами внутреннего трудового распорядка. При этом ст.
101–105 ТК РФ предусмотрены различные режимы труда, для учета оплаты рабочего времени которых составляют график рабочего времени (или табель).
Рассмотрим варианты оплаты труда с различными режимами труда и образец графика выхода на работу сотрудников, а также другие примеры документов.
В кадровом делопроизводстве существуют два сходных по звучанию, но разных по смыслу понятия: график работы (планируемый) и график учета работы, или табель (составляемый по окончании месяца, с его использованием подводятся итоги). Рассмотрим оба варианта, но для начала определимся с базовыми понятиями.
Итак, в соответствии со ст. 91 ТК РФ, нормальная продолжительность рабочего времени не должна быть более 40 часов в неделю.
Планирование и учет рабочего времени, отработанного каждым сотрудником, должен организовать работодатель. Обычно для такого учета пользуются унифицированными формами Т-12 или Т-13.
Скачать образец графика рабочего времени на месяц по унифицированным формам можно в конце статьи.
В каких случаях оформляется график
Если в организации для всех сотрудников принят единый режим рабочего времени (40-часовая рабочая неделя (пятидневка) с двумя общими выходными), такой документ оформлять не нужно.
Необходимость возникает в случаях:
График производства работ в этих случаях составляется с целью контроля за соблюдением нормальной продолжительности рабочего времени в целом за учетный период (месяц, квартал и другие, но не более одного года). На основании данных по каждому сотруднику за определенный учетный период происходит начисление заработной платы, в том числе с учетом времени переработки или недоработки.
Чтобы не тратить время на составление собственной формы документа — специалист по кадрам может скачать пустой бланк — образец графика работы на месяц, подготовленный экспертами (он прикреплен в конце статьи).
Продолжительность учетного периода должна устанавливаться каждой организацией.
Если же по графику работника видно, что в некоторых месяцах он отрабатывает больше часов, а в некоторых меньше, чем следует по норме, будет справедливым, чтобы переработка в одном месяце компенсировалась недоработкой в другом.
В данном случае продолжительность учетного периода целесообразно установить более одного месяца. Количество же месяцев в учетном периоде следует установить так, чтобы сумма рабочих часов по графику совпала с нормой рабочего времени.
Определение количества сверхурочных часов в этом случае будет производиться не помесячно, а один раз за весь учетный период в целом.
Какие бывают графики работы
Рассмотрим подробнее, что значит гибкий график работы, ненормированный рабочий день, сменный рабочий режим, суммированный учет рабочего времени и раздробленный рабочий день.
Гибкий
Гибкий рабочий режим предполагает самостоятельное регулирование сотрудниками начала и окончания длительности смены
При этом важно отработать конкретное количество часов, установленное для определенного учетного периода
Ненормированное рабочее время предусматривает периодическое привлечение к трудовым обязанностям за пределами рабочего дня. Перечень должностей с таким рабочим временем должен быть закреплен коллективным договором или внутренними правилами организации.
Сменный
Сменный график предусматривает работу в две, три или четыре смены в течение суток. Он нужен, когда продолжительность рабочего цикла превышает норму для одного человека. В этом случае сотрудники сменяют друг друга.
В таком случае в компаниях составляются графики работы — шаблон можно увидеть ниже. Как видно из образца, такой локальный акт утверждается руководителем предприятия. Работники же должны подтвердить факт ознакомления и согласия с работой по утвержденному распорядку, поставив свои подписи.
Суммированный учет
Суммированный учет рабочего времени позволяет засчитывать более продолжительные сроки работы. Суть в том, что средняя продолжительность труда в течение дня должна равняться норме за период. Таким периодом может быть неделя, месяц, квартал, год.
Как в Excel закрепить шапку таблицы
Таблицы, с которыми приходится работать, зачастую крупные и содержат в себе десятки строк. Прокручивая таблицу “вниз” сложно ориентироваться в данных, если не видно заголовков столбцов. В Эксель есть возможность закрепить шапку в таблице таким образом, что при прокрутке данных вам будут видны заголовки колонок.
Для того чтобы закрепить заголовки сделайте следующее:
Перейдите на вкладку “Вид” в панели инструментов и выберите пункт “Закрепить области”:
Выберите пункт “Закрепить верхнюю строку”:
Теперь, прокручивая таблицу, вы не потеряете заголовки и сможете легко сориентироваться где какие данные находятся:
Форматирование таблицы в Excel
Для настройки формата таблицы в Экселе доступны предварительно настроенные стили. Все они находятся на вкладке “Конструктор” в разделе “Стили таблиц”:
Если 7-ми стилей вам мало для выбора, тогда, нажав на кнопку, в правом нижнем углу стилей таблиц, раскроются все доступные стили. В дополнении к предустановленным системой стилям, вы можете настроить свой формат.
Помимо цветовой гаммы, в меню “Конструктора” таблиц можно настроить:
- Отображение строки заголовков – включает и отключает заголовки в таблице;
- Строку итогов – включает и отключает строку с суммой значений в колонках;
- Чередующиеся строки – подсвечивает цветом чередующиеся строки;
- Первый столбец – выделяет “жирным” текст в первом столбце с данными;
- Последний столбец – выделяет “жирным” текст в последнем столбце;
- Чередующиеся столбцы – подсвечивает цветом чередующиеся столбцы;
- Кнопка фильтра – добавляет и убирает кнопки фильтра в заголовках столбцов.
Шаблон бизнес-плана
A план бизнес-плана для вас есть полный и общий вид вашей компании. В нем вы можете анализировать свой рынок, бизнес-моделирование, стратегию, маркетинг и финансы. Давайте посмотрим на каждый из этих элементов:
- Рынок – описание клиентов, размера рынка, доли рынка, конкурентов и необходимых ресурсов
- Modeling – анализ бизнес-модели холста (Бизнес-модель) и кривая стоимости
- Стратегия – краткое изложение миссии, видения, ценностей, конкурентных сил, SWOT-анализа, целей и действий
- Маркетинг – краткий обзор 4 P маркетинга – продукт, место, цена и продвижение
- Финансы – описание инвестиций, расходов, затрат и прогноз доходов
После завершения всех этих пунктов вы можете увидеть ряд индикаторов и графиков.
Заключение
Существует немало способов, которые позволяют настроить таблицу Эксель таким образом, чтобы она размещалась на одном листе при распечатке. Стоит заметить, что перечисленные выше методы в достаточной мере отличаются друг от друга, хоть и преследуют одну и ту же цель. В зависимости от конкретных обстоятельств и нужно подбирать вариант (изменение ориентации страницы, настройка границ столбцов и строк и т.д.), который позволит наиболее эффективно справиться с поставленной задачей
И самое главное, не забывайте обращать внимание на читаемость таблицы в случае масштабирования данных