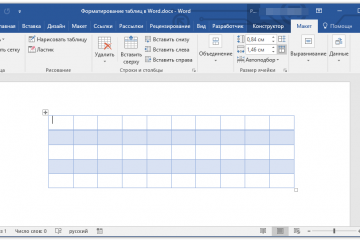Как сделать таблицу в word: пошаговая инструкция для создания и редактирования простых и сложных массивов данных
Содержание:
- Способ №1: область «Вставка таблицы»
- Готовый пример
- Добавление и удаление границ
- Таблица для сайта
- Использование стандартной таблицы
- Адаптивные таблицы для сайта через Гугл Диск
- Столбцы, строки и ячейки
- Совместная работа над документами
- Регистрация учетной записи
- Формулы
- Заголовок таблицы
- Настройки Таблицы
- Заполнение бланка
- Способ №4: вставка таблицы Excel
- Способ №5: Экспресс-таблицы
- Сайты для создания таблиц. Генераторы таблиц
- Как можно меньше чернил
- чисел
- Основные функции
- Поля и интервалы таблицы
- Сохранение контекста при прокрутке
- Как вставить таблицу в Word для Mac?
- Что такое сводная таблица?
- Практическая работа №6«Создаем табличные модели» (задания 3, 4)
- Способ №2: команда «Вставить таблицу»
- Объединение ячеек в таблице HTML
- Zoho Sheet – создание таблиц онлайн бесплатно
- Как работать в Эксель Онлайн?
- Как сохранить готовую таблицу на устройство?
Способ №1: область «Вставка таблицы»
Если вам нужна небольшая табличка, то проще всего создать её с помощью области «Вставка таблицы». Как это сделать?
Для начала перейдите во вкладку «Вставка» и на ленте меню кликните на иконку «Таблица».
В результате появится выпадающий список с различными командами для создания таблиц. Вверху списка вы увидите панель с маленькими квадратиками количеством 10×8. Они изображают ячейки будущей таблицы.
Всё, что нужно – это двигать мышкой по панели с квадратиками в направлении сверху-вниз и слева-направо, выбирая необходимое количество столбцов и строк. При этом нажимать ничего не надо.
Чтобы вы ориентировались, какая у вас получится таблица, синхронно с движением мышки квадратики будут подсвечиваться, а над панелью отобразится размер таблицы, где первая цифра – это количество столбцов, а вторая – строк. Также на странице появится образец таблицы, который, опять же, будет меняться в зависимости от количества выделенных квадратиков. Когда размер таблицы вас устроит, просто кликните один раз по области – и таблица добавится.
Это, наверное, самый быстрый способ вставить пустую таблицу, однако, подходит он не всегда. В области «Вставка таблицы» вы можете указать максимум 8 столбцов и 8 строк. Но что делать, если вам нужна таблица побольше? В таком случае воспользуйтесь командой «Вставить таблицу».
Готовый пример
В первую очередь нужно разобраться с заголовками. Для этого используется элемент <th>, данный элемент применяется так же как и элемент <td>, с помощью которого вы создаете ячейки. Но его предназначение создание конкретно заголовков в таблицах. Таким образом, все названия столбцов, которые были заключены в данные тег, выделяются жирным.
Не стоит забывать, если у вас должна быть одна или несколько ячеек пустыми, вы так же должны указать все элементы
или
, иначе вся таблица может сбитьсяПосмотрим на пример, обратите внимание, заголовки выделяются жирным шрифтом
<table>
<tr>
<th>Иванов</th>
<th>Петров</th>
<th>Сидоров</th>
<th>Лукашин</th>
<th>Михайлов</th>
<th>Березин</th>
<th>Комаров</th>
</tr>
<tr>
<td>3</td>
<td>4</td>
<td>8</td>
<td>12</td>
<td>1</td>
<td>17</td>
<td>18</td>
</tr>
<tr>
<td>13</td>
<td>14</td>
<td>18</td>
<td>24</td>
<td>11</td>
<td>27</td>
<td>31</td>
</tr>
<tr>
<td>113</td>
<td>114</td>
<td>118</td>
<td>124</td>
<td>111</td>
<td>127</td>
<td>131</td>
</tr>
</table>
|
1 |
<table> <tr> <th>Иванов<th> <th>Петров<th> <th>Сидоров<th> <th>Лукашин<th> <th>Михайлов<th> <th>Березин<th> <th>Комаров<th> <tr> <tr> <td>3<td> <td>4<td> <td>8<td> <td>12<td> <td>1<td> <td>17<td> <td>18<td> <tr> <tr> <td>13<td> <td>14<td> <td>18<td> <td>24<td> <td>11<td> <td>27<td> <td>31<td> <tr> <tr> <td>113<td> <td>114<td> <td>118<td> <td>124<td> <td>111<td> <td>127<td> <td>131<td> <tr> <table> |
Бывает такое, что нужно несколько ячеек обьединить в одну, для этого используется атрибут colspan. Его так же можно использовать с элементами
и
. Вы добавляете в элемент
, тем самым говорите браузеру, что хотите обьединить три ячейки в однуВсегда обращайте внимание и будьте внимательные, когда нужно открыть и закрыть объединение, чтоб в дальнейшем не запутаться и не искать часами ошибку
<table>
<tr>
<th>Иванов</th>
<th>Петров</th>
<th>Сидоров</th>
<th>Лукашин</th>
<th>Михайлов</th>
<th>Березин</th>
<th>Комаров</th>
</tr>
<tr>
<td>3</td>
<td colspan=»3″>4</td>
<td>8</td>
<td>12</td>
<td>1</td>
</tr>
<tr>
<td>13</td>
<td>14</td>
<td>18</td>
<td>24</td>
<td>11</td>
<td>27</td>
<td>31</td>
</tr>
<tr>
<td>113</td>
<td>114</td>
<td>118</td>
<td>124</td>
<td>111</td>
<td>127</td>
<td>131</td>
</tr>
</table>
|
1 |
<table> <tr> <th>Иванов<th> <th>Петров<th> <th>Сидоров<th> <th>Лукашин<th> <th>Михайлов<th> <th>Березин<th> <th>Комаров<th> <tr> <tr> <td>3<td> <td colspan=»3″>4<td> <td>8<td> <td>12<td> <td>1<td> <tr> <tr> <td>13<td> <td>14<td> <td>18<td> <td>24<td> <td>11<td> <td>27<td> <td>31<td> <tr> <tr> <td>113<td> <td>114<td> <td>118<td> <td>124<td> <td>111<td> <td>127<td> <td>131<td> <tr> <table> |
Добавление и удаление границ
Чтобы придать таблице нужный вид, можно добавить или удалить границы.
Добавление границ в таблицу
- В группе Работа с таблицамиперейдите на вкладку Макет.
- В группе Таблица нажмите кнопку Выделить и выберите команду Выделить таблицу.
- В группе Работа с таблицами перейдите на вкладку Конструктор.
- В группе Стили таблиц нажмите кнопку Границыи выполните одно из следующих действий.
- Выберите один из встроенных наборов границ.
- В группе Границы и заливка нажмите кнопку Границы и выберите нужный вариант.
Удаление границ во всей таблице
- В группе Работа с таблицамиперейдите на вкладку Макет.
- В группе Таблица нажмите кнопку Выделить и выберите команду Выбор таблицы.
- В группе Работа с таблицами перейдите на вкладку Конструктор.
- В группе Стили нажмите кнопку Границы и выберите вариант без границы.
Добавление границ к отдельным ячейкам
- На вкладке Начальная страница в группе Абзац выберите команду Скрыть/Отобразить.
- Выделите нужные ячейки вместе со знаками окончания ячейки.
- В группе Работа с таблицами перейдите на вкладку Конструктор.
- В группе Стили таблиц нажмите кнопку Границы и выберите нужный тип границы.
Удаление границ в определенных ячейках
- На вкладке Начальная страница в группе Абзац выберите команду Скрыть/Отобразить.
- Выделите нужные ячейки вместе со знаками окончания ячейки.
- В группе Работа с таблицами перейдите на вкладку Конструктор.
- В группе Стили таблиц нажмите кнопку Границыи выберите вариант Без границ.
Таблица для сайта
Когда я только готовил эту статья я предполагал, что в этой публикации я предложу вам в качестве бонуса какой-нибудь интересный сервис, благодаря которому вы сможете легко и просто создать таблицу, получить код и все это в течение нескольких секунд выложить на своем сайте.
К сожалению, я не нашел ни одного хорошего источника. Лучшим из них оказался проект Compare Ninjа. Заходите на сайт, в верхней панели задач выбираете вкладку Generator. Заполняете поля, нажимаете кнопку «Next», а дальше начинается полнейший геморрой. Ситуация усугубляется еще и тем, что ресурс на английском языке.
Языковой барьер половина беды, не совсем простая навигация может довести до белого каления. Ко всему прочему сервис оказался платным. И так как со временем хотите вы того или нет, вы начнете разбираться в простейших элементах кода, которые и нужны для создания таблиц, вы поймете что это была напрасная трата денег.
Поэтому я рекомендую вам воспользоваться более здравым решением. Курс Евгения Попова «Основы CSS». Просто послушайте и посмотрите как работает человек, не обязательно сразу бросаться выполнять какие-то задания или делать таблицы. Узнайте чуть больше и у вас не возникнет проблемы в том, чтобы потом воплотить любую задумку.
Если вам нужна простенькая красивая таблица-рисунок, то вы можете сделать его в Photoshop. Пошаговая инструкция уже есть в моем блоге.
Если вам понравилась эта статья – подписывайтесь на рассылку и узнавайте больше. До новых встреч и удачи в ваших начинаниях.
Использование стандартной таблицы
Во всех вышеприведенный примерах в разметке таблицы я использовал сокращенную разметку:
Однако можно использовать «каноничную» разметку:
Если нужна таблица без шапки и в то же время нам необходимо контроллировать ширину столбцов:
Чаще всего нам в разметке необходимо получить следующее. У нас есть некий контейнер с заданной шириной или с заданной максимальной шириной. Внутри него мы хотим вписать таблицу.
Если ширина таблицы больше чем контейнер, тогда необходимо показывать скролл для контейнера. Если ширина таблицы меньше чем контейнер, тогда необходимо расширять таблицу до ширины контейнера.
Но ни в коем случае мы не хотим, чтобы таблица сделала наш контейнер шире чем мы задали.
По этой ссылке можно уведеть контейнер с таблицей в действии. Если мы будем сужать контейнер, то в тот момент, когда таблица уже больше не сможет сужаться — появиться скролл.
Адаптивные таблицы для сайта через Гугл Диск
Загружаем в Гугл Диск нужный нам файл с таблицей (Создать -> Загрузить файл) и открываем доступ:
Теперь можно разместить на сайте, например, так:
Расписание Саратовского автовокзала (нажмите для просмотра)
Таким образом, и для пользователей удобно, — всегда на любом устройстве корректно будет отображаться таблица и скачать файл можно на компьютер (кстати, было бы уместно также в файле вставить адрес своего сайта для вирусного продвижения, если предполагается много скачиваний).
И для самого владельца сайта использование Гугл Диска делает удобным добавление таблиц на сайт, ведь проще создать сложную таблицу в Excelе, чем «мучится» с их созданием на сайте с помощью разных кодов html.
Более того Гугл дает возможность использовать не просто ссылки на скачивание файлов, но также можно таблицы вставлять прямо на страницы сайта.
Для этого нужно зайти в файл, закачанный в Гугл, и в верхней части экрана выбрать функцию Открыть в приложении «Google»:
Заходим в Меню -> Публикация в Интернете:
Копируем предоставленный код во вкладке Встроить:
И размещаем на своем сайте в нужно месте.
Примечание: Единственное, что еще можно добавить, это размеры width=»100%» height=»480″, как на снимке ниже, чтобы корректно отображалась таблица на сайте.
Итак, размещаем код таблицы для сайта на странице и вот что получается (воспользуйтесь вкладками и областями прокруток):
Вот это уже очень даже красивая таблица получается! И пользоваться удобно, и в случае необходимости ее можно открыть в отдельном окне и вообще даже скачать к себе на компьютер.
Улучшаем использование таблиц
Если на одной странице необходимо вставить много таблиц, то для более удобного их использования посетителями можно воспользоваться плагином Shortcodes Ultimate и заключить таблицы в аккордион:
Столбцы, строки и ячейки
Откройте программу Эксель: Пуск — Microsoft Office — Microsoft Office Excel.
В верхней части расположена панель редактирования. Вот как она выглядят в Microsoft Excel 2007-2021:

Под ней находится рабочая (основная) часть программы.
Обратите внимание верхнюю строку с буквами A, B, C, D и так далее. Это названия столбцов

Также обратите внимание на небольшие прямоугольники с цифрами 1, 2, 3, 4 и т.д. в левой части
Это названия строк.
При помощи них формируется название ячеек. Например, первая верхняя ячейка слева называется A1, потому что она находится в столбике A и в строке 1.
А на следующей картинке выделена ячейка B4. Её название (буква и цифра) подсвечены другим цветом.
Попробуем напечатать несколько цифр в B2. Для этого нужно щелкнуть по ней и на клавиатуре набрать цифры.
Чтобы закрепить введенное число и перейти к следующей ячейке, нажмите кнопку Enter на клавиатуре.
Совместная работа над документами
Не стоит бояться, что кто-нибудь испортит документ. Все версии сохраняются в истории изменений и откат к более ранней версии можно произвести в пару кликов.
Если очень надо, можно защитить от редактирования определенные диапазоны данных.
Инструкция по блокировке ячеек
1. Выделяем ячейки и нажимаем Защитить лист.
2. Даем имя диапазону и нажимаем на кнопку Задать разрешения.
3. Указываем, кто имеет право редактировать диапазон.
Еще в Google Sheets есть интересный способ указать пользователю на конкретное место в документе. Не надо писать человеку письмо “Привет, Василий! Проверь пожалуйста данные 125 ячейки 17 столбца 30 листа счета №343”. Надо просто нажать на эту ячейку правой кнопкой мыши, выбрать пункт меню “Добавить комментарий” и набрать “+ вопрос к нему”.
В ответ ему придет письмо со ссылкой на нужный лист, ячейку и комментарий. Это очень удобно.
К слову, в Excel тоже можно совместно работать над документами через OneDrive и Office Online. Но стоит это удовольствие от 299 рублей в месяц.
Регистрация учетной записи
Работать в Эксель Онлайн без регистрации в Google невозможно. Владельцам смартфонов и планшетов на Android в этом отношении повезло больше, так как у них уже есть нужная для работы учётная запись. И в этом есть несомненное удобство – можно начать работу с таблицами на компьютере, а продолжить на планшете или смартфоне:
- Откройте любой доступный браузер.
- Перейдите на главную страницу Эксель Онлайн.
- Авторизуйтесь с учётной записью Google от смартфона или планшета.
- Приступайте к созданию и редактированию документов.
Чтобы получить доступ к рабочим документам с мобильного устройства, установите на нём Google Диск и Google Таблицы.
При отсутствии учётной записи необходимо её зарегистрировать:
Учётная запись создана, теперь можно кратко ознакомиться с доступными функциями или пропустить этот шаг.
Формулы
В Google Sheet 371 функция! Здесь их полный список с описаниями на русском языке. Они распределены по 15 разделам:
Для справки, в Excel их на сто функций больше. Если что-то очень нужное, как раз из этой сотни, это не повод отказываться от Google Spreadsheet. Ведь можно создать функцию под себя!
Инструкция по созданию собственных функций
1. Открываем редактор скриптов:
2. Набираем код функции:
function c100wN(x) {
x = x*100*1.4;
return x;
}
3. Сохраняемся.
4. Пробуем:
Этот пример функции очень простой, но вооружившись учебником по экономике/статистике/дискретной математике, вы сможете заставить Google SpreadSheet делать вычисления высокой степени сложности и избавиться от необходимости платить за Excel.
P.S. В Excel тоже можно создавать пользовательские функции.
Заголовок таблицы
Далее рассмотрим дополнительные секции таблиц html. На практике они используются редко, но иногда могут пригодиться.
Начнем с парного тега <caption>, который задает таблице заголовок. Текст заголовка помещается внутрь этого тега, а тот должен находится внутри тега <table>. Причем без разницы в каком месте html-кода таблицы поместить тег <caption>, браузер все равно отобразит заголовок над таблицей и выровняет по ее центру. Но обычно тег <caption> помещают сразу после открывающего тега <table>:
<table>
<caption>Это таблица</caption>
<tr>
<td>Ячейка 1.1</td><td>Ячейка 1.2</td>
</tr>
<tr>
<td>Ячейка 2.1</td><td>Ячейка 2.2</td>
</tr>
</table>
Отображение:
| Ячейка 1.1 | Ячейка 1.2 |
| Ячейка 2.1 | Ячейка 2.2 |
Настройки Таблицы
В контекстной вкладке Конструктор находятся дополнительные инструменты анализа и настроек.
С помощью галочек в группе Параметры стилей таблиц
можно внести следующие изменения.
— Удалить или добавить строку заголовков
— Добавить или удалить строку с итогами
— Сделать формат строк чередующимися
— Выделить жирным первый столбец
— Выделить жирным последний столбец
— Сделать чередующуюся заливку строк
— Убрать автофильтр, установленный по умолчанию
В видеоуроке ниже показано, как это работает в действии.
В группе Стили таблиц можно выбрать другой формат. По умолчанию он такой как на картинках выше, но это легко изменить, если надо.
В группе Инструменты можно создать сводную таблицу, удалить дубликаты, а также преобразовать в обычный диапазон.
Однако самое интересное – это создание срезов.
Срез – это фильтр, вынесенный в отдельный графический элемент. Нажимаем на кнопку Вставить срез, выбираем столбец (столбцы), по которому будем фильтровать,
и срез готов. В нем показаны все уникальные значения выбранного столбца.
Для фильтрации Таблицы следует выбрать интересующую категорию.
Если нужно выбрать несколько категорий, то удерживаем Ctrl или предварительно нажимаем кнопку в верхнем правом углу, слева от снятия фильтра.
Попробуйте сами, как здорово фильтровать срезами (кликается мышью).
Для настройки самого среза на ленте также появляется контекстная вкладка Параметры. В ней можно изменить стиль, размеры кнопок, количество колонок и т.д. Там все понятно.
Заполнение бланка
Таблица используется в разных областях с целью систематизированного и наглядного представления информации в документах. Её можно оформить границами/линейками открытого, закрытого либо полузакрытого типа. Разделительная разметка заменяется проблемами. Название таблицы с такими линейками — вывод. Она включается в документ Ворд в качестве продолжения текстовой фразы либо её окончания. Чтобы правильно поместить содержание по столбцам, используется табулятор (опция автоматической обработки данных).
Согласно ГОСТу, таблицу нужно заполнить после нумерации. Последняя процедура носит сквозной характер. Для её проведения используются арабские числа (пример: «Таблица 8»). Заголовок либо номер располагается справа в верхнем углу или снизу по центру в виде подписи. По требованию ГОСТа, графа может быть без названия, но с индивидуальным номером. Другие правила заполнения ячеек:
- Текст в столбцах и строках начинается с заглавной буквы. Названия пишутся в единственном числе.
- Продолжением шапки (заголовка) являются подзаголовки столбцов и строк. Их нужно писать должным образом, начиная со строчных букв.
- При составлении полей точки, запятые и другие знаки препинания не используются.
- Нужно подписывать таблицы по ГОСТу, соблюдая полуторный интервал.
- Под данными указывается ссылка на источник информации. Для выполнения такой подписи используется курсив.
Способ №4: вставка таблицы Excel
Четвёртый способ создать таблицу – это вставить таблицу Excel. Он удобный в том случае, если вам нужно не только отобразить данные, но и произвести с ними какие-то вычисления.
Во вкладке «Вставка» откройте меню «Таблица» и выберите вариант «Таблица Excel».
В результате на странице появится окошко с таблицей, которое очень похоже на обычный рабочий лист программы MS Excel.
Вы можете передвигать границы столбцов, строк, а также всей таблицы, чтобы настроить её размер. Но это не самое главное. Суть этого способа в том, что, кроме самой таблицы, вы получаете также доступ ко всем возможностям, которые есть в Excel. Когда таблица активна, они будут располагаться на ленте меню вместо функций Word. То есть, по сути, вместо ленты меню Word у вас будет лента меню Excel. Таким образом, вы сможете проводить все операции с данными, которые доступны в этой программе.
Для того, чтобы закончить работу с таблицей, достаточно за её границами кликнуть в любом месте страницы либо нажать клавишу Esc. А если вам нужно снова вернуться в режим работы с таблицей, просто кликните по ней два раза.
Способ №5: Экспресс-таблицы
И, наконец, последний и наименее популярный способ – воспользоваться экспресс-таблицами. Экспресс-таблицы – это шаблоны готовых таблиц на разную тематику. Среди них есть календари, матрицы, списки… Эти шаблоны уже отформатированы и содержат демонстрационные данные, которые вы, впрочем, можете изменить.
Чтобы вставить экспресс-таблицу, во вкладке «Вставка» откройте меню «Таблица» и наведите мышку на нужную команду.
Справа появится список с макетами всех доступных шаблонов. Просто выберите тот, который вам подходит, и таблица появится на странице.

Экспресс-таблицы названы так потому, что работа с ними занимает очень мало времени. Вам не надо форматировать таблицу, настраивать её размер и т.д. Всё, что вам нужно – это заменить демонстрационные данные на собственные. Однако, шаблонов не так уж много, и они редко подходят для обычных рабочих задач.
Сайты для создания таблиц. Генераторы таблиц
Чтобы не тратить время на поиск, установку и вникание в функционал того или иного плагина для создания таблиц можно воспользоваться онлайн сервисами, которые формируют необходимую таблицу и предоставляют код таблицы для сайта.
Вот один из таких бесплатных сайтов для создания таблиц: Онлайн генератор html таблиц для сайта:
Функционал здесь минимален, но зато можно сразу же заполнить необходимые ячейки, а также объединить нужные ячейки в таблице.
И еще обратим внимание на один русскоязычный онлайн генератор таблиц:
Как видно на снимке выше, в этом генераторе даже можно задавать цвет и доп. эффекты!
Если захочется поэкспериментировать с созданием таблиц и этих сервисов будет недостаточно то, вот еще один сервис для создания таблиц: HTML Table Generator. Этот генератор таблиц англоязычный, но разобраться в нем просто, а если еще пользоваться браузером с автопереводчиком, то вообще никаких проблем.
Как можно меньше чернил
Когда вы решаете, как стилизовать графические элементы в таблице, всегда следует стараться уменьшить цветовую насыщенность таблицы без потери структуры. Старайтесь использовать как можно меньше «чернил» — т. е. не стилизовать элементы, когда это возможно.
 Статистика бэттинга в Национальной Лиге 2016 — BaseballReference
Статистика бэттинга в Национальной Лиге 2016 — BaseballReference
Линейки
Если вы правильно выровняли данные в таблице, в использовании линеек нет смысла. Главное преимущество линеек — возможность сократить расстояние между элементами, в то же время отделяя их друг от друга. Даже если вы используете линейки, старайтесь сделать их невзрачными, чтобы они не мешались при беглом просмотре.
Наиболее полезны горизонтальные линейки. Они позволяют значительно сократить высоту длинных таблиц, ускоряя сравнение большого количества данных или подмечая тенденции их изменения.
Также у меня есть личное мнение по поводу линеек: не используйте разделение на полосы по зебре. Это плохая практика. Впрочем, соглашаться со мной или нет — решать вам.
Фоны
Фоны наиболее хороши для подсветки различных областей данных: например, переходов от частных значений к суммам или средним значениям.
Многие элементы можно выделить без использования фонов: подсветку значений, дополнительный контекст к данным, изменения в значениях по сравнению с прошлыми периодами. Воспользуйтесь графическими элементами, например ✻, † (один из моих любимых), или ▵.
В дополнение к этому, таблицы должны быть монохромными. Использование цветов в организационных целях или для добавления дополнительного значения увеличивает вероятность неправильной интерпретации или ошибки, вызывает проблемы у людей с нарушениями зрения.
чисел
Хотя Apple’s Numbers для Mac поставляется бесплатно со всеми новыми компьютерами Mac и бесплатно загружается из Mac App Store пользователями более старых компьютеров Mac, Numbers также предоставляется бесплатно любому, у кого есть идентификатор Apple на iCloud.com. Приложение Online Numbers включает в себя множество шаблонов электронных таблиц для бизнеса и личного использования, библиотеку форм и потоковые комментарии. Номера оснащены простыми в использовании встроенными формулами и стилями для персонализации вашей таблицы.
Numbers также предлагает приложение iOS для использования на iPhone и iPad. С его помощью вы можете сотрудничать с другими на любых электронных таблицах, которые вы сохраняете в iCloud.
Посетите номера
Основные функции
Если вы решили работать с гугл таблицами и тем более делать их общими, советую изучить все доступные функции, чтобы в будущем не терять время. Ниже я расскажу про основные, о которых чаще всего спрашивают меня или задают вопросы в интернете.
Как создать копию гугл таблицы.
Для этого в меню нажмите «Файл»:
И выберите «Создать копию»:
Останется ввести название, выбрать, копировать ли настройки и комментарии и нажать «Ок»:
Готово!
Как создать фильтр.
В меню нажимаем «Данные»:
И щелкаем «Создать Фильтр»:
Чтобы отфильтровать данные нажмите на треугольничек и выберите параметры фильтрации:
Ну а чтобы убрать фильтр, снова нажмите «Данные» и выберите «Отключить»:
Как создать лист.
Чтобы создать новый лист достаточно нажать в самом низу документа, слева, на маленький плюсик:
Создаем гиперссылку.
Для этого в меню нажимаем на «Вставка»:
Выбираем «Ссылка»:
Вводим url-адрес и анкор:
Как создать график или диаграмму.
Тут тоже все просто. Как и в случае с гиперссылкой, щелкаем «Вставка»:
И выбираем «Диаграмма»:
Появятся настройки, в которых выставляем данные и выбираем тип диаграммы (или меняем ее на подходящий график):
Готово. Если же вам понадобится внести изменения в данные, щелкните по трем точкам справа сверху и нажмите «Настройки», «Удалить» или любой другой подходящий пункт:
Вам может быть интересно — «Массфолловинг и масслайкинг в Инстаграм: как накрутить живых подписчиков и увеличить продажи?».
Поля и интервалы таблицы
По умолчанию размер ячеек таблицы подстраивается под их содержимое, но иногда бывает необходимо оставить вокруг табличных данных немного пространства (padding). Поскольку интервалы и поля относятся к элементам представления данных, это пространство настраивается с помощью стилевых таблиц CSS.
Поле ячейки (padding) — это расстояние между содержимым ячейки и ее границей (border). Для его добавления примените свойство padding к элементу <td> или <th>.
Интервал ячеек (border-spacing) — это расстояние между ними (<td> или <th>). Сначала присвойте значение separate свойству border-collapse элемента <table>, а затем установите расстояние между ячейками, изменив значение параметра border-spacing. Раньше за поля и интервал ячеек отвечали атрибуты cellpadding и cellspacing элемента <table>, но в спецификации HTML5 они были признаны устаревшими.
Пример использования padding и border-spacing:
Пример: Применение свойств padding и border-spacing
- Результат
- HTML-код
- Попробуй сам »
| Ячейка 1 | Ячейка 2 |
| Ячейка 3 | Ячейка 4 |
| Ячейка 1 | Ячейка 2 |
| Ячейка 3 | Ячейка 4 |
| Примечание: Если к таблице применено свойство border-collapse: collapse, то интервал ячеек (border-spacing) не сработает. |
Сохранение контекста при прокрутке
Прикрепите контекстную информацию, чтобы помочь пользователям понять, какие данные они просматривают при прокрутке по таблице
Это функционально важно при создании таблиц с большими наборами данных или на экранах меньшего размера
Фиксированный заголовок: Закрепите заголовок вверху таблицы, когда пользователь ее прокручивает. Это обеспечивает контекст, постоянно сохраняя метки столбцов в поле зрения.
Пример фиксированного заголовка (таблица из UI Prep)
Фиксированный столбец: Закрепите первый столбец (с идентифицирующей информацией) сбоку, когда пользователь горизонтально прокручивает таблицу. Это обеспечивает контекст, постоянно сохраняя идентификатор строки в поле зрения.
Пример фиксированного столбца (таблица из UI Prep)
Как вставить таблицу в Word для Mac?
Версия Word для операционной системы Mac похожа на версию для Windows. Чтобы добавить таблицу, выполняйте следующие действия:
Шаг 1. В главном меню сверху выберите вкладку «Вставка».
Выбираем вкладку «Вставка»
Шаг 2. Нажмите по значку «Таблица», мышью выделите нужное количество ячеек, затем отпустите мышку.
Нажимаем на клавишу «Таблица», мышью выделяем необходимое количество ячеек, затем отпускаем мышку
Если вам требуется вставить больше строк и столбцов, вы можете ввести параметры вручную. Для этого:
Шаг 1. Выберите вкладку «Вставка» в верхнем главном меню, затем жмите на кнопку «Вставить таблицу».
Выбираем вкладку «Вставка» в верхнем главном меню, затем кликаем на кнопку «Вставить таблицу»
Шаг 2. Введите подходящее количество столбцов и строк, затем подтвердите операцию.
Вводим необходимое количество столбцов и строк, нажимаем «ОК»
В меню «Вставка», затем «Таблица» выбираем пункт «Нарисовать таблицу»
Что такое сводная таблица?
Это инструмент для изучения и обобщения больших объемов данных, анализа связанных итогов и представления отчетов. Они помогут вам:
- представить большие объемы данных в удобной для пользователя форме.
- группировать информацию по категориям и подкатегориям.
- фильтровать, сортировать и условно форматировать различные сведения, чтобы вы могли сосредоточиться на самом актуальном.
- поменять строки и столбцы местами.
- рассчитать различные виды итогов.
- разворачивать и сворачивать уровни данных, чтобы узнать подробности.
- представить в Интернете сжатые и привлекательные таблицы или печатные отчеты.
Например, у вас множество записей в электронной таблице с цифрами продаж шоколада:
И каждый день сюда добавляются все новые сведения. Одним из возможных способов суммирования этого длинного списка чисел по одному или нескольким условиям является использование формул, как было продемонстрировано в руководствах по функциям СУММЕСЛИ и СУММЕСЛИМН.
Однако, когда вы хотите сравнить несколько показателей по каждому продавцу либо по отдельным товарам, использование сводных таблиц является гораздо более эффективным способом. Ведь при использовании функций вам придется писать много формул с достаточно сложными условиями. А здесь всего за несколько щелчков мыши вы можете получить гибкую и легко настраиваемую форму, которая суммирует ваши цифры как вам необходимо.
Вот посмотрите сами.
Этот скриншот демонстрирует лишь несколько из множества возможных вариантов анализа продаж. И далее мы рассмотрим примеры построения сводных таблиц в Excel 2016, 2013, 2010 и 2007.
Практическая работа №6«Создаем табличные модели» (задания 3, 4)
Задание 3. Таблица типа ОС. Золотое кольцо России
1. На основании информации, содержащейся в данных таблицах:
составьте свою таблицу, имеющую вид:
2. Занесите в таблицу информацию о 3 — 4 древних русских городах.
3. Измените ориентацию страницы на альбомную .
4. Измените таблицу, добавив в нее правее графы «Основатель» графу «Герб».
5. Вставьте в соответствующие ячейки таблицы изображения гербов городов Золотого кольца из папки Заготовки.- Ярославль
— Суздаль
— Ростов Великий
— Переяславль — Залесский
— Кострома
— Гусь — Хрустальный
— Владимир
6. Измените таблицу, добавив в нее правее графы «Достопримечательность» графу «Расстояние от Москвы».
7. Сохраните таблицу в собственной папке под именем Кольцо.
Задание 4. Таблица типа ОО. Прогноз успеваемости
1. Создайте таблицу следующей структуры:
2. Внесите в первую графу названия всех предметов, изучаемых в 7 классе.
3. Внесите в таблицу уже имеющиеся свои четвертные оценки.
4. Подумайте, успеваемость по каким предметам вы можете улучшить. Внесите в таблицу свои предполагаемые оценки по четвертям и за год.
5. Сохраните таблицу в собственной папке под именем Прогноз.
Способ №2: команда «Вставить таблицу»
Команда «Вставить таблицу» находится там же – во вкладке «Вставка», в меню «Таблица».
Кликните на неё — и на экране появится окошко с параметрами вставки.
Чтобы создать таблицу, просто укажите нужное количество столбцов и строк в соответствующих полях. Вы можете либо ввести необходимое значение, либо выбрать его с помощью стрелочек справа от каждого поля.
Кроме того, в этом окошке вы можете сразу настроить ширину таблицы: задать точную ширину каждого столбца, определить подбор ширины по содержимому ячеек или распределить ширину столбцов по всей странице.
Когда все параметры заданы, нажмите Ок. Вот, собственно, и всё. Преимущество этого способа в том, что вы можете создать таблицу любого размера.
Объединение ячеек в таблице HTML
В HTML таблицах есть возможность объединить ячейки по горизонтали и вертикали.
Чтобы объединить ячейки по горизонтали используйте атрибут colspan=»х«, у ячейки <td> или <th>, где x — количество ячеек для объединения.
Чтобы объединить ячейки по вертикали используйте атрибут rowspan=»х«, у ячейки <td> или <th>, где x — количество ячеек для объединения.
Ячейки можно объединять по горизонтали и вертикали одновременно. Для этого используйте оба атрибута colspan и rowspan для нужной ячейки:
Обратите внимание на то, что при объединении ячеек меняется количество элементов в строке . Например, если в таблице 3 колонки с ячейками , и мы объединяем первую и вторую ячейку, то всего внутри тега
, определяющего данную строку будет 2 элемента , первый из них будет содержать атрибут colspan=»2″
Zoho Sheet – создание таблиц онлайн бесплатно
«Таблицы Зохо» (Zoho Sheet) — инструмент, позволяющий создавать и редактировать таблицы, и работать с ними одновременно в сети Интернет. Сервис выделяется своим бесплатным характером, высокой скоростью работы, поддержкой множества различных форматов при экспорте и импорте файлов. Данный редактор таблиц является структурным компонентом «Zoho Office Suite» — набора сетевых приложений с довольно широким функционалом. Возможности «Zoho Sheet» также включают сохранение результатов в облаке, журнал контроля, высокий уровень поддержки пользователей.
Для работы в этом редакторе таблиц нужно:
- Зайдите на сайт zoho.eu, нажмите на «GET STARTED FOR FREE».
- Пройдите процедуру регистрации (можно использовать аккаунт в соц.сетях).
- Начните работу с сервисом (она не отличается от работы со стандартным Эксель).
- Сохраните файл стандартным способом.
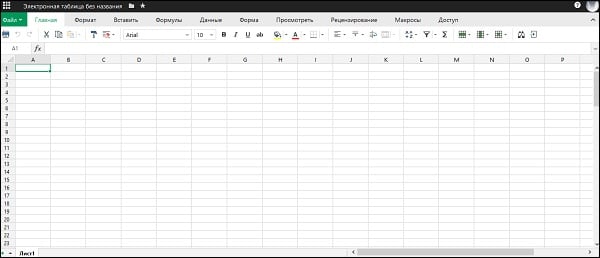
Как работать в Эксель Онлайн?
Чтобы приступить к работе, откройте главную страницу Эксель Онлайн и нажмите ссылку с цветным плюсом и подписью Пустой файл. На экране появится пустая страница, где будут создаваться всевозможные таблицы. Также можно воспользоваться большой галереей шаблонов, где представлены таблицы с ежедневниками, бюджетами, календарями, планировщиками, табелями, финансовыми отчётами и журналами.
Кратко пройдёмся по назначению отдельных вкладок:
- Файл – сохранение, открытие, отправка таблиц по электронной почте.
- Правка – копирование, вставка, вырезание, удаление ячеек, строк и столбцов.
- Вид – закрепление страниц, масштаб, показ формул, таблица на весь экран.
- Вставка – вставка строк, столбцов, формул, рисунков, диаграмм и прочих элементов.
- Формат – форматирование текстов и числовых данных.
- Данные – подборка операций по работе с данными в таблицах.
- Инструменты – защита от изменений, скрипты, макросы, специальные возможности.
- Дополнения – установка и настройка уведомлений, расширяющих функционал.
- Справка – справочник по функциям и возможностям.
В правом верхнем углу видна кнопка Настройка доступа – здесь настраивается коллективная работа над таблицами. Отправьте приглашения на почтовые ящики участников, либо создайте специальную ссылку – она позволяет получить доступ к таблице (просмотр или просмотр/редактирование) без приглашений.
Как сохранить готовую таблицу на устройство?
Создали таблицу и хотите скачать её на компьютер – в этом нет ничего сложного. Редактор Эксель Онлайн поддерживает сохранение в нескольких популярных форматах. В их числе – XLSX, PDF, ODS, HTML, CSV и TSV. Для сохранения файла следуйте инструкции:
- Закончите редактирование документа и убедитесь в его сохранении – редактор покажет, когда были записаны последние изменения;
- Проследуйте в меню Файл – Скачать и ознакомьтесь с доступными форматами сохранения табличных документов;
- Кликните по нужному формату – файл будет сохранён в папку Загрузки, если в настройках браузера не указана альтернативная папка.
Табличный документ сохранён.