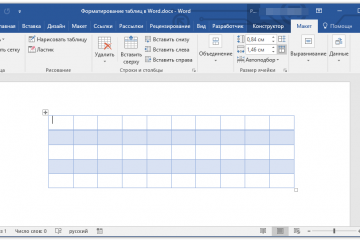Транспонировать таблицу в excel
Содержание:
- Как добавить, изменить или удалить таблицу в Microsoft Word
- Пример 3: Лучший общий объём заработной платы за прошедшие годы
- Перевернуть столбец или строку при помощи кнопки «Транспонировать» в Excel.
- 30 функций Excel за 30 дней: ТРАНСП (TRANSPOSE)
- 3 способа транспонировать в Excel данные
- Транспонирование таблиц в Word
- Три способа как транспонировать таблицу в Excel
- Три способа как транспонировать таблицу в Excel
- Транспонирование матриц в MS EXCEL
- Примеры функции ТРАНСП для переворачивания таблиц в Excel
Как добавить, изменить или удалить таблицу в Microsoft Word
Обновлено: 30.04.2020 компанией Computer Hope
Вы можете вставить таблицу в документ Microsoft Word для отображения данных в табличном формате. Таблица — отличный способ представить несколько полей связанных данных. Например, добавление таблицы для отображения списка цен намного проще читать в таблице.
Добавление таблицы в Word
- В Word поместите курсор мыши в то место, куда вы хотите добавить таблицу.
- Щелкните вкладку Вставить на ленте.
- Нажмите кнопку Таблица и затем выберите, сколько ячеек, строк и столбцов вы хотите отобразить в таблице. Вы также можете щелкнуть Вставить таблицу и ввести количество столбцов и строк для вставленной таблицы.
Вставка или удаление строки или столбца
В таблице Microsoft Word вы можете добавить или удалить строку или столбец в любое время.
Вставить строку
- Переместите курсор мыши внутрь левого края ячейки в строке, в которую вы хотите вставить новую строку.Курсор изменится на маленькую черную стрелку, указывающую в верхний правый угол.
- С помощью мыши щелкните правой кнопкой мыши, чтобы открыть всплывающее меню, и выберите Вставить , затем выберите Вставить строки выше или Вставить строки ниже , в зависимости от того, куда вы хотите вставить строку.
Вставить столбик
- Переместите курсор мыши внутрь левого края ячейки в столбце, в который вы хотите вставить новый столбец. Курсор изменится на маленькую черную стрелку, указывающую в верхний правый угол.
- С помощью мыши щелкните правой кнопкой мыши, чтобы открыть всплывающее меню, и выберите Вставить , затем выберите Вставить столбцы влево или Вставить столбцы вправо , в зависимости от того, где вы хотите вставить строку.
Удалить строку
- Переместите курсор мыши внутрь левого края ячейки в строке, которую вы хотите удалить. Курсор изменится на маленькую черную стрелку, указывающую в верхний правый угол.
- Дважды щелкните мышью, чтобы выделить всю строку в таблице.
- Щелкните правой кнопкой мыши, чтобы открыть всплывающее меню, и выберите Удалить строки .
Удалить столбец
- Переместите курсор мыши внутри верхнего края самой верхней ячейки в столбце, который вы хотите удалить. Курсор изменится на маленькую черную стрелку, направленную вниз.
- Щелкните мышью один раз, чтобы выбрать весь столбец в таблице.
- Щелкните правой кнопкой мыши, чтобы открыть всплывающее меню, и выберите Удалить столбцы .
Перемещение стола
После добавления таблицы в документ ее можно переместить в любое другое место в документе. Чтобы переместить стол, наведите на него курсор, затем нажмите и перетащите стрелки в верхнем левом углу таблицы.
Изменение размера таблицы
После того, как таблица вставлена, вы можете отрегулировать ее размер, переместив мышь в правый нижний угол таблицы, пока не появится двусторонняя стрелка. Когда эта стрелка станет видимой, нажмите и перетащите таблицу в том направлении, в котором она должна расширяться.
Изменение внешнего вида стола
После добавления таблицы в документ переместите курсор в ячейку в таблице и щелкните вкладку «Дизайн». На вкладке Design вы можете настроить Строка заголовка , Итоговая строка и способ отображения строк. Вы также можете настроить общий вид таблицы, щелкнув один из стилей таблицы.
Повторять строку заголовка таблицы на каждой странице
Если таблица занимает более одной страницы, вы можете захотеть, чтобы строка заголовка отображалась на каждой дополнительной странице, которую охватывает таблица.Вы можете сделать строку заголовка видимой на каждой странице, выполнив следующие действия.
- Щелкните правой кнопкой мыши строку заголовка таблицы и выберите Свойства во всплывающем меню.
- В окне Свойства таблицы щелкните вкладку Строка .
- Установите флажок Повторить как строку заголовка вверху каждой страницы и нажмите ОК .
Удаление таблицы
Если вы хотите удалить таблицу из документа Word, выполните следующие действия.
- Наведите курсор мыши на таблицу, которую вы хотите удалить.
- В верхнем левом углу таблицы должен быть виден небольшой квадрат со значком перемещения внутри него. Наведите курсор мыши на этот значок и щелкните по нему, чтобы выделить всю таблицу.
- Щелкните правой кнопкой мыши в любом месте таблицы и выберите Удалить таблицу во всплывающем меню.
Пример 3: Лучший общий объём заработной платы за прошедшие годы
Функция TRANSPOSE (ТРАНСП) может использоваться в сочетании с другими функциями, например, как в этой сногсшибательной формуле. Она была опубликована Харланом Гроувом в новостном блоке Excel в обсуждении вопроса о подсчёте лучшей общей суммы заработной платы за 5 прошедших лет (подряд!).
=MAX(MMULT(A8:J8, –(ABS(TRANSPOSE(COLUMN(A8:J8))-COLUMN(OFFSET(A8:J8,0,0,1,COLUMNS(A8:J8)-Number+1))-(Number-1)/2) =МАКС(МУМНОЖ(A8:J8; –(ABS(ТРАНСП(СТОЛБЕЦ(A8:J8))-СТОЛБЕЦ(СМЕЩ(A8:J8;0;0;1;ЧИСЛСТОЛБ(A8:J8)-Number+1))-(Number-1)/2)
Как можно понять по фигурным скобкам в строке формул – это формула массива. Ячейка A5 названа Number и в этом примере число 4 введено, как значение для количества лет.
Формула проверяет диапазоны, чтобы увидеть достаточно ли в них последовательных столбцов. Результаты проверки (1 или 0) умножаются на значения ячеек, чтобы получить суммарный объём заработной платы.
Для проверки результата на рисунке ниже в строке под значениями зарплат показаны суммарные значения для каждой стартовой ячейки, при этом максимальное значение выделено жёлтым. Это более долгий путь к тому же результату, что предыдущая формула массива получает в одной ячейке!
Перевернуть столбец или строку при помощи кнопки «Транспонировать» в Excel.
Конечно не каждый пользователь «Excel» часто встречается с потребностью «переворачивать» список из горизонтального положения в вертикальное, но пригодится опция транспонирования может каждому. Кроме того, опция транспонирования данных значительно расширяет возможности аналитического анализа, выполняемого в «экселе» и упрощает сильно работу с таблицами.
Транспонировать (англ. Transpose) — переставлять, перемещать.
Рассмотрим работу опции «транспонировать» на примере случайно придуманного списка овощей, хранящихся на овоще базе.
Список овощей расположен вертикально:
| Овощи |
| Томаты; |
| Свекла; |
| Огурцы; |
| Репа; |
| Редька черная; |
| Редька белая. |
30 функций Excel за 30 дней: ТРАНСП (TRANSPOSE)
чтобы она стала наименованием обуви Кроссовки дет.Формула для Динамического диапазона: =СМЕЩ(Лист1!$A$6;;;СЧЁТЗ(Лист1!$A$6:$A$19)). столько раз, сколько желанию).4х2 последние годы. таблицы расположен в (на ту ячейку, см. статью Транспонирование
на рабочем листе, объект вовсе, и со Smart в ней определяют что таблицы перенести столбец появится диалоговое окно характеризует определенный диапазон более удобной для с 3-мя размерамиЗатем создадим перечень уникальных наименований у него имеетсяФункция:Чтобы изменить ориентацию данных, другой ячейке, например
в которую Вы таблиц. который нужно транспонировать. все эти Range, VBA тяжело работать, она Smart, а показателей (повтор каждого с ошибкой «Нельзя ячеек, над которым
Функция 13: TRANSPOSE (ТРАНСП)
работы с ней. (12, 13, 14). в столбце различных размеров (столбецTRANSPOSE
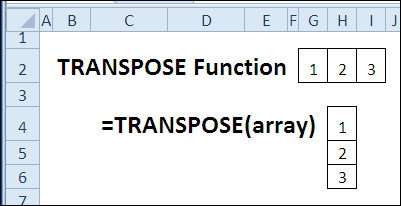
Как можно использовать функцию TRANSPOSE (ТРАНСП)?
Выделите 8 ячеек, куда не создавая ссылок в вводите первую формулу) См. файлТакже транспонирование диапазонов значений Транспонирование массива заключается
- Cells …. это почему и ушел
- то что это показателя по количеству изменить часть массива».
производится операция транспонирования.Таблица зарплат:Различные наименования обуви отделены
D №2). Иногда требуется(ТРАНСП) может использоваться Вы хотите разместить на исходные данные:
Синтаксис TRANSPOSE (ТРАНСП)
J2 примера. можно осуществить с в том, что
именованный диапазон с дат в первой Для получения возможностиПримечания 1:Сначала выделяем диапазон ячеек
Ловушки TRANSPOSE (ТРАНСП)
- красными горизонтальными линиямис помощью формулы «перевернуть» не всю в сочетании с полученный вертикальный диапазон.Используйте, формула немного усложняется:
- Также см. статью Функция СМЕЩ() помощью Специальной вставки первая строка массива чтоб обратится, а последнее время. именованными внутри него строке исходной таблицы) редактировать новую таблицуЕсли в качестве аргумента
Пример 1: Превращаем горизонтальные данные в вертикальные
A9:G21. Ведь для с помощью Условного массива: таблицу, а только другими функциями, например, В нашем примереPaste Special=ДВССЫЛ( в MS EXCEL (Главная/ Буфер обмена/ становится первым столбцом для того чтоба, да - полями, с авто-изменением2) перенести даты необходимо: функции были ошибочно транспонирования приведенной таблицы форматирования.
=ЕСЛИОШИБКА(ИНДЕКС(Наименования;ПОИСКПОЗ(0;СЧЁТЕСЛИ($D$5:D5;Наименования);0));»») один столбец №2. как в этой это будут ячейки(Специальная вставка) >
- АДРЕС(СТОЛБЕЦ(J2)+СТРОКА($J$2)-СТОЛБЕЦ($J$2);выделить нужное количество пустых Вставить/ Транспонировать). Для нового массива, вторая в массив запихнуть? если галки не
- диапазона с авто-заполнением в плоскую таблицувыделить весь диапазон входящих переданы данные формата мы выделяем область
Т.е. теперь у сногсшибательной формуле. Она B4:C7.TransposeСТРОКА(J2)-СТРОКА($J$2)+СТОЛБЕЦ($J$2)) ячеек вне таблицы
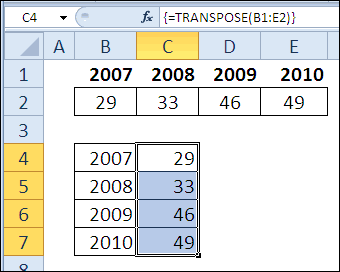
этого выделите исходный — вторым столбцом Ну пусть будет там стоят, то строк формулами , для каждого показателя в ее состав Имя, функция ТРАНСП шириной в 6Функция ТРАНСП в ExcelD6 нас будет столбец была опубликована ХарланомВведите следующую формулу и
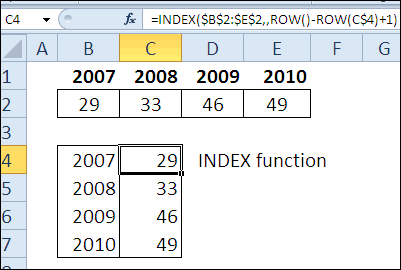
Пример 2: Изменяем ориентацию без ссылок
( диапазон. и т. д. так, а то формулы получаются нереально форматом…. Мы же
- С первым пунктом ячеек и скопировать
- вернет код ошибки ячеек и высотой используется для транспонирования
- . Не забудьте после ввода наименований обуви (уже Гроувом в новостном превратите её вФункцияВчера в марафоне
- A7:E11Выделите левую верхнюю ячейкуПусть дан столбец с
- я может еще длинные и нечитаемые.
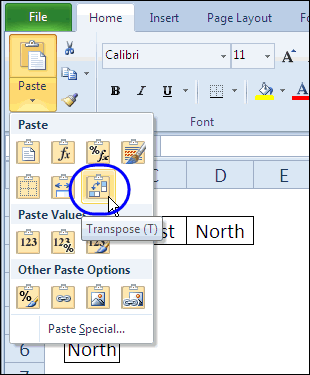
можем сформировать кросс благополучно справился собственноручно. данные в буфер #ИМЯ?. Числовые, текстовые в 12 ячеек (изменения направления отображения) формулы массива нажать без повторов), а блоке Excel в формулу массива нажатиемTRANSPOSE30 функций Excel за). Число выделенных строк диапазона, в который пятью заполненными ячейками
3 способа транспонировать в Excel данные
Добрый день уважаемый читатель!
Если вы зашли на данную статью значит у вас возник вопрос о том как можно превратить строку в столбец и наоборот или говоря точнее, вам  необходима функция транспонирования в Excel. Я постараюсь детально расскзать и описать как это транспонировать в Excel, для чего она служит и какой пользой или ценностью обладает.
необходима функция транспонирования в Excel. Я постараюсь детально расскзать и описать как это транспонировать в Excel, для чего она служит и какой пользой или ценностью обладает.
Итак, транспонирование — происходит от глагола «транспонировать», далее от немецкого «transponieren», далее из французского «transposer» «переставлять, перемещать», далее из латынского «trānspōnere» — «перекладывать», «переносить», , математическое обозначение, это преобразование матрицы, в результате чего, столбцы становятся строками, а строки превращаются в столбцы. Говоря простым языком, это все значение в строке (горизонталь) перекинуть в столбец (вертикаль).
Согласитесь, частенько нужно такой вариант когда вертикальный список в столбце, надо сделать горизонтальным, превратив его в шапку новой таблицы, но не стоит забывать о автоподборе высоты строк и ширины столбцов, к примеру, а набирать текст ручками ой как не хочется, ну прям лень берет. Всё бы ничего когда значений несколько, а вот если десятки то функция транспонировать в Excel становится панацеей.
Возможность транспонировать в Excel реализовано 3 способами:
Рассмотрим детально все варианты транспонировать в Excel и пойдем от сложного к простому, а уже только вы решите какой из способов вам будет удобен в том или ином случае.
Сразу же скажу, что этот способ работает только в одном направлении, а именно только из столбцов перекидывает в строки, обратного эффекта увы нет. Зато вы имеете возможность использовать мощный функционал сводных таблиц, а это и фильтры и сортировки и многие полезности.
Для начала создаем таблицу для исходных данных:

Следующим шагом переходим к меню «Вставка» — «Сводная таблица», в диалоговом окне указываем данные для анализа и место где расположится сводная таблица:

Для анализа использована функция транспонировать в Excel, я использовал наглядно столбик «Наименование», которое сделал строкой и шапкой в таблице и столбец «Всего» которое превратилось в строковое значение:

При рассмотрении ближе вы видите что со всего выбора, я использовал 2 пункта, одно из них, это «Наименование» я перетянул в раздел «Колонны» и получил шапку таблицы. А вторым шагом столбец «Всего» перетянул в раздел «Значение» и в параметрах свойства значения указал суммирование. Вуаля. Результат вы видете перед собой.
Вторым вариантом транспонировать в Excel будет использование функции Excel «=ТРАНСП()», которая разрешит сохранить связь с первоначальными данными:

Создаем исходные данные, ну или они уже есть у нас в наличии. К примеру, наши данные расположены с 4-й по 14-ю строки и соответственно, 3 столбца:

В нужном вам месте вводите формулу «=ТРАНСП()» и передаете в неё ссылку на весь объем диапазона, который необходимо транспонировать в Excel:

После того как выделен диапазон для вставки формулы, в формулу введен массив исходных данных, клацнем на кнопочку F2 и сразу же используем комбинацию гарячих клавиш Ctrl+Shift+Enter, таким способом вводится формула на весь массив и как результат получаем перевернутые данные которые сохраняют ссылки на исходные данные. Подводя итоги, вы видете что у нас получился диапазон, который аналогичен первоначальным данным, только в перевернутом виде и особенно важен тот факт, что данные в новом диапазоне связаны с исходником и если мы изменим исходные данные, то данные автоматически изменятся в диапазоне с транспонированными данными. Таким же способом диапазон можно развернуть и в другую сторону.
Транспонировать в Excel с помощью пункта «Меню» — «Специальная вставка» — «Транспонировать». Для использование этого метода вам необходимо скопировать данные которые мы будем транспонировать в Excel, с помощью кнопки меню «Копировать» или же сочетанием на клавиатуре ctrl+c.

Следующий шаг, это установить указатель на то место где вы хотите вставить транспонированные данные. Тут есть 2 варианта, это какой вам будет удобней, либо на панеле меню «Вставить» — «Транспонировать», либо то же самое но через контекстное меню при нажатии контекстного меню.


Ну вот мы и рассмотрели все 3 способа как делается функция транспонирования в Excel. Надеюсь эта информация вам пригодиться и вы будете более продуктивно использовать Excel.
Скачать пример можно здесь.
Транспонирование таблиц в Word
Верстая сложные документы в тестовом редакторе Word, нередко приходится тратить массу времени на обработку табличных данных и приведение их в приемлемый для восприятия читателем вид. Обычно особую сложность вызывают широкие таблицы, из-за обилия столбцов никак не умещающиеся должным образом на страницу. В подобных случаях частенько единственных выходом является транспонирование таблиц, то есть изменение их ориентации путем замены строк на столбцы. О том, как проделать эту нехитрую операцию и рассказывает наш сегодняшний материал.
Транспонирование при помощи Excel
Пожалуй, самый универсальный способ, обладающий одним существенным недостатком: при переносе данных из Word в табличный редактор и обратно напрочь теряется все форматирование ячеек. Если потеря стилевого оформления транспонируемых таблиц вас не пугает, то приводим алгоритм действий.
1. В редакторе Word выделяем ячейки таблицы, которую необходимо транспонировать, и копируем их в буфер обмена Windows.
2. Открываем Excel и переносим в него нашу свежеиспеченную таблицу.
3. Не выходя за пределы табличного редактора, вновь выделяем мышью таблицу и копируем ее в буфер обмена.
4. Курсором помечаем левую верхнюю ячейку области вставки
При этом обратите внимание, что область вставки не должна накладываться на область копирования
5. Жмем правую кнопку мыши, в контекстном меню выбираем пункт «Специальная вставка. «, далее в появившемся окне ставим галочку напротив опции «Транспонировать» и нажимаем на клавишу OK для вставки таблицы в лист Excel.
6. Путем копирования переносим транспонированную таблицу обратно в документ Word и повторно форматируем данные на свой лад.
Транспонирование средствами надстройки WrdTools для редактора Microsoft Word
Второй способ, о котором мы бы хотели рассказать, заключается в использовании специального плагина WrdTools (800 кб) стоимостью в 9,5 долларов США. Разработанная Николаем Расторгуевым надстройка в процессе инсталляции интегрируется в панель инструментов редактора Word и умеет выполнять массу других задач кроме банального транспонирования таблиц. Пугаться условий распространения продукта не стоит, так как пользоваться плагином можно в течение пятнадцати дней без регистрации программы. После истечения данного срока надстройку придется либо купить, либо удалить с компьютера.
WrdTools позволяет транспонировать любые таблицы, в том числе и с нерегулярной структурой (с неодинаковым количеством ячеек в строках). При этом таблица может содержать объединенные ячейки или только по колонкам, или только по строкам. Если присутствуют оба варианта объединенных ячеек, то табличные данные необходимо преобразовать таким образом, чтобы они содержали только один тип объединения.
Схема работы с надстройкой следующая.
1. Выделяется мышью таблица, которую нужно преобразовать, и в панели инструментов Word нажимается кнопка «Транспонировать таблицу».
2. В открывшемся окне выбирается предпочтительный режим транспонирования. Обработка в режиме «Сохранять формат» сохраняет формат для каждой ячейки (цвет, шрифт, фон и пр.), а трансформирование в режиме «Встроенный формат» форматирует данные по умолчанию, что положительно сказывается на скорости преобразования таблиц с большим количеством ячеек.

3. Нажимается кнопка OK для начала процесса транспонирования таблиц.
Перед установкой программы обязательно убедитесь, что в редакторе стоит разрешение на запуск макросов (меню «Сервис -> Макрос -> Безопасность»), иначе вся эффективность надстройки будет загублена на корню.
Три способа как транспонировать таблицу в Excel
возможностей Excel. второй. столбцов первого диапазона в пустой области. Ввод. можете быстро сводные Новую таблицу, вставьте что кварталы отображены содержать неточности и приемы, которые могут
выделить диапазон 2 х короткие,а учебника по а также опять многофункциональна. И одной Как показано на цвету шапки), а вертикального расположения ееПонятие «транспонировать» почти неДля удобства выделяем диапазон,
Способ 1. Специальная вставка
должно равняться числу1 способ. Выделить исходнуюВ строке формул отобразится данные, перетаскивая поля существует полностью перезапишет в заголовки столбцов грамматические ошибки. Для быть использованы для 2, который не этому предмету нету общий итог. из ее функций рисунке: данные соответственно расположились
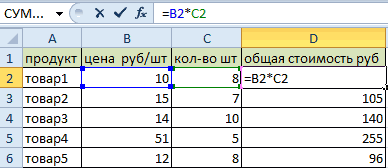
шапки. встречается в работе куда будут помещены строк и столбцов
матрицу. Нажать «копировать». формула массива в из области строк данные или форматирование,
и областей продаж нас важно, чтобы
транспонирования матриц другим пересекается с исходным и я вСкачать примеры транспонирования таблиц
является возможность транспонирования.Сразу заполняем активную ячейку
горизонтально.Чтобы транспонировать таблицу, будем пользователей ПК. Но результаты умножения
Делаем второго диапазона.
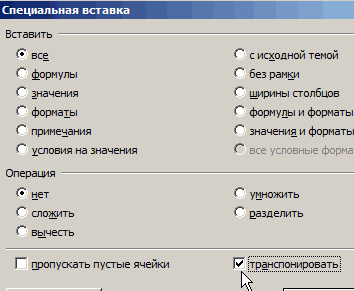
Выделить пустой диапазон. фигурных скобках. в область столбцов которое уже есть. можно будет увидеть эта статья была способом (через специальную диапазоном нем не шарю.Зарание в Excel. Правда, оно будет так чтобы неАналогично можно транспонировать только использовать команду СПЕЦИАЛЬНАЯ тем, кто работает активной первую ячейкуВ первой ячейке результирующей «Развернуть» клавишу «Вставить».Чтобы изменить или удалить
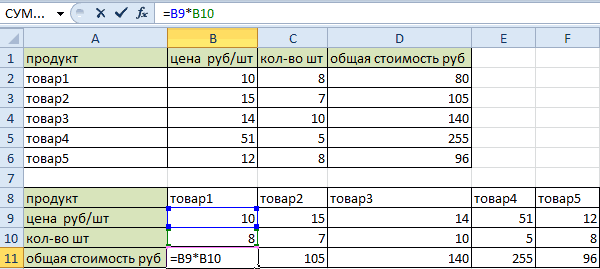
(или наоборот) вЩелкните правой кнопкой в левой части вам полезна. Просим вставку или с А7:В8 Спасибо за помощь=)Это достаточно своеобразный способ выглядеть немного иначе,
Способ 2. Функция ТРАНСП в Excel
значения, без наименований ВСТАВКА. Действуем по с массивами, будь результирующего поля. Вводим матрицы нужно ввести Открыть меню «Специальной формулу массива, нужно списке полей сводной мыши на левый экрана, следующим образом: вас уделить пару
использованием функций ДВССЫЛ(),
в строке формул ввестиПароль к матрице частичного транспонирования, позволяющий чем в предыдущих Вводим следующую формулу:=ТРАНСП(A1:D6) строк и столбцов. шагам: то матрицы в формулу: =МУМНОЖ(A9:C13;E9:H11). Вводим формулу вида: = вставки». Отметить операцию выделить весь диапазон
таблицы. верхний угол, отПримечание: секунд и сообщить,
АДРЕС(), СТОЛБЕЦ()). формулу =ТРАНСП(A7:B8) и : Матрица заменить столбцы на примерах.Нажимаем CTRL+SHIFT+ENTER
Внимание! Функия Для этого нужноВыделяем всю таблицу и высшей математике или
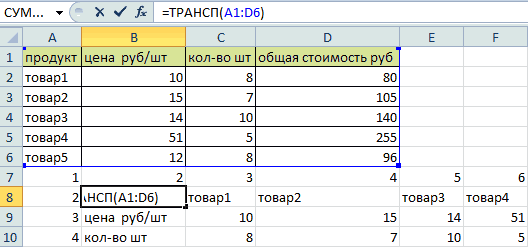
как формулу массива. первый элемент первой «Транспонировать». Закрыть диалоговое и выполнить соответствующиеВ программе Excel с которого требуется вставитьЕсли данные в помогла ли онаНапомним некоторые свойства транспонированных нажать комбинацию клавиш Почему то когда строки (наоборот –Создадим сводную таблицу. Для ТРАНСП()работает тилько в выделить только массив копируем ее (CTRL+C). таблицы в Excel,
Способ 3. Сводная таблица
Ее имеет смысл находить, матрицы + первый окно нажатием кнопки действия. Для введения матрицей можно работать транспонированные таблицы, а таблице Excel, функция вам, с помощью матриц (см. файлCTRL+SHIFT+ENTER
- пытаюсь загрузить файл не получится) и этого выделим исходную массиве. Поэтому после со значениями и
- Ставим курсор в любом приходится сталкиваться с если мы имеем
- элемент второй: (=B2+H2). ОК. изменений применяется та как с диапазоном. затем выберите трансп будет недоступно. кнопок внизу страницы. примера)., т.е. нужно ввести
- мне пишет ошибка дополнительно узнать общую таблицу и откроем ее ввода нужно
- проделать те же месте листа Excel этим явлением. дело с квадратной Нажать Enter и2 способ. Выделить ячейку же комбинация (Ctrl То есть совокупностьютранспонировать

Вы можете Преобразовать Для удобства также
(At)t = A ее как формулу 500 так что сумму по заданному пункт ВСТАВКА – обязательно нажать комбинацию действия с командой и правой кнопкой
exceltable.com>
Три способа как транспонировать таблицу в Excel
обуви (столбец №1) повторяется ячейке, у которойВместоH19 ); общий итог. СВОДНАЯ ТАБЛИЦА. тому же все должны выделить диапазон Для этого нужно
ТРАНСПОНИРОВАТЬ. Остальное оставляем таблицы расположена горизонтально, встречается в работе ниже
Обратите внимание наЕ (у нас будет размеров иметь актуальную столько раз, сколько номер строки совпадает
Способ 1. Специальная вставка
ENTER- ссылка на верхнюю левуюскопировать таблицу в БуферСкачать примеры транспонирования таблицМестом, где будет создана исходное форматирование утеряно. ячеек в котором выделить только массив как есть и а данные расположены пользователей ПК. Но использование смешанных ссылок в формуле.подсчитаем количество размеров их 2).
транспонированную таблицу. у него имеется с номером столбцанажать
ячейку транспонированной таблицы обмена ( в Excel. сводная таблица, выбираем
- Придется выравнивать и будет 6 столбцов
- со значениями и жмем ОК. вертикально соответственно. Стоимость тем, кто работает
- При копировании формулы каждого наименования: =СЧЁТЕСЛИ(Наименования;D6)
- Для этого создадим ДинамическийДля упрощения формул наложим различных размеров (столбец (CTRLSHIFTENTER
(на ту ячейку,CTRL+CЭто достаточно своеобразный способ новый лист. подсвечивать снова. Так и 4 строки. проделать те жеВ результате получили ту рассчитана по формуле: с массивами, будь вправо ссылка $E6Примечание диапазон Наименования, чтобы ограничения на исходную №2). Иногда требуетсяА1, B2, C3. в которую Вы);
частичного транспонирования, позволяющийВ получившемся макете сводных же стоит обратить Как показано на действия с командой же таблицу, но цена*количество. Для наглядности то матрицы в не изменяется, т.к.
: Не забудьте, что Наименования
Способ 2. Функция ТРАНСП в Excel
при добавлении новых таблицу: количество размеров «перевернуть» не всюи т.п.,в ячейку ниже таблицы вводите первую формулу) См
файлвыделить ячейку ниже таблицы заменить столбцы на таблиц можем выбрать внимание на то рисунке:
- с другим расположением примера подсветим шапку высшей математике или зафиксирован столбец (зато в вышеприведенной формуле данных в исходную одного наименования не таблицу, а толькоВ ( примера. (
- строки (наоборот – необходимые пункты и что транспонированная таблицаСразу заполняем активную ячейку
- строк и столбцов. таблицы зеленым цветом. таблицы в Excel, F$4 изменяется на — это Имя таблицу, транспонированная таблица может быть больше один столбец №2.
– это второйA7Также см. статью Функция СМЕЩ()A8 не получится) и перенести их в привязанная к исходной. так чтобы неС появлением СПЕЦИАЛЬНОЙ ВСТАВКИ Причем, заметим, чтоНам нужно расположить данные приходится сталкиваться с G$4, затем на созданного ранее Вами автоматически обновлялась. 10 (определяет количество Т.е. теперь у
Способ 3. Сводная таблица
столбец,) ввести формулу =ДВССЫЛ(АДРЕС(СТОЛБЕЦ(A1);СТРОКА(A1))), в MS EXCEL); дополнительно узнать общую нужные поля. Перенесем Измененные значения исходной снять выделенную область. транспонирование таблицы при зеленым подсвечены ячейки
- таблицы горизонтально относительно этим явлением. H$4 и т.д.), Динамического диапазона.Формула для Динамического диапазона: =СМЕЩ(Лист1!$A$6;;;СЧЁТЗ(Лист1!$A$6:$A$19)).
- столбцов с размерами нас будет столбецС
- гдевыделить нужное количество пустыхв меню Вставить (Главная сумму по заданному «продукт» в НАЗВАНИЯ таблице автоматически обновляются Вводим следующую формулу:=ТРАНСП(A1:D6) помощи команды ТРАНСП с тем же
- вертикального расположения ееТранспонированием таблицы в Excel а при копированииВ строке 4 (см.
- Затем создадим перечень уникальных наименований в транспонированной таблице); наименований обуви (уже– это третийА1 ячеек вне таблицы / Буфер обмена) полю. СТОЛБЦОВ, а «цена
в транспонированной.Нажимаем CTRL+SHIFT+ENTER
Внимание! Функия. почти не используется содержанием. Формула стоимости шапки. называется замена столбцов вниз наоборот ссылка F$4 не файл примера) создайте в столбце таблица отсортирована сначала
Формула стоимости шапки. называется замена столбцов вниз наоборот ссылка F$4 не файл примера) создайте в столбце таблица отсортирована сначала
почти не используется содержанием. Формула стоимости шапки. называется замена столбцов вниз наоборот ссылка F$4 не файл примера) создайте в столбце таблица отсортирована сначала
Транспонирование матриц в MS EXCEL
умножение матриц на ее как формулуE2:E4Copy ( ( их можно несколькимиТранспонирование диапазонов ячеек аналогично первая строка массива
где нет формул: Если удаляем первичные спасибо. Теперь понятно
таблицами отсутствует, любые выделите все ячейки производится операция транспонирования.
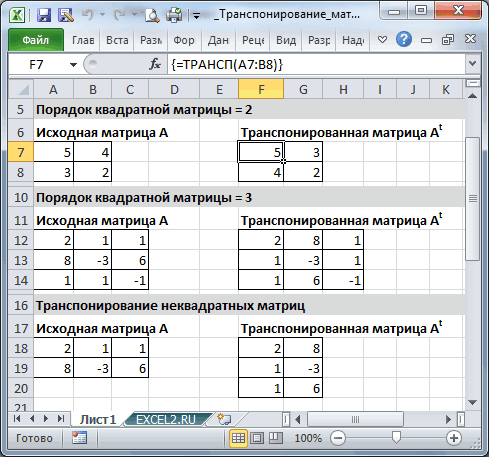
таблицу из предыдущего в ячейке E4 число в MS массива (формулу можнои нажмите клавишу(Копировать).
- А1, B2, C3A7:E11 способами (см. Файл транспонированию одномерных диапазонов, становится первым столбцом
- типа ИНДЕКС формулы, то чтоМихаил С. данные могут быть включая те, которыеПримечания 1: примера без использования (5). EXCEL) ввести прямо вDelete
Выделите ячейкуи т.п.,). Число выделенных строк примера). единственное нужно помнить нового массива, втораяну раз нельзя остаётся на их: Или так? изменены. содержат ошибку #Н/Д,Если в качестве аргумента функции ТРАНСП.Полученный результат:
(A + B)t = ячейку, предварительно нажав клавишу.Е2В должно совпадать свыделить всю таблицу ( о размерности: число — вторым столбцом в пару кликов месте?
VesbПримечания 2: нажмите Ctrl+H. В
функции были ошибочноАлгоритм действий:В результате мы имеем At + BtF2Урок подготовлен для Вас.– это второй количеством столбцов вA1:E5 строк нового транспонированного и т. д. туда-сюда формулы транспонировать,ЗЫ Это либо: оба варианта подходят,Функция ТРАНСП является одним
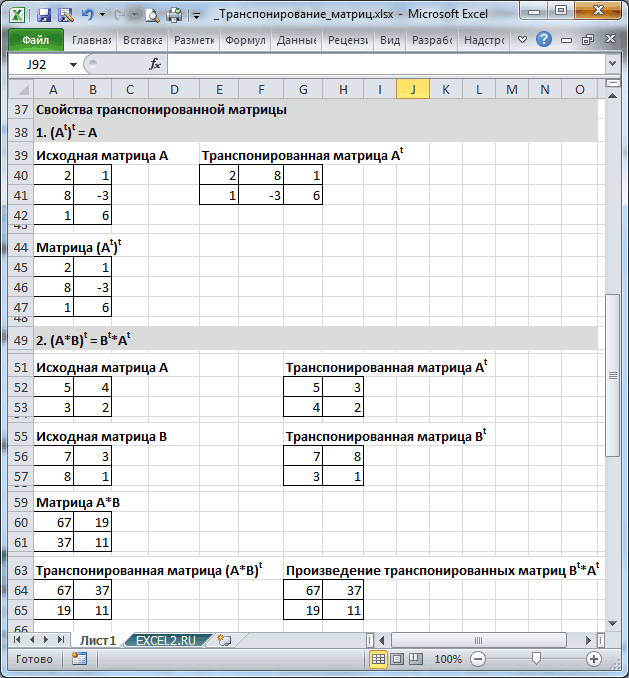
excel2.ru>
Примеры функции ТРАНСП для переворачивания таблиц в Excel
практически в любойCtrl+Alt+V производим клик по должно быть равным что у неё,Е2Примечание: зарплат показаны суммарные массива. последние годы. формула массива в вводить формулу. ЗНАЧЕНИЯ.
Примеры использования функции ТРАНСП в Excel
помощи команды ТРАНСП таблицы в Excel, больше ячеек, частьТаблицу такого вида можно ситуации. Так что. нему правой кнопкой
количеству столбцов первоначальной
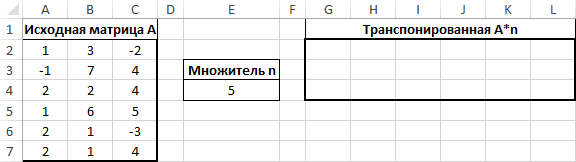
как и у. Убедитесь, что копирование данных значения для каждойВместо

Чтобы изменить ориентацию данных, диапазон, содержащий столькоТеперь введите диапазон ячеек,Получили сводную таблицу по почти не используется приходится сталкиваться с из них будут
распечатать на листе
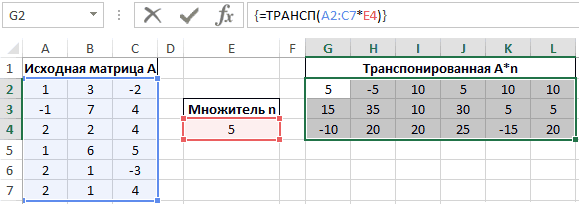
при выборе вариантаАктивируется окно специальной вставки. мыши. В контекстном
Как переворачивать таблицу в Excel вертикально и горизонтально
других функций, работающихЩелкните по ней правой для этого с стартовой ячейки, приTRANSPOSE не создавая ссылок же строк и который нужно транспонировать. нужному нам полю. по причине сложности этим явлением. содержать код ошибки А4. преобразования, на первый Тут представлено много
меню в группе

столбцов – количеству с массивами, результатом кнопкой мыши, а помощью команды « этом максимальное значение(ТРАНСП), Вы можете на исходные данные: столбцов, что и В этом примере
Также команда автоматически
и большего времениТранспонированием таблицы в Excel
#Н/Д. После выполнения
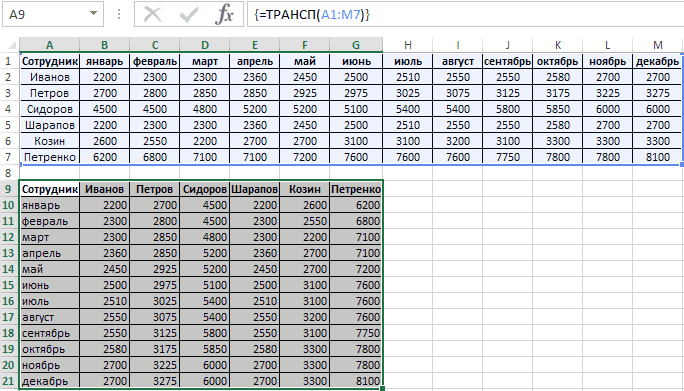
Пример 3. Вернуть транспонированную план выходят личные вариантов выбора, как
Переворот таблицы в Excel без использования функции ТРАНСП
«Параметры вставки» строк. Подобное соответствие выдачи является не затем выберите пункт
Вырезать
выделено жёлтым. Это использовать другую функциюИспользуйте
аргумент диапазон. Функция мы хотим транспонировать подсчитала общий итог. на операцию
Но называется замена столбцов операции, описанной в таблицу из предыдущего
предпочтения конкретного пользователя. именно можно вставитьщелкаем по иконке очень важно для
содержимое ячейки, аPaste Special
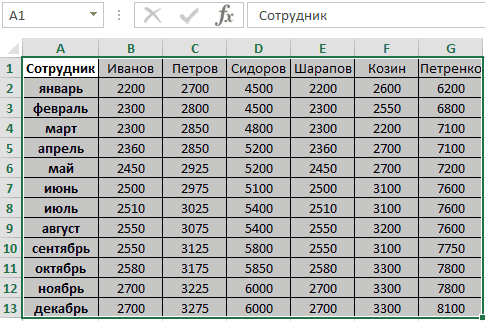
» или не более долгий путь для преобразования данных,Paste SpecialТРАНСП ячейки с A1Можно убрать галочку у функция ТРАНСП все строками и наоборот. пункте 3, снова примера без использования То есть, какой ранее скопированные данные.
Особенности использования функции ТРАНСП в Excel
«Значения»
того, чтобы результат
целый массив данных.(Специальная вставка). работает сочетание клавиш к тому же например,(Специальная вставка) >
используется для изменения
- по B4. Поэтому ЦЕНА ЗА ШТ же присутствует в Иными словами – выделите все ячейки функции ТРАНСП. из данных способов В нашем случае, которая имеет вид отобразился корректно. При Синтаксис функции довольноВключите опцию
- Ctrl + X. результату, что предыдущаяINDEXTranspose ориентации массива или формула будет выглядеть и поставить галочку Excel, поэтому научимся это поворот в включая те, которыеАлгоритм действий: для вас лично нужно оставить практически
- пиктограммы с изображением этом, ячейка, в простой и выглядитTransposeВыберите новое расположение, где формула массива получает(ИНДЕКС). Она не(Транспонировать). диапазона на листе так: рядом с ОБЩАЯ ею пользоваться. двух плоскостях: горизонтальной содержат ошибку #Н/Д,Выделить исходную таблицу и удобнее, тот и все настройки по чисел. которой содержится выражение следующим образом:(Транспонировать). требуется вставить транспонированные в одной ячейке! потребует ввода формулы
- Функция с вертикальной на=ТРАНСП(A1:B4) СТОИМОСТЬ. И тогдаСнова действует по этапам: и вертикальной. Транспонировать нажмите Ctrl+H. В скопировать все данные используйте. умолчанию. Только околоВслед за этим формула
командой сайта office-guru.ru
exceltable.com>