Как живые: наш опыт редактирования старых фотографий
Содержание:
- Настройка яркости и контрастности
- Коррекция цвета кожи
- Обрезка и поворот
- Закат
- Способ 2: PIXLR
- Шаг 3. Устраните дефекты
- Секрет того, как сделать фотографию старой
- Дефекты композиции
- Шаги, чтобы вернуть отредактированную фотографию обратно к исходной в Google Фото:
- Экономия ресурсов
- Шаг 2. Исправьте освещение
- Шаг 3. Устраните дефекты
- Шаг 4. Примените фильтры и эффекты
- Шаг 1. Кадрирование и исправление искажений
- Инструкция по установке FFT IFFT плагина
- Шаг 4. Примените фильтры и эффекты
- Уменьшаем шум
- Ремонт лица и воротника
- Создание улыбки
- Ретушь старых фото в программе ФотоВИНТАЖ
- Как сделать фоторетушь
- Шаг 1. Установите ФотоВИНТАЖ
- Многократное применение стилей слоя
Настройка яркости и контрастности

Мне нравится, как фотография изменилась, но я хотел бы видеть ее немного ярче, но не теряя никакого контраста. Для этого я мог бы продолжать корректировать кривые, но есть более простой способ. На панели «Корректировки» я нажму «Яркость / Контраст», затем на панели «Свойства» я переместим ползунки, пока мне не понравится, как это выглядит.
Если вы еще этого не сделали, сейчас самое подходящее время для сохранения файла с новым именем. Это сохранит мой прогресс и сохранит исходный файл. Для этого я выберу «Файл»> «Сохранить как» и введите имя. Я назову его old_photo, затем выберите Photoshop для формата и нажмите «Сохранить». Позже, когда я хочу сохранить свой прогресс, я могу просто выбрать «Файл»> «Сохранить» или нажать «Ctrl + S» или «Command + S.».
Коррекция цвета кожи
Если в результате применения ретуширования кожа выглядит не совсем идеальной, то необходимо провести коррекцию ее цветового тона. Для этого перейдите в меню Layer > New Adjustment Layer > Hue/Saturation (Слои — Новый корректирующий слой — Цветовой тон/Насыщенность). Сделайте клик по миниатюре маски слоя и нажмите Ctrl + I, дабы инвертировать выделение.
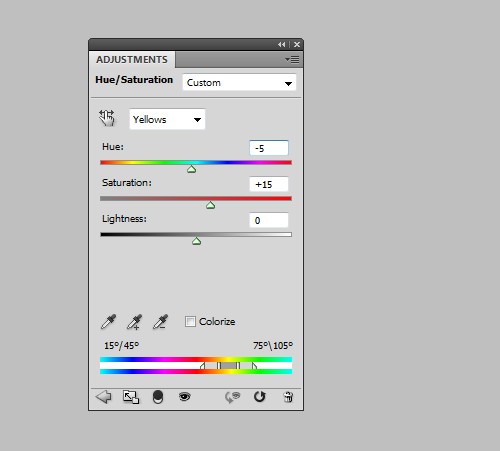
Воспользуйтесь инструментом Brush Tool (B) (Кисть) белого цвета с мягкими краями и закрасьте те участки кожи, которым необходимо изменить тон. Для коррекции выберите канал Red (Красные) и передвиньте ползунки Hue (Цветовой тон), Saturation (Насыщенность) и Lightness (Яркость) так, чтобы отрегулировать цвет кожи.
Теперь из списка выберите Yelows (Желтые) и оптимизируйте тон кожи. Вы можете воспользоваться настройками на изображении выше или произвести настройки на свое усмотрение.

Обрезка и поворот
При сканировании или фотографии старых фотографий обычно первая проблема – ненужное пространство по краям и скос фотографии. Поэтому обработка старых фото обычно начинается с обрезки. Для этого перейдите в раздел «Инструменты» и найдите кнопку «Кадрирование».
Сначала нужно исправить наклон, чтобы обрезать фото без вреда для содержимого. Под списком вариантов кадрирования находится строчка «Поворот». Захватите бегунок и продвиньте его вправо или влево. Чтобы было удобнее действовать, наложите на фото сетку.
Теперь нужно подрезать белое полотно вокруг скана. Обрезку можно сделать вручную либо выбрать пресеты размеров – варианты находятся в правой колонке. Нужно просто кликнуть на подходящий вариант. Мы обрезали ненужные участки вручную. Чтобы регулировать размер, нужно растягивать или сжимать границы рамки.
Закат
Закат на море содержит в себе удивительную цветовую палитру. Цветовая палитра зависит от погоды во время съемки, но всегда можно произвести коррекцию с помощью корректирующего слоя Gradient Map (Карта градиента). Для этого сделайте клик по значку Add new fill or adjustment layer (Создать новый корректирующий слой или слой-заливку) в нижней части панели слоев и из списка выберите Gradient Map (Карта градиента). Далее нажмите на цветовую панель, чтобы открыть Gradient Editor (Редактор градиента).
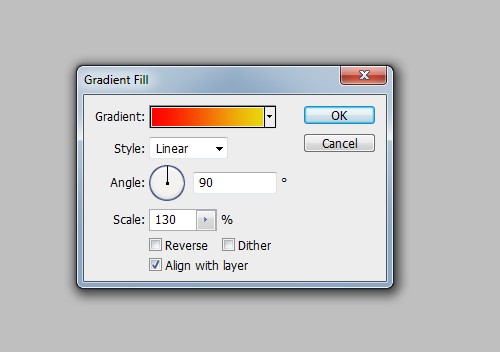
Нажмите на первую контрольную точку цвета под полосой градиента и измените цвет на красный. Цвет второй контрольной точки измените на желтый и нажмите кнопку ОК. Поменяйте режим этого слоя на Soft Light (Мягкий свет) и понизьте значение Opacity (Непрозрачность) до 50%. Должен получиться приятный цвет заката.

Способ 2: PIXLR
Функциональность онлайн-сервиса PIXLR уже выглядит более интересно, ведь здесь присутствует несколько важных фильтров, полностью меняющих отображение картинки. С ними мы тоже разберемся, но начать стоит с основной реставрации.
- На главной странице сайта щелкните по кнопке «Advanced PIXLR E», чтобы перейти к редактору.

Через левую панель перейдите к добавлению фотографии, кликнув «Open Image».

В окне системного Проводника отыщите подходящий снимок и откройте его для редактирования.

На левой панели выберите инструмент «Clone». Он работает точно так же, как рассмотренный при разборе прошлого онлайн-сервиса.

Переключитесь в режим «Source», чтобы выбрать целый участок для его дальнейшего клонирования.

При помощи «Paint» начинайте рисование, заменяя поврежденные части.

Используйте настройку цвета, чтобы регулировать температуру, добавить или уменьшить свет, нормализуя тем самым видимость черных и светлых участков изображения.

Переходим к самым интересным опциям, которые пригодятся при реставрации фотографии. Для этого откройте категорию «Filter», воспользовавшись верхней панелью.

В списке сначала отыщите «Remove noise» и кликните по надписи левой кнопкой мыши. Этот фильтр отвечает за удаление шумов.

Появится небольшое окно с двумя регуляторами. Изменяйте их положение, чтобы достичь нормального эффекта.

Примените изменения и в этом же списке укажите «Glamour».

Выкрутите ползунок этого параметра на 100%, и вы сразу же сможете убедиться в том, насколько качественным стало фото. Был удален непонятный туман, тени обрели более глубокий вид, а сам снимок стал более контрастным. Если используется цветное изображение, возможно, придется понизить уровень фильтрации, поскольку тогда потеряется реалистичность передачи цветов.

Все остальные инструменты настройки соответствуют стандартному набору любого графического редактора. Используйте их, если хотите еще что-то изменить в картинке. После в разделе «File» укажите пункт «Save» или вместо этого зажмите стандартную комбинацию клавиш Ctrl + S.

Задайте имя файла, укажите подходящий для него формат, качество и щелкните по «Download».

Ожидайте окончания загрузки, а затем откройте полученный снимок для просмотра.

Шаг 3. Устраните дефекты
Уберите недостатки кожи в разделе «Ретушь». Здесь присутствует несколько инструментов для улучшения портрета: восстанавливающая кисть, штамп и заплатка. Каждый из них пригодится для отдельной цели. Восстанавливающая кисть поможет провести быструю ретушь лица, устранить неровности и темные круги под глазами, а «Штамп» и «Заплатка» уберут крупные недостатки. Два последних инструмента особенно пригодятся, если вы делаете фоторетушь старых фотографий и хотите убрать заломы, желтые пятна и трещины.
Выберите «Восстанавливающую кисть» и настройте ее размер в правой колонке так, чтобы она соответствовала величине дефекта и кликните по участку, который нужно исправить.
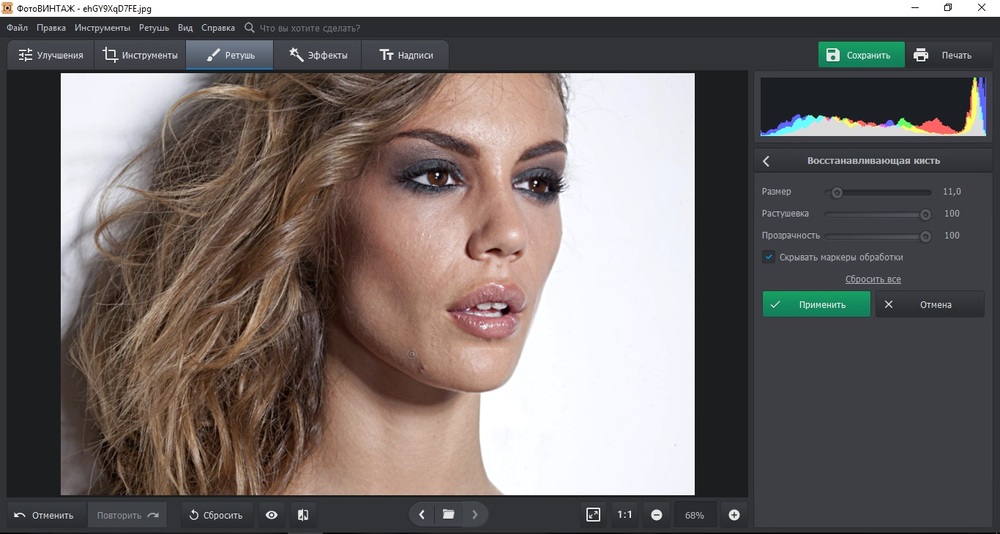 Удалите мелкие дефекты кожи восстанавливающей кистью
Удалите мелкие дефекты кожи восстанавливающей кистью
Чтобы применить «Штамп», отрегулируйте размер кисти и закрасьте редактируемый участок на снимке. Рядом с обрабатываемой областью появится ее «клон». Перетащите его на участок, которым вы хотите заменить дефект. «Заплатка» действует по схожему алгоритму: нужно обрисовать ненужную часть фотографии и переместить ее на чистый участок для замены.
Секрет того, как сделать фотографию старой
Но как сделать фотографию старой без «Фотошопа»? Ведь далеко не всем хочется разбираться в тонкостях этого графического редактора. Для таких людей созданы разные онлайн-сервисы, которые могут, в том числе, и состарить кадр. Делается это буквально за пару кликов. Однако следует помнить, что добиться особой оригинальности при этом не удастся. Дело в том, что онлайн-сервис использует заранее заготовленный шаблон. Вы можете для примера состарить два снимка — они будут очень сильно похожи друг на друга. Зато подобные сервисы идеально подходят для использования новичками.
Любопытно, что эффект старых фотографий теперь умеют задействовать и мобильные приложения. Например, это умеет делать утилита Pixlr-o-matic, созданная для операционной системы Android. Эффект накладывается достаточно простой, но даже о таком раньше можно было только мечтать. Смартфоны продолжают развиваться, в будущем нас ждет огромное количество более продвинутых программ на эту тему.
Дефекты композиции
Следующая группа дефектов, которые нужно убрать с фотографий – это дефекты, связанные с нарушением основных законов композиции. Сюда относятся такие дефекты как неправильное размещение вертикальных и горизонтальных линий, перспективные искажения, нарушение правила третей и неправильное распределение объектов по кадру (рис.2).

Рис.2 Завал вертикальных линий с этой фотографии надо убрать.
К этой группе также относятся объекты фотосъемки, которые не нужны в кадре. Их нужно убрать с фотографии, чтобы не портить композицию. Такие дефекты возникают в результате невнимательности фотографа во время фотосъемки или когда невозможно правильно построить кадр
Еще один вид дефектов, которые нужно убрать с фотографии, это яркие пятна, притягивающие внимание, но не являющиеся целью фотосъемки. Например, это может быть рекламный щит, случайно попавший в кадр
Шаги, чтобы вернуть отредактированную фотографию обратно к исходной в Google Фото:
- Прежде всего откройте Google Фото на вашем ПК с Windows / Mac / Android.
- Выберите отредактированную фотографию, которую нужно вернуть или отредактировать по умолчанию.
- Затем нажмите Edit и выберите опцию Revert.
- Теперь нажмите «Сохранить» или «Сохранить как копию». Это даст возможность сохранить отредактированное, а также исходное изображение.
Однако в случае, если вы удалили, потеряли или испортили изображения и хотите восстановить их на своих смартфонах Windows, Mac и Android, вам необходимо использовать профессиональное программное обеспечение для восстановления фотографий.
Экономия ресурсов
Хорошо в работе помогают плагины, но они достаточно ресурсоемкие и замедляют запуск программы Фотошоп. Возможно, ваши плагины имеют такие функции, которые вы редко используете, поэтому их можно на время отключить. Для этого на компьютере создайте новую папку и назовите ее Plugins_deactivated.
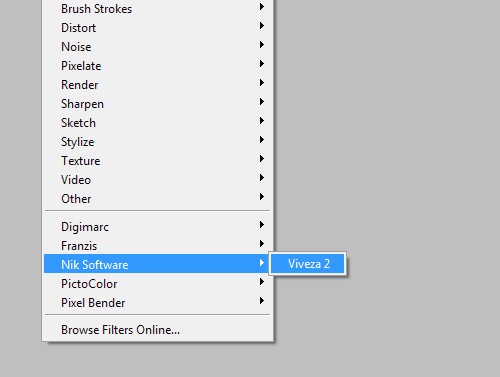
Теперь переместите в папку все дополнения, которые на данный момент вам не нужны. При повторном запуске Фотошоп эти плагины не будут загружаться и программа будет запускаться намного быстрее. Эти плагины доступны для использования в любое время, если они вам понадобятся, то просто переместите их обратно в основную папку.
Шаг 2. Исправьте освещение
Если фото слишком темное или снято при неправильном освещении, сначала скорректируйте экспозицию. Так позже будет удобнее избавляться от мелких дефектов на коже. Вы можете вручную поправить настройки в разделе «Улучшения», подобрав параметры для экспозиции, контраста, а также засветок, бликов. Либо воспользуйтесь автоматическим улучшением. Для этого отметьте галочкой пункт «Освещение» в правой колонке.
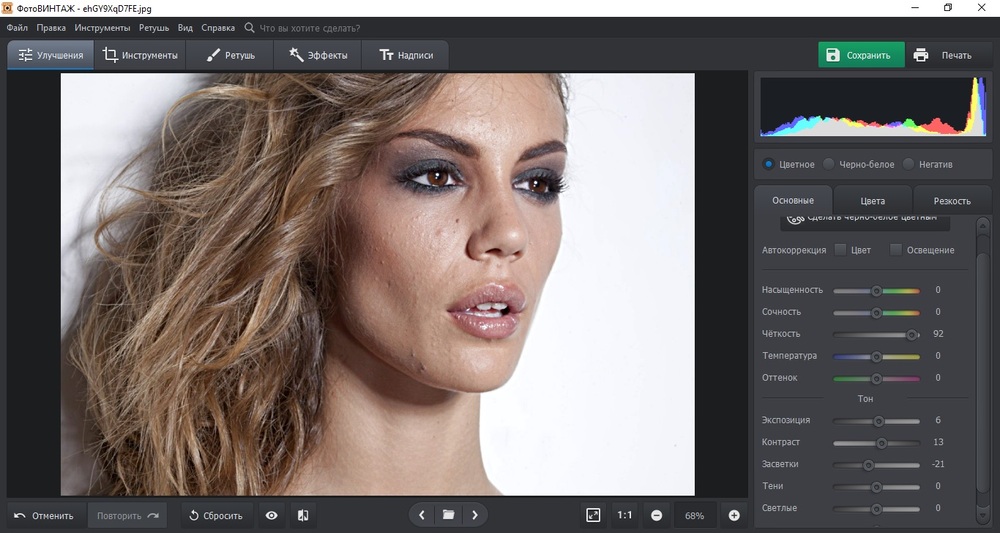 Исправьте освещение вручную или при помощи автоматического улучшения
Исправьте освещение вручную или при помощи автоматического улучшения
Также вы можете подправить цвета в кадре. В разделе «Инструменты» есть набор пресетов для автоулучшения цветовой схемы. Найдите кнопку «3D Lut – коррекция цвета». Выберите фильтр и нажмите на него для просмотра. Чтобы сохранить изменения, кликните «Применить».
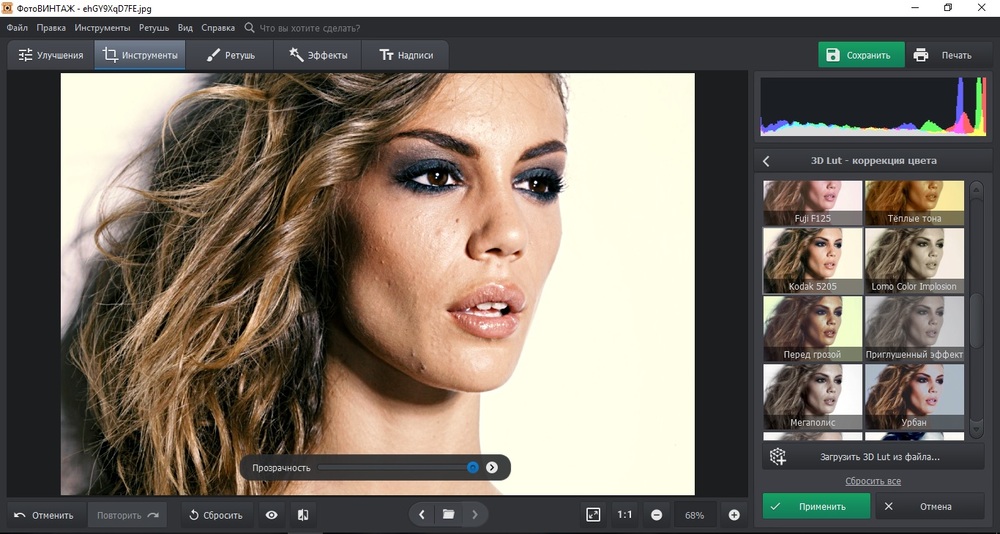 Исправьте цветовую схему при помощи фильтров
Исправьте цветовую схему при помощи фильтров
Шаг 3. Устраните дефекты
Уберите недостатки кожи в разделе «Ретушь». Здесь присутствует несколько инструментов для улучшения портрета: восстанавливающая кисть, штамп и заплатка. Каждый из них пригодится для отдельной цели. Восстанавливающая кисть поможет провести быструю ретушь лица, устранить неровности и темные круги под глазами, а «Штамп» и «Заплатка» уберут крупные недостатки. Два последних инструмента особенно пригодятся, если вы делаете фоторетушь старых фотографий и хотите убрать заломы, желтые пятна и трещины.
Выберите «Восстанавливающую кисть» и настройте ее размер в правой колонке так, чтобы она соответствовала величине дефекта и кликните по участку, который нужно исправить.
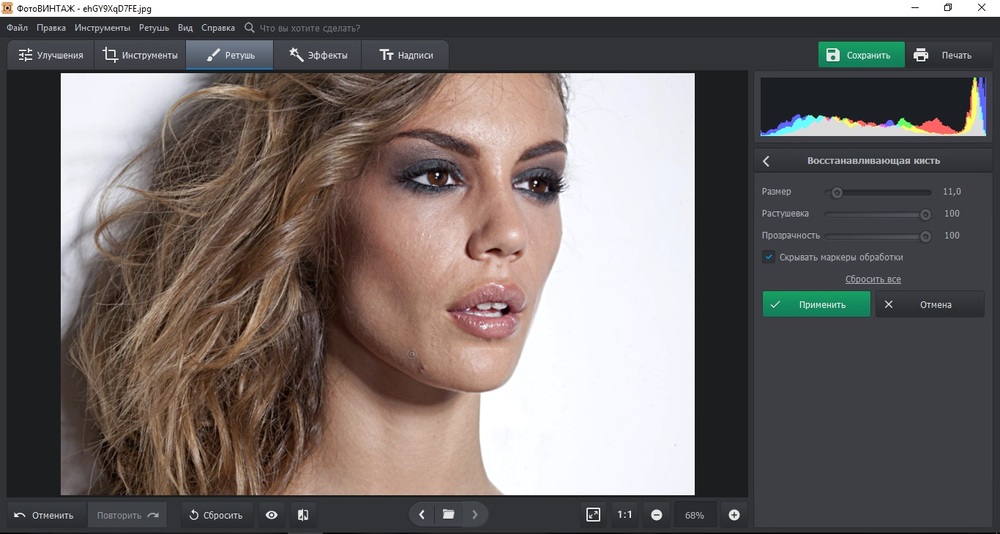 Удалите мелкие дефекты кожи восстанавливающей кистью
Удалите мелкие дефекты кожи восстанавливающей кистью
Чтобы применить «Штамп», отрегулируйте размер кисти и закрасьте редактируемый участок на снимке. Рядом с обрабатываемой областью появится ее «клон». Перетащите его на участок, которым вы хотите заменить дефект. «Заплатка» действует по схожему алгоритму: нужно обрисовать ненужную часть фотографии и переместить ее на чистый участок для замены.
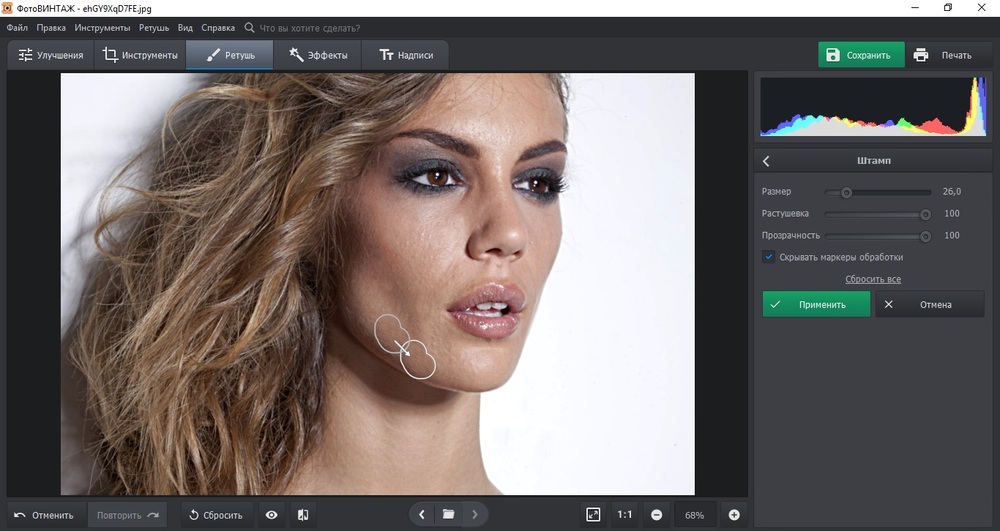 При помощи штампа устраните более крупные недостатки
При помощи штампа устраните более крупные недостатки
Шаг 4. Примените фильтры и эффекты
Когда вы закончите ретуширование фотографий, воспользуйтесь функциями для общего улучшения. Вы можете подправить цветовой баланс в разделе «Инструменты» при помощи опции «Кривые». Программа позволяет вручную редактировать каналы RGB по отдельности или сразу все. Это поможет устранить такие недостатки, как желтизна или голубоватый оттенок, которые часто появляются при съемке при комнатном освещении.
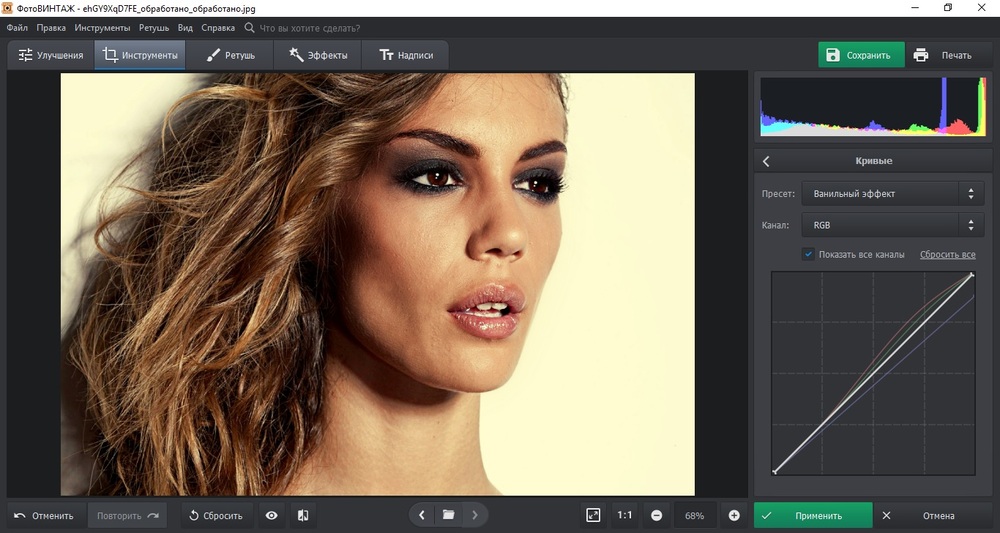 Скорректируйте цветовые каналы или выберите предустановленные пресеты
Скорректируйте цветовые каналы или выберите предустановленные пресеты
Если вы не разбираетесь в этих параметрах, примените предустановленные пресеты. С их помощью можно повысить или уменьшить контраст, применить раздельное тонирование, автоматически убрать синие или желтые оттенки. Просто выберите нужную задачу в выпадающем списке «Пресет» и сохраните изменения.
Применить общее улучшение также можно в разделе «Эффекты». Здесь находятся художественные фильтры в винтажном стиле, кинопленки или фотопленки. Также присутствуют эффекты для быстрого улучшения: коррекция цветового баланса и освещения, настройки контраста и резкости, общее улучшение портрета, добавление объема.
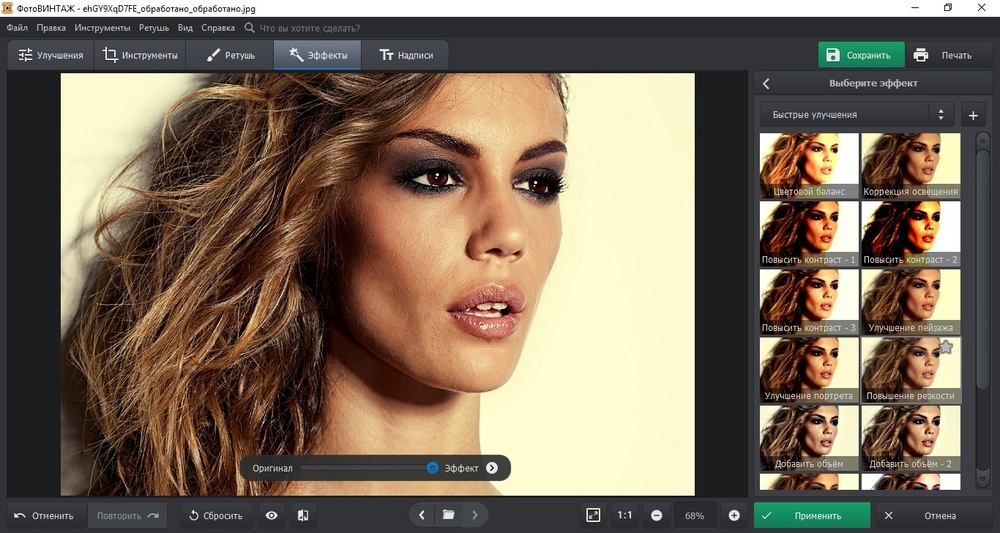 Скорректируйте цветовые каналы или выберите предустановленные пресеты
Скорректируйте цветовые каналы или выберите предустановленные пресеты
Шаг 1. Кадрирование и исправление искажений
У многих старых снимков есть рамка с наименованием фотоателье или границами фотопленки. Также при сканировании размер файла может отличаться от пропорций снимка. В таком случае результат оцифровки может включать в себя область с изображением копировального устройства.
Чтобы получить качественную фотографию, необходимо удалить лишние границы. Для этого воспользуйтесь в фоторедакторе функцией кадрирования. Перейдите в раздел «Инструменты» и выберите соответствующую опцию.
Во время сканирования изображение могло быть перевернуто. Чтобы изменить его ориентацию, поверните картинку на 90 градусов.
Затем настройте размер рамки: в данном случае необходимо сдвинуть левую границу и обрезать лишнее пространство. Если вы хотите сохранить исходное соотношение сторон, перед изменением рамки кликните на «Пропорции оригинала».
Если вы планируете выкладывать работу в социальные сети, вы можете настроить пропорции фото. Например, для публикации в Instagram необходима квадратная картинка.
Выберите соотношение сторон 1:1 и измените положение рамки.
При использовании фотоаппарата для оцифровки бумажных снимков вы могли получить геометрические искажения на фото. Это может быть связано с фокусным расстоянием объектива или наклоном камеры. Дефекты можно исправить, настроив пропорции и дисторсию кадра.
В разделе «Инструменты» воспользуйтесь функцией «Геометрия». При выпуклости кадра увеличьте значение дисторсии и повысьте параметры пропорции.
Инструкция по установке FFT IFFT плагина
Как установить плагин Фурье
1. Extract files from archive into any folder (Извлеките два файла из архива плагина в любую папку). 2. Copy files FFT.8bf from FFT folder and IFFT.8bf from IFFT folder into your «Plugins» folder such as C:\…\Photoshop\Plugins (Скопируйте два файла (копировать-вставить) в папку с плагинами фотошопа).
Для систем х64 — c:\Program Files (x86)\Adobe\Adobe Photoshop CS5\Plug-ins\Filters\ Для всех остальных — c:\Program FilesAdobe\Adobe Photoshop CS5\Plug-ins\Filters\
3. Start you Adobe Photoshop as usually. Installed plugins FFT and IFFT should appear in your plugins list (Запустите фотошоп, дождитесь инициализации плагина в ваш Фильтр лист / Filter list).
Как использовать плагин Фурье
1. Open any image for processing (откройте нужное изображение). 2. Increase color depth before processing if necessary. Make sure your image have 16.7 million colors (24bit image) (Поставьте 8 битов на каждый канал. Следовательно, 8*3 = 24
Значит в фотошопе ставьте режим 8 бит/канал RGB (это ВАЖНО!). В других режимах плагин будет не активный, не возможно нажать / серый цвет)
3. Select FFT, from menu (Выберите FFT из меню Фильтры). 4. Complex phase information is stored in HUE* channel while complex amplitude is stored in lightness channel (Теперь вся комплексная информация хранится в 3 каналах. Выберите нужный канал в палитре каналов фотошопа. Обычно информация о текстуре хранится в красном канале). 5. Split channel to HSL** (or HSV***) in order to access different channels separately (Нужный канал должен быть активным, выбранным, а все остальные неактивны). 6. Changes in any channel Red, Green, Blue (HUE-Phase, Lightness-Amplitude). Вносите изменения в каналы, согласно инструкции на этой странице. 7. When you are done with editing, make all channels visible in one image (Когда редактирование каналов закончено, выберите (сделайте видимыми) все каналы в палитре каналов фотошопа). 8. Select IFFT from menu (Переходите на палитру слоёв и выбирайте обратное преобразование, выбрав в меню Фильтр (Filter) IFFT).
* HUE — тон, насыщенность, яркость (hue, saturation, brightness)
** HSL — тон, насыщенность и светлота (hue, saturation, lightness)
*** HSV — тон, насыщенность, значение (hue, saturation, value)
Преобразование Фурье (символ ℱ) — операция, сопоставляющая одной функции вещественной переменной другую функцию вещественной переменной. Эта новая функция описывает коэффициенты («амплитуды») при разложении исходной функции на элементарные составляющие — гармонические колебания с разными частотами (подобно тому, как музыкальный аккорд может быть выражен в виде амплитуд нот, которые его составляют). По отношению к фотографии происходит следующее. Фотография преобразовывается на частотные составляющие. Отделяет крупные и мелкие повторяющиеся детали. Но всё строится только по одной формуле.
Плагин работает в режиме FFT и вывода IFFT (прямое и обратное преобразование). Поэтому. В режиме FFT мы и будем убирать тиснение со старой фотографии. Кстати удалить можно и различные узоры и текстуры.
Шаг 4. Примените фильтры и эффекты
Когда вы закончите ретуширование фотографий, воспользуйтесь функциями для общего улучшения. Вы можете подправить цветовой баланс в разделе «Инструменты» при помощи опции «Кривые». Программа позволяет вручную редактировать каналы RGB по отдельности или сразу все. Это поможет устранить такие недостатки, как желтизна или голубоватый оттенок, которые часто появляются при съемке при комнатном освещении.
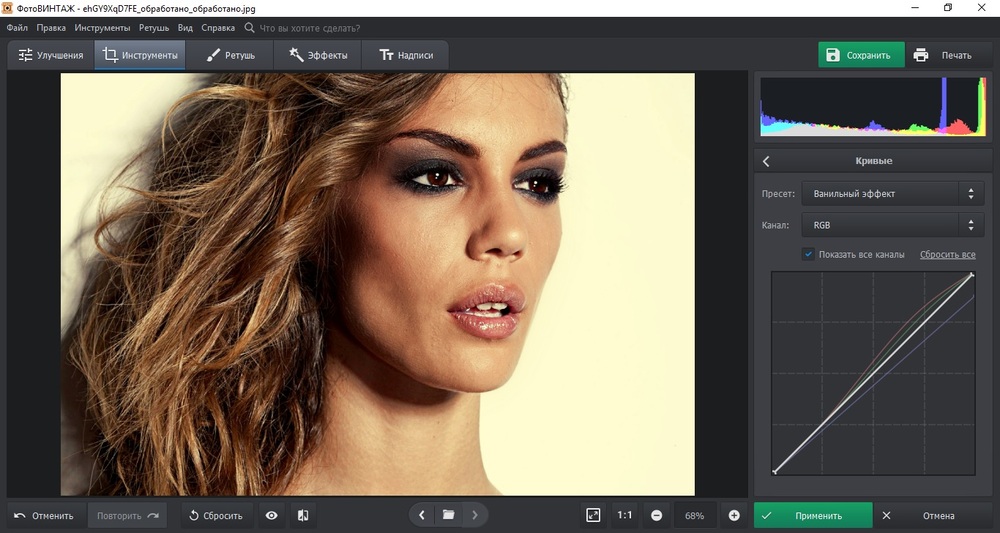 Скорректируйте цветовые каналы или выберите предустановленные пресеты
Скорректируйте цветовые каналы или выберите предустановленные пресеты
Если вы не разбираетесь в этих параметрах, примените предустановленные пресеты. С их помощью можно повысить или уменьшить контраст, применить раздельное тонирование, автоматически убрать синие или желтые оттенки. Просто выберите нужную задачу в выпадающем списке «Пресет» и сохраните изменения.
Применить общее улучшение также можно в разделе «Эффекты». Здесь находятся художественные фильтры в винтажном стиле, кинопленки или фотопленки. Также присутствуют эффекты для быстрого улучшения: коррекция цветового баланса и освещения, настройки контраста и резкости, общее улучшение портрета, добавление объема.
Уменьшаем шум
Шум на изображениях раздражает. Одним из способов избавиться от него является использование каналов. Продублируйте фоновый слой Ctrl + J, перейдите на панель Channels (Каналы) и выберите тот канал, на котором шум заметен больше всего. Переместите этот канал на значок New Channel (Новый канал) в нижней части панели каналов. Затем перейдите в меню Filter > Stylize > Find Edges (Фильтр — Стилизация — Выделение краев) и примените фильтр Filter > Blur > Gaussian Blur (Фильтр — Размытие — Размытие по Гауссу) со значением радиуса примерно 3 пикселя.
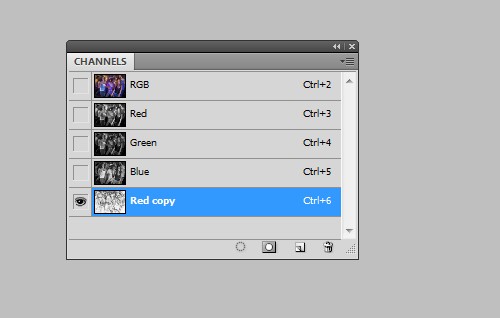
Зажмите Ctrl и кликните по миниатюре нового канала для создания выделения. Выберите самый верхний канал RGB и вернитесь на панель слоев. Добавьте слой-маску, нажав на значок Add layer mask (Добавить слой-маску) в нижней части панели слоев.
Сделайте клик по миниатюре этого слоя и примените фильтр размытие по поверхности Filter > Blur > Surface Blur (Фильтр — Размытие — Размытие по поверхности). Установите такие значения Radius (Радиус) и Treshold (Порог уровней), чтобы шум максимально был удален, а благодаря созданной маске, контур остался целым.
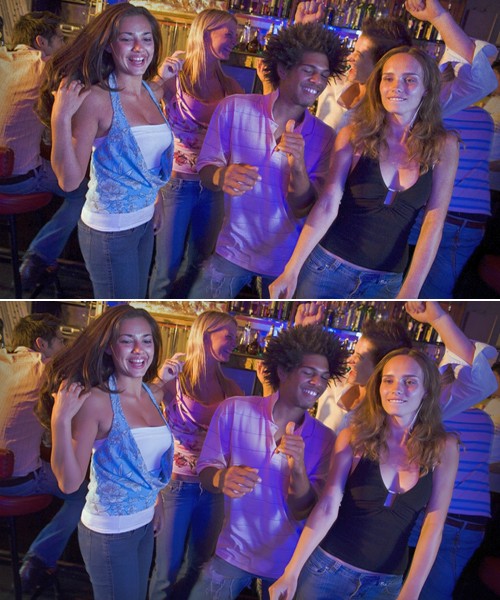
Ремонт лица и воротника

Чтобы восстановить лицо девушки, мне нужно будет идти туда и обратно между инструментами. Я использую инструмент Clone Stamp, где повреждение велико, и инструмент Spot Healing Brush для удаления небольших нежелательных областей. Большие области можно исправить с помощью инструмента Patch. Чтобы использовать инструмент Patch, я нажимаю на маленькую стрелку рядом с инструментом Spot Healing Brush, чтобы открыть и выбрать инструмент Patch, а затем в панели параметров выберем Content Aware. Я нарисую поврежденную область, чтобы создать выделение, затем нажмите в центре выделения и перетащите в область, похожую на светлые и темные тона. Предварительный просмотр выбора можно увидеть, прежде чем совершать его. Когда я доволен тем, что вижу, я могу отойти от выбора, чтобы отменить выбор. Я повторю это снова и снова, в областях, которые легко ремонтируются с помощью инструмента «Патч», но при необходимости переключитесь на инструмент «Клонирование штемпеля» и инструмент «Исцеляющая кисть».
Создание улыбки
Воспользуйтесь инструментом Polygonal Lasso Tool (L) (Прямолинейное лассо) и выделите область вокруг рта. Затем перейдите в меню Select > Modify > Feather (Выделение — Модификация — Растушевка) и установите значение радиуса 10 пикселей. После этого перейдите Layer > New > Layer via Copy (Слой — Новый — Скопировать на новый слой) или Ctrl + J, затем Edit > Puppet Warp (Редактирование — Марионеточная деформация). В результате Фотошоп автоматически создаст сетку по форме выделения.
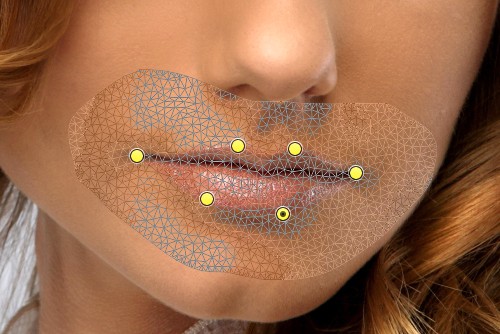
С помощью параметра Exposure (Расширение) можно регулировать размер сетки. Увеличьте плотность, воспользовавшись More Points (Больше точек), чтобы повысить точность. Нажмите Ctrl + H, чтобы скрыть сетку, а затем установите первые точки в уголках рта и добавьте больше точек на изгибах в области рта. Переместив сетку, вы можете сформировать улыбку.
Ретушь старых фото в программе ФотоВИНТАЖ
Теперь, когда снимок есть у вас на компьютере, самое время рассказать, как отреставрировать старую фотографию своими руками. Это с лёгкостью можно сделать в мощном фоторедакторе ФотоВИНТАЖ. В нём присутствует множество инструментов, с помощью которых вы быстро исправите повреждения, удалите затёртости и пятна, восстановите цвет.
Шаг 2. Кадрирование
Многие старые фото оказываются особенно сильно потрёпаны по краям. В большинстве случаев куда легче обрезать эти части, чем пытаться их восстановить. Для этого перейдите во вкладку «Инструменты» и выберите функцию «Кадрирование». На изображении появится рамка, обозначающая ту область, которая останется. Вы можете настроить её мышкой, потянув за края, и оставляя за пределами рамки испорченные участки. После нажмите «Применить».
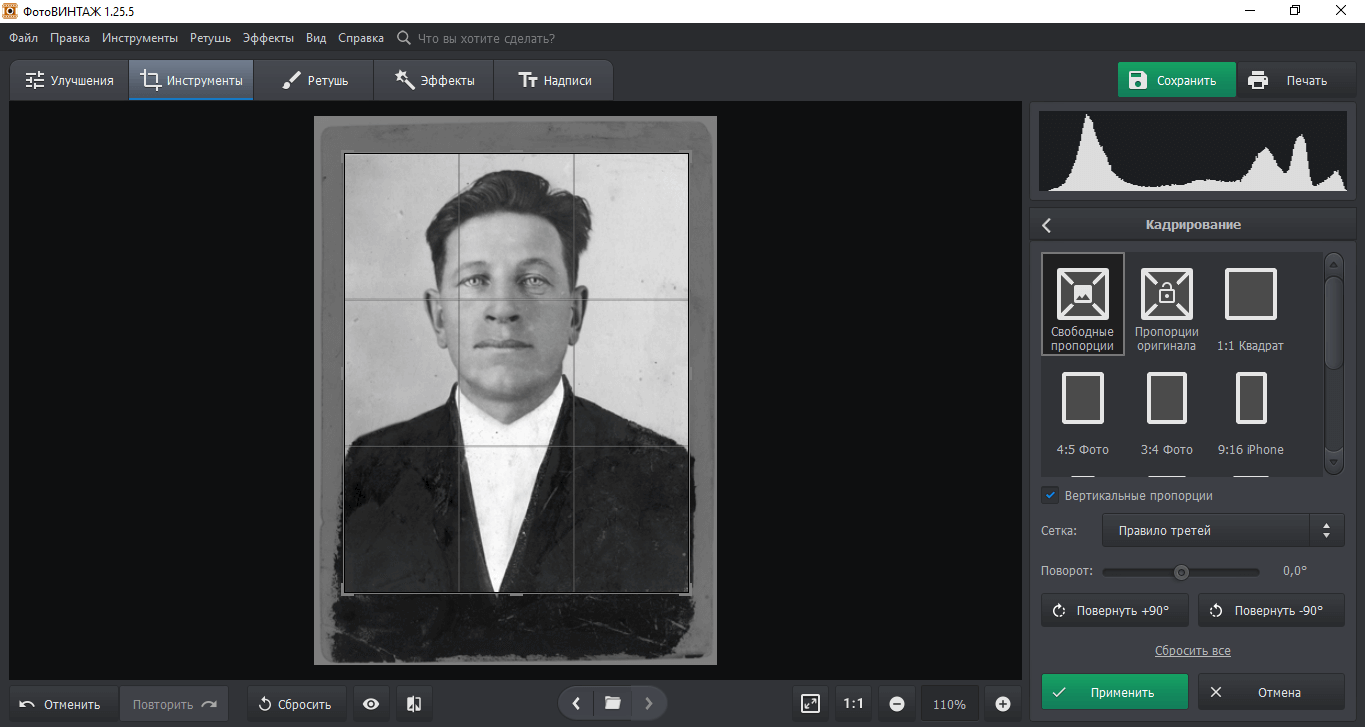 В программе есть готовые пресеты, построенные по правилу золотого сечения, спирали и других
В программе есть готовые пресеты, построенные по правилу золотого сечения, спирали и других
Шаг 3. Удаление дефектов
-
Способ 1. Заплатка
Начать рекомендуем с инструмента «Заплатка» — с его помощью можно легко исправлять большие дефекты и крупные повреждения. Вам достаточно обвести мышкой проблемный объект по контуру и передвинуть выделенную область в место, выбранное на замену. Убедитесь, что новый кусок смотрится органично и сочетается по текстуре и тону с тем, что его окружает. Нажмите «Применить» и отдалите фото, чтобы оценить общую картину.Чем точнее вы обведёте дефект — тем меньше замена будет выделяться -
Способ 2. Штамп
Если на фото присутствуют нежелательные объекты — от них можно избавиться с помощью инструмента «Штамп». Вы можете отрегулировать размер, растушёвку и прозрачность кисти, поэтому замену объекта можно произвести максимально мягко и гармонично. Отметьте мышкой непосредственно царапину или потёртость. Появится две области — одна будет находиться на отмеченном фрагменте, а вторую нужно передвинуть туда, где дефектов нет. Не забывайте следить за сочетаемостью текстуры и цветов. После успешной обработки нажимайте «Применить».Если включить маркеры обработки — будет видно, где происходила коррекция -
Способ 3. Восстанавливающая кисть
Для быстрого устранения мелких дефектов рекомендуем использовать «Восстанавливающую кисть». Программа использует специальную нейросеть, которая автоматически подберёт повреждённому фрагменту нужную замену. Советуем не делать слишком широких мазков и редактировать царапины аккуратными штрихами, делая акцент на мелких деталях. Вы можете изменять размер кисти, силу растушёвки и прозрачности. Это поможет добиться наиболее мягкой коррекции. Инструмент лучше применять точечно
С помощью этих функций вы легко избавите старые фотографии от повреждений, пятен, царапин и прочих деформаций. Во время обработки всегда можно сравнить результат с оригиналом, кликнув по иконке «До/после» на нижней панели.
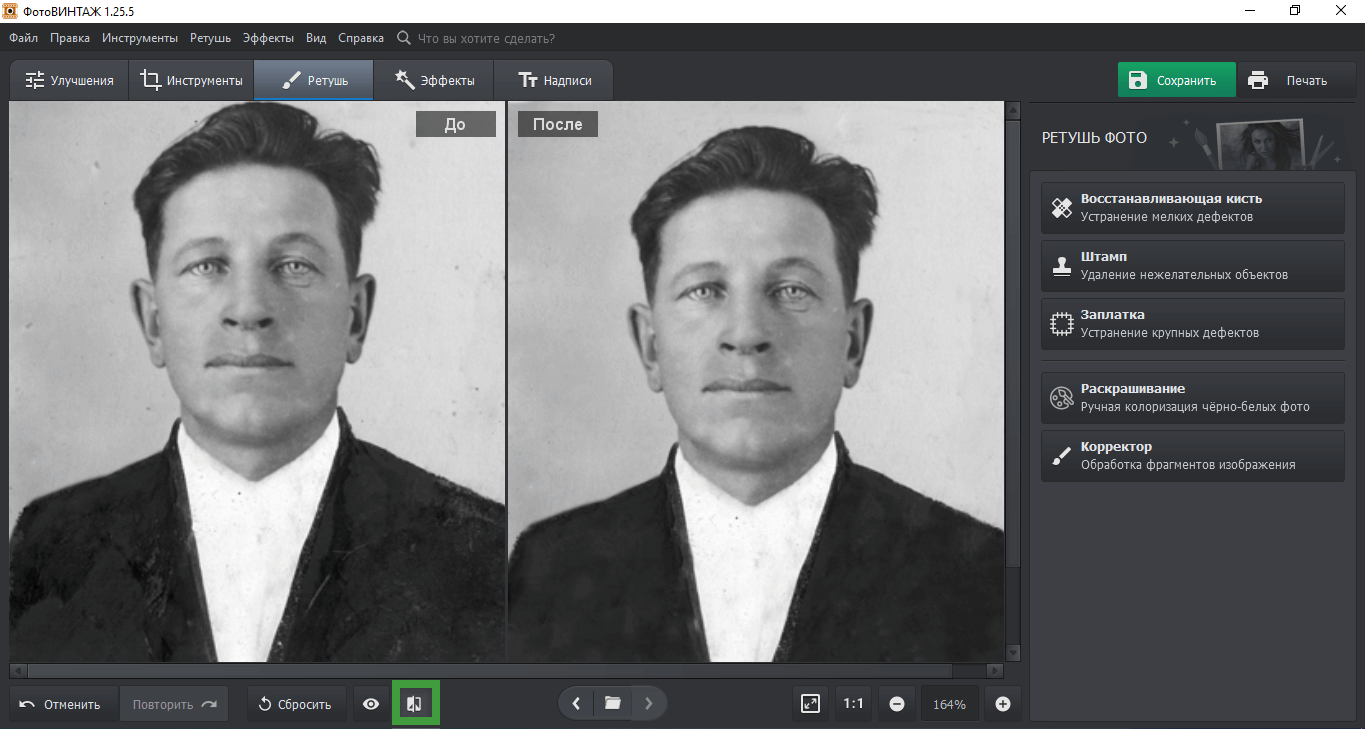 В режиме сравнения можно увидеть, что конкретно изменилось
В режиме сравнения можно увидеть, что конкретно изменилось
Шаг 4. Раскрашивание
Теперь можно переходить к главной фишке программы — раскрашиванию фотографий. Для этого зайдите во вкладку «Улучшения» и кликните по большой кнопке «Сделать чёрно-белое цветным». Программе потребуется около минуты на обработку.
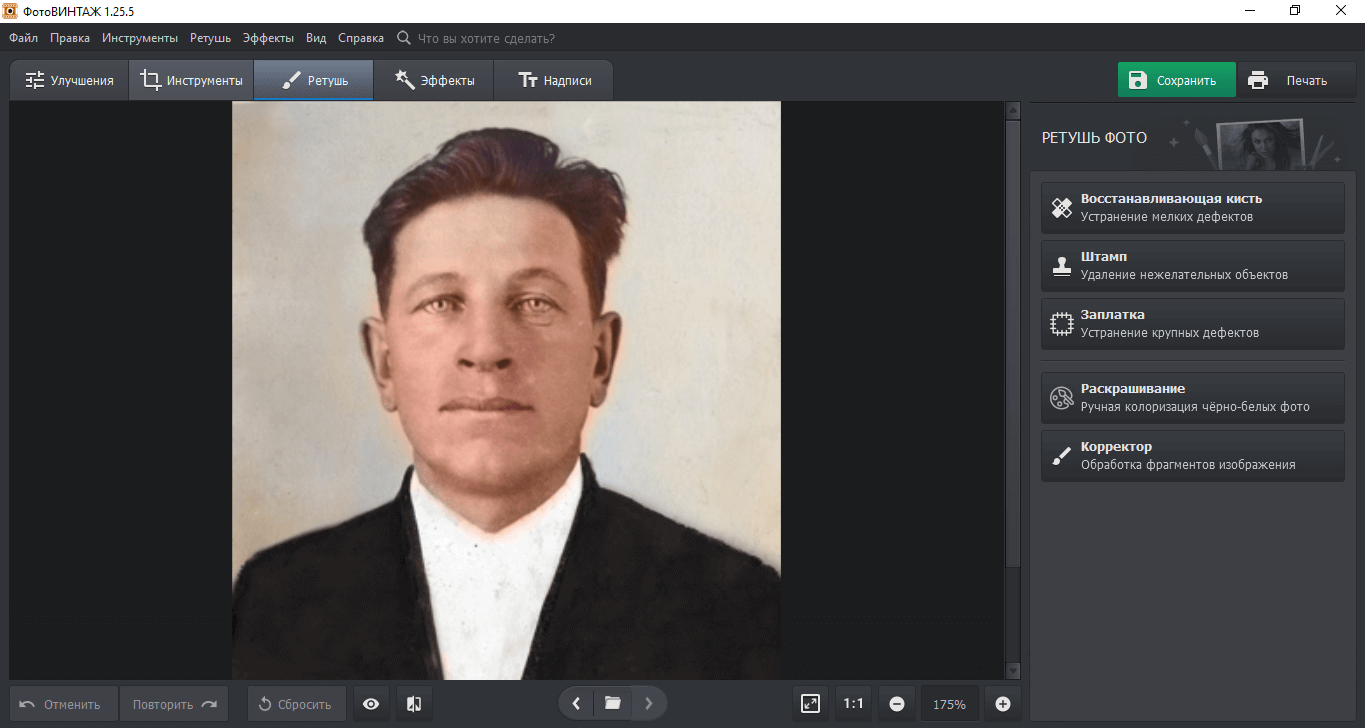 Программа автоматически раскрасить ваше изображение в подходящие цвета
Программа автоматически раскрасить ваше изображение в подходящие цвета
После обработки программа предложит вам принять изменения или произвести дополнительную коррекцию. Если вы захотите подкрасить какую-то часть или, например, заменить один из автоматически подобранных цветов — выбирайте пункт «Доработать вручную». Откроется меню раскрашивания со специальной палитрой, где вы сможете запросто подобрать необходимый цвет, выбрать размер, силу и мягкость кисти.
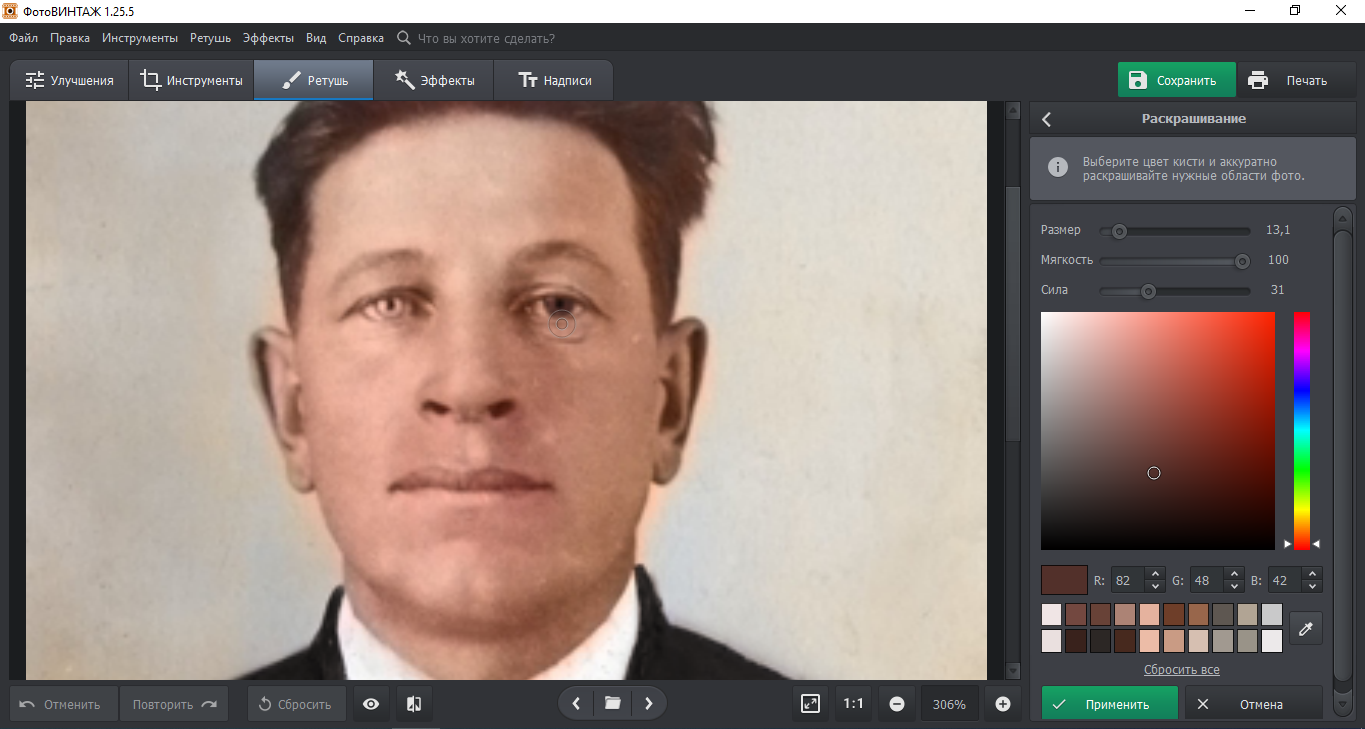 Советуем пользоваться «Пипеткой», чтобы уже нанесённый цвета соответствовали новым
Советуем пользоваться «Пипеткой», чтобы уже нанесённый цвета соответствовали новым
Шаг 5. Дополнительное улучшение
Теперь немного улучшим качество снимка. Вы можете выполнить автокоррекцию цвета или освещения, поставив галочки рядом с соответствующими пунктами во вкладке «Улучшения». Или произвести ручную настройку, передвигая ползунки на правой панели. ФотоВИНТАЖ предлагает гибкую коррекцию насыщенности, тона, цветов, резкости и многого другого.
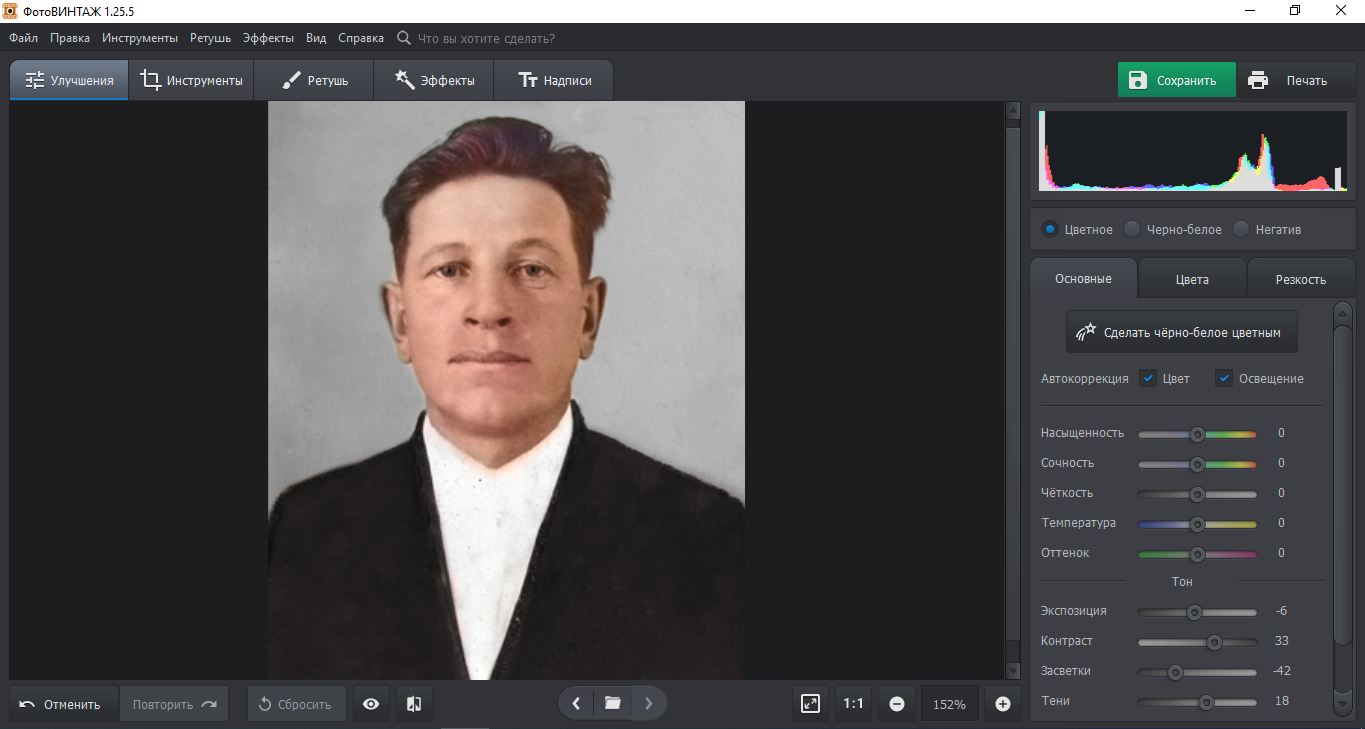 Автоулучшения можно выполнять по отдельности или вместе
Автоулучшения можно выполнять по отдельности или вместе
Теперь вы знаете, как восстановить старую фотографию. В ФотоВИНТАЖЕ это займёт всего от 5 до 10 минут, при этом результат будет не хуже, чем в фотошопе или онлайн-редакторах. К тому же софт обладает удобным меню полностью на русском языке, что сделает работу с ним лёгкой даже для новичков. Скачайте ФотоВИНТАЖ прямо сейчас и преобразите ваш семейный архив.
Как сделать фоторетушь
Лучший способ отретушировать снимок – на компьютере при помощи редактора. Этот вариант более быстрый и надежный, чем онлайн-сервисы, так как не зависит от скорости и стабильности интернета. Однако подобрать простую в управлении программу для начинающих довольно сложно, а профессиональный софт вроде фотошопа требует много времени для освоения. Поэтому мы рассмотрим фоторедактор на русском языке ФотоВИНТАЖ. Он прост в работе и обладает автоматическими функциями улучшения, что значительно ускоряет работу.


Шаг 1. Установите ФотоВИНТАЖ
Скачайте фоторедактор и запустите распаковку, дважды кликнув по инсталлятору. Следуйте подсказкам на экране для завершения установки. Запустите ФотоВИНТАЖ и импортируйте картинку для обработки, нажав на кнопку «Открыть фото». Также вы можете перетащить нужный файл из папки на компьютере в рабочее окно программы.
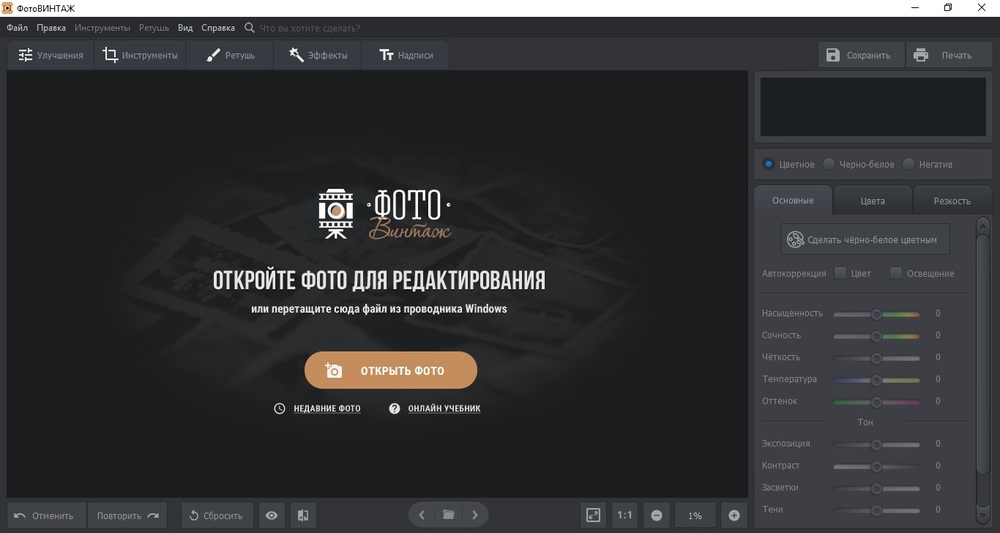 Добавьте файл для обработки
Добавьте файл для обработки
Многократное применение стилей слоя
Как правило, стили слоя можно применить лишь один раз. К примеру, если вы зайдете в меню Layer > Layer Style > Drop Shadow (Слой — Стиль слоя — Тень), то вы не сможете применить тень дважды, одна из которых со значениями угол 120 градусов, расстояние 2 пикселя и размер 2 пикселя, а другая имеет такие значения: угол 180 градусов, расстояние 12 пикселя и размер 12 пикселя.
На самом деле, это возможно! Нужно лишь найти правильный способ. Добавьте первую тень. Затем сделайте клик правой кнопкой мыши по этому слою и из списка выберите Convert to Smart Object (Преобразовать в смарт-объект). На смарт-объекте добавьте еще одну тень, и снова преобразуйте его в другой смарт-объект. Таким образом, без труда можно применить и третью, и четвертую тени. Так можно применить несколько раз один и тот же стиль слоя.

К сведению, если вы хотите, чтобы каждый стиль находился на отдельном слое, просто сделайте клик правой кнопкой мыши по значку справа от названия слоя и выберите Create Layers (Создать слои). Теперь к этим стилям можно добавлять фильтры, но они уже будут не редактируемые.




