Резервная копия.что это такое?какие бывают?как сделать резервную копию на пк?
Содержание:
- iCloud и фирменные сервисы Apple для сохранения данных с iPhone
- Как восстановить данные iPhone через iTunes
- Где найти резервную копию iPhone на компьютере Mac
- Сколько весит резервная копия iPhone
- Как восстановить весь аккаунт, сайт или БД
- iTunes и резервное копирование на жестком диске Mac или PC
- Как перенести резервные копии iTunes на другой диск в Windows и Mac OS X?
- Компьютеры Mac
- Резервное копирование iPhone в iCloud
- Создание бэкапа через сторонние сервисы
- Можно ли сделать резервную копию iPhone на компьютер через iTunes и без него
- Как узнать, что находится в резервной копии iPhone
iCloud и фирменные сервисы Apple для сохранения данных с iPhone
Преимущества: данные синхронизируются в реальном времени. И во время восстановления можно спокойно пользоваться устройством. Это особенно удобно, когда, например, тестируешь новый iPhone от партнеров. Вводишь свои данные Apple ID, и личная информация потихоньку подтягивается через интернет, не отвлекая от использования устройства.
Недостатки: сюда можно сохранить далеко не всю информацию — это же не резервная копия. Основное — надо потратить пару минут, чтобы настроить новое устройство. И для восстановления нужен доступ к интернету.
Что можно сохранить: фотографии, почту, контакты, календари, напоминания, закладки Safari, заметки, данные Wallet, музыкальную подборку в Apple Music и так далее. Подавляющее большинство современных мобильных приложений умеет работать с iCloud Drive, и это бывает очень удобно.
Как это сделать: набор синхронизируемых в iCloud данных доступен из его раздела в системных настройках устройства (Настройки — iCloud). Так как многие сторонние приложения могут хранить информацию в iCloud Drive, нужно покопаться и в их настройках. Другие фирменные сервисы Apple (например, Apple Music) дают доступ к информации уже после ввода Apple ID.
Мое мнение: несмотря на то, что iCloud Drive — далеко не основное хранилище моей личной информации, его бесплатный объем у меня постоянно занят данными некоторых приложений (одних только текстовых файлов из Byword тут просто куча). И это очень удобно. А про крутость современных фирменных сервисов Apple я вообще молчу — чего только стоит Apple Music. И все мои данные он успешно хранит в себе без какой-то посторонней помощи.
Как восстановить данные iPhone через iTunes
При наличии резервной копии пользователь может легко восстановить все свои данные в случае потери, повреждения смартфона или если просто нужно перенести их на другой iPhone.
Сам алгоритм состоит из следующих этапов:
- Подключаем компьютер к смартфону, который будет использоваться.
- Открываем iTunes или Finder, если устройство работает на базе macOS Catalina.
- Слева в списке выбираем iPhone.
-
Внизу кликаем на пункт «Восстановить из копии».
- Из перечня бэкапов выбираем нужный.
- Нажимаем на восстановление и ждем завершения процедуры, предварительно может потребоваться ввести пароль для использования зашифрованных данных.
- После перезагрузки iPhone не нужно отключать его от компьютера до окончания синхронизации.
В Apple позаботились о том, чтобы сделать процесс создания резервной копии на iPhone относительно простым и понятным. Благодаря этому пользователи могут не беспокоиться о потере данных, легко их восстанавливать или переносить на другой смартфон.
Где найти резервную копию iPhone на компьютере Mac
Чтобы найти резервную копию iPhone на компьютере Mac, стоит действовать по плану:
- поиск;
- библиотека;
- файл Backup.
При нажатии на лупу пользователь открывает функцию поиска. Есть возможность выбрать библиотеку и далее просто останется пройти по пути. Файл Backup открывает доступ к данным Айфона. Пользователи выбираются кнопку ввода и читают информацию.
Инструкция для устройств Mac с macOS Catalina 10.15:
- запуск Finder;
- пункт основных настроек;
- показать.
Приложение Finder открывает доступ к основным и дополнительным данным. Пользователи способны выбирать общий доступ или переходить к загрузкам. Плюс заключается в том, что через настройки назначаются новые устройства.
Если Айфон не показан с первого раза, разрешается перейти на автоматическую синхронизацию. Некоторым будет удобно работать вместе с устройством. Приложение затребует подтверждение и можно будет сразу отсканировать код для продолжения операции.
Некоторым удается отыскать потерянные документы и фото. Также люди открывают доступ для изображений, видеоматериалов.
Если используется программа iTunes, алгоритм выглядит следующим образом:
- меню;
- архив;
- просмотреть.
Программа iTunes отличается простотой и удобством. Если выбран русский интерфейс, получается зайти в меню, где открывается архив. Пользователи выбирают настройки для того, чтобы редактировать или удалять резервные данные.
Пользователям рекомендуют при подобных проблемах выйти с настроек и снова зайти. Если показывается менеджер, возможно, компьютер пытается предложить свою помощь.
Дополнительно можно попробовать следующие операции:
- проверка памяти устройства;
- открытие статистика.
Если компьютер отображает нечитаемые файлы, они могут быть показаны не корректно. Плюс заключается в том, что проблема решаема при помощи перезагрузки. Пользователи стараются не выходить из настроек, чтобы нажать обновление.
Когда памяти на компьютере не хватает, не получается вывести все данные. В результате человек видит часть информации или вообще ничего. Почистив память устройства, удается решить проблему. Чтобы выключить назойливого менеджера, стоит действовать по плану:
- панель управления;
- дополнительно;
- менеджер.
Пользователи отключают менеджер, чтобы компьютер дал возможность просматривать резервные копии. Многие жалуются на то, что менеджер появляется по умолчанию.
Если используется обновленная версия Mac, стоит обращать внимания на разрешения. Пользователи выбирают хранилище, и оценивают свободное место. Секрет заключается в том, что некоторые файлы могут весить слишком много.
Чтобы почистить память в автоматическом режиме, лучше присмотреться к инструменту Clean. Для него имеет такая инструкция:
- открытие меню;
- вкладка Clean;
- запуск.
Пользователи выбирают именно автоматическую очистку памяти специально, что важные файлы не пострадали. Также есть возможность осуществить чистку в ручном режиме. Для этого во вкладке Clean выбирается пункт «Дополнительно».
В нижней части экрана имеется строка для ручных работ. Пользователи выбирают память устройства и далее открывается каталог:
- письма;
- фото;
- контакты.
Сколько весит резервная копия iPhone
Дублированная версия планшета или смартфона сохраняет следующие материалы:
- фотографии, видеофайлы, снимки экрана;
- записки;
- отладку учетных записей от электронной почты;
- историю звонков и контактны;
- события в календаре;
- закладки браузера, историю, сведения по автономной работе и файлы cookie;
- автозаполнение для страниц в Интернете;
- кэшированные материалы;
- переписку в iMessage, СМС, ММС вместе с вложениями;
- записи аудио, которые делались при помощи диктофона;
- правила для точек доступа к беспроводным сетям;
- все виды паролей;
- информацию об установленных приложениях и играх из магазина App Store;
- параметры программ и документов;
- обои и встроенные покупки;
- учетную запись от Game Center;
- сведения в картах, историю поиска и настоящее месторасположение;
- объединенные в пару устройства Bluetooth.
В дубликат, созданный с iTunes, не сохраняет:
- музыкальные произведения из iTunes Store;
- игры, приложения из магазина App Store;
- всю музыку, фотографии, видео и книги, которые загружались при помощи этой программы;
- фотоснимки, ранее отправленные в айклуд;
- информацию по Touch ID и Apple Pay.
Обратите внимание! Из списка материалов исключены «Активность», «Связка ключей» и «Здоровье». Для формирования дубликатов этих утилит нужно активировать функцию шифрования резерва программы. В сформированную через приложение копию iCloud не включены:
В сформированную через приложение копию iCloud не включены:
- ранее перенесенные в облачное хранилище сведения: контактная информация, календарь, заметки, материалы из «Моего фотопотока» и медиатеки;
- сведения, которые сохранялись при помощи других облаков: Gmail или Exchange;
- документы Apple Pay и Touch ID;
- содержимое, которое загружалось из любых точек, кроме iTunes Store, App Store или iBooks Store: видеоролики, музыка МР3.
В этот список не входят материалы из магазина приложений. При их наличии допускается повторная загрузка ранее оплаченного контента бесплатно.
К сведению! Вес копии зависит от общего объема информации. Он может занимать как несколько сотен мегабайт, так и исчисляться 1-2 гигабайтами.
Как восстановить весь аккаунт, сайт или БД
Во вкладке Резервные копии вы можете восстановить резервную копию:
Для этого напротив домена нажмите Восстановить копию. На открывшейся вкладке подтвердите действие, нажав Ок:
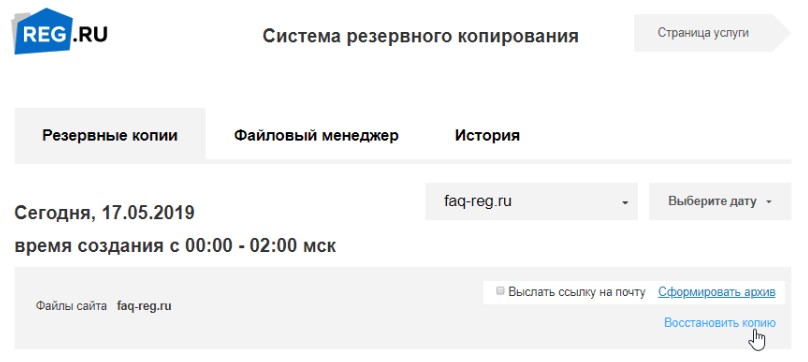
Важно: pезервные копии данных собираются ежедневно и формируются в ночное время. То есть ночью 17.05.2019 создаются резервные копии сайта на 16.05.2019
Перед восстановлением базы данных из резервной копии убедитесь, что нужная база создана в панели управления. Система резервного копирования не сможет восстановить бэкап базы данных, если её нет на хостинге.
Если базы данных нет, создайте её по инструкции: Как создать базу данных. Достаточно создать пустую БД.
iTunes и резервное копирование на жестком диске Mac или PC
Преимущества: с резервным копированием через iTunes можно получить доступ к информации без интернета — хоть в чистом поле. Более того, это один из самых быстрых вариантов сохранить почти все данные с iPhone.
Недостатки: жаль, но сделать резервную копию или восстановить данные без компьютера не выйдет при всем желании. Особенно смешно выглядит резервное копирование информации с большого iPad Pro на MacBook 12’’. Плюс — копия занимает достаточно много места на диске, что сильно заметно на Mac с небольшими SSD.
Что можно сохранить: практически все, кроме контента из App Store и iTunes Store (он загрузится через интернет), синхронизированного через iTunes контента (импортированные аудиозаписи и так далее), сохраненных в облаках фотографий (например, фотопоток iCloud), настроек Touch ID и Apple Pay
Обратите внимание, что некоторые данные требуют защиты резервной копии с помощью пароля
Как это сделать: все просто — достаточно зайти в iTunes, перейти на вкладку устройства и нажать одну единственную кнопку для создания копии или ее восстановления.
Мое мнение: сам использую резервное копирование на жесткий диск своего MacBook Pro только перед каким-то стрессовым моментом — установкой тестовой версии iOS, джейлбрейком и так далее. В остальных ситуациях предпочитаю другие виды сохранения личной информации.
Как перенести резервные копии iTunes на другой диск в Windows и Mac OS X?
Хранить файлы, в том числе бэкапы на локальном диске, который является системным —рискованно и ненадежно. В том случае, если установочные компоненты «Айтюнс» располагается на системном диске, то его следует перенести в надежное место, коим является отдельный HDD или локальный диск.
Владельцам Windows 7/8/8.1/10 для корректного переноса файла резервной копии необходимо проделать следующие манипуляции:
- Для начала выйдите из программы iTunes. После этого — скопировать и переместить папку «C:\User\ИВАН_ИВАНОВ\AppData\Roaming\Apple Computer\MobileSync\Backup\» на заранее выбранный локальный диск. При этом, имя “ИВАН_ИВАНОВ” изменить на собственное или любое другое.
- Папку «Backup», размещенную на системном диске, нужно в обязательном порядке удалить.
- Запускаем командную строку «cmd.exe» (клавиши Win+R), нажатием на её ярлык правой клавишей мыши, выбрав при этом параметр «Запуск от имени Администратора».
В строку команд непосредственно вводим следующую команду: MKLINK /D «ИЗ» «В». Вместо значения «ИЗ» нужно ввести изначальный путь к папке с резервной копией (той, которая находилась на диске с системой), а вместо значения «В» новый путь к папке, содержащий файл бэкапа. Например: «mklink /d “C:\User\ИВАН ИВАНОВ\AppData\Roaming\Apple Computer\MobileSync\Backup\” E:\iTunes\Backup». Если в имени есть пробелы (ИВАН ИВАНОВ), то путь нужно прописывать в кавычках(!!).
Нажимаем «Enter».
Запускаем программу «Айтюнс» для того, чтобы осуществить проверку, зайдя на вкладку «Устройства» в разделе настроек.
Владельцам Mac OS X необходимо:
- В панели Dock нажать на «Завершить» iTunes.
- Используя Finder нажать сочетание клавиш «Shift+Cmd+G» и в поле «Переход к папке» ввести: «/Library/Application Support/MobileSync/», а затем нажать «Enter».
- Папку «Backup» необходимо скопировать на нужный диск.
- Запустить терминал, в который скопировать информацию (без кавычек!): «ln -s /Volumes/мой_диск/Backup /Library/Application\ Support/MobileSync/». Где вместо «мой_диск» ввести нужный диск с скопированной резервной копией.
- Появится ярлык, ведущий к папке с резервной копией на другом диске.
- Запускаем iTunes и проверяем наличие копий.
Компьютеры Mac
На компьютерах выпускаемых Apple готовые бэкапы хранятся в защищенной от прямого доступа пользователя области «Библиотеки». Быстро найти их можно непосредственно из настроек iTunes.
-
В верхней панели статуса нажимаем на название программы. В выпадающем меню выбираем отмеченный на скриншоте пункт.
-
В настройках iTunes переходим на вкладку «Устройства». Выбрав интересующий бэкап вызываем контекстное меню. Пункт показанный на следующем фото позволяет открыть защищенную область или удалить ненужную копию.
-
Папка, в которой хранится резервная копия, имеет буквенно-цифровое обозначение. Содержимое шифруется, поэтому просмотреть его не удастся. Найденную директорию можно только сохранить на внешний носитель или скопировать на другой компьютер.
Резервное копирование iPhone в iCloud
После активации этого способа резервирования, бэкапы будут создаваться автоматически при подключенном к iPhone адаптеру питания через сеть Wi-Fi. При этом устройство не должно использоваться. У большинства людей устройство ведет работу по резервированию данных ночью, во время своей зарядки.
Создание первоначальной резервной копии в iCloud займет некоторое время – iPhone оно потребуется для загрузки большого объема данных на сервер. В зависимости от скорости доступа к Интернету этот процесс может растянуться на несколько дней. Впоследствии в резервную копию будут передаваться только новые или измененные данные, поэтому происходить это будет быстрее. В бэкапы iCloud попадают следующие данные:
- Данные приложений.
- Резервные копии Apple Watch.
- Настройки iOS.
- Конфигурация HomeKit.
- Сообщения.
- Библиотека фотографий.
- История ваших заказов.
- Рингтоны.
- Пароль визуальной голосовой почты.
Но при этом не формируются резервные копии контактов, календарей, закладок, почты, заметок, голосовых заметок, расшаренных фото, библиотеки «Фото iCloud», данных приложения «Здоровье». А история звонков и так уже хранится в iCloud.
Создание бэкапа через сторонние сервисы
Создание резервной копии — способы
iTunes является не единственной программой с возможностью создания резервной копии. Стоит присмотреться к его аналогу iMazing. Он имеет все тех функции, что и iTunes, но при этом оно не может восстанавливать или обновлять устройство.
Интересным фактом является то, что обе программы полностью совместимые., то есть они спокойно распознают бэкапы друг друга.
Кстати, iMazing позволяет сделать архив, только, из одного файла, в то время как Айтюнс создаёт их множество. Таких копий можно сделать, сколько захочется для каждой версии системы.
Для создания архива с данными из устройства через iMazing:
- Подключите смартфон к компьютеру
- Откройте iMazing
- Если вы покдлючаетесь к ПК первый раз, то разрешите компьютеру получать доступ к настройке и данным Айфона
- В главном меню кликните на нужное устройство и выберите создание копии
- Появится окно, где надо определиться с типом создаваемого архива — стандартный (совместимый с Айтюнс) или однофайловый
- Также рекомендуется активировать автоматическое создание бэкапа при каждом подсоединении к ПК
- Тут же поменяйте место для сохранения готовых архивов и включите шифрование, чтобы программа могла сохранять пароли и данные о здоровье из вашей учетной записи
- Теперь смело выбирайте создание копии и не отключайте девайс, пока процесс не закончится
- Теперь откройте Айтюнс, зайдите в настройки устройств и посмотрите время создания последнего архива. Так вы сможете убедиться, что iMazing поменял его
Можно ли сделать резервную копию iPhone на компьютер через iTunes и без него
Казалось бы, что сложного в резервном копировании – используй iTunes и всего-то. Но что если на вашем ПК нет такового? Рассмотрим все возможные случаи.
Что такое резервное копирование и когда его нужно проводить
Под данным термином подразумевают создание прямой копии данных со смартфона, которая хранится в зашифрованном виде на компьютере или в облачном хранилище. Необходима такая процедура для того, чтобы можно было восстановить старые контакты, фото, файлы и папки.
Резервная копия окажется полезной и в нескольких других случаях, среди которых:
- Потеря iPhone или его поломка. При наличии резервной копии восстановить данные с утерянного или вышедшего из строя устройства можно на другом смартфоне.
- Проблемы в работе iOS. Они в редких случаях могут возникать при обновлении iPhone, когда смартфон отказывается включаться, требуя восстановления.
- Покупка нового iPhone. Резервная копия позволит быстро и без лишних манипуляций перенести созданный ранее контент и приложения со старого устройства.
Эти два основных способа несколько отличаются между собой, имея свои особенности и нюансы.
Также стоит знать, какая именно информация сохраняется при копировании:
- настройки смартфона;
- настройки приложений и данные о них;
- история сообщений, в том числе iMessage;
- медиатека;
- рингтоны,
- история покупок в App Store и iTunes Store.
Несовместимость техники Apple с Windows OS — лишь стереотип. При этом синхронизация возможна как через iTunes, так и без него
Сколько места понадобится на другом диске
Владельцы мобильных устройств от Apple не могут одновременно сохранять копии настроек в iTunes и iCloud, хотя есть возможность переключения между ними без удаления прежних образов. Обычно итоговый «файл» занимает много места, поэтому старые данные при записи новых по возможности лучше удалять.
Копия не может занимать больше места, чем позволяет смартфонная память. В случае с iCloud резервный образ хранится в течение 180 дней, после чего Apple его удаляет. Облачное хранилище предлагает 5 ГБ бесплатного пространства.
Создаем копию через iTunes
С этим способом размер резервной копии ограничивается разве что объемом накопителя на самом компьютере. И лучше всего сохранять данные с его помощью тогда, когда на устройстве хранится много медиафайлов и папок.
Для этого рекомендуется придерживаться следующего алгоритма:
- Подключаем iPhone к ПК или ноутбуку посредством USB-кабеля и запускаем iTunes. Если на компьютере его нет, можно скачать последнюю версию с сайта Apple.
- В окне iTunes выбираем нужное устройство.
- При открытии вкладки «Обзор» ставим флажок рядом с пунктом «Этот компьютер».
- Из списка выбираем вкладку «Создать копию сейчас». Перед этим есть возможность настроить шифрование локального образа с целью установки пароля на резервную версию данных.
- Дожидаемся завершения создания резервной копии. До этого нельзя производить отключение iPhone от компьютера. Также нужно понимать, что процесс может затянуться, особенно если на смартфоне хранится большой объем контента.
Выполняемые действия простые и не требуют дополнительных знаний или стороннего софта.
Без iTunes
Самый распространенный способ создания копии для ноутбуков от Apple — использование iTunes. Однако начиная с macOS Catalina и в более поздних версиях разработчик решил упразднить упомянутое приложение.
Для бэкапа нужно придерживаться следующих инструкций:
- Находим и открываем окно Finder.
- Подключаем iPhone к ноутбуку посредством USB-кабеля.
- При появлении запроса назначаем компьютер доверенным и вводим пароль разблокировки смартфона.
- В боковом меню Finder выбираем подключенный iPhone.
- В разделе «Основные» нужно не забыть зашифровать данные, иначе копия не будет включать сохраненные пароли, сведения об уже знакомых Wi-Fi сетях, историю браузера, звонков и т. д.
- Вводим запоминающийся и надежный пароль для восстановления.
- Выбираем пункт с созданием резервной копии прямо сейчас.
- Дожидаемся окончания процесса, не отключая смартфон от MacBook.
Когда копирование завершится, обязательно нужно проверить, насколько удачно оно прошло. В окне отображаются дата и время создания последнего бэкапа. В окне отмечены дата и время создания последней резервной копии.
Как узнать, что находится в резервной копии iPhone
Допустим, у вас есть резервная копия iTunes, и вместо того, чтобы восстанавливать ее на iPhone или iPad, вы хотите посмотреть, что в ней, и извлечь ее файлы на свой компьютер. Лучший способ сделать это с помощью iPhone Backup Extractor, который извлекает эти файлы (даже удаленные!) В обычном, доступном формате.
Просматривать резервную копию iTunes легко с помощью нескольких щелчков мыши, используя бесплатную версию iPhone Backup Extractor:
-
Загрузите и установите iPhone Backup Extractor , а затем откройте его. Он работает на ПК и Mac.
-
С левой стороны вы увидите браузер резервного копирования iTunes, который отображает все резервные копии в папке резервного копирования iTunes по умолчанию. Выберите резервную копию iTunes, с которой вы хотите работать, нажав на нее. Если файл резервной копии зашифрован, вам будет предложено ввести пароль, необходимый для доступа к нему.
Если у вас есть резервная копия iTunes, расположенная где-то еще, вы можете нажать кнопку и сообщить iPhone Backup Extractor о дополнительных местах для поиска резервных копий.
Если резервные копии не появляются, это означает, что у вас нет резервной копии, созданной для учетной записи вашего ПК или Mac. Это легко и бесплатно создать, и у нас есть инструкции о в этом руководстве. Если вы используете резервные копии iCloud, вы можете скачать резервную копию iCloud и преобразовать ее в резервную копию iTunes с помощью нашего руководства .
Резервные копии iTunes отображаются в iPhone Backup Extractor
-
После загрузки резервной копии вы увидите информацию о резервной копии iTunes и несколько вкладок для просмотра и редактирования различных ее частей.
Как вы можете видеть на скриншоте здесь, iPhone Backup Extractor покажет вам всевозможную информацию о вашем iPhone, включая прошивку, IMEI, и будет ли это старый классический iPhone, новейший iPhone, или что-то среднее между ними.
Вы также узнаете, сколько контактов хранится в резервной копии вашего iPhone, содержит ли резервная копия все фотографии, которые вы снимали, и хранятся ли эти сентиментальные SMS-сообщения для хранения.
Обзорный экран iPhone Backup Extractor
Выберите вкладку «Предварительный просмотр», и вы сможете увидеть большинство основных типов данных, доступных в вашей резервной копии.
Создание, восстановление и восстановление данных из iTunes звучат сложнее, но этого не должно быть. У нашего экстрактора резервных копий iTunes есть четыре режима для восстановления данных:
-
Обзорный режим : простая в использовании сводка данных iPhone, экспорт в PDF, HTML и CSV одним щелчком
Обзор iPhone Backup Extractor обобщает основные типы данных в резервной копии iTunes, показывая набор значков приложений. Нажатие на любой из значков немедленно начнет экспорт данных этого приложения, и у вас есть выбор форматов для этого.
iPhone Backup Extractor в режиме обзора
-
Режим предварительного просмотра: для предварительного просмотра основных данных iPhone, таких как сообщения, контакты и звонки
«Режим предварительного просмотра» позволяет взглянуть прямо на данные, хранящиеся в резервной копии iTunes: они отображаются аналогично тому, как они будут отображаться на iPhone или iPad. Наш предварительный просмотр включает в себя данные, которые были удалены до резервного копирования, поэтому вы увидите даже больше, чем если бы вы просто восстановили резервную копию. Подробнее о том, как это работает, см. Наш раздел о ниже. Вы можете выбрать записи в предварительном просмотре и затем нажать «Извлечь», чтобы экспортировать их на свой компьютер.
iPhone Backup Extractor показывает фотографии в «режиме предварительного просмотра»
-
Режим просмотра приложения : для извлечения данных сторонних приложений из резервных копий iTunes
В нашем режиме «Просмотр приложений» отображаются все приложения, которые вы установили в момент создания резервной копии iTunes. Он показывает список этих приложений, и если вы выберете приложение, оно позволит вам сразу же получить файлы этих приложений. Этот режим особенно полезен, когда вы хотите узнать больше о том, как приложение хранит данные, или если вы хотите получить файлы из приложения, которое мы не выделяем в обзоре. Легко! Вы можете экспортировать файлы из «Представления приложения» одним щелчком мыши.
iPhone Backup Extractor в режиме просмотра приложений




