Роутер не раздает интернет по wi-fi и кабелю
Содержание:
- Примеры настройки на разных брендах
- Исключаем неисправность роутера
- Почему роутер перестал раздавать WiFi
- Почему роутер не раздает Wi-Fi сигнал? Нет беспроводной сети
- Как раздавать WiFi, если есть привязка к МАС
- Идентификация
- Методы увеличения ширины канала
- Неправильно горят/мигают индикаторы на роутере
- От роутера нет сигнала WiFi
- Как улучшить свойства беспроводной сети
- Нет WiFi — кто виноват?
- Роутер приходится часто перезагружать
- Нестабильная работа вай-фай — признаки
- Почему не работает интернет через Tp-Link
- Устранение неисправностей доступа в интернет по Wi-Fi
- Устройство не подключается к Wi-Fi сети.
Примеры настройки на разных брендах
Также у некоторых производителей в настройках необходимо будет указать, что вы хотите получать интернет именно через модем 3G/4G, а не по кабелю.
TP-Link
На роутерах TP-Link настройка USB модема находится в соответствующем разделе меню
Обратите внимание, что в старой версии панели управления нужно установить флажок на «Включить 4G в качестве резервного подключения к Интернет». То есть, при отсутствии кабельного источника подключения мобильная сеть будет работать, как основной
На новых моделях ТП-Линк есть выбор между тремя значениями:
- По требованию
- Автоматически
- Вручную
По умолчанию лучше оставлять второй вариант, чтобы роутер сам отслеживал момент отключения от кабельного интернета и подключал мобильный через 4G модем.
Asus
На роутерах Asus нужно зайти в раздел меню «Интернет» и установить два значения:
- Интерфейс WAN — на «Мобильная сеть» или «USB»
- И Включить мобильную сеть — «Включить»
Ниже идут настройки сетевых параметров сотового оператора, о которых я писал выше
D-Link
Информацию о подключенном модеме к маршрутизатору D-Link можно увидеть в меню «3G-модем»
А вот сама настройка производится в разделе «Сеть — WAN». Тут нужно нажать на кнопку «Добавить»
И выбрать тип подключения «3G». После чего при необходимости ввести параметры для подключения к своему мобильному провайдеру
У Тенда активация мобильного 4G модема производится в рубрике «Настройки Интернета»
Keenetic
На Кинетиках, так же, как у ТП-Линк, можно назначить подключение через USB модем в качестве основного или резервного на случай, если отключится кабельный интернет. Но в качестве изюминке здесь также есть возможность задать точное расписание работы сети 3G-4G.
Что делать, если при сохранении всех настроек роутер не раздает интернет по WiFi сети? Этому вопросу мы посвятили отдельную подробную инструкцию на WiFika.RU. Прочитайте, чтобы исправить данную ошибку.
Не помогло
Исключаем неисправность роутера
Прежде чем перейти к настройкам, необходимо для начала исключить аппаратные неисправности устройства. Для этого проделайте следующие шаги:
Шаг 1.
Подключите LAN-кабель напрямую к компьютеру и проверьте интернет-соединение. Если доступ в интернет есть, то устройство исправно и проблема кроется в самом маршрутизаторе.

Рисунок 1. Исключаем неисправность роутера
Шаг 2.
Подключите LAN-кабель к роутеру и соедините его вторым кабелем с компьютером. Если и в этом случае доступ в интернет появился, то роутер в рабочем состоянии и причина беспроводной сети кроется в настройках самого Wi-Fi.
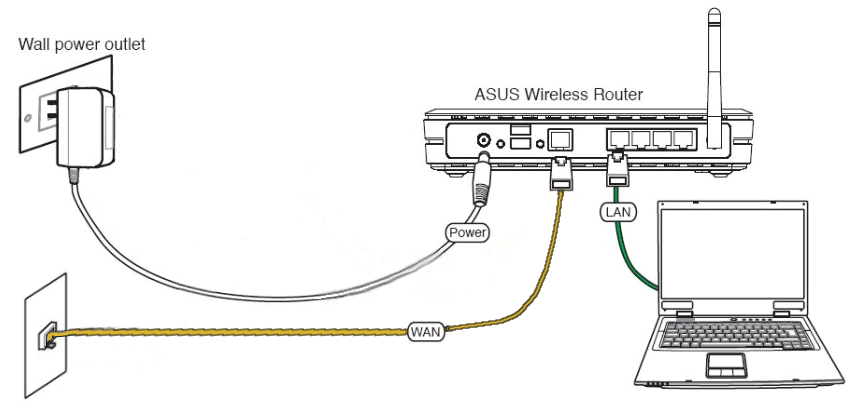
Рисунок 2. Исключаем неисправность роутера
Шаг 3.
Практически на любом роутере имеется специальная кнопка, с помощью которой можно включать и выключать Wi-Fi. Нажмите на неё и проследите, чтобы на устройстве загорелся световой индикатор со значком Wi-Fi. Он послужит сигналом о том, что датчик Wi-Fi физически исправен.

Рисунок 3. Исключаем неисправность роутера
Шаг 4.
После того, как Вы установили исправность роутера, необходимо удостовериться, что подключаемое по Wi-Fi устройство исправно. Для этого попытайтесь подключиться к беспроводной сети с другого компьютера, телефона или планшета.
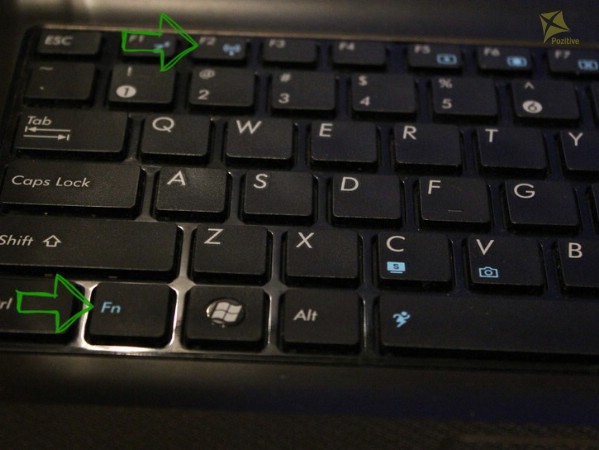
Рисунок 4. Исключаем неисправность роутера
Если другое устройство распознает сеть и выйдет в интернет, значит, проблема кроется в том устройстве, которое Вы подключали ранее. Проверьте, включен ли на нём Wi-Fi и повторите попытку.
Почему роутер перестал раздавать WiFi
Прежде чем вы узнаете, почему ваш маршрутизатор не работает должным образом, выполните сброс настроек маршрутизатора до заводских. Найдите кнопку на задней панели маршрутизатора и удерживайте ее в течение 10 секунд. Затем переходим непосредственно к самому роутеру; Самая интересная особенность — это настройка «WAN». Это отдел, который отвечает за подключение, то есть интернет-провайдер. Если ваш интернет-провайдер использует динамическое IP-соединение, вы должны быть настроены, как показано здесь:
Если ваш интернет-провайдер использует другой тип подключения, эти настройки не будут работать, и вам придется выбрать другой тип подключения, например статический IP, L2TP / русский L2TP и т. д.
Решить эту проблему очень просто. Просто обратитесь к своему интернет-провайдеру и спросите о типе подключения. Выбрав правильный тип подключения, вы найдете решение, почему роутер не работает.
Вот настройки роутера для типа подключения L2TP / Русский L2TP:
Почему роутер не раздает Wi-Fi сигнал? Нет беспроводной сети
Давайте сначала рассмотрим случай, когда вы включили свой роутер, и Wi-Fi сеть не появилась, ее просто нет. Такая проблема бывает не часто, но бывает. Если у вас Wi-Fi есть, а не работает интернет, то листайте страницу ниже, это вторая часть этой статьи.
Что нужно проверить в первую очередь:
- Для начала, просто перезагрузите роутер (отключите и включите питание) и свое устройство, которое подключаете.
- На очень многих роутерах есть специальная кнопка, для отключения Wi-Fi. Это полезная штука, но если ее случайно нажать, то у вас маршрутизатор не будет раздавать Wi-Fi сеть. Проверьте на корпусе своего устройства. Кнопка часто подписана как «Wi-Fi», или там просто значок сети. Выглядит примерно вот так: Обязательно проверьте эти кнопки, если они есть.
- Попробуйте подключится к своему Wi-Fi с другого устройства. Возможно проблема в самом устройстве.Например, iPhone и iPad очень часто не видят Wi-Fi, из-за проблем с настройкой канала сети.
- Если у вас дома очень много беспроводных сетей, то попробуйте найти свободный канал и сменить его в настройках роутера. Это очень часто помогает.
- Как вариант, можно сделать сброс настроек на роутере, и настроить его заново.
Можно еще проверить, не выключена ли трансляция Wi-Fi сети в настройках самого роутера. Для этого, нужно зайти в настройки роутера, и перейти на вкладку, где задаются параметры беспроводной сети. Вот для примера на роутерах Tp-Link:

Так практически на всех роутерах. Если у вас например Asus, или D-link не раздает Wi-Fi, то ищите в настройках страницу с настройками Wi-Fi, и проверьте, не выключен ли беспроводной модуль. Не буду подробно писать о каждом производителе, так как очень редко бывает, что Wi-Fi отключен в настройках. Сам он просто не может отключится.
Как раздавать WiFi, если есть привязка к МАС
Иногда провайдеры настраивают привязку соединения к адресу МАС, что негативно сказывается на функционировании роутера. Если вы не знаете, есть ли у вашего соединения такая привязка, то давайте сделаем следующее:
- Сначала подключите роутер напрямую к ПК через кабель.
- Выбираем вкладку «MAC Clone» в меню настроек роутера.
- Жмем строку «Clone MAC Address», а далее выбираем пункт «Save», или «Сохранить».
- Остается только наслаждаться серфингом в интернете и быстрым обменом информации.
Также, если вы задаетесь вопросом: почему роутер не может раздавать WiFi, можете попробовать еще один действенный метод:
- Открываем панель управления, а затем переходим в пункт сеть и интернет.
- После этого открываем центр управления сетями.
- Выбираем управление беспроводными сетями. Выглядит это следующим образом:
- Выбираем сеть, которая не раздает WiFi, и открываем ее свойства.
- После этого необходимо произвести настройку безопасности. Для этого следуем инструкции, которая показан на картинке ниже: -открываем раздел «Безопасность»; -жмем «Дополнительные параметры»; -устанавливаем галочку в указном пункте; -нажимаем «ОК».
Надеемся, данная статья была полезна, и теперь у вас больше не будет возникать вопросов, почему не работает WiFi, или почему сеть не отображается.
Идентификация
Идентификация, которая не заканчивается успешно, обычно указывает на проблемы в получении IP-адреса. Часто на компьютере выставлен какой-то определенный адрес или вовсе отключено определение настроек сети в автоматическом режиме. Или в настройках роутера не включено DHCP – выдача адресов всем девайсам. Значит, следует отправиться в настройки и включить функцию или выставить параметры на ПК вручную.
Делается это так:
- Переходим в «Центр управления сетями и общим доступом»
- Дальше выбираем «Изменение параметров адаптера»
- Находим значок «Подключение по локальной сети» или Ethernet
- Красный крестик указывает на то, что кабель не вставлен в разъем. Если у вас также – проверьте его. Когда кабель подключен, крестик исчезнет.
- Нажимаем на нем правой кнопкой мыши, «Свойства»
- Теперь «Протокол интернета версии (TCP/IPv4)» > «Свойства»
- Отмечаем опцию «Получить IP-адрес автоматически»
- Нажимаем «ОК».
- Перезагружаем ПК.
Теперь интернет должен работать. Когда роутер не раздает интернет по кабелю, необходимо убедиться в наличии установленных драйверов на адаптер. Если они не установлены, вы не обнаружите нужный вам адаптер в «Центре управления сетями». Когда драйвер установлен, но адаптер по-прежнему в списке нет, возможно, он неисправен.
Проверяем сетевую карту так:
- Нажимаем Win+R и в строке программы «Выполнить» вписываем devmgmt.msc. На экране откроется список установленных в системе устройств
- Находим раздел «Сетевые адаптеры». Открываем его.
- Убеждаемся, что сетевая карта установлена и исправно работает: возле названия не должно быть желтого восклицательного знака. Ваш адаптер – это устройство, в наименовании которого есть что-то по типу Family PCI-E.
Не обнаружив карту, но найдя неопознанное устройство с желтым восклицательным знаком, установите для него драйвер. Если у вас ноутбук – находим программу на сайте изготовителя устройства. Если стационарный компьютер – на сайте производителя материнской платы. Ничего не помогает? Остается купить и установить новую сетевую карту.
Не помогло
Методы увеличения ширины канала
Стандарт 802.11n, на котором работает большинство современных роутеров, позволяет увеличить ширину канала до 40 МГц, и в большинстве случаев данный параметр будет установлен автоматически при подключении маршрутизатора.
Но канал на 40 МГц в большей степени подвержен помехам, которые будут его забивать, негативно влияя на работу роутера. Поэтому в большинстве случаев смена ширины канала на 40 МГц или даже на 80 МГц может привести только к ухудшению Wi-Fi. Высокая мощность маршрутизатора на таких широтах возможна только в случае отменного качества связи.
Даже если в настройках по умолчанию стоит 40 МГц и более, и при этом связь часто обрывается, рекомендуется изменить этот параметр на 20 МГц.
Неправильно горят/мигают индикаторы на роутере
Индикаторы, которые есть практически на каждом маршрутизаторе, сигнализируют о возможных неисправностях, или поломках. Например: если не мигает индикатор Wi-Fi, значит беспроводная сеть по какой-то причине не работает.
За что отвечает определенный индикатор и режимы его работы должны быть описаны в инструкции, которая была в комплекте. В зависимости от производителя и модели, эта информация может отличатся.
Если, например, горят и не гаснут все индикаторы, или горит только лампочка питания (power), иногда с индикатором в виде шестеренки, то это очень часто говорит об аппаратной поломке маршрутизатора.

А если это произошло в момент обновления прошивки, то возможно есть шанс восстановить маршрутизатора. Как это я делал с TP-Link в этой инструкции.
Но как показывает практика, странное поведение индикаторов на роутере означает именно поломку в железе. Первым делом нужно сделать сброс настроек. Но это не часто помогает. И в большинстве случаев приходится покупать новый маршрутизатор. Так как ремонт этой техники не всегда оправдан. Так что статья с советами по выбору маршрутизатора может вам пригодится.
Послесловие
Разумеется, что в рамках одной статьи собрать все неисправности и их решения невозможно. К тому же, на рынке очень много разных производителей и разных моделей маршрутизаторов, у всех подключен разный интернет и разные устройства. А от этого так же многое зависит. Те самые ошибки, симптомы и проблемы могут сильно отличатся. Ну и нужно понимать, что это техника, а любая техника ломается. Иногда бывают такие случаи и поломки, что придать им какое-то логическое объяснение просто невозможно.
Когда появляется какая-то неисправность, многие просто уверены, что это что-то в настройках. Нужно нажать на одну кнопочку и все заработает. Возможно я вас огорчу, но это не так. Точнее, не всегда так. Маршрутизаторы часто ломаются, в них что-то перегорает, выходят из строя блоки питания, сгорают LAN и WAN порты. Понятно, что починить это своими руками и в домашних условиях практически невозможно.
Чтобы понять в чем проблема, и как ее решить, попробуйте проанализировать после чего возникала неисправность, в чем может быть дело, как ведут себя другие устройства и т. д.
25
Сергей
Ошибки и поломки
От роутера нет сигнала WiFi
Проведём простую диагностику — возьмите маршрутизатор в руки и посмотрите на его индикаторы. Среди прочих есть индикатор WiFi в виде антенны. Вот он:
Он должен гореть таким же цветом, как и все остальные индикаторы. Обычно это зелёный цвет. А вот если индикатор не горит — это означает, что радиомодуль выключен и именно поэтому Вай-Фай роутер не раздаёт Интернет. На многих моделях на корпусе есть кнопка включения WiFi:
Как правило, она совмещена с кнопкой WPS . Кратковременное нажатие кнопки активирует функцию WPS, а долговременное — включает или выключает радиомодуль. Если кнопки на корпусе нет, то включить раздачу WiFi можно через веб-интерфейс маршрутизатора в разделе настройки беспроводной сети. Вот так, например, это выглядит на роутере TP-Link Acher:
А вот так включается беспроводная сеть на маршрутизаторе Keenetic:
После этого индикатор Вай-Фай на устройстве должен загореться. А вот если и после этого он не горит — плохой знак, означающий, что радиомодуль накрылся «медным тазом» и поможет только ремонт или покупка нового аппарата.
Как улучшить свойства беспроводной сети
Улучшить качество беспроводной сети можно двумя способами — поставить роутер, работающий в стандарте ac (802.11ас) и диапазоне 5 ГГц, и использовать в дальних помещениях повторители вай-фая. Роутеры в стандарте ас имеют следующие характеристики:
- диапазон частоты — 5 ГГц;
- максимальная полоса пропускания волн — 160 МГц;
- пропускная способность на каждую антенну — 433 Мбит/с, максимальное количество антенн — 8, в совокупности проводная способность составляет 3500 Мбит/с;
- максимальное число потоков данных — 8+.
Устанавливать репитеры нужно недалеко от основного роутера, чтобы они получали на себя мощный поток волн, передавая его дальше.
Расширить и улучшить качество беспроводной сети можно с помощью повторителей
Нет WiFi — кто виноват?
В беспроводной сети, работающей по протоколу 802.11b/g/ (WiFi) топология строится по схеме «звезда», в центре которой находится беспроводной маршрутизатор, а каждый «луч» — канал связи клиентского устройства (компьютер, ноутбук, планшет или смартфон) с роутером. Неполадки на любой стороне канала приведут к тому, что он не будет работать.
В домашней сети устройства подключаются к роутеру по схеме «звезда»
Первое что нужно выяснить, — где проблема: на стороне маршрутизатора или клиента. Сделать это совсем несложно. Если ни одно из устройств сети не может подключиться к сети WiFi — проблема кроется в маршрутизаторе. А вот если подключиться не может всего один клиент — очевидно, что неполадки стоит искать в его оборудовании или настройках. К примеру, металлические бамперы, которым поголовно увлекались владельцы айфонов экранировали собой антенны wifi и телефонного модуля почти на 75%, что в некоторых условия приводило к полной потере смартфоном связи.
Металлический защитный чехол ухудшает работу встроенных в смартфон антенн
Роутер приходится часто перезагружать
Выглядит эта проблема следующим образом: все работает, устройства подключены, интернет есть, и в один момент пропадает доступ к интернету. На компьютерах, возле иконки подключения появляется желтый восклицательный знак. Это происходит одновременно на всех устройствах. Перезагружаем роутер (отключаем и включаем питание), и все снова работает, до следующего такого обрыва.
Интернет может пропадать несколько раз в час, день, неделю. Но это немного напрягает, постоянно нужно перезагружать маршрутизатор. Если не перезагрузить, то доступ к интернету не появится. Я конечно же не могу с полной уверенностью утверждать, но чаще всего такая проблема возникает с бюджетными, слабыми роутерами, или уже старыми устройствами. И скорее всего обрыв происходит именно в момент повышенной нагрузки на маршрутизатор. Видео, онлайн игра, торрент и т. д.
Почему так происходит: из-за каких-то аппаратных проблем на плате самого роутера, или в блоке питания (как это часто бывает), он просто не выдерживает нагрузку и зависает. Мне сложно объяснить это именно с технический стороны, но нам это и не нужно.
Что можно попробовать сделать в такой ситуации:
- Обновите прошивку. Это первое, что нужно сделать.
- Отключите на своих устройствах программы, которые могут нагружать сеть. Например, торрент-клиенты. Если вы ничего не скачиваете.
- Можно сделать сброс настроек роутера, и настроить его повторно. Может там раньше были заданы какие-то параметры, о которых вы уже забыли, и которые влияют на работу сетевого устройства.
- Посмотрите, не греется ли ваш маршрутизатор. Поставьте его в таком месте, где он будет хорошо охлаждаться.
- Если у вас много устройств, которые создают сильную нагрузку на сеть (тяжелые онлайн игры, видео в высоком качестве, Smart TV, загрузка больших файлов), и все это на разных устройствах и одновременно, и при этом у вас бюджетный роутер за 15 долларов, то скорее всего вам придется его поменять на более мощный. Особенно, если обрывы вы наблюдаете в моменты повышенной нагрузки.
Еще небольшая статья по этой теме: пропадает интернет, после перезагрузки роутера появляется.
Не сохраняются настройки, криво отображается веб-интерфейс
Мне не редко приходится слышать о проблемах, когда роутер не хочет сохранять заданные параметры. После нажатия на кнопку сохранить либо ничего не происходит, либо появляется какая-то ошибка. Так же, не редко бывают случаи, когда страница с настройками отображается как-то криво. Нет каких-то разделов, неактивные ссылки и кнопки, все съехало и т. д.
Всегда, когда вы сталкиваетесь с подобными случаями, первым делом попробуйте выполнить настройку с другого браузера. А еще лучше с другого устройства.
Если маршрутизатор по прежнему не сохраняет настройки, то попробуйте его перепрошить. Или верните в магазин (если он новый). Так как не исключено, что это аппаратная поломка. И настройки могут слетать после каждого отключения от питания. А это не нормально, так не должно быть.
Больше информации по этой проблеме вы найдете здесь: https://help-wifi.com/oshibki-i-polomki/sbrasyvayutsya-nastrojki-routera-posle-vyklyucheniya-ne-soxranyayutsya-nastrojki/
Нестабильная работа вай-фай — признаки
Понять, что роутер стал работать с перебоями, можно по ряду следующих признаков:
- Прибор периодически отключается от сети. Это может быть внезапный обрыв связи, когда на гаджете появляется надпись «Без доступа в интернет», а через некоторое время связь восстанавливается самостоятельно.
- Гаджеты не подключаются к сети с первого раза, либо вообще не видят сеть.
- Wi-Fi пропадает полностью на несколько секунд, потом вновь появляется.
- Очень низкая скорость передачи данных.
- Подключение к вай-фай возможно только в непосредственной близости к роутеру.
- Постоянная смена уровня сигнала.
Почему не работает интернет через Tp-Link
Может быть и такое, что после настройки роутера, все устройства подключаются к Wi-Fi, но интернет не работает. По сетевому кабелю, интернет так же может не работать. Здесь уже скорее всего проблема в самих настройках интернет-провайдера (которые необходимо задать в настройках роутера), или в неправильном подключении сетевого кабеля в WAN разъем.
На компьютерах, как правило, будет статус подключения «Без доступа к интернету». В Windows 8 и Windows 10 — «Ограничено» (о решении этой проблемы писал здесь). На смартфонах, планшетах, телевизорах и других устройствах, просто не будут открываться сайты. Программы, которым нужен доступ к интернету, работать не будут.
Именно о проблемах с подключением к интернету в процессе первой настройки маршрутизатора, я уже подготовил отдельную статью: при настройке роутера пишет «Без доступа к интернету», или «Ограничено» и нет соединения с интернетом.
Если говорить конкретно о Tp-Link, то нужно проверить две вещи: правильность подключения кабеля от интернет провайдера к маршрутизатору, и настройки подключения к интернету на роутере.
1. Кабель, который проложил в ваш дом интернет-провайдер, или кабель от ADSL модема, должен быть подключен в WAN разъем роутера. Вот так:
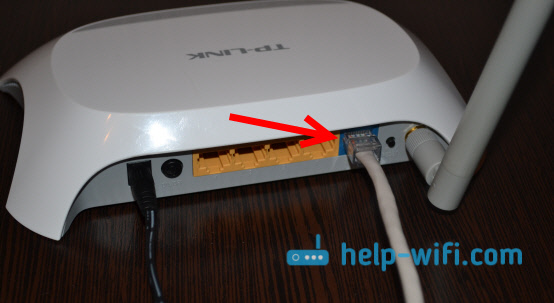
Кстати, интернет должен работать, если, например, подключить его к компьютеру. То есть, нужно исключить проблемы на стороне провайдера. Может просто деньги на счету закончились.
2. Если все подключено правильно, то проверяем настройки. Зайдите на страницу настроек своего роутера (как это сделать, писал выше). Перейдите на вкладку Network — WAN. Выберите в списке нужный тип подключения, и заполните необходимые поля.
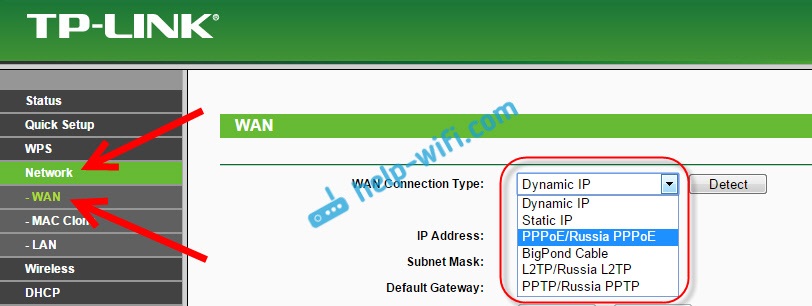
Тип подключения вы должны уточнять у своего провайдера. Так же, провайдер должен выдать вам необходимые данные для подключения: логин, пароль, IP-адрес. Если это необходимо для вашего типа подключения. Больше информации по этой теме вы найдете тут.
108
Сергей
TP-Link
Устранение неисправностей доступа в интернет по Wi-Fi
Если компьютер подключился к Wi-Fi, но доступа в интернет нет, почти наверняка проблема заключается в неверной настройке конфигурации операционной системы. Если ранее компьютер был подключен к сети другого провайдера, то, скорее всего, в его настройках сохранился прежний IP-адрес и адрес DNS-сервера. Чтобы их перенастроить проделайте следующие шаги:
Шаг 1.
На панели задач в правом углу найдите значок беспроводного интернет-соединения, щёлкните по нему правой кнопкой мышки и из появившегося меню выберите строчку «Центр управления сетями и общим доступом».
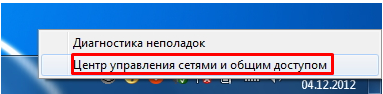
Рисунок 1. Устранение неисправностей доступа в интернет по Wi-Fi
Шаг 2.
В развернувшемся окошке слева кликните по строке «Изменить параметры адаптера», после чего щёлкните правой кнопкой мышки по иконке беспроводного соединения и выберите «Свойства».
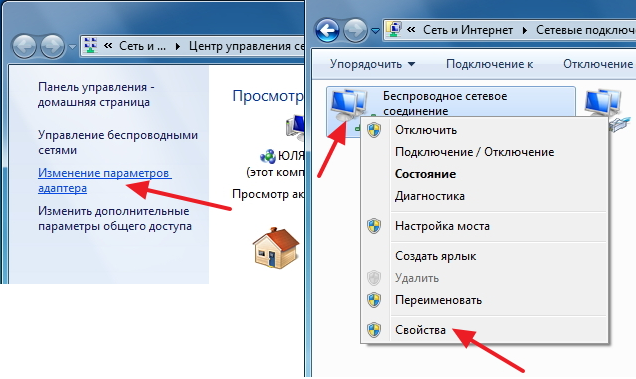
Рисунок 2. Устранение неисправностей доступа в интернет по Wi-Fi
Шаг 3.
В развернувшемся окошке потребуется найти в списке строчку «TCP/IPv4 протокол», щёлкнуть по нему правой кнопкой мышки и также выбрать строчку «Свойства».
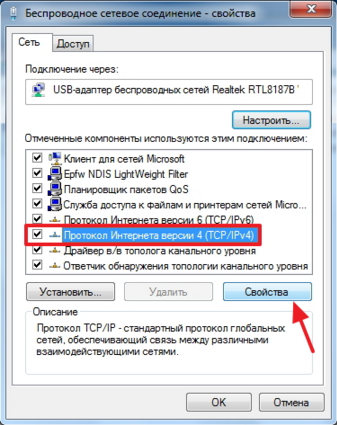
Рисунок 3. Устранение неисправностей доступа в интернет по Wi-Fi
Шаг 4.
Перед Вами откроются настройки сетевой карты. В данном окне можно вручную прописать IP и адреса DNS-серверов. Однако, для корректной работы беспроводного соединения рекомендуется установить маркеры напротив строк «Получить IP-адрес автоматически» и «Получить адрес DNS-сервера автоматически».
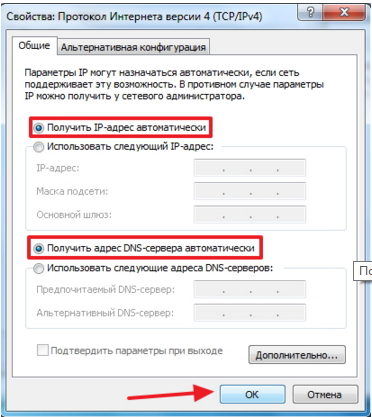
Рисунок 4. Устранение неисправностей доступа в интернет по Wi-Fi
После выбора пунктов нажмите два раза кнопку «ОК» для завершения настройки и перезагрузите компьютер. После перезагрузки попробуйте подключиться к интернету по Wi-Fi.
Устройство не подключается к Wi-Fi сети.
Если во время подключения клиента к Wi-Fi устройство не видит беспроводную сеть, но к другим без проблем подключается, то как правило решение проблемы кроется в настройках роутера. Посмотрите на верхнюю панель роутера в область индикаторов и отыщите светодиод, информирующий о статусе активации Wi-Fi модуля в роутере. Индикатор расположен возле антенны с радиоволнами и если модуль включен, то светодиод будет мигать или постоянно светиться.
Если индикатор не светиться, то это говорит о том, что модуль деактивирован. Чтобы включить или выключить Wi-Fi модуль в роутере, можно воспользоваться специальной кнопкой расположенной на корпусе сетевого устройства, если конечно производители предусмотрели такую возможность.
А вот если кнопки нет, то следует зайти в интерфейс роутера и перейти в раздел отвечающий за беспроводное подключение (Wireless). Как правило, для входа в интерфейс маршрутизатора нужно прописать в строке браузера шлюз 192.168.1.1 или 192.168.0.1 и авторизоваться.
Вот так включить Wi-Fi модуль можно в роутере TP-Link:
А вот так активация выполняется в роутере ASUS:
Иногда не удается подключиться к Wi-Fi сети из-за присвоенного радиоканала. Очень часто пользователи этой функции присваивают автоматический режим. Попробуйте изменить, например, на 1-ой или 6-ой. К слову, это не пересекающиеся каналы. Если после изменения радиоканала устройство (планшет, смартфон) найдет сеть, то скорее всего они используют разный регион. В одной из публикаций, я уже говорил, что для каждого региона присвоено определенное количество каналов. Для США — 11; Европы и России — 13; Японии — 14.
Так же бывает, что во время подключения к сети Wi-Fi устройство выкидывает, сопровождая сообщением, о том, что введен неправильный пароль. В этом случае можно поочередно сделать следующее:
- Поставить для стандарта WPA2-PSK тип шифрования AES;
- Прописать пароль, состоящий из одних цифр (не менее 8 символов);
- Изменить стандарт WPA2-PSK на WPA-PSK.
Далее рассмотрим еще несколько распространенных проблем связанных уже с доступом в глобальную сеть.




