Скачать rufus бесплатно
Содержание:
- Что такое загрузочная флешка?
- Всё о программе Rufus
- Как пользоваться Rufus: пошаговая инструкция
- Возможности
- Где скачать и как установить Rufus
- Настройки программы Rufus 2
- Скачать Rufus
- Donaciones
- Версии программы
- Download
- Создание загрузочной флешки Windows To Go
- Скачать
- Установка Linux (Ubuntu) на ПК с загрузочной флешки
- İndir
- تحميل
- Download
- (1) Comparación de velocidades entre Rufus y otras aplicaciones
Что такое загрузочная флешка?
Многие задаются таким вопросом, что представляет собой — загрузочная флешка и для чего она? На сегодня это самая занятная тема для многих пользователей мобильной аппаратуры. Все чаще ее информацию по созданию загрузочной флешки легко найти в интернете. Достаточно ввести в Яндекс «Загрузочная флешка» и в результате запроса можно наткнуться на инструкцию по созданию этого файла.
Основная характеристика
Загрузочная флешка — это Флэш-накопитель. Может хранить важные файлы и резервные копии данных, переносить любимые настройки или приложения, запускать диагностику для устранения проблем с компьютером или запускать ОС с загрузочного-USB. Диски поддерживают Microsoft Windows, Linux, MacOS, различные вкусы Linux и многие загрузочные диски BIOS. Первый флэш-накопитель-USB появился на рынке в 2000 году с емкостью 8 мегабайт (МБ). Теперь диски имеют емкость от 8 гигабайт (ГБ) до 1 терабайт (ТБ), в зависимости от производителя, и ожидается, что в будущем объем накопителей достигнет 2 ТБ.
Память в большинство флэш — накопители являются многоуровневыми ячейками (тип MLC), которая хороша для 3000 до 5000 циклом записи — стирания. Однако, некоторые диски предназначены с одно уровневыми ячейками (ГЗК) памяти, который поддерживает около 100 000 записей.
Как флэш-накопитель используется также влияет на его продолжительность жизни. Чем больше пользователей удаляют и записывают новые данные на устройство, тем больше вероятность их деградации.
Спецификация
Есть три главных спецификации USB, что флэш — накопители позволяет подключаться через: 1.0, 2.0 и 3.0. Каждая из них и публикации позволяет быстрее производить процесс скорости передачи данных, сильно с предыдущей версией. В качестве дополнения было прибавлен также несколько пререлизов и различных обновлений. Порт-USB1.0 б был уже с 1996 доступен в двух основных версиях:
- Порт-USB1.0 на низкой скорости передачи данных-1.5(Мбит / с). Интерфейс USB1.0 высокой скоростной передачи данных 12(Мбит / сек). Версия-1.1, обновление, которое исправило различные проблемы в 1.0 был более широко принят.
- Порт USB2.0, известен среди гражданских как Привет — скорость, в связи с чем был разработан с USB2.0 промоутер группы, организации, возглавляет и Compaq, Хьюлетт-Паккард (сейчас — Hewlett Packard, предприятие), корпорация Intel, компании «Люсент Текнолоджиз», корпорация Microsoft, компания NEC Corp и компания Philips. USB2.0 отличает максимальным тарифом передачи — данных 480 Mbps. Она является обратно совместимой, так что флэш, использует оригинальный USB технологию и может легко перейти.
Небольшое видео на нашу тему:
Ничего не стоит на месте в наше скоростное время.
- Интерфейс USB3.0, высокоскоростной USB — порт, был введен в ноябре 2008 года. Первый 3.0-совместимый с накопителем, начал отправку в январе 2010 года. SuperSpeed было начато группой промоутер для того чтобы увеличить тариф передачи — данных и более низкий расход энергии.
- С высокоскоростным USB, скорость передачи данных увеличилась в 10 раз — с высокой скорости до 5(Гбит / с). Он отличает более низкими требованиями к эклектической мощности, когда активный и неработающий, и назад — совместим с USB2,0, 3.1, стал известный как Super-Speed+ или Super-Speed-USB 10 Gbps.
Ещё одно видео в помощь.
Плюсы и минусы флэшек
Приводы вспышки USB малы и светлы, используют меньшую силу и не имеют никакие двигающие части. Приборы, ли они упакованы в пластмассе или резине, сильны достаточно для того чтобы выдержать механические удары, царапины и пыль, и вообще водоустойчивы.
Данные на флэш — USB могут храниться в течение длительного времени, когда устройство отключено от компьютера, или, когда компьютер выключен с помощью накопителя, оставшегося внутри. Это делает флэш удобно для передачи данных между настольным компьютером и ноутбук, или для резервных потребностей. Он не нуждается в постоянной перезагрузке после подключения, не требует батарей или внешнего источника.
Недостатки включают в себя возможность обрабатывать ограниченное количество записи и стирания циклов до сбоя диска, данные утечки и воздействия вредоносных программ. И является проблемой, потому что устройства являются портативными и трудно отслеживать. Нарушение безопасности из-за вредоносных программ может произойти, когда устройство подключено к зараженной системе. Однако шифрование и обычное сканирование флэш — накопителя USB — это общие подходы к защите от нарушения безопасности.
Всё о программе Rufus
Как уже говорилось, Rufus – это одна из наиболее популярных программ для создания загрузочных носителей. Логично предположить, что эта популярность появилась не просто так, и что у данной утилиты должны быть какие-то плюсы, выгодно отличающие её от других. Давайте же ознакомимся с основными преимуществами данной программы:
- Подходит для различных ОС. Вы можете записать образы самых разных операционных систем, используя Rufus. Как создать загрузочную флешку Windows 10, Windows 7, Windows XP, Linus и многих других ОС, вы узнаете далее. С ней вы можете установить практически любую ОС, выпущенную с начала двухтысячных и до сегодняшнего дня.
- Уникальные функции. Программа обладает рядом уникальных функций, которые очень трудно найти в подобных утилитах. Наиболее интересными из них можно назвать: создание прошивки для BIOS и UEFI, а также запись образа системы для работы с ПК без установленной ОС.
- Высокая скорость. Один из главных плюсов программы – это высокая скорость. Rufus создаёт загрузочные флешки в два-три раза быстрее, чем программы-конкуренты. В среднем на это уходит около пяти минут.
- Простой интерфейс. В программе всего одно простое и понятное меню, что значительно облегчает работу с ней и делает её идеальным вариантом для новичков в данной сфере.
- Подходит для восстановления системы. С Rufus вы можете создать образ системы не только для установки с нуля, но и для проведения восстановления ОС или пароля.
- Умеет работать с флеш-накопителями. Кроме работы с ОС, Rufus также способна находить проблемные сектора на USB-флешках и картах памяти. С её помощью можно провести форматирование или даже восстановление флешки.
- Работает без установки. Вряд ли кого то сегодня удивишь этим, но Rufus работает без установки на ПК, и это ещё один плюс.
- Есть несколько версий. Сейчас для программы есть две основные версии: портативная и стационарная. Разница между ними в том, что стационарная версия сохраняет свои настройки внутри системы, а портативная в специально создаваемом для этой цели файле.
Это все основные плюсы данной программы, которые отличают её от других. Есть и другие, но куда менее значимые.
К сожалению, есть в данной программе и минусы, хотя более-менее серьёзным можно назвать лишь один из них – Rufus работает только с флешками. Работая с Rufus, вы можете создать образ системы и сохранить его на USB-флешке, внешнем жёстком диске или даже SD-карте, но вот записать её на оптический диск или подобные носители, увы, не получится.
Также к минусам можно отнести неумение создавать мультизагрузочные флешки. Но поскольку программа попросту не предназначается для этого, то минус это лишь с натяжкой.
Учитывая все преимущества программы Rufus, как пользоваться данной утилитой должен знать каждый уважающий себя владелец ПК, тем более что это совсем нетрудно.
Как пользоваться Rufus: пошаговая инструкция
Итак, давайте приступать к непосредственной работе с программой. Перед началом работы выберите подходящую вам версию утилиты и скачайте её к себе на ПК с официального сайта
Неважно, какую версию вы выберите, как уже говорилось ранее, они отличаются лишь способом сохранения настроек, а то, как записать Виндовс на флешку через Rufus, остаётся неизменным. Когда скачаете программу, просто следуйте этой инструкции:
Первое, что стоит сделать при запуске программы это переключить её на русский язык, так как по умолчанию там обычно стоит английский (хотя это как повезёт), для этого нажмите на изображение земного шара, которое должно находиться в нижнем левом углу или в верхнем правом (зависит от версии программы) и выберите нужный вам язык.
Теперь переходим к работе с утилитой, для начала выберите носитель, на который вы хотите записать образ системы, в самой верхней строке под названием “Устройство”.
Дальше вам нужно выбрать метод загрузки, для обычного создания образа выберите вариант “Диск или ISO-образ (Выберите образ)”.
После этого нажмите на кнопку “Выбрать” находящуюся рядом и укажите путь к вашему образу.
Затем идёт пункт “Схема раздела”, где вам предложат два варианта: “MBR” и “GPT” – первый вариант нужно выбирать, если объём жёсткого диска на вашем компьютере меньше двух терабайт, второй, соответственно, если больше или равен.
В пункте “Целевая система” нужно выбрать тип раздела вашей системы “BIOS” или “UEFI”.
Чуть ниже вы наверняка заметите вкладку “Расширенные свойства диска”, там есть только различные дополнительные настройки для более сложных операций и неопытному пользователю там делать нечего, единственное, что может вас там заинтересовать – это пункт “Добавить исправления для старых BIOS”, его стоит активировать, если ваша версия ОС была выпущена до двухтысячного года (то есть раньше Windows XP).
Далее идёт блок “Параметры форматирования”, как только вы выберите ваш носитель, подходящие параметры здесь будут установлены автоматически, но по желанию вы всегда можете изменить их.
Первый изменяемый пункт здесь – это “Файловая система”, тут вы можете выбрать два варианта форматирования “NTFS” или “FAT” (там будут и другие, но не обращайте на них внимание), первый вариант является рекомендуемым, однако, если ваш образ весит менее четырёх гигабайт, то вы можете выбрать второй.
Поле “Размер кластера” лучше оставить без изменений.
В этом блоке также есть скрытая вкладка настроек “Расширенные параметры форматирования”, и в неё есть смысл заглянуть, так как здесь есть пункт “Проверить на плохие блоки”, который позволяет выявить проблемы с флешкой.
Вот и всё, остаётся лишь нажать на кнопку “Старт” и начнётся загрузка образа на носитель, во время загрузки постарайтесь не трогать ПК и ни в коем случае не вынимайте флешку.
По окончанию загрузки у вас в руках будет полностью готовый к использованию загрузочный носитель.
Есть множество операционных систем, образы которых способна записать программа Rufus, как создать загрузочную флешку Windows 10, 7, 8, XP и других популярных систем можно узнать из инструкции выше. Обычно создание образов других типов ОС проходит точно так же, но могут быть определённые нюансы при работе с очень старыми или редкими системами.
Возможности
Перед проверкой Roofus в деле важно ознакомиться с характерными особенностями и спецификой данной программы. Главная функция приложения – создание и запись ISO-образа на диске или Flash-накопителе
В качестве основы для «прожига» используются boot ISO файлы. Приложение поддерживает полный цикл работы с образами, включая их открытие и изменение содержания.
Руфус 3 создает полноценную копию «Винды», начиная от легендарной XP и заканчивая последней десятой версией. Кроме того, приложение работает с ISO-образами игр. Программа записывает на внешний носитель полноценный образ физического диска. Скорость «прожига» загрузочного девайса через Rufs на порядок выше, чем у аналогичных образцов (например, UltraISO).
Приложение обладает набором функций, выгодно отличающих его от конкурентов:
- Низкие системные требования, включающие поддержку большинства «операционок»: от Windows XP до Виндовс 10;
- Создание boot девайса для ноутбука или ПК независимо от встроенной BIOS;
- Возможность использования записанного USB-накопителя для восстановления доступа к системе или снятия защитного пароля;
- Запуск и работа на ПК без установленной операционной системы;
- Наличие portable версии продукта, где отсутствует процесс установки;
- Поддержка различных внешних носителей для «прожига» образа: начиная от флеш-карт и заканчивая компакт-дисками;
- Высокие показатели скорости при записи ISO на USB и чтении данных;
- Полностью бесплатный способ распространения.
Преимущества
Программисты Rufs выделяют 3 основных преимущества приложения:
- Предельно понятное и простое меню, по которому легко и приятно перемещаться;
- Специальная функция находит «битые» участки на «флешке» и предлагает форматировать носитель для полного восстановления работоспособности;
- Утилита позволяет быстро создать boot device. Полный цикл работы занимает намного меньше времени, чем при записи встроенными инструментами системы.
У миниатюрной, но важной утилиты имеется дополнительное полезное свойство, на которое редко обращают внимание. Чтобы скачать образ Windows на компьютер, совсем не обязательно бороздить просторы интернета в поисках нужного варианта. Для этого необходимо в меню «Свойства диска» переключить соответствующую вкладку «Выбрать» на значение «Скачать» и активировать данный пункт
Пользователю откроется специальное окно, где можно задать желаемые параметры для образа Виндовс ОС. После настройки характеристик и подтверждения действий она автоматически найдет подходящую копию «операционки», скачает ее на ПК и запишет на требуемый носитель информации
Для этого необходимо в меню «Свойства диска» переключить соответствующую вкладку «Выбрать» на значение «Скачать» и активировать данный пункт. Пользователю откроется специальное окно, где можно задать желаемые параметры для образа Виндовс ОС. После настройки характеристик и подтверждения действий она автоматически найдет подходящую копию «операционки», скачает ее на ПК и запишет на требуемый носитель информации.
Полезно знать!
Скачать программу Rufus для Windows совершенно бесплатно можно по закрепленным на странице ссылкам. Кроме того, получить Руфус можно на torrent ресурсах, если скачать торрент файл.
Список ISO-образов, с которыми Rufus умеет работать
Нередко при записи ISO to flash пользователю требуются сторонние программы с функцией автозапуска при старте Windows OS
Здесь важно указать список совместимых образов, с которыми работает Руфус
Где скачать и как установить Rufus
Для выбора доступно штатная версия, предполагающая установку утилиты на компьютер, и портативная версия, которую можно использовать на usb-носителе или внешнем жёстком диске.
Процесс установки не отличается своей сложностью, и занимает буквально несколько мгновений.
А после установки или запуска портативной версии каждому пользователю предоставляется:
- Создание загрузочного носителя из ISO-образа;
- Создание загрузочного носителя с прошивкой BIOS;
- Создание загрузочного носителя с низкоуровневой утилитой;
- Форматирование носителя.
Некоторые пользователи, уже давно, ожидают от разработчиков внедрения в «Rufus» функционала создания мультизагрузочного носителя, который бы вывел популярность утилиты на ещё более высокий и качественный уровень.
В остальном, как уже упоминалось ранее, «Rufus» является одним из лидеров в данной категории программного обеспечения по скорости работы, что неоднократно подтверждалось практическими тестами, с результатом которых можно ознакомиться на сайте разработчиков.
Настройки программы Rufus 2
После запуска утилиты, будет открыто окно программы Rufus. В правом верхнем углу расположена иконка, с помощью которой можно будет изменить язык интерфейса программы. Так как, в данный момент, к компьютеру не подключены USB флеш накопители, то в поле «Устройства» ничто не отображается.
Далее необходимо будет подключить флешку к своему компьютеру. После подключения флешки к компьютеру, программа определит подключенное устройство.
Вам также может быть интересно:
- Создание загрузочной флешки в UltraISO
- Создание загрузочной флешки в WinSetupFromUSB
- Загрузочная флешка с Windows 10
В данном случае, это USB накопитель Transcend размером в 8 ГБ. Информация об этом будет отображена в разделе «Устройство». Если к вашему компьютеру будет подключено одновременно несколько флешек, то в поле «Устройство», вам нужно будет выбрать определенную флешку.
После этого можно будет перейти к настройкам записи образа системы.
Далее вам необходимо будет выбрать в разделе «Схема раздела и тип системного интерфейса» соответствующие настройки:
- MBR для компьютеров с BIOS или UEFI.
- MBR для компьютеров с UEFI.
- GRT для компьютеров с UEFI.
Это разные варианты, которые поддерживает программа Rufus: обычный BIOS или графический интерфейс UEFI, варианты разделов MBR и GRT.
В большинстве случаев подойдет следующий вариант: MBR для компьютеров с BIOS или UEFI. Другие варианты актуальны для современных компьютеров, да и то не для всех.
Далее в разделе «Файловая система» можно будет выбрать файловую систему для флеш накопителя:
- FAT32 (по умолчанию);
- NTFS;
- UDF;
- exFAT.
Вам нужно будет учитывать то, что если образ записываемой операционной системы имеет размер более чем 4 ГБ, то тогда вам необходимо будет выбрать файловую систему NTFS. После добавления образа системы, программа Rufus сама изменяет файловую систему на ту, которую утилита считает необходимой для записи данного образа.
В поле «Размер кластера» оставьте значение по умолчанию.
В поле «Новая метка тома» будет отображаться название образа системы. Вы можете заменить стандартное название образа системы на свое, например, Windows 10, или на что-то подобное. В этом случае, при подключении флешки к компьютеру, вы сразу поймете, что именно записано на этой загрузочной флешке.
В разделе «Параметры форматирования» вы можете посмотреть «Дополнительные параметры», нажав для этого на кнопку в виде стрелки.
Скачать Rufus
Пользователи уважают Руфус за широкий функционал и простой, но продуманный интерфейс на русском языке. Благодаря такому удачному сочетанию, работать с приложением – одно удовольствие. Приятным бонусом стала бесплатная модель распространения утилиты. Многочисленные испытания приложений для создания загрузочных носителей доказали превосходство Руфуса над остальными конкурентами. Скачать Rufus совершенно бесплатно для Windows OS можно на официальном портале разработчиков или на нашем сайте по указанным ссылкам.
| Тип: | Загрузочная флешка |
| Разработчик: | Pete Batard/Akeo |
| Операционная система | Windows 10, 8.1, 8, 7 |
| Версия: | 3.10 (от 22.04.2020) |
| Язык интерфейса: | Русский |
| Лицензия: | Бесплатно |
Donaciones
Ya que me están haciendo preguntas sobre esto con regularidad, no hay ningún botón de donación en esta página.
La razón principal es que siento que el sistema de donaciones no ayuda al desarrollo de software y peor aún, puede provocar sentimientos de culpa a aquellos que no deseen donar.
Si realmente insiste, siempre puede hacer una donación a la Free Software Foundation, ya que ellos son la razón principal por la cual software como Rufus es posible.
En cualquier caso, tomo esta oportunidad para decir gracias por su continuo apoyo y entusiasmo por este pequeño programa: ¡lo aprecio mucho!
Pero, por favor, siéntase libre de utilizar Rufus sin culpa alguna por no haber contribuido monetariamente hacia su desarrollo.
Версии программы
Первая (v. 3.1) выпущена 20 апреля 2002 года, сейчас распространяется версия UltraISO Premium 9.72 (29 августа 2019 года). В процессе создания программы были исправлены ошибки, добавлены новые функции, произведена адаптация под разные системы Windows. Основными этапами развития программы являются:
| В 2002 году вышла версия 3.1-5.55. | Поддержка длинного имени файла (до 110 символов). Реализация функции преобразования образа CD. |
| В 2003 году появились версии 5.55-6.52. | Включено главное меню. Параметры скинов и звуковых эффектов. Поддерживает бесплатно сверхдлинное имя файла до 221 символа. |
| 2004 год дополнен версиями 6.52-7.5. | Доступна многоязычная версия, в том числе на русском. Может отображать общий размер в заданном каталоге. |
| В 2005 году вышли новые версии 7.51-7.65. | Существенными были дополнения, такие как возможность скрытия локальных проводников (нижняя панель). Новая платная функция проверки целостности, может создавать и проверять контрольные суммы MD5 файлов на жестком диске, ISO-образе и CD / DVD-диске. |
| 2006 год сделал дополнение в версиях 7.65-8.6. | Улучшено загрузочное ISO-образное ядро, повышена совместимость с большинством BIOS и DVD-приводов. Может создавать аудио-CD свыше 99 минут. Платно может извлекать файлы из образов аудио с помощью командной строки. |
| В 2007 году вышли версии 8.61-8.65 с дополнениями. | Поддержка изображений ISZ с сегментами размером более 4 ГБ. Расширения оболочки (isoshell) в 64-битной Windows XP / 2003 / Vista. Поддерживает полное стирание перезаписываемых носителей. |
| 2008 год версии 8.66-9.33. | Достоинства: улучшена поддержка формата Apple DMG, можно открывать / конвертировать / записывать большинство изображений DMG, включая MAC OSX 10.5 Leopard. Может оптимизировать файлы размером более 1 ГБ. |
| В 2009 году вышли версии 9.33-9.35. | Исправлена проблема совместимости с пакетом записи Ashampoo. Улучшена функция записи образа диска, можно записывать больше ISO-файлов на загрузочную флешку USB, включая Windows 7 RTM, компакт-диск HP SmartStart и загрузочный компакт-диск Hiren. |
| С 2010 по 2011 вышли версии 9.36-9.52. | Включает кодировщик Lame 3.99. Может открывать BIF-файл Acronis True Image 2012. Поддерживает виртуальные диски Daemon-Tools Lite / Pro 4.41. Улучшена функция записи образа диска, можно записать образ Ubuntu UNR 9.10 на загрузочный USB-накопитель и создать загрузочный жесткий диск USB с несколькими разделами (Xpress Write). |
| 2012 год — версия 9.53. | Новый драйвер загрузочного устройства поддерживает доступ к загрузочному разделу (глубоко скрытый) в Windows (PE) среде. Поддерживает скрытый загрузочный раздел высокого класса (bootmgr). Поддерживает дублирование загрузочных USB-накопителей (режим RAW). |
| 2013 год — версия 9.6. | Дает возможность редактировать ISO образы Windows 8.1 x64 с загрузочной записью EFI. Улучшена функция записи образа диска, значительно увеличена скорость для подготовки файлов, а также можно создавать загрузочную флешку из большего количества образов ISO, включая Fedora 18, webc-19.1, прошивки SSD изображения от Lenovo и т. д. |
| 2014 год — версии 9.61-9.62. | Добавлена опция записи образа диска, поддерживаются мобильные жесткие диски с несколькими разделами (Xpress write) и требуется гораздо меньше времени для подготовки файлов. Поддерживается повторная выборка мультимедийного файла MP3 при создании аудио CD. |
| 2015 год — версия 9.65. | Поддерживает Windows. |
| 2016 год — версия 9.66. | Запись образа диска на жесткий диск объемом 2 ТБ. Поддерживает файлы размером более 4 ГБ в файле проекта (UDF DVD). |
| 2017 год — версия 9.7. | Поддержка виртуальных дисков Alcohol 120% v2.0.3.9902 в Windows 10. Может создавать загрузочный USB-диск из ISO-образа. |
| 2018 год — версия 9.71. | Может загружать образ EFI в загрузочный ISO (Ctrl + Alt + I). Показывать предупреждающее сообщение при добавлении файлов. |
| 2019 год — версия 9.72. | Улучшена функция записи образа диска, можно создавать загрузочную флешку из большего числа образов ISO, включая Ubuntu 19.04, Fedora 30 и Manjaro Linux (grub2). Поддерживает создание загрузочного несъемного USB-диска (Samsung T3 / T5). |
Download
Last updated 2021.10.13:
- Rufus 3.16 (1.1 MB)
- Rufus 3.16 Portable (1.1 MB)
- Other versions (GitHub)
- Other versions (FossHub)
Supported Languages:
| Bahasa Indonesia | , | Bahasa Malaysia | , | Български | , | Čeština | , | Dansk | , | Deutsch | , | Ελληνικά | , |
| English | , | Español | , | Français | , | Hrvatski | , | Italiano | , | Latviešu | , | Lietuvių | , | Magyar | , | Nederlands | , | Norsk | , |
| Polski | , | Português | , | Português do Brasil | , | Русский | , | Română | , | Slovensky | , | Slovenščina | , | Srpski | , |
| Suomi | , | Svenska | , | Tiếng Việt | , | Türkçe | , | Українська | , | 简体中文 | , | 正體中文 | , | 日本語 | , | 한국어 | , | ไทย | , |
| עברית | , | العربية | , | پارسی | . |
System Requirements:
Windows 7 or later, 32 or 64 bit doesn’t matter. Once downloaded, the application is ready to use.
I will take this opportunity to express my gratitude to the translators who made it possible for Rufus, as well as this webpage, to be translated in various languages. If you find that you can use Rufus in your own language, you should really thank them!
Создание загрузочной флешки Windows To Go
Создание загрузочной флешки Windows To Go – это уникальная процедура программы Rufus, которая есть только на её старых версиях. Она позволяет запускать операционную систему прямо с флешки, без установки на ПК, и работать с ней. Чтобы сделать это, нужно лишь при установке выбрать пункт “Windows To Go”. И всё, в остальном процедура её записи на носитель особо ничем не отличается от того, как сделать загрузочную флешку обычным способом. Разве что внешний вид и интерфейс старой версии программы немного отличаются от описанных выше, но сложностей из-за этого возникнуть у вас не должно.
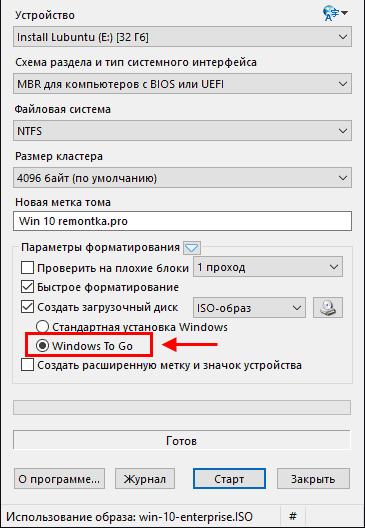
Стоит отметить, что для установки такой версии ОС вам понадобится флешка объёмом не менее тридцати двух гигабайт. Ну и конечно же не забудьте указать файловую систему NTFS.
Вот и всё, что вам нужно знать про утилиту Rufus, как пользоваться которой вы теперь знаете. Данная программа очень полезна и удобна, и если вы так или иначе связанны с компьютерами, ещё не раз вам пригодится.
Скачать
Последнее обновление 2021.10.13:
- Rufus 3.16 (1.1 МБ)
- Rufus 3.16 Переносная версия (1.1 МБ)
- Другие версии (GitHub)
- Другие версии (FossHub)
Поддерживаемые языки:
| Bahasa Indonesia | , | Bahasa Malaysia | , | Български | , | Čeština | , | Dansk | , | Deutsch | , | Ελληνικά | , |
| English | , | Español | , | Français | , | Hrvatski | , | Italiano | , | Latviešu | , | Lietuvių | , | Magyar | , | Nederlands | , | Norsk | , |
| Polski | , | Português | , | Português do Brasil | , | Русский | , | Română | , | Slovensky | , | Slovenščina | , | Srpski | , |
| Suomi | , | Svenska | , | Tiếng Việt | , | Türkçe | , | Українська | , | 简体中文 | , | 正體中文 | , | 日本語 | , | 한국어 | , | ไทย | , |
| עברית | , | العربية | , | پارسی | . |
Системные требования:
Windows 7 или более поздней версии, неважно, 32 или 64 бит. После загрузки приложение готово к использованию
Я хочу выразить мою благодарность переводчикам, которые перевели Rufus, а также эту веб-страницу на различные языки. Если вы обнаружите, что можете пользоваться Rufus на вашем родном языке, вы должны благодарить их!
Установка Linux (Ubuntu) на ПК с загрузочной флешки
При установке Ubuntu или иного дистрибутива Линукс на жёсткий диск с Windows, рекомендуется сделать резервную копию информации. Не потому, что установщик может что-то подпортить. Пользователь из-за недостатка опыта зачастую сам виновен в потере данных. Процесс занимает ~15-20 минут в зависимости от мощности и состояния аппаратного обеспечения.
Подготовка BIOS для загрузки с флешки
Для установки Ubuntu с загрузочной флэшки перезагрузите компьютер и вызовите Boot-меню. Чаще всего кнопкой F11 или F12 (информацию ищите в руководстве к ноуту или материнской плате). Нажмите по ней во время появления заставки с приглашением войти в настройки BIOS или UEFI.
Основные кнопки для вызова загрузочного меню.
Выберите съёмный накопитель:
- если у вас BIOS и MBR – вариант с названием флешки;
- для случаев с UEFI и GPT – пункт с «UEFI:» перед её наименованием.
Установка
- Выберите язык интерфейса.
- Часовой пояс.
- Раскладку клавиатуры.
- Переместите ползунок к пункту «Задать разделы вручную».
Далее инструкция разветвляется. В нашем случае Ubuntu ставится рядом с Windows.
- Укажите раздел, кликните «Изменить».
- Сократите размер тома с Windows (на нём должно быть 15-20 ГБ свободного пространства для Linux + 5-10 ГБ для нормальной работы Виндовс).
- Подтвердите выполнение операции (безвозвратно).
- После создания разделов кликните «Вперёд».
- Задайте настройки учётной записи: имя, пароль, название ПК, способ авторизации.
- Согласитесь с предложением перенести настройки с Windows в Ubuntu.
- Проверьте параметры и жмите «Установка».
- Кликните «Дополнительно» для управления загрузчиком. Убедитесь, что он запишется на правильный HDD или SSD, если в компьютере несколько накопителей.
- После завершения копирования файлов перезапустите компьютер.
- Извлеките USB-флешку для загрузки Ubuntu.
- Установите недостающие приложения и работайте.
İndir
Son güncelleme 2021.10.13:
- Rufus 3.16 (1.1 MB)
- Rufus 3.16 Taşınabilir (1.1 MB)
- Diğer sürümler (GitHub)
- Diğer sürümler (FossHub)
Desteklenen Diller:
| Bahasa Indonesia | , | Bahasa Malaysia | , | Български | , | Čeština | , | Dansk | , | Deutsch | , | Ελληνικά | , |
| English | , | Español | , | Français | , | Hrvatski | , | Italiano | , | Latviešu | , | Lietuvių | , | Magyar | , | Nederlands | , | Norsk | , |
| Polski | , | Português | , | Português do Brasil | , | Русский | , | Română | , | Slovensky | , | Slovenščina | , | Srpski | , |
| Suomi | , | Svenska | , | Tiếng Việt | , | Türkçe | , | Українська | , | 简体中文 | , | 正體中文 | , | 日本語 | , | 한국어 | , | ไทย | , |
| עברית | , | العربية | , | پارسی | . |
Sistem Gereksinimleri:
Windows 7 ya da üstü, 32 ya da 64 bit farketmeden destekler. İndirildikten sonra, uygulama kullanıma hazırdır.
Hem Rufus’un hemde bu web sayfasının farklı dillere çevrilmesini mümkün kılan çevirmenlere minnettarlığımı ifade etmek istiyorum. Eğer Rufus’u kendi dilinizde kullanma şansını bulduysanız, onlara gerçekten bir teşekkürü borç bilmelisiniz!
تحميل
تاريخ آخر تحديث 2021.10.13:
- 3.16 Rufus (1.1 ميغا بايت)
- 3.16 Rufus محمول (1.1 ميغا بايت)
- إصدارات أخرى (GitHub)
- إصدارات أخرى (FossHub)
اللغات المدعومة:
| Bahasa Indonesia | ، | Bahasa Malaysia | ، | Български | ، | Čeština | ، | Dansk | ، | Deutsch | ، | Ελληνικά | ، |
| English | ، | Español | ، | Français | ، | Hrvatski | ، | Italiano | ، | Latviešu | ، | Lietuvių | ، | Magyar | ، | Nederlands | ، | Norsk | ، |
| Polski | ، | Português | ، | Português do Brasil | ، | Русский | ، | Română | ، | Slovensky | ، | Slovenščina | ، | Srpski | ، |
| Suomi | ، | Svenska | ، | Tiếng Việt | ، | Türkçe | ، | Українська | ، | 简体中文 | ، | 正體中文 | ، | 日本語 | ، | 한국어 | ، | ไทย | ، |
| עברית | ، | العربية | ، | پارسی | . |
متطلبات النظام:
ويندوز 7 أو أحدث، ولا يهم إن كان 32 أو 64 بت، فإن البرنامج جاهز للاستخدام فور انتهاء التحميل.
سوف أنتهز هذه الفرصة لأعرب عن امتناني للمترجمين الذين وفروا إمكانية وجود برنامج Rufus وهذه الصفحة أيضاً بلغات متعددة، فإذا وجدت أنك تستطيع استخدام Rufus بلغتك الأم فعليك أن تشكرهم فعلاً!
Download
Zuletzt aktualisiert am 2021.10.13:
- Rufus 3.16 (1.1 MB)
- Rufus 3.16 Portable (1.1 MB)
- Andere Versionen (GitHub)
- Andere Versionen (FossHub)
Unterstützte Sprachen:
| Bahasa Indonesia | , | Bahasa Malaysia | , | Български | , | Čeština | , | Dansk | , | Deutsch | , | Ελληνικά | , |
| English | , | Español | , | Français | , | Hrvatski | , | Italiano | , | Latviešu | , | Lietuvių | , | Magyar | , | Nederlands | , | Norsk | , |
| Polski | , | Português | , | Português do Brasil | , | Русский | , | Română | , | Slovensky | , | Slovenščina | , | Srpski | , |
| Suomi | , | Svenska | , | Tiếng Việt | , | Türkçe | , | Українська | , | 简体中文 | , | 正體中文 | , | 日本語 | , | 한국어 | , | ไทย | , |
| עברית | , | العربية | , | پارسی | . |
Systemvoraussetzungen:
Windows 7 oder neuer, egal ob 32 oder 64 Bit. Sobald heruntergeladen, ist die Anwendung einsatzbereit.
Hiermit nutze ich die Gelegenheit, meine Dankbarkeit gegenüber den Übersetzern auszudrücken, welche es ermöglicht haben, Rufus sowie diese Webseite in verschiedene Sprachen zu übersetzen. Falls Sie Rufus in Ihrer eigenen Sprache nutzen können, sollten Sie ihnen wirklich danken!
(1) Comparación de velocidades entre Rufus y otras aplicaciones
Las siguientes pruebas se realizaron en un equipo Windows 7 x64 Core 2 duo/4 GB RAM, con un controlador USB 3.0 y una unidad flash de 16 GB USB 3.0 ADATA S102.
| • | Windows 7 x64 | en_windows_7_ultimate_with_sp1_x64_dvd_618240.iso |
| Windows 7 USB/DVD Download Tool v1.0.30 | 00:08:10 |
| Universal USB Installer v1.8.7.5 | 00:07:10 |
| UNetbootin v1.1.1.1 | 00:06:20 |
| RMPrepUSB v2.1.638 | 00:04:10 |
| WiNToBootic v1.2 | 00:03:35 |
| Rufus v1.1.1 | 00:03:25 |
| • | Ubuntu 11.10 x86 | ubuntu-11.10-desktop-i386.iso |
| UNetbootin v1.1.1.1 | 00:01:45 |
| RMPrepUSB v2.1.638 | 00:01:35 |
| Universal USB Installer v1.8.7.5 | 00:01:20 |
| Rufus v1.1.1 | 00:01:15 |
| • | Slackware 13.37 x86 | slackware-13.37-install-dvd.iso |
| UNetbootin v1.1.1.1 | 01:00:00+ |
| Universal USB Installer v1.8.7.5 | 00:24:35 |
| RMPrepUSB v2.1.638 | 00:22:45 |
| Rufus v1.1.1 | 00:20:15 |




