Настраиваем эквалайзер для windows
Содержание:
- Стандартные возможности системы
- Использование встроенного эквалайзера
- Pushtec EQ VST
- №2. Viper4Windows
- Общие правила настройки эквалайзера
- Realtek и VIA HD Audio Deck
- Voxengo Marvel GEQ
- Декоративный NeonVisual
- Способ 1: Сторонние программы
- Как настраивать эквалайзер на компьютере через Устройство воспроизведения
- Эквалайзер для Windows 10 стандартный или сторонний?
- Инструкция по поиску встроенного эквалайзера
- Voicemeeter Банан
- Включение и настройка системного эквалайзера
- Как настроить эквалайзер на компе через Диспетчер Realtek
- Настройка звучания штатными средствами «десятки»
- Сторонний эквалайзер для музыки
- Инструкция по поиску встроенного эквалайзера
- Equalizer APO
- Заключение
Стандартные возможности системы
Прежде всего, поговорим о встроенном ПО, которое отвечает за регулировку звуковых параметров. Начиная с первых версий Windows 10, пользователи получили возможность настраивать звучание без необходимости установки сторонних программ. Конечно, стандартные средства не идеальны, но большинству пользователей их будет достаточно.

К современной звуковой плате можно подключить порядка 6-7 колонок и создать объемное звучание. Разработчики это предусмотрели и снабдили ОС соответствующими настройками. Рассмотрим процесс пошагово:
- Нажать правой кнопкой на иконку динамика, расположенную в нижней части экрана. Из представленного списка выбрать команду «Открыть параметры звука».
Прокрутить отобразившееся окно вниз, нажать на строку «Панель управления звуком».
Здесь отображены все текущие и подключенные ранее устройства, через которые может выводиться звук. Действующая на данный момент аппаратура обозначена зеленой галочкой. Нужно кликнуть правой кнопкой по названию, выбрать «Настроить динамики».

Выбирать звуковые каналы, через которые будет выводиться звук, откорректированный в эквалайзере для Windows 10. Все зависит от количества имеющихся динамиков:
- Стерео – 2 динамика.
- Квадро – 4.
- Объемное звучание 5.1 – 5 колонок и сабвуфер.
- Объемное звучание 7.1 – 7 колонок и сабвуфер.
Нажать кнопку «Проверка». Система поочередно воспроизведет звук через каждый динамик. Это позволит оценить их работоспособность и правильность расположения в пространстве.
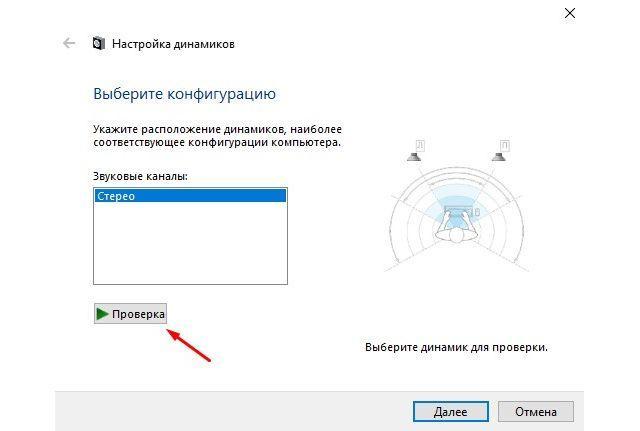
На следующих страницах потребуется указать, какие типы динамиков имеются в текущей конфигурации: центральные, низкочастотные, боковые и задние пары. Если есть широкополосные, то пользователю также потребуется дать уточнение относительно их расположения.
Базовая настройка завершена. Для изменения установленных параметров потребуется снова запустить мастер.
Следующий шаг заключается в более тонкой настройке непосредственно параметров эквалайзера и всего что с ним связано. Инструкция:
- На третьем этапе предыдущей инструкции, после нажатия правой кнопкой по названию устройства выбрать пункт «Свойства».
На первой вкладке пользователь может увидеть название звукового контроллера и включить применение этого устройства.
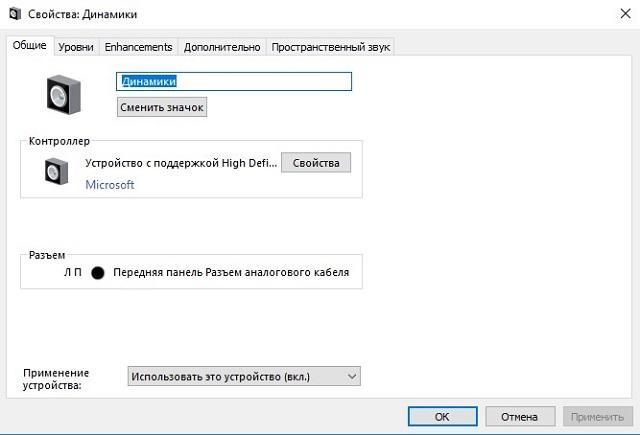
Вкладка «Уровни» отвечает за громкость присутствующих в системе пар динамиков. По нажатию на кнопку «Баланс» получится сместить баланс громкости в пользу левой или правой колонки.
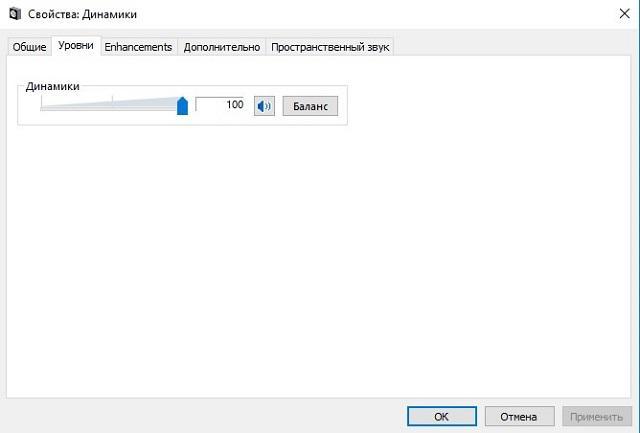
На вкладке «Улучшения» находится стандартный эквалайзер для ПК. Среди возможных звуковых эффектов присутствуют следующие:
- Окружение – позволяет имитировать среду воспроизведения (жилая комната, концертный зал и т.д.).
- Подавление голоса – подавляет голос исполнителя композиции, обеспечивая удобные условия для записи своего пения.
- Изменение высоты тона.
- Эквалайзер – изменяет различные уровни звука. В выпадающем списке можно выбрать предустановленные значения. После клика по трем точкам открывается дополнительное окно, где получится откорректировать стандартные значения или создать свою предустановку.
- Виртуальный объемный звук – функция осуществляет кодирование объемного звука и передает его как стереосигнал.
- Тонкомпенсация – устраняет различия уровня громкости с учетом особенностей человеческого восприятия. С применением этой настройки звук становится сильнее, снижается диапазон колебаний громкости.
На вкладке «Дополнительно» выставляется формат звука, используемый по умолчанию.
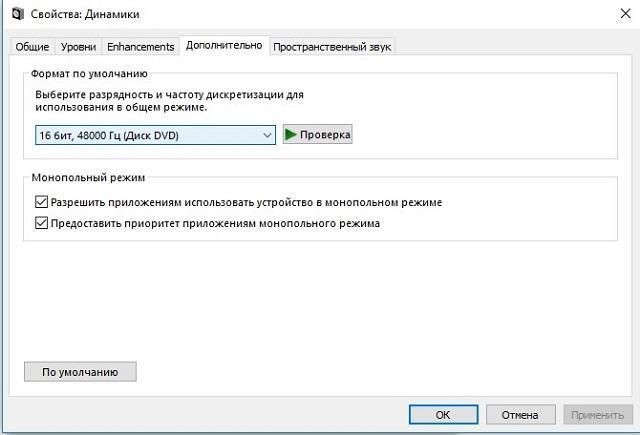
Вкладка «Пространственный звук» позволяет выбрать формат объемного звучания.
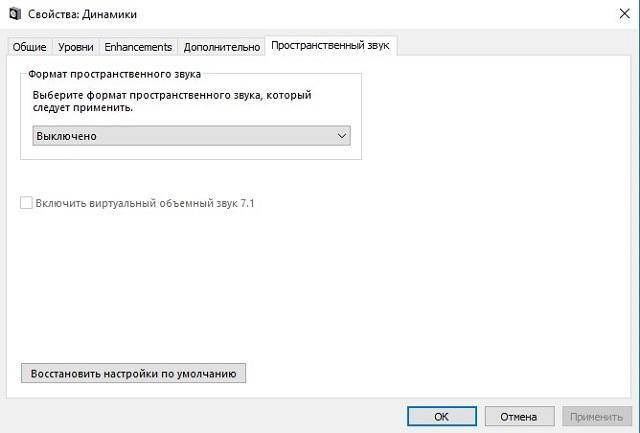
Использование встроенного эквалайзера
Предустановленный микшер присутствует во всех релизах Windows. Его возможности далеки от профессиональных потребностей, но кому-то и этого окажется достаточно. Главное условие обеспечения объёмного и качественного звука – наличие хороших колонок со стереозвучанием. Остальное можем сделать самостоятельно. Стандартное решение Виндовс умеет: менять формат звука (2.0, 2.1, 5.1, 7.1), настраивать баланс, улучшать звук, за счёт подавления эха, изменения высоты голоса и т. п.
Сервис ограничен в функциональности по сравнению с программами сторонних разработчиков. В них возможностей настройки значительно больше.
Pushtec EQ VST
Рис. 22 ПашТек
Скачать
Профессиональная система управления звуком отлично подходит тем пользователям, которые занимаются музыкой профессионально.
Программа имеет множество интересных и полезных настроек, способна работать с шестью динамиками одновременно.
Есть встроенные эффекты быстрой настройки, фильтры для той или иной обработки звука.
- Первая версия обсуждаемого программного обеспечения появилась в 2006 году и с того времени постоянно обновлялась, оптимизировалась.
- Высокое качество звука.
- Плавное движение ручек, переключателей.
- Большое количество собственных фильтров и настроек.
- Множество полезных функций.
- Шестиполосный формат.
№2. Viper4Windows
ТОП-7 Лучших звуковых карт для игр, музыки и фильмов | Актуальный рейтинг 2018 года
№2. Viper4Windows
Еще один неплохой многофункциональный эквалайзер для операционной системы Windows 10. Программа обладает поддержкой некоторых фильтров и эффектов (усиление низких частот, кристаллизация и так далее). Интерфейс крайне прост и понятен.
Помимо продвинутого параметрического эквалайзера есть еще процессор пост-обработки, опции настройки объемного звука, возможность добавления эха и реверба. Очень полезные эффекты для тех, кто точно знает, зачем они нужны.
Утилита совершенно бесплатная. Скачать ее запросто можно на официальном сайте разработчика. А вот русского языка в интерфейсе нет (и вряд ли появится). Так что придется подтянуть знание английского. Хотя и без этого можно прекрасно обойтись.
ПЛЮСЫ:
- Программа совершенно бесплатна
- Есть простой и понятный интерфейс
- Имеются опции настройки объемного звука
- Можно применить некоторые эффекты
- Настроить эквалайзер очень легко
- При использовании качество звука заметно улучшается
- Есть специальные режимы для просмотра фильмов
- Есть опция усиления басов
МИНУСЫ:
- Нет поддержки плагинов
- Нет русского языка
Общие правила настройки эквалайзера
Индивидуальная настройка должна начинаться из линейного звука, добиться которого можно, переведя все ползунки эквалайзера на значение 0 (ровно на середину полос). Также во многих программах существует кнопка «По умолчанию», которая меняет режим на линейный автоматически.
Двигая ползунки в минус или плюс, можно убрать или добавить определенную звуковую частоту, а также удалить из песни голос или звучание какого-то инструмента. Для облегчения настройки можно выбирать готовый эффект и изменять его, ориентируясь на личные предпочтения и музыкальный вкус.
Если же требуется профессиональная настройка, стоит изучить такие значения:
- 16-60 Гц – Суббас. Мощная частотность, которая используется, чтобы отрегулировать барабанные удары.
- 60-250 Гц – Бас. Частотность стоит понижать, если в композиции преобладают вокал или такие инструменты, как синтезатор или гитара.
- 250-2000 Гц – Низкая середина. Нижние аккорды большинства инструментов. При повышении звучат металлически.
- 2-4 кГц – Высокая середина. Вокал имеет много звука, может утомлять слух.
- 4-6 кГц – Присутствие. Активация этих частот помогает звучанию большинства инструментов. При повышении музыка кажется ближе.
- 6-16 кГц – Бриллианс. Добавляют чистоты, прозрачности звука. При повышении вокал звучит шепеляво.
Настройка эквалайзера должна производиться с учетом инструментов (при желании выделить или, наоборот, убрать звучание одного из них). Для уплотнения звук большого барабана используется примерная частота 50 Гц. Малый барабан в таких частотах теряется, для его выделения нельзя использовать менее 150 Гц. Бас-гитара чисто звучит при достижении отметки в 800 Гц, с повышением уровня низких частот инструмент теряется.
Звук под названием хай-хэт очищается от грязи при подъеме ВЧ фильтра до 200 Гц; также хорошо работает в диапазоне от 400 до 1кГц. Осветление происходит лишь при достижении отметки в 12 кГц.
Для улучшения восприятия тома или флор-тома вырезается участок от 300 до 800 Гц.
Еще один совет: в разных помещениях, из-за обстановки, звук звучит по-разному. Настройку стоит делать с учетом этого фактора. Также стоит сказать, что большинство современных эквалайзеров позволяют сохранять полученные настройки для дальнейшего использования.
Realtek и VIA HD Audio Deck
Жмем на лупу
Настройка
Большинство современных персональных компьютеров оснащены звуковыми картами Realtek, а поэтому имеют встроенные эквалайзеры от этой фирмы. Найти утилиту можно через «Панель управления» или поисковую строку, которая размещается в левом нижнем углу, сразу за значком «Пуск».
Выбираем звуковой эффект
Сама программа красочная, легкая в понимании и подходит для любительской настройки, но дает мало возможностей для профессиональной настройки звуков. Основное регулирование происходит во вкладке «Звуковой эффект», где есть стандартные эффекты и важная кнопка «включить графический эквалайзер».
Если у вас нет встроенного эквалайзера Realtek, скорее всего:
- У вас звуковая карта другого производителя. Выход: установить сторонний эквалайзер.
- У вас нет необходимых драйверов. Выход: обновить их или скачать их с официального сайта.
VIA HD Audio Deck – вторая утилита, которая может быть предустановлена на вашем компьютере. Она, как и Realtek, дополнение к звуковой дорожке своего производителя (Via). Чтобы проверить ее наличие, надо войти в «Панель управления» или прописать название в поисковой строке в левом нижнем углу.
Если значка «лупы» нет, его можно закрепить на панели задач, нажав правую клавишу мыши и выбрав пункт «Поиск» → «Показать значок поиска».
Главное окно
Как и в предыдущем эквалайзере, здесь может потребоваться обновить или даже установить драйвер. После этого происходит перезагрузка ПК.
VIA HD Audio Deck имеет интуитивно-понятный и лаконичный интерфейс. Позволяет сделать простую индивидуальную настройку звучания или выбрать один из предложенных в графе «Окружение аудио» эффектов. Среди преимуществ: поддержка русского языка, наличие микшера, эффект коррекции звука в зависимости от помещения.
Краткая инструкция для настройки встроенного эквалайзера в Windows 10 Mobile:
- входим в раздел «Параметры»;
- внизу выбираем «Дополнения»;
- в самом конце списка находим «Эквалайзер»;
- выбираем предустановку, которая подходит для определенной композиции (больше ВЧ или НЧ, акустика, вокал) ;
- если необходимо, выбираем пользовательскую настройку и перетаскиваем ползунки.
Предустановка
Также в мобильном Windows 10 есть возможность включить функцию виртуального объемного звучания, которая активируется при подключении наушников.
Каждая стандартная утилита имеет несколько недостатков, главные из которых — малый функционал и длительный процесс перехода к настройкам. Чтобы избежать этих проблем, можно использовать сторонние бесплатные приложения.
Voxengo Marvel GEQ
Здесь уже целых 16 полос, а соответственно простор для творчества намного больше.
Да и другие настройки очень радуют – здесь можно найти то, чего нет в других подобных программах.
При всем этом интерфейс у Voxengo Marvel GEQ весьма простой для восприятия. Тоже является бесплатным программным продуктом.
Композиторам очень понравится быстрая форма настройки EQ, которую можно использовать для отдельных дорожек и для всего трека – очень удобно!
Это означает, что вы можете сначала выполнить настройку, применив одни параметры, а затем другие, после чего сравнить результаты.
Отдельные каналы можно собирать в группы, что тоже, наверняка, понравится тем, кто профессионально занимается музыкой.
Также им будут интересны следующие особенности Voxengo Marvel GEQ:
- возможность обработки сигнала в 64 бит;
- два режима обработки – стерео и многоканальная;
- можно использовать абсолютно любые частоты дискретизации.
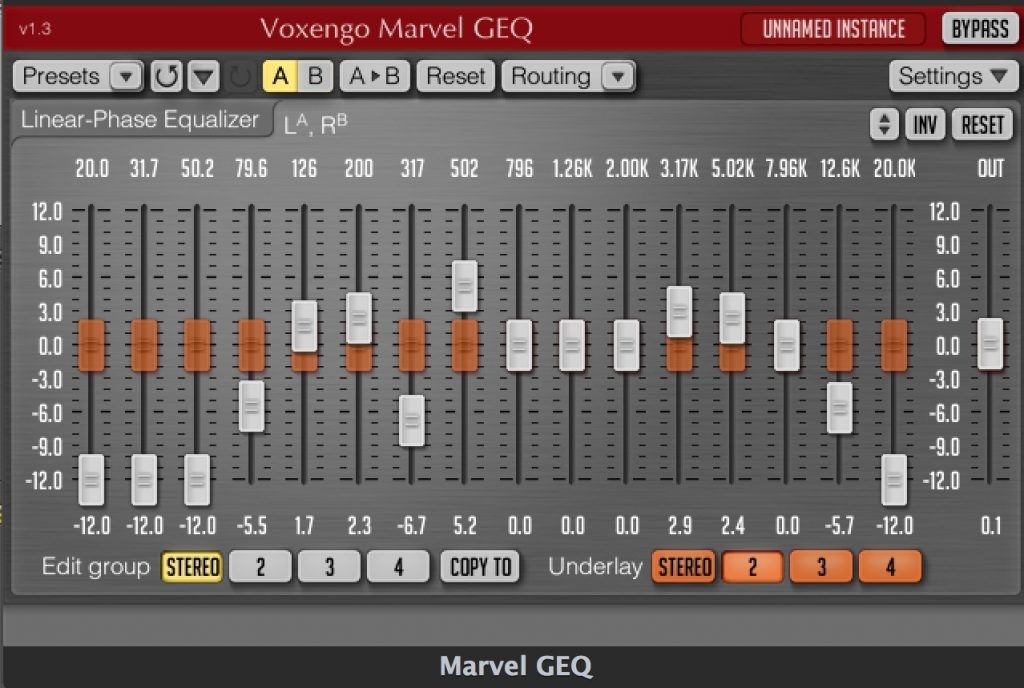
Рис. 2. Voxengo Marvel GEQ
Декоративный NeonVisual
Программа «NeonVisual» относится к особому разряду украшений рабочего стола, выполняющих две задачи одновременно: великолепная визуализация проигрываемой мелодии и отображение ее тембра на каждой выделенной частоте. NeonVisual не является полноценным инструментом, но может использоваться как дополнение к описанным выше вариантам.
Для запуска ПО на своем компьютере делаем следующие действия:
Скачиваем установочный файл с сайта http://sounevis.ru или на официальной группе Вконтакте https://vk.com/sounevis.
Устанавливаем и запускаем программу.
Главное окно делится на две части. В поле «Визуализации» можно выбрать понравившуюся тему. В «Модули» имеются готовая панель управления плеером, часы и редактируемая консоль, к которой можно привязать любые действия на ПК, включая управление эквалайзером.
- После добавления и настройки отдельные элементы выглядят так:
При грамотном оформлении рабочий стол смотрится шедеврально:
Преимущества
- NeonVisual является отличным визуализатором эквалайзера с возможностью комбинировать и настраивать интерактивные элементы без ограничений.
- При должных навыках в использовании программы можно привязать кнопки управления плеером к редактируемой консоли. Другими словами – вы сможете управлять проигрывателем прямо в NeonVisual.
- Бесплатное русскоязычное ПО совместимо с Windows 7 и 10.
Способ 1: Сторонние программы
В качестве первого варианта активации эквалайзера предлагаем рассмотреть сторонние программы для настройки звука. Зачастую их функциональность просто больше той, которую предлагают встроенные в операционную систему средства. Представителей такого софта существует огромное количество, поэтому все их не получится рассмотреть, а в качестве примера сегодня мы взяли ViPER4Windows.
- Любой сторонний софт сначала нужно скачать и инсталлировать. Загрузку лучше производить с официального сайта, чтобы не заразить компьютер вирусами. Что касается ViPER4Windows, то перейти к скачиванию вы можете, кликнув по кнопке-ссылке выше.

После скачивания производится стандартная установка, поэтому мы не будем делать акцент на этом аспекте.

При первом запуске программы вы можете ознакомиться с ее основными инструментами и опциями, чтобы понять, какое именно влияние на качество воспроизведения она способна оказать. Затем переходите к настройкам эквалайзера, щелкнув по соответствующей кнопке.

В открывшемся окне присутствует множество полос с разным частотным диапазоном. Начните их регулировать и прослушивайте изменения в режиме реального времени, чтобы достичь нужного эффекта.

Обратите внимание и на кнопку «Preset». При нажатии по ней откроется окно с уже заранее заготовленными конфигурациями по разным музыкальным жанрам.

Если вас удовлетворит один из имеющихся профилей, просто выберите его и сохраните изменения.

Примерно по такому же принципу функционируют и другие программы для настройки звука, внутри которых имеется собственный настраиваемый эквалайзер. Если рассмотренное выше приложение пришлось вам не по нраву, предлагаем ознакомиться со списком альтернативных решений, прочитав обзоры по следующим ссылкам.
Подробнее:Программы для настройки звукаПрограммы для усиления звука на компьютере
Как настраивать эквалайзер на компьютере через Устройство воспроизведения
Ещё настроить звуковой эквалайзер в виде эффектов можно через панель задач.
Для этого наведите курсор на иконку звука (иконка в виде динамика) и нажмите правую кнопку мыши, а когда откроется меню то выберите в нём пункт Устройства воспроизведения.
Откроется окно под названием Звуки. В этом окне на вкладке Воспроизведение нужно выбрать устройство через которое вы слушаете звук и нажать кнопку Свойства.
Откроется окно где можно настроить эквалайзер для компа Windows 10. Для этого на вкладке Улучшения нужно убрать галочку с пункта Отключение всех звуковых эффектов, а затем в самом низу у пункта Настройка выбрать нужный эффект из всплывающего списка. После того как программный эквалайзер будет настроен не забудьте нажать кнопку ОК. Вот так просто открыть и настроить системный эквалайзер для Windows 10.
Эквалайзер для Windows 10 стандартный или сторонний?
Современный персональный компьютер – это полифункциональная цифровая система, включающая в свой состав устройства, предназначенные для создания и воспроизводства звука. Качество получаемого с их помощью звучания имеет определяющее значение для многих пользователей, так как на ПК мы часто слушаем музыку и просматриваем фильмы. Важная роль в процессе работы со звуком принадлежит компьютерной программе. Она позволяет селективно работать с отдельными зонами частотного звукового диапазона, и менять амплитуду частотных характеристик звука в соответствии со вкусами и желаниями пользователя. При этом эквалайзер для операционной системы Windows 10 имеет свою специфику, о которой я и расскажу в данном материале.
Инструкция по поиску встроенного эквалайзера
Если вам хочется воспользоваться встроенной программой, которую имеет в своем арсенале операционка Виндовс 10, то рекомендуем изучить краткий алгоритм, состоящий из пошаговых действий.
В нижней части экрана монитора в правом углу, где находятся часы, нажмите на иконку динамика. Затем в новом меню кликните на вариант “Открыть параметры звука”.

Найдите “Улучшения” и ставьте галочку рядом с эквалайзером и неотложным режимом (если они не стоят). В пункте “Настройка” в этом же окне откройте список и выберите подходящий эффект.

Если такого софта для Виндовс 10 вам будет недостаточно, то советуем изучить небольшой перечень аналогичных утилит, которые можно скачать и инсталлировать на ПК в любое время.
Voicemeeter Банан
Если вы много работаете с микрофоном – возможно, потому что вы запустили свой собственный подкаст или загрузили много видео на YouTube – вам следует попробовать Voicemeeter Banana.
Главная особенность приложения – продвинутый аудио микшер. Это позволяет вам контролировать звук вашего компьютера
для любого вида потоковой передачи или записи.
С точки зрения эквалайзера, микшер позволяет вам настраивать аудио вход и выход. Поэтому, если вы снимаете экран с помощью Twitch, разговариваете с семьей по Skype или записываете подкаст с друзьями, вы можете восполнить любые недостатки микрофона, сделав звук более четким и менее искаженным. Вы можете играть с настройками эквалайзера в мастер-разделе приложения.
Включение и настройка системного эквалайзера
В Windows имеется системный эквалайзер, изменение параметров которого отражается на воспроизведении всех звуков – будь то системные уведомления, или, к примеру, звуковое сопровождение какой-либо запущенной игры.
Для его открытия и настройки необходимо сделать следующее:
Навести курсор мышки на кнопку Пуск, после чего кликнуть правой клавишей мышки. В появившемся контекстном меню необходимо будет выбрать пункт Панель управления.
Необходимо отметить, что в Windows 7 для открытия панели управления необходимо открыть само меню Пуск, и уже там отыскать и кликнуть по одноимённому пункту.
Будет открыто системное окно Звук. Во вкладке Воспроизведение совершите двойной клик мышкой по пункту Динамики.
В дополнительном отобразившемся окне свойств Динамики перейдите во вкладку Улучшения. Там поставьте галочку у пункта Эквалайзер, а в нижней части выберите либо предустановленный вариант звуковых настроек эквалайзера, либо нажав по кнопке с тремя точками, отрегулируйте частотный диапазон звука по собственному вкусу.
Также вы можете установить галочку у пункта Тонкомпенсация, это позволит слегка поднять низкие частоты, усилив тем самым басы.
Настроив эквалайзер, нажмите кнопку OK для закрытия окна и сохранения настроек.
Как настроить эквалайзер на компе через Диспетчер Realtek
Запустите системный эквалайзер для Windows 10. Для этого откройте Панель управления через кнопку Пуск – Служебные Windows – Панель управления.
Потом откройте в открывшемся окне Панели управления – Оборудование и звук – Диспетчер Realtek.
Откроется окно в котором, чтобы зайти в эквалайзер на Windows 10 перейдите на вкладки Динамики – Звуковой эффект. Там в нижней части располагается графический эквалайзер для Windows 10. По умолчанию он представлен в виде кнопок, но если нажать на кнопку Вкл графический Эквалайзер, то он предстанет в обычном для вас виде. Когда перед вами предстанет 10 полосный эквалайзер настройка его будет проста. Таким образом настраивается эквалайзер для басов для Windows 10.
Настройка звучания штатными средствами «десятки»
В Windows есть штатные эквалайзеры, которые настраивают звук для всей системы в целом. Их недостаток — скудный функционал и всего 10 полос. Тем не менее даже этого будет достаточно начинающему пользователю, чтобы настроить звучание.
Настройка динамиков в окне «Свойства»
Один из стандартных эквалайзеров можно найти в настройках ваших динамиков. Следуйте инструкции:
Видео: настраиваем эквалайзер в свойствах динамиков
Использование драйвера Realtek
Похожий эквалайзер вы найдёте и в стандартной утилите «Диспетчер Realtek». Она устанавливается вместе с драйверами одноимённой звуковой карты. Если вы не сможете найти диспетчер у себя на ПК, обновите драйверы звуковой карты в окне «Диспетчер устройств» либо вручную скачайте апдейт с официального сайта производителя вашего устройства. Чтобы запустить «Диспетчер Realtek», воспользуйтесь инструкцией:
- Кликаем по иконке в виде лупы на «Панели задач», которая должна располагаться справа от кнопки «Пуск». В строке внизу вводим запрос «Диспетчер Realtek». Он должен сразу появиться результатах. Для запуска окна кликаем один раз по пункту.В «Поиске Windows» напишите запрос «Диспетчер Realtek» и откройте окно один щелчком мышки по пункту
- Другой метод запуска диспетчера — через окно «Панель управления». Он более сложный, но подойдёт вам, если на «Панели задач» отсутствует значок в виде лупы или поисковая строка. Чтобы запустить указанное окно, зажимаем на клавиатуре комбинацию, состоящую из двух клавиш Win и R
- В маленьком окошке «Выполнить» пишем короткий код control и щёлкаем по кнопке ОК для его выполнения. Можно также нажать на Enter.В поле «Открыть» впишите команду control и нажмите на ОК
- В окне панели устанавливаем значение справа «Мелкие значки». В первом столбце вы сразу увидите «Диспетчер Realtek HD». Щёлкаем по нему.В окне «Панель управления» найдите пункт «Диспетчер Realtek HD»
- В диспетчере переключаемся сразу на вкладку «Звуковой эффект», где находится штатный эквалайзер Windows.В окне диспечтера перейдите на вкладку «Звуковой эффект»
- В соответствующем разделе доступно то же выпадающее меню с перечнем жанров музыки, что и в окне «Свойства». При необходимости выбираем стиль. Предварительно запускаем какой-нибудь аудиофайл, чтобы слышать изменения.Для быстрой настройки эквалайзера выберите в выпадающем меню стиль музыки
- Самые популярные жанры отображены в виде плиток под меню. Для самостоятельной настройки кликаем по кнопке справа «Вкл. графический эквалайзер».Щёлкните по кнопке «Вкл. графический эквалайзер»
- Регулируем звучание с помощью бегунков. В верхнем меню по желанию настраиваем окружающую обстановку.Настройте самостоятельно эквалайзер, передвигая ползунки вверх или вниз, а затем кликните «Сохранить»
- После настройки жмём на «Сохранить». Закрываем окно кликом по ОК либо по крестику в правом верхнем углу.
Сторонний эквалайзер для музыки
При желании есть возможность попробовать нечто новое, путем установки другой программы-эквалайзера. Выделим несколько популярных вариантов:
- Pushtec EQ VST – стилизованная под музыкальный пульт управления программа, предлагающая многочисленные тонкие настройки звука.
Voxengo Marvel GEQ – эквалайзер на 16 полос, который станет настоящей находкой для меломанов. Здесь удобно создавать свои пресеты и проводить их сравнение.
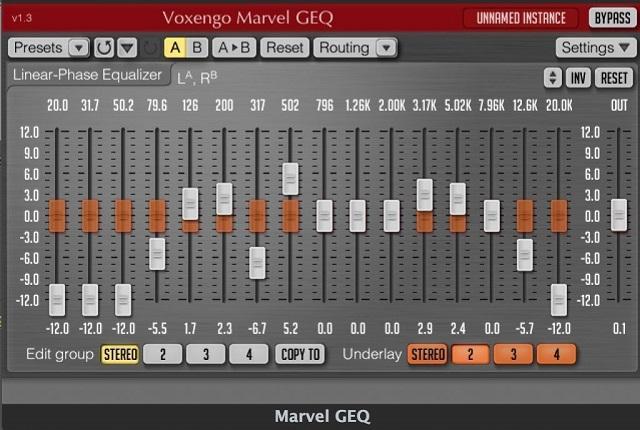
PC Equalizer – простой и в то же время многофункциональный эквалайзер с возможностью отдельной настройки левых и правых частот. Присутствует возможность создания новых эффектов и фильтров.
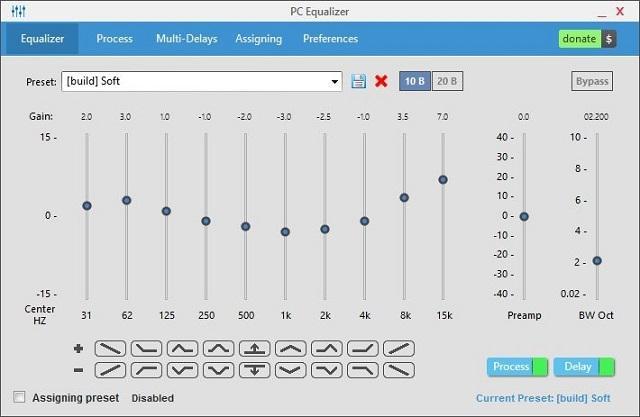
Выполнить настройку звука в Windows 10 получится как стандартными средствами системы, так и через установку сторонних программ. Первого варианта будет достаточно подавляющему большинству пользователей, а второй подойдет людям с музыкальным слухом, которые могут отличить даже малейшие изменения в частотах.
Инструкция по поиску встроенного эквалайзера
Если вам хочется воспользоваться встроенной программой, которую имеет в своем арсенале операционка Виндовс 10, то рекомендуем изучить краткий алгоритм, состоящий из пошаговых действий.
В нижней части экрана монитора в правом углу, где находятся часы, нажмите на иконку динамика. Затем в новом меню кликните на вариант «Открыть параметры звука».
Найдите «Улучшения» и ставьте галочку рядом с эквалайзером и неотложным режимом (если они не стоят). В пункте «Настройка» в этом же окне откройте список и выберите подходящий эффект.
Если такого софта для Виндовс 10 вам будет недостаточно, то советуем изучить небольшой перечень аналогичных утилит, которые можно скачать и инсталлировать на ПК в любое время.
Equalizer APO
Приложение работает практически со всеми известными форматами, имеет крутой набор фильтров и заготовок, может обрабатывать звук с микрофона и других устройств захвата. Программа работает с охватом всей операционной системы, автоматически определяет активное оборудование, сохраняет настройки для отдельных приложений и многое другое.
Достоинства:
- низкая нагрузка на систему;
- широкий спектр настроек;
- встроенное средство для редактирования пиков амплитуд;
- синхронизация с другим софтом и возможность подключения внешних библиотек.
Недостатки:
- нет версии на русском языке;
- сложность в освоении.
Кстати, это тоже очень интересно: SHAREit для компьютера на русском
| Платформа: | PC (Windows 7, 8, 8.1, 10) |
| Разработчик: | SourceForge |
| Бесплатно: | Бесплатно |
Заключение
В скудном выборе эквалайзеров платформу Windows обвинить нельзя. Каждый пользователь может выбрать программу согласно своему вкусу и потребностям. Хотите сделать «басс бустед» или забавные звуковые искажения частот как в Tiktok, то вам подойдет простой вариант без профессиональных настроек. Утилита с красивым визуальным интерфейсом, любительскими настройками или мощный музыкальный инструмент для профессионалов – каждый сможет подобрать вариант для себя после прочтения нашей статьи.
Если вы любитель музыки и пользователь Windows 10, то возможно, вы ищете Эквалайзер для Windows 10. Для Android устройств, многие приложения эквалайзера доступны, которые вы можете загрузить с Google Play. Но когда нужен эквалайзер ПК, немногие доступные работают хорошо. Windows имеет встроенный эквалайзера, который и является основным.




