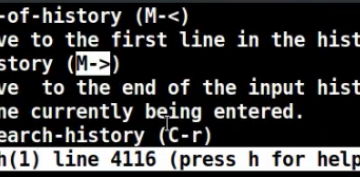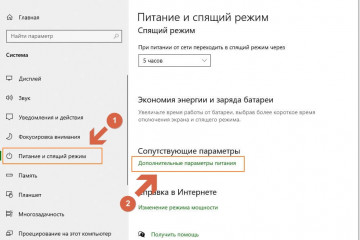Настраиваем чувствительность мышки в windows 10: для работы и игр
Содержание:
- Как отключить акселерацию (ускорение) мыши в Windows 10
- Акселерация мышки – что это такое и нужно ли ее выключать?
- Основные настройки кнопки мыши в Windows 10 на компьютере или ноутбуке
- Настройка мыши
- Настраиваем чувствительность мыши в Windows 10
- Вариант 2 (универсальный)
- Настройка современных (игровых) мышек с дополнительными кнопками при помощи специальных программ
- Как изменить скорость прокрутки при чтении текста?
- Если ошибка появилась на флешке?
- Способ 3. Изменение чувствительности мыши с помощью редактора реестра
- Настройка прицела в кс го (его внешний вид)
- Как сбросить все настройки по изменению курсора
- Вывод
Как отключить акселерацию (ускорение) мыши в Windows 10
Панель управления
- Открываем стандартную Панель управления и после включения сортировки Мелкие или Крупные значки выбираем пункт Мышь.
- Переходим в закладку Параметры указателя и снимаем отметку с пункта Включить повышенную точность установки указателя.
В окно свойств мыши можно перейти выполнив команду main.cpl в окне Win+R. В таком случае, не придётся искать панель управления в обновлённой Windows 10. После отключения акселерации рекомендуем протестировать работу мыши как минимум на рабочем столе. Если же изменения не будут ощутимы воспользуйтесь следующим способом.
Редактор реестра
Отключить ускорение мыши можно путём внесения изменений в реестр. Ещё десять лет назад было разработано фикс, помогающий отключить акселерацию мыши на предыдущих версиях операционной системы. Способ, по сути, не изменился, но был немного оптимизирован под новую версию Windows 10.
Ранее мы уже рассматривали, как путём масштабирования увеличить шрифт на компьютере Windows 10. Первым делом пользователю нужно перейти в настройки масштабирования и посмотреть, какое значение масштаба и разметки установлено (по умолчанию стоит и рекомендуется 100%). И под это уже значение будем выбирать настройку реестра.
Важно! Добавление сведений может привести к ненамеренному изменению или удалению значений и неправильной работе компонентов. Перед внесением изменений рекомендуем создать резервную копию реестра Windows 10
В открывшемся окне подтверждаем слияние файла с реестром. После перезагрузки компьютера проверяем работу мышки на рабочем столе и в играх. Скорее всего, придётся заново привыкать к нормальной работе мышки. При необходимости в архиве присутствует файл, возвращающий все значения по умолчанию. Но всё же лучше воспользоваться ранее созданной копией реестра.
В принципе все значения можно настроить вручную без применения готовых фиксов. Вам достаточно открыть редактор реестра выполнив команду regedit в окне Win+R. Перейдите в раздел: HKEY_CURRENT_USER\ Control Panel\ Mouse и найдите параметры MouseSensitivity, SmoothMouseXCurve и SmoothMouseYCurve. Для текущих параметров установите следующие значения (подходить только для масштабирования в 100%):
«MouseSensitivity«=»10» «SmoothMouseXCurve«=hex:\ 00,00,00,00,00,00,00,00,\ C0,CC,0C,00,00,00,00,00,\ 80,99,19,00,00,00,00,00,\ 40,66,26,00,00,00,00,00,\ 00,33,33,00,00,00,00,00 «SmoothMouseYCurve«=hex:\ 00,00,00,00,00,00,00,00,\ 00,00,38,00,00,00,00,00,\ 00,00,70,00,00,00,00,00,\ 00,00,A8,00,00,00,00,00,\ 00,00,E0,00,00,00,00,00
А также измените значение нескольких параметров по пути: HKEY_USERS\ .DEFAULT\ Control Panel\ Mouse.
| Параметр | Значение |
| MouseSpeed | |
| MouseThreshold1 | |
| MouseThreshold2 |
По умолчанию акселерация мыши придает ускорение движения мыши. Чем быстрее пользователь двигает мышь, тем больше расстояние на экране преодолевает курсор. Отлично подходит для работы в операционной системе, но не очень помогает в играх, требующих высокой точности прицеливания. Рекомендуем отключить акселерацию мыши и попробовать протестировать полученный результат, при необходимости всегда можно откатиться к настройкам по умолчанию.
Акселерация мышки – что это такое и нужно ли ее выключать?
Всем привет! Несмотря на совершенство конструкции современных лазерных и оптических сенсоров у мышек и большого количества DPI, скорости движения курсора очень часто оказывается недостаточно.
Особенно, если владелец устройства использует монитор с разрешением от 4К или парочку сопряженных мониторов «попроще», между которыми приходится перемещать указатель мышки. В сегодняшнем посте предлагают обсудить, что такое акселерация мыши, как она влияет на поведение курсора и нужно ли ее отключать.
Основные настройки кнопки мыши в Windows 10 на компьютере или ноутбуке
ВАЖНО: эти настройки доступны для большинства устройств, но самые передовые специализированные мыши или тачпад могут иметь множество дополнительных настроек, которые отображаются в отдельном окне свойств. Для настройки этих параметров, прочитайте инструкцию по эксплуатации вашего устройства
Для настройки этих параметров, прочитайте инструкцию по эксплуатации вашего устройства.
Для настройки основных параметров мыши или сенсорной панели, вы должны войти в настройки приложения.
Для этого откройте «меню Пуск», нажав на кнопку в левом нижнем углу экрана. Затем нажмите кнопку «Параметры».
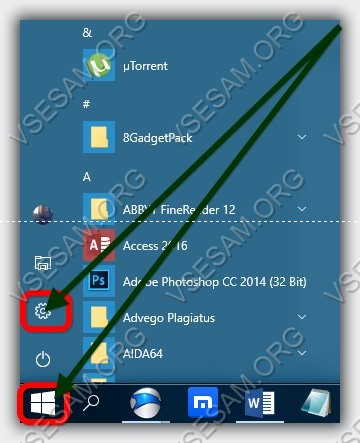
Теперь перейдите в раздел «Устройства»

Далее в левом меню выберите «Мыши и сенсорная панель», чтобы открыть конфигурацию.
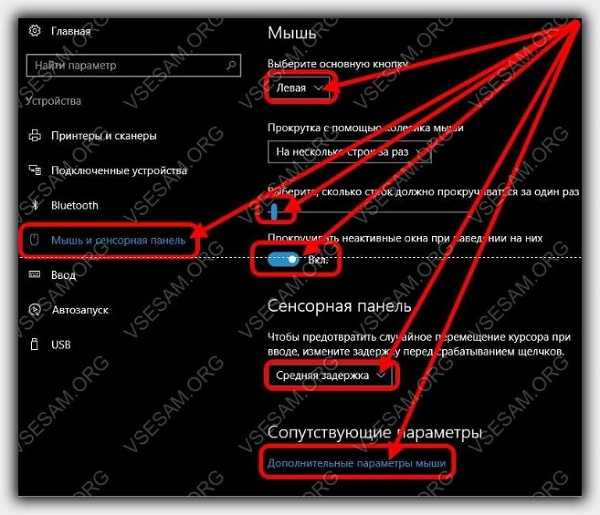
В этом окне первый пункт указывает кнопку, которая будет основной – по умолчанию «левая» и почти все ее используют за исключением левшей.
Второй пункт определяет колесико мыши. Нажмите, чтобы выбрать один из вариантов: прокрутка несколько строк за один раз или на один экран.
Самый простой способ проверить эти параметры, это открыть любой сайт (или использовать тот на котором находитесь сейчас) и посмотреть, как окажется лучше.
Если выбираете колесо для прокрутки нескольких строк, то ползунок ниже станет активным и можете установить количество прокручиваемых строк.
Просто нажмите на него и перетащите влево или вправо, чтобы уменьшить или увеличить размер прокрутки.
В третьем пункте можете включить прокручивание неактивных окон при наведении на них курсора.
Последний вариант относится только к тачпаду. Нажмите на выпадающее меню, чтобы выбрать задержку нажатий сенсорной панели.
Чем дольше задержка, тем больше времени вы должны нажимать на сенсорную панель, когда закончите писать на клавиатуре.
Вы можете выбрать длительную, среднюю, короткую или полностью все отключить. Значение по умолчанию: средняя задержка.
Настройка мыши
У координатного устройства «Мышь» можно изменить чувствительность следующих его элементов:
- Указатель;
- Колесико;
- Кнопки.
Посмотрим, как это процедура выполняется у каждого элемента в отдельности.
Переход в свойства мыши
Чтобы настроить все вышеуказанные параметры, для начала следует перейти в окошко свойств мыши. Разберемся, как это сделать.
- Щелкайте «Пуск». Войдите в «Панель управления».
Затем переходите в раздел «Оборудование и звук».
В открывшемся окне в блоке «Устройства и принтеры» щелкайте «Мышь».
Для тех пользователей, которые не привыкли перемещаться по дебрям «Панели управления», есть и более простой метод перехода в окошко свойств мышки. Кликните «Пуск». В поле поиска вбейте слово:
Среди результатов поисковой выдачи в блоке «Панель управления» будет элемент, который так и называться «Мышь». Зачастую он находится в самом верху списка. Щелкайте по нему.
После выполнения одного из этих двух алгоритмов действий перед вами откроется окошко свойств мыши.
Регулировка чувствительности указателя
Прежде всего выясним, как выполнить регулировку чувствительности указателя, то есть, настроим скорость движения курсора относительно перемещения мышки по столу. Именно этот параметр в первую очередь интересует большинство пользователей, которых волнует вопрос, поднятый в данной статье.
- Переместитесь во вкладку «Параметры указателя».
В открывшемся разделе свойств в блоке настроек «Перемещение» находится ползунок под названием «Задайте скорость движения указателя». Путем его перетягивания вправо можно увеличить скорость передвижения курсора в зависимости от перемещения мыши по столу. Перетягивание этого ползунка влево, наоборот, замедлит скорость движения курсора. Отрегулируйте скорость так, чтобы вам было удобно пользоваться координатным устройством. После выполнения необходимых настроек не забывайте нажимать кнопку «OK».
Регулировка чувствительности колесика
Можно также отрегулировать чувствительность колесика.
- Для выполнения манипуляций по настройке соответствующего элемента переместитесь во вкладку свойств, которая так и называется «Колесико».
В открывшемся разделе имеется два блока параметров, которые называются «Вертикальная прокрутка» и «Горизонтальная прокрутка». В блоке «Вертикальная прокрутка» путем переключения радиокнопки имеется возможность указать, что именно последует за поворотом колесика на один щелчок: прокрутка страницы вертикально на один экран или на указанное количество строк. Во втором случае под параметром можно указать число прокручиваемых строк, просто вбив цифры с клавиатуры. По умолчанию это три строки. Тут также экспериментируйте, чтобы указать оптимальное для себя числовое значение.
В блоке «Горизонтальная прокрутка» все ещё проще. Тут в поле можно ввести количество знаков горизонтальной прокрутки при наклоне колесика в сторону. По умолчанию это три знака.
После выполнения настроек в этом разделе кликайте «Применить».
Регулировка чувствительности кнопок
Наконец, взглянем, как регулируется чувствительность кнопок мышки.
- Переместитесь во вкладку «Кнопки мыши».
Тут нас интересует блок параметров «Скорость выполнения двойного щелчка». В нем путем перетягивания ползунка устанавливается временной интервал между щелчками по кнопке для того, чтобы он засчитался, как двойной.
Если вы перетяните ползунок вправо, то для того, чтобы щелчок рассматривался системой как двойной, вам придется сократить интервал между нажатиями кнопки. При перетягивании ползунка влево, наоборот, можно интервал между нажатиями увеличить и двойной щелчок при этом все равно будет засчитан.
Для того чтобы посмотреть, как реагирует система на вашу скорость выполнения двойного щелчка при определенном положении ползунка, кликните дважды по иконке в виде папки справа от ползунка.
Если папка открылась, то это значит, что система засчитала два нажатия выполненных вами, как двойной щелчок. Если каталог остался в закрытом положении, то вам либо стоит уменьшить интервал между нажатиями, либо перетянуть ползунок влево. Второй вариант действий является более предпочтительным.
После того, как вы подобрали оптимальное для себя положение ползунка, жмите «Применить» и «OK».
Как видим, настроить чувствительность различных элементов мышки не так уж сложно. Операции по регулировке указателя, колесика и кнопок осуществляются в окне её свойств. При этом главным критерием настройки является подбор параметров для взаимодействия с координатным устройством конкретного пользователя для максимально комфортной работы.
Опишите, что у вас не получилось.
Наши специалисты постараются ответить максимально быстро.
Настраиваем чувствительность мыши в Windows 10
Не всегда установленные по умолчанию параметры устраивают пользователя, поскольку размеры мониторов и привычки к скорости у всех отличаются. Поэтому редактированием чувствительности занимаются многие
Сделать это можно различными способами, а в первую очередь внимание стоит обратить на наличие соответствующей кнопки на самой мышке. Обычно она располагается по центру и иногда имеет выбитую надпись «DPI»
То есть, количество DPI и определяет скорость передвижения курсора по экрану. Попробуйте нажать несколько раз на эту кнопку, если она у вас присутствует, возможно, один из встроенных профилей окажется подходящим, тогда ничего изменять в системе не нужно.
В противном случае придется воспользоваться средством от разработчиков устройства или задействовать настройки самой ОС. Давайте детально рассмотрим каждый метод.
Способ 1: Фирменное программное обеспечение
Ранее фирменное программное обеспечение разрабатывалось только для некоторых игровых девайсов, а у офисных мышей не было даже такой функции, которая позволяла бы регулировать чувствительность. На сегодняшний день такого ПО стало больше, однако на дешевые модели оно все еще не распространяется. Если вы владеете геймерским или дорогим оборудованием, скорость изменить можно следующим образом:
- Откройте официальную страницу производителя устройства в интернете и отыщите там необходимый софт.
Скачайте его и запустите установщик.
Пройдите простую процедуру инсталляции, следуя указанным инструкциям в самом Мастере.
Конфигурация указателя осуществляется достаточно просто — передвигайте ползунок скорости или определите один из заготовленных профилей. Далее останется только проверить, насколько выбранное значение вам подходит, и сохранить результат.
В таких мышках обычно есть встроенная память. Она может хранить несколько профилей. Делайте все изменения именно во встроенной памяти, если хотите подключить это оборудование к другому компьютеру без сброса чувствительности на стандартное значение.
Способ 2: Встроенное средство Windows
Теперь давайте затронем те ситуации, когда у вас нет кнопки переключения DPI и фирменного софта. В таких случаях конфигурация происходит через инструменты Виндовс 10. Изменить рассматриваемые параметры можно так:
Вариант 2 (универсальный)
Сейчас в сети можно найти сотни и тысячи самых разных курсоров — что называется на любой вкус. В рамках этой заметке я предложу свой “старый” архив (ссылка ниже . В нем собраны сотни разных курсоров, думаю, что для первого знакомства это должно хватить ).
Как пользоваться:
- загружаем архив с курсорами;
- копируем его в папку “C:WindowsCursors” и извлекаем всё, что в нем есть (архиваторы в помощь);
- нажимаем Win R и используем команду control mouse;
- должны открыться настройки мышки. В разделе “Указатели” выбираем основной режим и нажимаем “Обзор”;
- выбираем один из курсоров, которые мы загрузили в шаге 1;
- Для того, чтобы изменения вступили в силу — осталось только нажать на кнопку “Применить”. На этом всё, курсор должен быть изменен!
- Для других режимов (“Выбор справки”, “Фоновый режим” и т.д.) курсор настраивается аналогичным образом.
Настройка современных (игровых) мышек с дополнительными кнопками при помощи специальных программ
Большинство современных мышек имеют в своём арсенале куда больше, чем две кнопки и колесико. Наибольшую популярность такие мышки имеют у геймеров, потому что для «лишних» клавиш можно придумать специальные функции, например двойной-тройной выстрел, вместо одинарного и многое другое. Кроме того, игровые мышки имеют целые макросы (определённые последовательности нажатия клавиш) для ещё большего упрощения процесса.
Приложения для дополнительных кнопок мыши заранее содержат игровые и программные макросы
И даже больше того. Некоторые мышки в своих настройках поддерживают многопрофильность установок. Это означает, что можно создать несколько вариаций значения кнопок, а затем быстро переключаться между ними. Таким образом одна мышка может содержать практически весь спектр быстрых команд.
Приложения для дополнительных кнопок мыши поддерживают многопрофильность
Все программы работают по шаблону: сначала визуально обозначается каждая кнопка, и в панели рядом находятся фильтры, отвечающие за присваивание функций кнопкам.
К примеру, необходимо назначить четвёртой функциональной кнопке комбинацию клавиш Alt+F4:
- Открываем фильтр у пункта 4 настроек и выбираем «Клавиатура».В фильтре кнопки выбираем «Клавиатура»
- На появившейся клавиатуре ставим галочку у Left Alt и щёлкаем по кнопке F4.На появившейся клавиатуре ставим галочку у Left Alt и щёлкаем по кнопке F4
Аналогичным образом можно назначить любую кнопку. В некоторых моделях мышек добавлены такие возможности:
- выключение, перезагрузка ПК;
- вызов калькулятора;
- быстрые команды для работы с офисом:
- копировать;
- вставить;
- вырезать;
- приблизить;
- отдалить;
- быстрые команды для работы в интернете:
- обновить;
- прекратить обновление;
- перейти в избранное;
- открыть почту и многое другое.
Настроить мышку очень просто. Для этого необходимо использовать встроенные в Windows установки или специальные программные продукты, если девайс продвинут и имеет дополнительные кнопки.
Как изменить скорость прокрутки при чтении текста?
При чтении веб-страниц или вордовских документов часто приходится перелистывать текст вперед или назад, воспользовавшись колесиком. Чтобы кастомизировать скорость прокрутки текста, можно воспользоваться специальным ползунком, доступном в настройках системы.
Заходим в параметры Windows, воспользовавшись стартовым меню «Пуск».
Далее открываем раздел «Устройства» и в открытой форме входим в подсекцию «Сенсорная панель и мышь».
Как видим, тут есть ползунок, отвечающий за количество строк, которые будут прокручиваться за один заход при единоразовой прокрутке колесика мыши.
Выставляем этот ползунок в нужное положение, параллельно тестируя выставленные значения на одном из документов в браузере либо в текстовом редакторе. Останавливаемся и закрываем окно, когда положение установленного индикатора будет вас удовлетворять. Идем дальше.
Если ошибка появилась на флешке?
Если ваша USB флешка не читается компьютером и появляется соответствующее сообщение при копировании, тогда следует проверить именно сам носитель. Маловероятно, что конфликт возникает по причине Windows. Попробуйте провести несколько операций.
- Вставьте флешку в другие USB-порты. Возможно, один из них уже работает не корректно (повреждено питание, шлейф, отключен в настройках).
- Проверьте носитель на физические повреждения, нет ли явных следов ударов. Если таковы дефекты имеются, то пора идти в магазин за новой покупкой.
- Зайдите в меню «Пуск». От туда перейдите в «Панель управления» и «Система». С левой стороны будет пункт «Диспетчер устройств». Примерно в середине среди других устройств найдите «Контроллер USB». Определите именно вашу флешку и обновите в ней драйвера, через правую кнопку мышки.
Обновляем драйвера USB контроллеров
- Зайдите в «Мой компьютер». Откройте свойства USB носителя (через правую кнопку мышки). Кликните по «Сервис». Выполните проверку на наличие ошибок. Укажите оба варианта сканирования.
Выполняем анализ флешки на ошибки секторов
- Можно попробовать перезалить информацию на устройство, предварительно отформатировав флеш-накопитель в режиме NTFS.
Последний вариант подходит для спасения любого внешнего или внутреннего носителя информации. Применяйте его по отношению к жесткому диску внутреннего и внешнего характера.
Способ 3. Изменение чувствительности мыши с помощью редактора реестра
Более технический способ изменения настроек чувствительности мыши — с помощью Редактор реестра. Это потребует от вас немного технических знаний и потенциально опасно, но если вы будете правильно следовать инструкциям, вы не подвергнетесь риску повредить файлы реестра.
Этот метод позволит вам внести некоторые коррелированные изменения реестра в настройки скорости, чтобы увеличить чувствительность мыши до максимума. Имейте в виду, что увеличение значения сверх значений, указанных ниже, может в конечном итоге замедлить работу мыши, а не ускорить ее.
Вот краткое руководство по использованию редактора реестра для изменения настроек чувствительности мыши:
- Нажмите клавишу Windows + R , чтобы открыть новое окно «Выполнить». Затем введите « Regedit «, нажмите Enter и нажмите Да в UAC (Пользователь Контроль учетных записей) , предлагающий открыть редактор реестра с правами администратора.
- Внутри редактора реестра перейдите на ленту вверху и выберите Файл> Экспорт , затем выберите подходящее место для сохранения резервной копии реестра. Этот шаг делается для того, чтобы у нас были средства для восстановления реестра до предыдущего состояния в случае, если что-то пойдет не так.
Примечание. В том случае, если ваш реестр действительно будет поврежден во время этого процесса, перейдите в Файл> Импорт и выберите резервную копию, созданную вами ранее, для восстановления. в здоровое состояние.
- Используя левую панель редактора реестра, перейдите в следующее место:
Computer HKEY_CURRENT_USER Control Panel Mouse
- Перейдите на правую панель и дважды щелкните MouseSpeed и установите для него Value data значение 2 и нажмите Ok , чтобы сохранить изменения.
- Затем дважды нажмите щелкните MouseThreshold1 , установите для него Value data значение 0 и нажмите OK , чтобы сохранить.
- Наконец, дважды щелкните MouseThreshold2 и установите его Значение данных на 0 и нажмите OK , чтобы сохранить изменения.
- После выполнения вышеуказанных шагов чувствительность вашей мыши будет установлена на максимум. Закройте редактор реестра и перезагрузите компьютер, чтобы изменения вступили в силу.
Настройка прицела в кс го (его внешний вид)
Перед тем, как начать играть обязательно нужно сделать настройку внешнего вида прицела
Это очень важно для дальнейшей игры, так как стандартное предложение от cs:go выглядит печально. Большинство игроков сразу делают все изменения визуального отображения прицела, так как это в дальнейшем приводит к комфортной игре
Напоминаю, все дальнейшие изменения мы будем проводить в консоли игры. Как его включить и запустить мы ранее
Все команды, которые имеют в себе слово Crosshair относятся к визуальному изменению прицела. В общей сложности их более 15. Безусловно наизусть их изучать совершенно нет смысла, так как эти настройки производятся один раз на длинный период времени.
Общий список команд изменения внешнего вида прицела:
cl_crosshairsize 2.5 — размер вашего прицела. Сильно зависит от разрешения и размера монитора;cl_crosshairthickness 2 — толщина линий крестика;cl_crosshairusealpha 1 — включение и отключение режима прозрачности прицела;cl_crosshairalpha 255 — прозрачность прицела (чем ниже, тем прозрачнее. Минимальная прозрачность — 255, то есть отсутствие прозрачности);cl_crosshairgap 1 — зазор между линиями крестика (-5 значение приведет к самому близкому расстоянию — будет сплошной крест);cl_crosshair_drawoutline 0 — контур, который делает границы линиям прицела изнутри (значение 0 — отключено);cl_crosshair_outlinethickness 0 — контур, который делает границы линиям прицела снаружи (значение 0 — отключено);cl_crosshairdot 0 — присутствие (1) / отсутствие (0) точки внутри прицела;cl_crosshairstyle 4 — собственно стандартные стили прицелов, которые предлагает сама игра. Их всего 4 вида, можно по номерам выбрать любой удобный;cl_crosshaircolor 5 — цвет прицела по номерам;cl_crosshaircolor_r 255 — номер прицела по RGB стилю режима R;cl_crosshaircolor_g 36 — номер прицела по RGB стилю режима G;cl_crosshaircolor_b 127 — номер прицела по RGB стилю режима B.
Как сбросить все настройки по изменению курсора
Способ 1
Необходимо открыть настройки мышки: нажать Win R и в окне “Выполнить” использовать команду control mouse.
Далее в открывшемся окне перейти во вкладку “Указатели”, выбрать “Основной режим” и нажать кнопку “По умолчанию”. См. скриншот ниже.
Способ 2
https://www.youtube.com/watch?v=gwtejZqBan8
Еще один хороший способ изменить курсор (да и вообще оформление ОС) — установить новую тему (которая включает в себя всё сразу: обои, цвет, звуки, указатель и пр.).
Сделать это можно в параметрах ОС (сочетание Win i) в разделе “Персонализация / темы”.
Способ 3
В некоторых случаях (например, когда вы использовали какие-то спец. утилиты) способ 1/2 может не сработать…
Тогда можно попробовать откатить систему (если, конечно, у вас сохранилась хотя бы одна точка восстановления).
Для просмотра точек восстановления:
Как видите из примера ниже — в моей ОС есть только одна точка (впрочем, этого достаточно для восстановления системы).
В помощь!
Как работать с точками восстановления в Windows 10 – подробная инструкция
Если точек для отката ОС нет — то восстановить норм. работу Windows можно через сброс параметров и настроек (в дефолтные). Сейчас Windows 10 предлагает это сделать через меню “Обновление и безопасность / Восстановление”.
На сим пока всё… Дополнения были бы кстати!
Успехов!
Вывод
В нашей новой статье мы показали вам, какой детальной может быть настройка простейшего устройства компьютера — мышки. Надеемся, что после прочитанного вы не будете нуждаться в поиске дополнительной информации.
Для комфортной игры и работы за ПК достаточно ограничиться стандартными средствами Windows. Обычно этого хватает владельцам стандартных и игровых устройств с парой дополнительных кнопок.
Если вы обладатель фирменного игрового девайса с большим набором кнопок и качелек, то обязательно пользуйтесь утилитой от производителя. Только она способна раскрыть функционал мышки в полной мере.