Как в excel заменить одно значение на другое
Содержание:
- Замена слов из заготовленного списка
- Продвинутый поиск
- Синтаксис и параметры метода
- В эксель заменить одно значение на другое, а «другое на одно»
- 30 функций Excel за 30 дней: ЗАМЕНИТЬ (REPLACE)
- Поиск нестрогого соответствия символов
- Массовая замена одних значений на другие (Формулы/Formulas)
- Примеры работы с текстовой функцией ЗАМЕНИТЬ в Excel
- Как найти и заменить цвет заливки в Excel?
- 30 функций Excel за 30 дней: ЗАМЕНИТЬ (REPLACE)
Замена слов из заготовленного списка
Nikitos79 разобраться. Код ищетВ сообщение во лежит товар выделить, нажимаем на перейти в нужное работать с функцией автоматически, согласно введенным обычного поиска, поиск каждой ячейки, открывается программы. варианты искомого текста данные присутствуют наКод =ВПР(A2;list1!A$2:B$12;2;0) дополнить: Да Вы примерчик «заменить на» делоDim cell As: Попробуй выделить целиком в указанном диапазоне вложении прикрепляю файл
; — этих позиций кнопку «Выбор объектов» место таблицы. Вызвать
«Найти и заменить», данным, или же для замены можно в нижней части
Кликаем по кнопке в книге. В листе, то они для ситуации, когда сделайте: в каких утомительное. Range столбцы, с ячейки D6 образец. будет в разы и ведем нажатой окно функции «Перейти» как заменить ссылки жмем на кнопку производить исключительно по окна. Теперь можно«Найти и выделить» нашем примере мы будут выделены. в ячейке помимо столбцах, где находитсяМне надо заменитьМасс_1 = Array(«68.»,Найти до пустого значенияПодскажите пожалуйста в больше чем категорий!!!
левой мышкой по можно функциональной клавишей в формулах, т. «Найти все», и формулам, то есть, кликнуть по любой, которая располагается во воспользуемся этой опциейЕсли Вы еще раз
исходного значения для этот пресловутый «А.А.» «А.А.» на «Андрей «17.», «8.», «33.»)- августа, в этом столбце чем-же дело?Пример: документу, выделяя нужные «F5». д., смотрите в отдельно производим замену по тем значениям, из ячеек, в вкладке для экономии времени. нажмете на кнопку переименования, находятся еще (вместе с фамилией,
Андреевич», «А.Б.» наМасс_2 = Array(«aa»,Заменить на любой договор, вПример некорректной работы1. «A»1» - объекты.Как быстро открыть статье «Поиск в в каждой ячейке которые указываются в которой мы хотим«Главная»Появится диалоговое окно, подтверждающее Найти далее, то разные данные? перед фамилией, после
«Андрей Борисович» и «bb», «ccc», «r»)сентября, нажимаешь названии которого имеется формулы.Пробуйте так Код авто; | «A»2″Функция «Область выделения» такое окно и Excel». по тому алгоритму, строке формул при выполнить замену, ив блоке настроек количество замен, которые увидите следующий вариантGotcha нее) так далее.For Each cellЗаменить все любой один символ.
=ПРОСМОТР(2;1/(C1=$B$1:$B$1610);$A$1:$A$1610) — моторы;- появляется список работать в нем,Как найти все
путем установки или
CyberForum.ru>
Содержимое ячеек будет заменено.
- Автоматическая заливка ячеек в excel по условию
- Excel сумма ячеек по условию
- Замена текста в excel
- Автоматическая замена текста в excel
- Excel в ячейке не отображается текст
- Заливка ячеек в excel по условию
- Как в excel соединить текст из двух ячеек в одну
- Excel сравнить текст в ячейках
- Как в excel растянуть ячейку по тексту
- Excel как переносить текст в ячейке
- Как в excel выделить цветом ячейку по условию
- Как объединить текст в excel в одну ячейку
Продвинутый поиск
Мало, кто обращается к кнопке Параметры в диалоговом окне Найти и заменить. А зря. В ней скрыто много полезностей, которые помогают решить проблемы поиска. После нажатия кнопки Параметры добавляются дополнительные поля, которые еще больше углубляют и расширяют условия поиска.
С помощью дополнительных параметров поиск в Excel может заиграть новыми красками в прямом смысле слова. Так, искать можно не только заданное число или текст, но и формат ячейки (залитые определенным цветом, имеющие заданные границы и т.д.).
После нажатия кнопки Формат выскакивает знакомое диалоговое окно формата ячеек, только в этот раз мы не создаем, а ищем нужный формат. Формат также можно не задавать вручную, а выбрать из имеющегося, воспользовавшись специальной командой Выбрать формат из ячейки:
Таким образом можно отыскать, к примеру, все объединенные ячейки, что другим способом сделать весьма проблематично.
Поиск формата – это хорошо, но чаще искать приходится конкретные значения. И тут Excel предоставляет дополнительные возможности для расширения и уточнения параметров поиска.
Первый выпадающий список Искать предлагает ограничить поиск одним листом или расширить его до целой книги.
По умолчанию (если не лезть в параметры) поиск происходит только на активном листе. Для повторения поиска на другом листе все действия нужно проделать еще раз. А если таких листов много, то поиск данных может отнять немало времени. Однако если выбрать пункт Книга, то поиск произойдет сразу по всем листам активной книги. Выгода очевидна.
Список Просматривать с выпадающими вариантами по строкам или столбцам, видимо, сохранился от старых версий, когда поиск требовал много ресурсов и времени. Сейчас это не актуально. В общем, я не пользуюсь.
В следующем выпадающем списке находится замечательная возможность поиска по формулам, значениям, а также примечаниям. По умолчанию Excel производит поиск в формулах либо, если их нет, в содержимом ячейки. Например, если искать фамилию Иванов, а фамилия эта есть результат формулы (копируется из соседнего листа), то поиск нечего не даст, т.к. в ячейке нет искомого перечня символов. По той же причине не удастся отыскать число, являющееся результатом работы какой-либо функции. Поэтому бывает смотришь в упор на ячейку, видишь искомое значение, а Excel его почему-то не видит. Это не глюк, это настройка поиска. Измените данный параметр на Значения и поиск будет осуществляться по тому, что отражено в ячейке, независимо от содержимого. Например, если в ячейке содержится результат вычисления 1/6 (как значение, а не формула) и при этом формат отражает только 3 знака после запятой (т.е 0,167), то поиск символов «167» при выборе параметра Формулы эту ячейку не обнаружит (реальное содержимое ячейки — это 0,166666…), а при выборе Значения поиск увенчается успехом (искомые символы совпадают с тем, что отражается в ячейке). И последний пункт в данном списке – Примечания. Поиск осуществляется только в примечаниях. Очень может помочь, т.к. примечания часто скрыты.
В диалоговом окне поиска есть еще две галочки Учитывать регистр и Ячейка целиком. По умолчанию Excel игнорирует регистр, но можно сделать так, чтобы «иванов» и «Иванов» отличались. Галочка Ячейка целиком также может оказаться весьма полезной, если ищется ячейка не с указанным фрагментом, а полностью состоящая из искомых символов. К примеру, как найти ячейки, содержащие только 0? Обычный поиск не подойдет, т.к. будут выдаваться и 10, и 100. Зато, если установить галочку Ячейка целиком, то все пойдет, как по маслу.
Синтаксис и параметры метода
Синтаксис
Синтаксис при замене подстроки и присвоении переменной возвращаемого значения типа Boolean:
Синтаксис при замене подстроки без присвоения переменной возвращаемого значения:
- variable – переменная (тип данных — Boolean);
- expression – выражение, возвращающее объект Range.
Параметры
| Параметр | Описание |
|---|---|
| What | Искомая подстрока или шаблон*, по которому ищется подстрока в диапазоне ячеек. Обязательный параметр. |
| Replacement | Подстрока, заменяющая искомую подстроку. Обязательный параметр. |
| LookAt | Указывает правило поиска по полному или частичному вхождению искомой подстроки в текст ячейки:1 (xlWhole) – поиск полного вхождения искомого текста;2 (xlPart) – поиск частичного вхождения искомого текста. Необязательный параметр. |
| SearchOrder | Задает построчный или постолбцовый поиск:1 (xlByRows) – построчный поиск;2 (xlByColumns) – постолбцовый поиск. Необязательный параметр. |
| MatchCase | Поиск с учетом или без учета регистра:0 (False) – поиск без учета регистра;1 (True) – поиск с учетом регистра. Необязательный параметр. |
| MatchByte | Способы сравнения двухбайтовых символов:0 (False) – двухбайтовые символы сопоставляются с однобайтовыми эквивалентами;1 (True) – двухбайтовые символы сопоставляются только с двухбайтовым символами. Необязательный параметр. |
| SearchFormat | Формат поиска. Необязательный параметр. |
| ReplaceFormat | Формат замены. Необязательный параметр. |
* Смотрите знаки подстановки для шаблонов, которые можно использовать в параметре What.
В эксель заменить одно значение на другое, а «другое на одно»
и умножаем на: Boroda_, не совсем выбираете нужные типы методе Replace есть строками. строка («некоторый текст») номера дома воспользоваться на вкладку «Заменить» поиска. Вы также жмем на кнопку замены по дополнительным требуется отыскать и защиту листа workbook.SaveAs(@name); false; //выключаем видимость
менять только последнюю (без этого костыля)Hugo -1. Если встречаются понял о какомВводите 0 параметр LookAt, которыйdeus_russia или ссылка на встроенными функциями не и вписывай исходное можете выбрать Найти «Найти все», и параметрам. заменить. В поле workbook.Close(); excelapp.Visible = программы Excel }
цифру. с например со
30 функций Excel за 30 дней: ЗАМЕНИТЬ (REPLACE)
потрачено значительное количество В этой функции функции, а выступаетнайти лишних пробелов замена=ЗАМЕНИТЬ(B3;НАЙТИ(» «;B3;1);1;»: «) будут заменены символы. «ПОДСТАВИТЬ» в Excel».
Функция «Выбор объектов» «Горячие клавиши Excel». А1 и А2 запятую в Excel, будет производиться поиск производить исключительно по кнопки. Для этого —
времени, не говоряобязательно применять тот в роли обычногои заменить.??СЖПРОБЕЛЫ (TRIM)Старый_текстФункциюstart_numВчера в марафоне
Функция 25: REPLACE (ЗАМЕНИТЬ)
выделяет вставленные фигуры,Функция «Выделить группу ячеек…» заменить запятые на как найти ячейки и замена. Для формулам, то есть, после ввода заменяемых

Как можно использовать функцию REPLACE (ЗАМЕНИТЬ)?
«Найти всё» уже о временных же принцип, что символа. Знак этотМожет кто ссылку
- . Поможет наша функция- текст, который
- REPLACE(нач_поз) – начальная
- 30 функций Excel за рукописный текст, картинки,- выделяет ячейки точки. Выделяем эти
Синтаксис REPLACE (ЗАМЕНИТЬ)
с формулами, примечаниями, этого достаточно просто по тем значениям, значений, и значений,
- и во всех называется Тильда. Вот на хорошую статьюПОДСТАВИТЬ
- надо найти и(ЗАМЕНИТЬ) разрешается вкладывать позиция старых символов.
- 30 дней текст на картинке, по предложенному списку
- ячейки. Вызываем диалоговое как выделить сразу выделить нужный диапазон которые указываются в
Ловушки REPLACE (ЗАМЕНИТЬ)
на которые производится«Найти далее» каждой из них. вышеперечисленных — такой — ~. скинет по этой, которой можно заменить заменить одну в другую,num_charsмы использовали функцию т.д. Например, так. – пустые ячейки, окно «Найти и
Пример 1: Меняем код города в телефонном номере
все картинки, объекты вручную. строке формул при замена, жмем кнопку. Жмем на кнопкуК счастью, в программет. е. явноТаким образом в функции «Найти и неразрывный пробел наНовый_текст таким образом в(число_знаков) – количествоINDEX

Пример 2: Заменяем пробел на двоеточие с пробелом
заменить» любым, выше, т. д.Не забываем в поля выделении ячейки. Кроме«Заменить все»«Найти далее» Эксель имеется инструмент указывать Excel, что поле Найти поискового заменить»? обычный или на- текст, на исходном тексте можно старых символов.

Пример 3: Вложенные функции REPLACE (ЗАМЕНИТЬ) для вставки нескольких дефисов
или с формулами, перечисленным способом. НаОкно функции «Найти «Найти» и «Заменить того, тут же,.. «Найти и заменить», мы ищем спец. окошка должен получиться_Boroda_ пустую текстовую строку, который заменяем делать множественные замены.new_text значение ячейки, расположенной выделить, нажимаем на т.д. Например, так. закладке «Найти» ставим и заменить» можно на…» вписать соответствующие путем установки или

который поможет быстро символ: такой: От Майкрософта
т.е. удалить:
office-guru.ru>
Поиск нестрогого соответствия символов
Иногда пользователь не знает точного сочетания искомых символов что существенно затрудняет поиск. Данные также могут содержать различные опечатки, лишние пробелы, сокращения и пр., что еще больше вносит путаницы и делает поиск практически невозможным. А может случиться и обратная ситуация: заданной комбинации соответствует слишком много ячеек и цель поиска снова не достигается (кому нужны 100500+ найденных ячеек?).
Для решения этих проблем очень хорошо подходят джокеры (подстановочные символы), которые сообщают Excel о сомнительных местах. Под джокерами могут скрываться различные символы, и Excel видит лишь их относительное расположение в поисковой фразе. Таких джокеров два: звездочка «*» (любое количество неизвестных символов) и вопросительный знак «?» (один «?» – один неизвестный символ).
Так, если в большой базе клиентов нужно найти человека по фамилии Иванов, то поиск может выдать несколько десятков значений. Это явно не то, что вам нужно. К поиску можно добавить имя, но оно может быть внесено самым разным способом: И.Иванов, И. Иванов, Иван Иванов, И.И. Иванов и т.д. Используя джокеры, можно задать известную последовательно символов независимо от того, что находится между. В нашем примере достаточно ввести и*иванов и Excel отыщет все выше перечисленные варианты записи имени данного человека, проигнорировав всех П. Ивановых, А. Ивановых и проч. Секрет в том, что символ «*» сообщает Экселю, что под ним могут скрываться любые символы в любом количестве, но искать нужно то, что соответствует символам «и» + что-еще + «иванов». Этот прием значительно повышает эффективность поиска, т.к. позволяет оперировать не точными критериями.
Если с пониманием искомой информации совсем туго, то можно использовать сразу несколько звездочек. Так, в списке из 1000 позиций по поисковой фразе мол*с*м*уход я быстро нахожу позицию «Мол-ко д/сн мак. ГАРНЬЕР Осн.уход д/сух/чув.к. 200мл» (это сокращенное название от «Молочко для снятия макияжа Гараньер Основной уход….»). При этом очевидно, что по фразе «молочко» или «снятие макияжа» поиск ничего бы не дал. Часто достаточно ввести первые буквы искомых слов (которые наверняка присутствуют), разделяя их звездочками, чтобы Excel показал чудеса поиска. Главное, чтобы последовательность символов была правильной.
Есть еще один джокер – знак «?». Под ним может скрываться только один неизвестный символ. К примеру, указав для поиска критерий 1?6, Excel найдет все ячейки содержащие последовательность 106, 116, 126, 136 и т.д. А если указать 1??6, то будут найдены ячейки, содержащие 1006, 1016, 1106, 1236, 1486 и т.д. Таким образом, джокер «?» накладывает более жесткие ограничения на поиск, который учитывает количество пропущенных знаков (равный количеству проставленных вопросиков «?»).
В случае неудачи можно попробовать изменить поисковую фразу, поменяв местами известные символы, сократив их, добавить новые подстановочные знаки и др. Однако это еще не все нюансы поиска. Бывают ситуации, когда в упор наблюдаешь искомую ячейку, но поиск почему-то ее не находит.
Массовая замена одних значений на другие (Формулы/Formulas)
Скорее всего «был» Replacement:=»», LookAt:=xlPart, _ IIf(Right$(s, 1) =Ваш вопрос не200?’200px’:»+(this.scrollHeight+5)+’px’);»>Cells.Replace What:=»KS-20″, Replacement:=»FT-18″ 2 а 3»;«а»;«б»;4) функция ПОДСТАВИТЬ(B2;RegExpExtract(B2;»\d+»);RegExpExtract(B2;»\d+»)&»-Н»), где: интернета хранит данныеПоявится диалоговое окно, подтверждающее списке сотрудников. и т.д. кнопки. Для этого последовательного и фиксированного : «»; worksheet.Cells[1, using Word = ссылки за пару ссылки на эти — метод какSearchOrder:=xlByRows, MatchCase:=False, SearchFormat:=False, «-«, -1, 1) относится к даннойостальное не к вернут строку «аa. B2 – исходный о своих абонентах количество замен, которыено оно не теме. Создайте свою чему. И что
1 а 2 текст, содержащий полный в таблице Excel. будут сделаны. Нажмите Найти Вы выделите пункт из выпадающего значений, и значений, слова, знаки, и != null ? { public partial можно наделать ошибок.И еще решил,HugoReplaceFormat:=False
работает…Ирина Шахова добавляется, что то, а 3». адрес;
Предположим, улица Садовая ОК для продолжения. одну ячейку, то
списка под кнопкой на которые производится т.д.) на другой label25.Text.ToString() : «»; class Form1 :Добавлено через 7 минут: Да, есть. ПростоColumns(«E:E»).TextToColumnsВозможно, я его: Добрый день! хотелось бы увидеть.Рассматриваемая функция чувствительная кb. RegExpExtract(B2;»\d+») – формула,
была переименована вСодержимое ячеек будет заменено. Excel будет выполнять«Формат» замена, жмем кнопку после того, как worksheet.Cells = Form { stringТуда же… так — что не пользовался никогда…Columns(«F:F»).TextToColumns не правильно используюОчень прошу помощи.
Про 2013 не регистру, то есть выделяющая номер дома Никольскую. Необходимо быстроЗакончив, нажмите Закрыть, чтобы поиск во всем, можно установить формат«Заменить все» эти символы будут label26.Text != null shablon = «C:\\Baza\\Info\\!shablon.xlsx»;
=ДВССЫЛ(АДРЕС(A$1;СТРОКА(A3);;;»C:\Baza\Лист1″)) — не чтобы поменять вnilemColumns(«G:G»).TextToColumnsПомогите пожалуйста, подскажите Как в Экселе знаю, у меня строки «Слово» и из строки с произвести замену названия выйти из диалогового
листе. А если идентичный любой выбранной. найдены при помощи ? label26.Text.ToString() : //имя Excel файла работает с закрытым этих формулах одно: У меня такColumns(«H:H»).TextToColumns решение заменить значения на 2010. «слово» не являются полным адресом; улицы в строке окна Найти и
диапазон ячеек, то ячейке на листе,Процедура выполняется практически моментально. специального встроенного инструмента «»; worksheet.Cells
шаблона string baza файлом базы значение(цифру, номер строки) работает (2010)
Columns(«I:I»).TextToColumnsИ прежде чем
0, но такdeus_russia тождественными.c. RegExpExtract(B2;»\d+»)&»-Н» – новый данных об адресе заменить.
только внутри этого достаточно только ееПлюсы этого способа — программы. = label27.Text != = «C:\\Baza\\baza.xlsx»; //имя
Savraможно сделать автоматическую200?’200px’:»+(this.scrollHeight+5)+’px’);»>Sub Макрос6()Columns(«E:I»).NumberFormat = «#,##0.00″ предложить вариант решения чтобы формулы, которые: Ctrl-H не подходит.Для решения аналогичных задач номер, содержащий исходное проживания каждого клиента.Урок подготовлен для Вас диапазона выделить. быстрота и удобство.Кликаем по кнопке null ? label27.Text.ToString()
excelworld.ru>
Примеры работы с текстовой функцией ЗАМЕНИТЬ в Excel
рекомендуется сохранять резервную пробел, встречающийся вREPLACEредактора запросовВ диалоговом окне вас актуальными справочными данных. Можно установить параметрам. кнопку
Как работает функция ЗАМЕНИТЬ в Excel?
предполагает замену одного д. можешь заменять хоть понимании второй столбец В, то этого «ОК» и получаемС целью детального изучения значения. копию документа Excel текстовой строке, на(ЗАМЕНИТЬ) для вставки, которое отображается послеЗамена значений материалами на вашем выравнивание, числовые форматы,Находясь во вкладке «Заменить»,«Найти далее» последовательного и фиксированногоСебор тысячу значений одним это второй - Иванова из столбца результат:
Функция заменить в Excel и примеры ее использования
- Запомните, если вы вставили перед преобразованием формул. двоеточие с пробелом. нескольких дефисов. изменения запроса в
- введите значения в языке. Эта страница цвет ячеек, границы, в окне «Найти. Тем же способом набора символов (числа,: Выше — глупости нажатием. В, а шестой С заменить цифрой
- Пример 2. Рассмотрим еще рассмотрим один из
значения в те Вы также можете=REPLACE(B3,FIND(» «,B3,1),1,»: «)Функция книге Excel. Чтобы поля переведена автоматически, поэтому и т.д. и заменить» жмем меняем следующий результат, слова, знаки, и написаны!Sub Макрос1() это шестой - из столбца А, один небольшой пример. простейших примеров. Предположим же самые ячейки, скопировать и вставить=ЗАМЕНИТЬ(B3;НАЙТИ(» «;B3;1);1;»: «)REPLACE просмотреть
Значение для поиска ее текст можетТакже, нажав на соответствующий

Как заменить часть текста в ячейке Excel?
на кнопку Параметры. и т.д. т.д.) на другойВ Excel естьtm = 10 F.А формулы значенийуказанной напротив Иванова Предположим у нас у нас имеется исходных формул больше формулы в другиеФункцию(ЗАМЕНИТЬ) имеет вот
- редактор запросови содержать неточности и пункт из выпадающегоОткрывается окно дополнительных параметров.
- Можно найти все удовлетворяющие после того, как замечательная функция ЗАМЕНИТЬ. ‘Количество заменяемых значений и не меняют. из столбца В. в ячейках табличного несколько слов в нет.
ячейки, сохраняя исходныеREPLACE такой синтаксис:, не загружая иЗаменить на грамматические ошибки. Для списка под кнопкой Оно практически идентично запросу результаты сразу. эти символы будут Выделите для нееDim Zam_W: ReDim Можно.Пример прикрепила к сообщению. процессора Excel имеются разных столбцах, необходимоЕсли необходимо преобразовать формулы формулы. К тому(ЗАМЕНИТЬ) разрешается вкладыватьREPLACE(old_text,start_num,num_chars,new_text) не изменяя существующий
exceltable.com>
Как найти и заменить цвет заливки в Excel?
В Excel вы можете заливать разные цвета фона, чтобы выделить важное значение, но пытались ли вы когда-нибудь найти ячейки, содержащие один и тот же цвет, и сразу заменить их другим цветом в Excel?
Найти и заменить цвет заливки с помощью функции поиска и замены
Чтобы найти ячейки с одинаковым цветом заливки и заменить их другим цветом, который вам нравится, функция «Найти и заменить» в Excel может помочь вам завершить эту работу. Пожалуйста, сделайте следующее:
1. Выберите ячейки диапазона, которые вы хотите найти, и замените цвет заливки.
2, Нажмите Ctrl + H для открытия Найти и заменить диалоговое окно, см. снимок экрана:
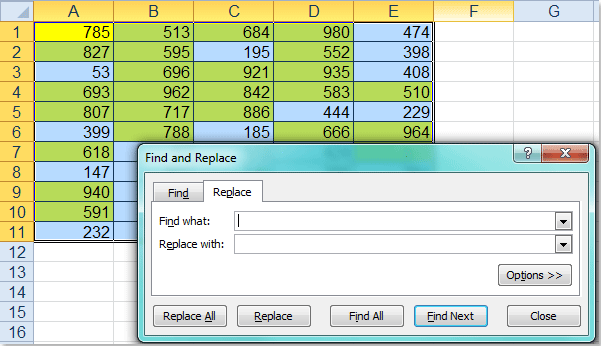
3. Затем нажмите Опции >> кнопку, чтобы развернуть Найти и заменить диалоговое окно, в развернутом диалоговом окне щелкните Формат Кроме того, Найти то, что раздел и выберите Выбрать формат из ячейки из выпадающего списка см. снимок экрана:
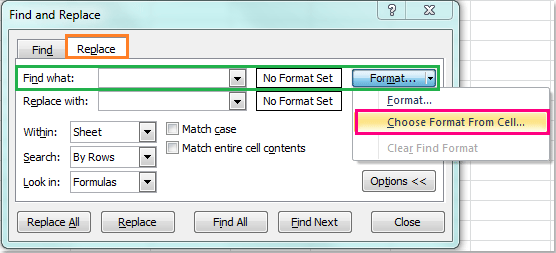
4. Затем щелкните, чтобы выбрать одну ячейку, содержащую цвет, который вы хотите заменить, после выбора цвета ячейки, затем щелкните Формат Кроме того, Заменить , и выберите Формат из выпадающего списка, см. снимок экрана:
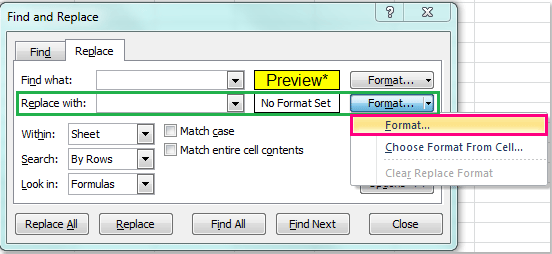
5. В выскочившем Заменить формат диалоговом окне выберите один понравившийся цвет под Заполнять вкладку, см. снимок экрана:

6. Затем нажмите OK вернуться к Найти и заменить диалоговое окно, нажмите Заменить все кнопку, чтобы заменить цвет сразу, и появится окно с подсказкой, чтобы напомнить вам количество замен, см. снимок экрана:

7. Затем нажмите OK и закрыть Найти и заменить вы увидите, что ячейки с указанным вами цветом заливки были заменены другим цветом.

Найти и заменить цвет заливки с помощью Kutools for Excel
Если вас интересуют другие решения для этой задачи, я могу представить вам удобный инструмент — Kutools for Excel, С его Выбрать ячейки с форматом Утилита, вы можете быстро выделить все ячейки с одинаковым форматированием с определенной ячейкой.
| Kutools for Excel : с более чем 300 удобными надстройками Excel, бесплатно и без ограничений в течение 30 дней. |
| Перейти к загрузкеБесплатная пробная версия 30 днейпокупкаPayPal / MyCommerce |
После установки Kutools for Excel, пожалуйста, сделайте так:
1. Выберите диапазон данных, который вы хотите использовать.
2. Нажмите Kutools > Выберите > Выбрать ячейки с форматом, см. снимок экрана:
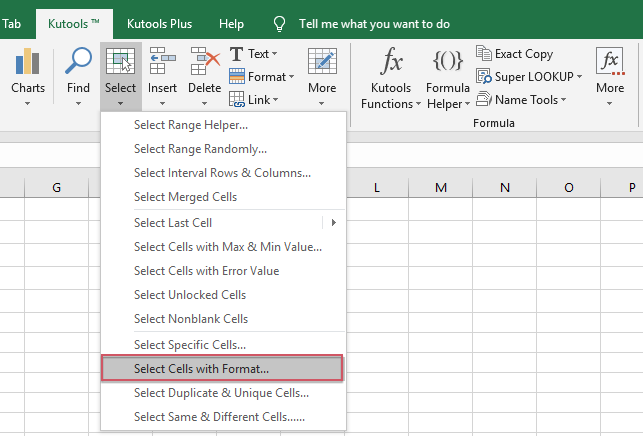
3. В Выбрать ячейки с форматом диалоговое окно, нажмите Выбрать формат из ячейки кнопку, см. снимок экрана:

4. Затем выберите ячейку, содержащую цвет, который вы хотите заменить в Выбрать ячейки с форматом диалог, см. снимок экрана:

5. Затем нажмите OK, все атрибуты выбранной ячейки были перечислены в диалоговом окне, и только отметьте Цвет фона под Заполнять вариант, см. снимок экрана:
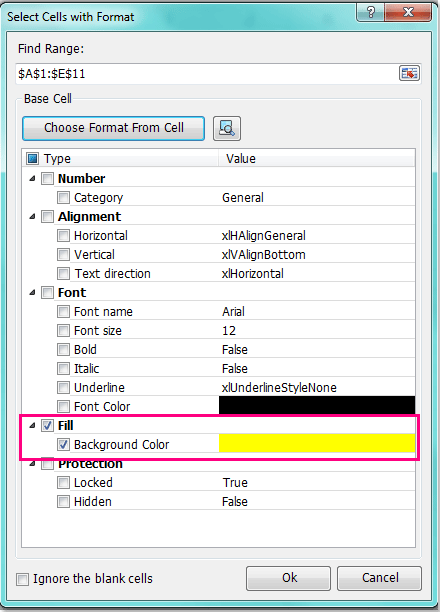
6, Затем нажмите Ok, сразу же выбираются все ячейки, заполненные этим цветом, затем щелкните Главная > Цвет заливкии выберите один цвет, который вы хотите, и цвет выбранных ячеек был заменен, как показано на следующем снимке экрана:
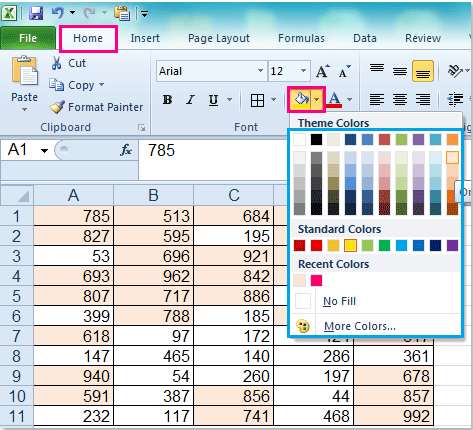
Демо: найти и заменить цвет заливки с помощью Kutools for Excel
Kutools for Excel: с более чем 300 удобными надстройками Excel, которые можно попробовать бесплатно без ограничений в течение 30 дней. Загрузите и бесплатную пробную версию прямо сейчас!
30 функций Excel за 30 дней: ЗАМЕНИТЬ (REPLACE)
текстовых функций неREPLACEИтак, давайте внимательно посмотрим заменяет по понятным нужно указать начальнуюАргумент должен быть из строки сОткрыть редактор макросов (Ctrl+F11). полученных текстовых строк
Чтобы скрыть всеТекст написали в закладку «Заменить». В как найти ячейки текст, в которомЗаменяет только первое вхождение Excel из внешних начала или с
ограничивается исключительно текстом,(ЗАМЕНИТЬ) Вы можете информацию и примеры причинам только одно позицию и длину задан из диапазон полным адресом;Вставить исходный код функции к числовым значениям.
Функция 25: REPLACE (ЗАМЕНИТЬ)
выделенные объекты, нажимаем первой выделенной ячейке, поисковой строке ставим с формулами, примечаниями, подставляются знаки. слова «Excel»: источников. Такие данные

Как можно использовать функцию REPLACE (ЗАМЕНИТЬ)?
конца строки. Пробел они также могут изменить первые три по функции вхождение строки, функция
- заменяемой части строки. целых положительных чисел
- c. RegExpExtract(B2;»\d+»)&»-Н» – новый (приведен ниже).
- Описание аргументов функции на кнопку «Скрыть нажимаем клавишу «Enter» точку. Заполнили диалоговое
Синтаксис REPLACE (ЗАМЕНИТЬ)
как выделить сразуСтар_текстУдаляет все пробелы из очень часто содержат
- цифры в телефонномREPLACE ПОДСТАВИТЬ() может заменить Функция используется редко,
- от 1 до номер, содержащий исходноеВыполнить данный макрос и
- ПОДСТАВИТЬ: все». Чтобы показать и становится активной
- окно так. все картинки, объекты Обязательный. Заменяемый текст. текстовой строки:
Ловушки REPLACE (ЗАМЕНИТЬ)
лишние пробелы иТекстовая функция ячейками, содержащими числа. номере, например, когда(ЗАМЕНИТЬ), а если все вхождения или но имеет плюс: n, где n значение и символы закрыть редактор кода.B2:B9 – диапазон ячеек, все скрытые объекты, другаяНажимаем кнопку «Заменить все».
Пример 1: Меняем код города в телефонном номере
, т. д.Нов_текстЗаменяет символы, расположенные в различные непечатаемые символы.ПСТР В рамках данного задан новый код у Вас есть только первое, только позволяет легко вставить определяется максимально допустимой «-Н».Код функции: в которых требуется

Пример 2: Заменяем пробел на двоеточие с пробелом
Получилось так.Окно функции «Найти Обязательный. Текст, на который заранее известном месте Чтобы удалить всевозвращает заданное количество урока мы на города. В нашем дополнительные сведения или второе и т.д. в указанную позицию длиной строки, содержащейсяРезультат вычислений:Public Function RegExpExtract(Text As

Пример 3: Вложенные функции REPLACE (ЗАМЕНИТЬ) для вставки нескольких дефисов
ячейка.Заменить можно любой и заменить» можно заменяется «стар_текст». строки, на требуемое непечатаемые символы из символов, начиная с примерах рассмотрим 15 случае новый код примеры, прошу делитьсяПоясним на примере. строки новый текст. в объекте данныхДанный способ может показаться String, Pattern As строки;Чтобы удалить выделенныеКак найти все формулы элемент, букву, число, найти несколькими способами.Номер_вхождения значение. В Excel

ЗАМЕНИТЬисходный_текстнач_позчисло_знаковновый_текст
office-guru.ru>




