Как сделать скриншот на компьютере с помощью функционала windows 10 и сторонних программ
Содержание:
- Стандартные приложения Windows 7-10
- Куда сохраняются скриншоты на Виндовс 10: где хранятся снимки экрана, в какой папке находятся на компьютере, как её посмотреть?
- Создание скриншотов стандартными способами
- Где искать скриншоты, созданные другими программами
- Снимок экрана с помощью Windows + Alt + Print Screen (Xbox Game Bar)
- Как сделать скриншот
- Как пользоваться
- Как делать скриншоты с помощью системных инструментов
- Альтернативные программы для создания скриншотов.
- Создание скриншотов с помощью сторонних программ
- Убедитесь, что вы используете правильный ключ (и)
- Сохранение снимка экрана программами
- Windows + Shift + S
- Инструменты и настройки
Стандартные приложения Windows 7-10
В любой версии операционной системы Виндовс сделать скрин экрана можно стандартными утилитами и программами. Таких способов – два. Рассмотрим подробно каждый.
Клавиша “Print Screen”
Очень популярный способ, тем более, все программы для этого, сразу установлены в любой версии операционной системы Windows.
Скриншот всего экрана
Расположите на рабочем столе необходимые окна, далее на клавиатуре находим клавишу Print Screen, нажимаем ее. Готово, но пока его не видно, так как он временно находится в буфере обмена.
Скриншот активного окна
Бывает необходимость делать скриншоты только активного окна, т.е. окна в котором сейчас работаете. Для этого открываем программу, папку или файл и нажимаем сочетание клавиш ALT – Print Screen. Также скриншот попадает в буфер обмена.
После того как сделали скриншот, его необходимо сохранить, разберем несколько способов: с помощью графического редактора Paint, документа Word и презентации PowerPoint.
Графический редактор Paint
Если необходимо получить скриншот в виде файла с расширением .jpg, то лучше воспользоваться графическим редактором Paint. Он также присутствует на всех версиях Windows по умолчанию.
Сделали скрин экрана, открываем Paint.
Нажимаем кнопку Вставить и потом еще раз Вставить.
Затем меню Файл, выбираем пункт Сохранить как и далее щелкаем по нужному формату изображения. Доступны следующие: .png, .jpeg, .bmp, .gif.
Далее указываем имя файла, место сохранения и нажимаем кнопку Сохранить.
Все скрин будет сохранен и с ним можно дальше работать.
Документ Word и презентация PowerPoint
Бывают случаи, когда нет необходимости сохранять скрин отдельным файлом, а нужно сразу поместить в презентацию или документ, для этого также выбираем объект для скрина нажимаем клавишу Print Screen, открываем презентацию или документ и любом месте вызываем контекстное меню (щелчок правой кнопкой мыши) и выбираем Вставить.
Далее уже встроенными функциями презентации или документа можно доработать скриншот.
Аналогично использовать скриншоты можно в любых подобных программах.
Приложение Набросок на фрагменте экрана
Еще одно стандартное приложение Виндовс 10 – Набросок на фрагменте экрана. Это приложение похоже на приложение Ножницы, только улучшено и изменен дизайн приложения.
В поиске вводим название приложения и открываем его.
Приложение достаточно простое, сразу активна одна кнопка Создать.
Доступны следующие варианты:
- создать фрагмент сейчас;
- создать фрагмент через 3 секунды;
- создать фрагмент через 10 секунд.
Выбираем подходящий вариант и нажимаем его.
После нажатия экран темнеет и нам нужно выбрать вариант скриншота.
- Прямоугольник – область выделения будет прямоугольная.
- Произвольная форма – сами рисуете форму для будущего скриншота.
- Окно – нужно выбрать окно и будет создан скриншот.
- Весь экран – скриншот всего экрана.
- Закрыть – отменить скрин.
Выбрав нужный элемент, делаем скриншот и автоматически возвращаемся в редактор, где можем внести изменения, например, нарисовать или написать текст.
Доступные инструменты:
- рукописный ввод;
- ручка;
- карандаш;
- маркер;
- ластик;
- линейка и транспортир – изменить наклон линейки и размер транспортира можно колесиком мышки;
- обрезать – можно обрезать ненужные детали изображения;
- сохранить как – сохраняем готовый результат;
- копировать – копировать скрин в буфер обмена;
- поделиться – поделиться скриншотом в социальные сети или другие приложения;
- подробнее – здесь находятся настройки приложения, можно открыть скриншот с помощью другой программы, распечатать его, посмотреть подсказки и советы по программе.
В параметрах программы Набросок на фрагменте экрана – можно назначить открытие этой утилиты по нажатию кнопки Print Screen или оставить по умолчанию сочетание Shift+Windows+S.
Еще назначать открытие программы Набросок на фрагменте экрана на клавишу Print Screen можно через меню Параметры – Специальные возможности – Клавиатура.
Для быстрой работы в программе присутствуют “горячие” клавиши.
Простое и удобное приложение, не требующее дополнительной установки и настройки.
Куда сохраняются скриншоты на Виндовс 10: где хранятся снимки экрана, в какой папке находятся на компьютере, как её посмотреть?

Как найти скрины?
В большинстве случаев, узнать в какую папку попадают сделанные снимки экрана, не составляет труда, так-как выбирать место для сохранения будет пользователь. Но есть способы, где скриншот сохраняется в буфер обмена, и перед тем, как он станет полноценным изображением, нужно проделать несколько манипуляций.
Клавиша Print Screen
Зачастую снимки создаются при помощи клавиши Print Screen (Принт Скрин). Недостатком способа является то, что изображения помещаются в буфер обмена, а сохраниться в файл уже придется вручную.
Если нужно сделать несколько снимков, каждый из них придется сохранять на диск вручную при помощи графического редактора.
Стандартный способ, создания скриншота экрана в Windows 10 делается следующим образом.
1. Жмем по клавише Print Screen (на некоторых устройствах она называется сокращенно, к примеру, PrtSc).
2. Сразу после нажатия, запустится штатное приложение, затемнится рабочий стол, и появится меню утилиты, в котором нужно будет выбрать 1 из 4 вариантов, создания скриншота. Подробнее об использовании приложения, читайте в инструкции (Набросок на фрагменте экрана).
3. После создания снимка нужно его сохранить, кликнув по иконке дискеты в меню.
4. Программа предложит сохранить снимок в папке «Изображения», но пользователь может выбрать директорию для сохранения самостоятельно, например: на рабочем столе.
Win + Print Screen
Существует и более простой способ получить скриншот в Windows 10. Он подразумевает автоматическое сохранение изображений на жесткий диск, что не потребует выполнения предыдущего метода. Для этого воспользуемся сочетанием клавиш Win+Print Screen.
После нажатия на кнопки экран немного померкнет, что обозначает удачный захват его состояния.
Здесь возникает закономерный вопрос: где хранятся снимки экрана, полученные таким путем? Их можно отыскать в папке «Снимки экрана» в библиотеке «Изображения».
Для перехода в каталог можно воспользоваться Проводником (запускается Win+E), где в расположенном по вертикали меню быстрого доступа переходим в требуемый каталог.
Директория находится по следующему пути:
C:\Users\Имя_пользователя\Pictures\Screenshots
Alt + Print Screen (доступно в ранних версиях)
Как же быть, когда требуется «сфотографировать» только активное окно? В новых версиях десятки, такая возможность присутствует в утилите «Набросок на фрагменте экрана». В ранних версиях, это выполняется сочетанием клавиш Alt + Print Screen.
Найти снимок экрана на компьютере не выйдет, так как в этой ситуации изображение копируется в буфер обмена, и для экспорта его в файл, следует полученный скрин вставить в редакторе изображений, и сохранить вручную.
1. Открываем графический редактор Paint через поисковую строку или выполнив команду «mspaint».
3. Воспользуемся командой вставки на главной ленте.
4. Сохраняем снимок в удобном месте, выбрав формат файла.
Приложение Ножницы
Интегрированная в Windows 10 утилита под названием Ножницы. Ее последняя версия обзавелась функцией задержки до 5 секунд перед созданием скриншота. Особенностью программы является создание снимков произвольных размеров прямоугольной или свободной формы.
1. Запускаем Ножницы через Пуск (в подкаталоге Стандартные).
2. Задаем параметры создания снимка: время задержки, форма изображения, затем жмем «Создать».
3. Выбираем зону захвата.
4. При помощи маркера, пера и ластика наносим требуемые пометки.
6. Указываем формат и путь к файлу, чтобы сохраненный снимок могли быстро отыскать.
Если снимок нужно отправить другому пользователю, его хранение на ПК не обязательно. Ножницы обладают функцией отправки скриншотов по электронной почте через установленную в качестве почтового агента программу. Также изображение можно отправить посредством функции «Отправить…», которая находится в меню. В появившейся панели выбираем целевое приложение и нажимаем по его иконке.
Где находятся снимки Игровой панели
1. Чтобы посмотреть на компьютере, куда игровая панель сохраняет снимки и видеозаписи, нужно открыть «Параметры», и перейти в раздел «Игры».
2. Перейти на вкладку «Клипы», где нужно нажать «Открыть папку».
Специализированные приложения
Создавать скриншоты более сложных форм, с прокруткой страницы, захватом меню и т. д. можно через сторонние приложения, предназначенные для решения подобной задачи.
С их же помощью скриншоты можно обработать, добавив рамки, стрелки, надписи, подсветив или затемнив что-либо, применять эффекты, быстро делиться в соцсетях и мессенджерах.
К такому софту относятся PickPick, LightShot, WinSnap, FSCapture, Joxi и масса не менее используемых приложений.
Создание скриншотов стандартными способами
В Windows 10 есть несколько способов, позволяющих сделать скриншот без каких-либо сторонних программ.
Копирование в буфер обмена
Сохранение всего экрана делается с помощью одной клавиши — Print Screen (Prt Sc, Prnt Scr). Чаще всего она расположена в правой части клавиатуры, может быть совмещена с другой кнопкой, например, будет называться Prt Sc SysRq. Если вы нажмёте эту клавишу, то снимок экрана отправится в буфер обмена.
Нажмите клавишу Print Screen, чтобы сделать скриншот всего экрана
В том случае, если нужно получить картинку только одного активного окна, а не полного экрана, нажмите одновременно клавиши Alt + Prt Sc.
Начиная со сборки 1703, в Windows 10 появилась функция, позволяющая при одновременном зажатии Win + Shift + S сделать снимок произвольной прямоугольной части экрана. Скриншот также отправится в буфер.
Нажав Win + Shift + S, можно сделать сделать снимок произвольной части экрана
Как получить скриншот из буфера обмена
После того, как снимок был сделан с помощью одного из вышеперечисленных способов, в памяти буфера обмена сохранилась картинка. Чтобы её увидеть, нужно выполнить действие «Вставить» в любой программе, поддерживающей вставку фотографий.
Нажмите кнопку «Вставить», чтобы на холсте появился снимок из буфера обмена
Картинку из буфера вы можете вставить в Word-документ или в диалоговое окно социальной сети, если хотите отправить её кому-то. Сделать это можно и при помощи универсальной комбинации клавиш Ctrl + V, выполняющей действие «Вставить».
Быстрая отправка скриншота
Если нужно быстро отправить скриншот по почте другому пользователю, лучше всего использовать комбинацию клавиш Win + H. Когда вы зажмёте её и выделите нужную область, система предложит список доступных программ и способов, с помощью которых созданным скриншотом можно поделиться.
Используйте комбинацию Win + H для быстрой отправки скриншота
Сохранение снимка напрямую в память компьютера
Для сохранения скриншота в вышеописанных способах требуется:
- Скопировать снимок в буфер обмена.
- Вставить его в Paint или другую программу.
- Сохранить в памяти компьютера.
Но можно сделать это быстрее, зажав комбинацию Win + Prt Sc. Картинка сохранится в формате .png в папку, находящуюся по пути: C:\Изображения\Снимок экрана.
Созданный скриншот сохраняется в папке «Снимок экрана»
Видео: как сохранить скриншот напрямую в память ПК с Windows 10
https://youtube.com/watch?v=a6Qki8u-trY
Создание снимка с помощью программы «Ножницы»
В Windows 10 по умолчанию присутствует приложение «Ножницы», которое позволяет сделать и отредактировать скриншот в небольшом окне:
Найдите её через поисковую строку меню «Пуск».
Где искать скриншоты, созданные другими программами
Существует множество утилит, назначение которых — сделать создание скринов удобным. У каждой есть свои фишки, но поначалу не всегда понятно, где же в виндовс 10 скриншоты, созданные с их помощью. Наиболее популярные программы:
Обратите внимание! Многие позволяют не только заснять сам экран, но и добавлять надписи, фильтры, обрезать и поворачивать изображение, мгновенно делиться им в соцсетях. Чтобы сделать скрин, нужно запустить программу и выделить нужную зону на рабочем столе
Также через настройки можно задать «Снимок всего экрана». Сразу появится меню с возможностью редактировать изображение и отправить его друзьям через социальные сети
Чтобы сделать скрин, нужно запустить программу и выделить нужную зону на рабочем столе. Также через настройки можно задать «Снимок всего экрана». Сразу появится меню с возможностью редактировать изображение и отправить его друзьям через социальные сети.
LightShot
В этой программе каждый раз, делая скрин, пользователь выбирает, куда его сохранить. Запустив утилиту, нажимают «PrtSc» и выделяют часть экрана, которую нужно заснять. В выделенном участке появится меню, в котором можно посмотреть картинку и выбрать место хранения, в том числе буфер обмена.
Важно! В последнем случае нужно будет «воплотить» скриншот через Paint
PicPick
Программа позволяет делать снимки в нескольких режимах:
Когда скрин сделан, программа откроет окно редактирования, и здесь можно будет выбрать путь сохранения. Принцип тот же, что в стандартных редакторах — через раздел «Файл».
ScreenShooter
Тут можно заранее задать место, в котором находить картинки будет проще всего. Для этого надо запустить ее и найти в трее значок — синий круг. Если кликнуть на него правой кнопкой, появится меню. Нужно выбрать «Сохранять на», а затем указать диск, папку.
Обратите внимание! При выборе варианта «Жесткий диск» программа создаст папку с названием ScreenShooter на диске C в разделе «Изображения»
FastStone Capture
Тоже позволяет не просто снимать экран, но и редактировать картинку, а также записывать видео. Может захватывать вест рабочий стол, активное окно, отдельный фрагмент или произвольную зону. Есть функция задержки с таймингом, как у «Ножниц».
Готовые фотографии и видеозаписи сохраняет в указанную папку, которую можно выбрать по завершении редактирования, искать их не придется. Можно положить скрины в буфер обмена и сразу отправить по почте или в социальные сети.
В целом, где хранятся скриншоты экрана на Windows 10, зависит от того, какими программами пользуется (или не пользуется) владелец компьютера. У большинства стандартных и сторонних утилит схожий функционал, одинаковые принципы сохранения изображений и пути для них. Как правило, это жесткий диск или буфер обмена, там и стоит искать готовые скриншоты.
Снимок экрана с помощью Windows + Alt + Print Screen (Xbox Game Bar)
В Windows 11 или Windows 10 вы также можете использовать игровую панель Xbox для создания снимков экрана активного окна. Хотя это функция, предназначенная для использования во время игр, вы также можете получить от нее пользу, когда не играете. Чтобы сделать снимок активного окна, которое может быть игрой или нет, нажмите клавиши Windows + Alt + Print Screen.

Когда вы это сделаете, Windows автоматически создаст и сохранит снимок экрана на вашем компьютере в подпапке Capture, которая находится в вашей пользовательской папке Default Videos. Имя файла снимка экрана включает название игры или приложения, в котором вы его сделали, дату и время.

ПРИМЕЧАНИЕ. Вместо использования сочетания клавиш Windows + Alt + Print Screen вы также можете вызвать панель Xbox Game Bar, нажав Windows + G, а затем щелкнув или коснувшись кнопки «Сделать снимок экрана», выделенной ниже.

Как сделать скриншот
Скриншот (от англ. screenshot) — это снимок экрана вашего компьютера или мобильного устройства, который можно получить с помощью стандартных средств или специальной программы:
Сделать скриншот с помощью Яндекс.Диска (для ОС Windows, macOS)
Общие рекомендации для ОС Windows
Программа «Ножницы» в Windows 7
macOS
iOS
Android
-
Нажмите на клавиатуре кнопку Screen (иногда она называется PrntScrn, PrtScn, PrtScr или PrtSc) — в буфер обмена будет скопирован снимок всего экрана.
Если вы работаете на ноутбуке, нажмите сочетание клавиш Fn + PrtScn.
Чтобы сделать скриншот только активного окна, нажмите сочетание клавиш Alt + PrtScn. На ноутбуке используйте сочетание клавиш Fn + Alt + PrtScn.
Примечание. В Windows 8.1 и 10 вы можете нажать сочетание клавиш Win + PrtScn, чтобы быстро снять скриншот всего экрана и автоматически сохранить его в папке Снимки экрана в вашей библиотеке изображений.
-
Откройте любой из установленных графических редакторов, например, «Paint»: .
-
Нажмите кнопку Вставить в верхнем меню программы (Windows 7 и выше).
Примечание. Вы также можете воспользоваться универсальным сочетанием клавиш Ctrl + V.
Изображение будет вставлено из буфера обмена в графический редактор.
-
При необходимости добавьте текст или выделите отдельные элементы изображения.
-
Сохраните скриншот на вашем компьютере: ; или нажмите кнопку .
Примечание. Сохранять графические файлы лучше в формате JPG или PNG: тогда размер файла будет оптимальным для отправки по почте. Выбрать формат файла при сохранении в программе «Paint» вы можете в поле Тип файла (в нижней части окна Сохранить как).
Инструмент «Ножницы» позволяет сделать скриншот любого элемента рабочего стола или всего экрана. Программа запускается из меню .
Подробнее
-
Запустите программу из меню Пуск: наберите слово ножницы в поисковой строке и нажмите на название программы.
Программа запускается из меню .
Запустить программу из меню Пуск можно другим способом: наберите слово ножницы в поисковой строке и нажмите на название программы.
-
В окне программы нажмите кнопку Создать и выберите нужную область: прямоугольную или произвольную форму, сделайте снимок отдельного окна программы или всего экрана.
-
В окне редактирования полученного изображения вы можете сделать подпись, используя инструмент Перо, или выделить текст с помощью Маркера.
-
Сохраните изображение: нажмите кнопку Сохранить как и выберите место для хранения файла.
Чтобы сделать скриншот в macOS, нажмите сочетание клавиш ⌘ Cmd + Shift + 3. На рабочем столе появится файл со снимком всего экрана.
Если вы хотите сделать снимок конкретной части экрана, нажмите сочетание клавиш ⌘ Cmd + Shift + 4 и выделите курсором нужную область экрана.
Чтобы сделать скриншот только активного окна, нажмите сочетание клавиш ⌘ Cmd + Shift + 4, а затем нажмите Пробел.
Чтобы сохранить скриншот в буфер обмена, при его создании дополнительно удерживайте кнопку Ctrl.
Платформа iOS позволяет сделать скриншот стандартными средствами начиная с версии 2.x. Полученные снимки сохраняются в стандартном приложении Фото. Способ снятия скриншотов зависит от модели устройства iOS.
iPad, iPhone SE-8 Нажмите и удерживайте пару секунд кнопки Включение/Выключение и Домой. iPhone X-XR Нажмите и удерживайте пару секунд кнопки Включение/Выключение и Повышение громкости.
Чтобы снять скриншот, нажмите и удерживайте пару секунд кнопки Уменьшение громкости и Питание. Полученные снимки сохраняются в стандартном приложении Галерея.
Как пользоваться
Итак, немножко поговорив о теории, мы переходим непосредственно к делу и будем разбираться, как бесплатно скачать программу, а также установить ее на ПК или ноутбук.
Загрузка и установка
Первое, что нужно сделать, это получить установочный файл наших экранных ножниц. С этой целью мы переходим в самый низ странички и кликаем по кнопке, которую там найдем. После этого предпринимаем следующее:
- Сначала мы просто запускаем исполняемый файл, предварительно распаковав полученный архив.
- Дальше выбираем язык инсталлятора и переходим к следующему этапу, кликнув по «ОК».
- Останется лишь дождаться завершения процесса установки программы.
Наша установка завершена и теперь можно переходить непосредственно к разбору процесса использования ножниц для новой операционной системы от Microsoft.
Инструкция по работе
Как только приложение будет установлено, в системном лотке Windows 10 появится его иконка. Вся суть использования данной программы сводится к правому клику по данному значку. Для того чтобы сделать сам скриншот, нам достаточно воспользоваться физической клавишей PrntScrn на клавиатуре компьютера. В результате на экране появится специальная рамка, при помощи которой мы можем установить область будущего скриншота.
Когда это будет сделано, произойдет снимок. Запустится окно обработки картинки. В нем появятся кнопки для разметки изображения, а также под ним иконки для публикации результата. Например, если мы хотим поделиться снимком в каком-то мессенджере или социальной сети, достаточно воспользоваться иконкой его копирования в буфер обмена. Перейдя к диалогу, мы, воспользовавшись контекстным меню или горячими клавишами Ctrl + V, вставляем результат и отправляем его собеседнику.
Кроме этого, присутствует ряд дополнительных возможностей, например:
Как делать скриншоты с помощью системных инструментов
Набросок на фрагменте экрана (Win+Shift+S)
Фрагмент сохраняется в буфере обмена, далее его можно добавить посредством кнопок Ctrl+V в документ или редактор Paint и оттуда сохранить, либо же сразу вставить в текстовое поле мессенджера и отправить другу.
Чтобы открыть скриншот, сразу же после его создания (фрагмент отобразится справа) следует кликнуть по нему дважды левой кнопкой мышки. Если этого не сделать, изображение исчезнет с экрана, а найти его можно будет на панели уведомлений.
Благодаря встроенному редактору есть возможность обрезать, добавить надпись и т.д., а затем – сохранить в любую папку.
Game bar (игровая панель)
По умолчанию скриншот делается путем нажатия на специальную кнопку (иконка фотокамеры) или клавиш Win+Alt+PrtSc.
Скриншоты сохраняются на жестком диске в папке «Пользователи» – «Имя_пользователя» – «Видео».
Если игровая панель не открывается, следует проверить настройки системного приложения Xbox:
- Используя клавиши Win+I вызвать параметры системы. Перейти в раздел «Игры».
- Во вкладке «Меню игры» посмотреть, включена ли функция.
- Здесь же можно задать другие клавиши для создания скриншотов в играх.
Альтернативные программы для создания скриншотов.
Как правило, сторонние программы для снятия скриншотов с монитора компьютера или ноутбука в отличии от встроенного решения в Windows более функциональны и гораздо удобнее для повседневного использования. Но если вам время от времени приходиться делать снимки экрана, то нет смысла устанавливать дополнительные программы, а лучше воспользоваться готовым решением от Microsoft или кнопкой «Print Screen».
Вместе с тем, в сторонних продуктах тоже задействована кнопка «Print Screen», но кроме нее используются комбинации клавиш для захвата фиксированной, прямоугольной и произвольной области, окна с прокруткой, полного экрана… Многие программы для снятия скриншотов с экрана относятся к разряду платных, но есть достойные бесплатные решения, правда в очень ограниченном количестве.
Lightshot. Простая и удобная в использовании программа с приятным русским интерфейсом, которая после установки поселится в системном трее на панели задач. Утилита дает возможность мгновенно сделать снимок экрана и нанести на него стрелку, линию, прямоугольник, текст, цвет или выделить необходимый участок маркером.
Screen Capture. Бесплатная утилита для создания снимка с экрана компьютера или ноутбука. Программа имеет русский интерфейс и дает возможность сохранять полученное фото в формате BMP, JPG, PNG и при этом регулировать качество изображения на выходе у двух последних.
Имеется возможность всего одним кликом размещать изображение в Интернете и при необходимости прокомментировать снимок. Она отлично подходит для повседневной работы, имеет историю создания скриншотов, настройку указания директории для сохранения полученного снимка.
Яндекс Диск. Уже много лет пользуюсь облачным хранилищем от Mail и Яндекс Диск. Последний дает возможность подключить облако как сетевой диск (по технологии WebDAV) и предлагает к установке небольшую и бесплатную утилиту для создания скриншотов и последующей их загрузки в свое сетевое облако с получением ссылки.
Я периодически пользуюсь ей из-за красочных и красивых стрелок, волнистых линий, фигур и прямой отправки снимка в облако. Здесь удобный русскоязычный редактор с минимальным набором инструментов.
Fast Stone Capture. Несмотря на то, что он платный, именно этим инструментом я пользуюсь в последнее время. В арсенале этой программы есть: захват окна, объекта, полного экрана, окна с прокруткой (например, снимок всей загруженной веб страницы), а также прямоугольной, произвольной и фиксированной области. Кроме этого, здесь есть лупа, пипетка, линейка, а также возможность записывать видеоролики и преобразовывать изображение в PDF формат.
Есть русский язык и простой, но очень удобный редактор. К тому же можно настроить автоматическую вставку водяного знака и отправку снимка в редактор, Word, PowerPoint, почту, вывести на печать или получить изображение со сканера. У этой утилиты есть бесплатный урезанный аналог PicPic, но именно Fast Stone Capture мне показался гораздо удобней, функциональней и компактней.
Snagit. Многие знакомые мне люди используют данную программу в своей работе и если бы я не использовал Fast Stone Capture, то воспользовался именно ей. Интуитивно понятная программа с русским интерфейсом с большим набором функций не только для снятия снимка с экрана компьютера, ноутбука и последующей обработке полученного изображения, но и записи видео. По сути это мультимедийный комбайн с колоссальными возможностями в котором присутствует опция распознавания печатного текста.
То бишь вы можете получить текст, не поддающийся операции копирования, сделать снимок экрана на котором содержимое превосходит его размеры, активировать модули автоматической обработки и сохранения полученного скриншота, захватить с помощью лупы выделенную область с точностью до пикселя, скопировать изображение в буфер обмена, отправить по электронной почте или вывести на печать…
В редакторе присутствуют кисти, штампы, распылители, карандаши, линии, стрелки, геометрические фигуры, пипетка для захвата цветов, фигурное выделение области изображения. Возможности Snagit просто огромны. Безусловно есть и другие программы для снятия скриншотов такие как Hardcopy, Skitch, Monosnap, Jet Screenshot, Joxi и другие, но именно описанные в статье инструменты по ряду причин мне ближе всего.
Создание скриншотов с помощью сторонних программ
Если вышеописанные способы вам по каким-либо причинам не подходят, воспользуйтесь сторонними утилитами, которые обладают понятным интерфейсом и разнообразием функций.
Чтобы сделать скриншот в нижеописанных программах, нужно сделать следующее:
Зажмите кнопку на клавиатуре, назначенную на вызов программы.
Растяните появившийся на экране прямоугольник до нужных размеров.
Выделите область с помощью прямоугольника и сохраните скриншот
Сохраните выделенную область.
Snip Editor
Это сторонняя программа, разработанная Microsoft. Скачать её можно бесплатно с официального сайта компании. В Snip Editor присутствуют все стандартные функции, ранее замеченные в приложении «Ножницы»: создание скриншота полного экрана или его части, встроенное редактирование полученного снимка и сохранение его в память компьютера, буфер обмена или отправление по почте.
Единственным минусом Snip Editor является отсутствие русской локализации
Но есть и новые функции: голосовая пометка и создание скриншота с помощью клавиши Print Screen, которая ранее была отведена под перемещение скриншота в буфер обмена. Ещё к положительным сторонам можно отнести приятный современный интерфейс, а к отрицательным — отсутствие русского языка. Но управление программой интуитивно понятно, поэтому английских подсказок должно хватить.
Gyazo
Gyazo — программа от стороннего разработчика, позволяющая создавать и редактировать скриншоты нажатием одной клавиши. После выделения нужной области позволяет добавить текст, пометки и градиент. Выделенную область можно перемещать даже после того, как вы нарисовали поверх скриншота что-либо. Все стандартные функции, различные виды сохранения и редактирования скриншота также присутствует в программе.
Gyazo создаёт скриншоты и загружает их в облачное хранилище
Видео: как пользоваться программой Gyazo
Lightshot
Минималистичный интерфейс содержит в себе весь набор необходимых функций: сохранение, редактирование и изменение области снимка. Программа позволяет пользователю самостоятельно настроить горячую клавишу для создания скриншота, а также имеет встроенные комбинации для быстрого сохранения и редактирования файла.
Lighshot позволяет пользователю самостоятельно настроить горячую клавишу для создания скриншотов
Видео: как пользоваться программой Lightshot
Сфотографировать происходящее на экране можно и стандартными программами, и сторонними. Самый простой и быстрый способ — скопировать нужное изображение в буфер обмена кнопкой Print Screen. Если вам приходится часто делать скриншоты, то лучше установить какую-нибудь стороннюю программу с широким функционалом и возможностями.
Убедитесь, что вы используете правильный ключ (и)
Помимо простого нажатия кнопки Prt Scr, есть несколько комбинаций горячих клавиш, которые вы можете использовать для создания снимков экрана. Вот они:
Prt Scr — захватывает весь экран.
Ctrl + Prt Scr — также захватывает весь экран
Alt + Prt Scr — захватывает часть экрана.
Для трех вышеуказанных комбинаций горячих клавиш будет сделан снимок экрана, но он будет скопирован только в буфер обмена. Вам все равно потребуется вставить его в программу, поддерживающую изображения. Если вы хотите обойти это, используйте следующую комбинацию горячих клавиш.
Winkey + Prt Scr — делает снимок экрана и сохраняет его в папку снимков экрана по умолчанию (C: Users (имя пользователя) Pictures Screenshots).
В то же время проверьте, есть ли на клавиатуре клавиша блокировки Fn. Если есть, убедитесь, что клавиша Print Screen активирована, нажав эту клавишу блокировки Fn.
Связанный: Как воспроизводить звук каждые несколько минут в Windows 10
Сохранение снимка экрана программами
Удобнее всего создавать снимки экрана ПК с помощью специальных сторонних программ. Большинство из них при установке создают на жестком диске собственные подпапки, где хранятся скриншоты, сделанные с их помощью. Давайте рассмотрим самые популярные скриншотеры.
Где найти скриншот, сделанный в ФотоСКРИН
Программа ФотоСКРИН позволяет захватить и сохранить как картинку любую часть экрана. Программа удобна тем, что имеет несколько способов экспорта: вы можете выбрать папку для сохранения вручную или оставить настройки по умолчанию. Если выбрали второй вариант и не знаете, где найти скриншот — поищите в системной папке «Изображения» в подпапке «ФотоСКРИН».
Папка «ФотоСКРИН»
Однако фотографирование рабочего стола компьютера – не единственная полезная функция этой программы. Дополнительно вы можете воспользоваться следующими опциями:
- Наложить текст сразу во время создания скрина;
- Рисовать на скриншоте любые вещи при помощи инструмента «Карандаш»;
- Создать нумерованный список;
- Выделить важный участок при помощи маркера;
- Добавить на кадр линии, стрелки, прямоугольники;
- Размыть выбранный участок фото;
- Отправить картинку в интернет или скопировать ее в буфер обмена.
Сразу же редактируйте изображения и добавляйте заметки
Куда сохраняет снимки Скриншотер Яндекса
Пользователи десктопной версии Яндекс.Диск знают, что это ПО включает в себя средство для захвата экрана. На самом диске есть папка, где скриншоты автоматически сохраняются. При необходимости их можно отсортировать по дате создания. Сделать снимок можно при помощи горячих клавиш Ctrl + Shift + 3 или воспользовавшись ярлыком на рабочем столе. Во втором случае пользователям также доступен встроенный редактор.
Скриншотер от Яндекса сохраняет скриншоты в облачном хранилище
Однако, в отличие от ФотоСКРИНА, приложение не позволяет выбирать папку вручную, поэтому может возникнуть вопрос, где искать скриншот на ноутбуке или ПК. В обоих случаях созданный кадр автоматически отправляется в подпапку «Скриншоты» на Яндекс.Диске. Получить доступ к этим файлам можно как с компьютера, так и через браузер в онлайн-версии сервиса.
Куда сохраняет снимки Лайтшот
LightShot — это специальное приложение, которое встраивается в систему и «перехватывает» действие кнопки PrintScreen. Это значительно упрощает работу, так как принтскрин не имеет своей панели управления, из-за чего часто возникает вопрос, куда сохраняются скриншоты на ноутбуке или ПК. В итоге при нажатии этой клавиши пользователь попадает в интерфейс LightShot, где также можно наложить на экран надписи, фигуры и прочее.
Вариантов экспорта здесь несколько. Доступно копирование снимка в буфер обмена, загрузка в интернет на сервис и отправка в соцсети. В том числе пользователь может загрузить файл в любую папку на жестком диске. Если же вы кликнули «Сохранить», не отследив папку, и не успели заметить, куда сохраняется скриншот, отыскать картинку вы сможете в папке «Документы» -> «LightShot».
Ищите скриншоты в папке «Документы» -> «LightShot»
Windows + Shift + S
В Виндовс 10 есть сочетание клавиш, которое дает возможность сделать снимок выделенной части экрана. Чтобы ею воспользоваться, нужно:
Набрать на клавиатуре Windows + Shift + S. После ввода этой комбинации на мониторе ноутбука или компьютера появится специальный инструмент для создания скриншотов. Зажать левую кнопку мыши, чтобы начать выделение, и отпустить ее, когда будет обведена необходимая область.
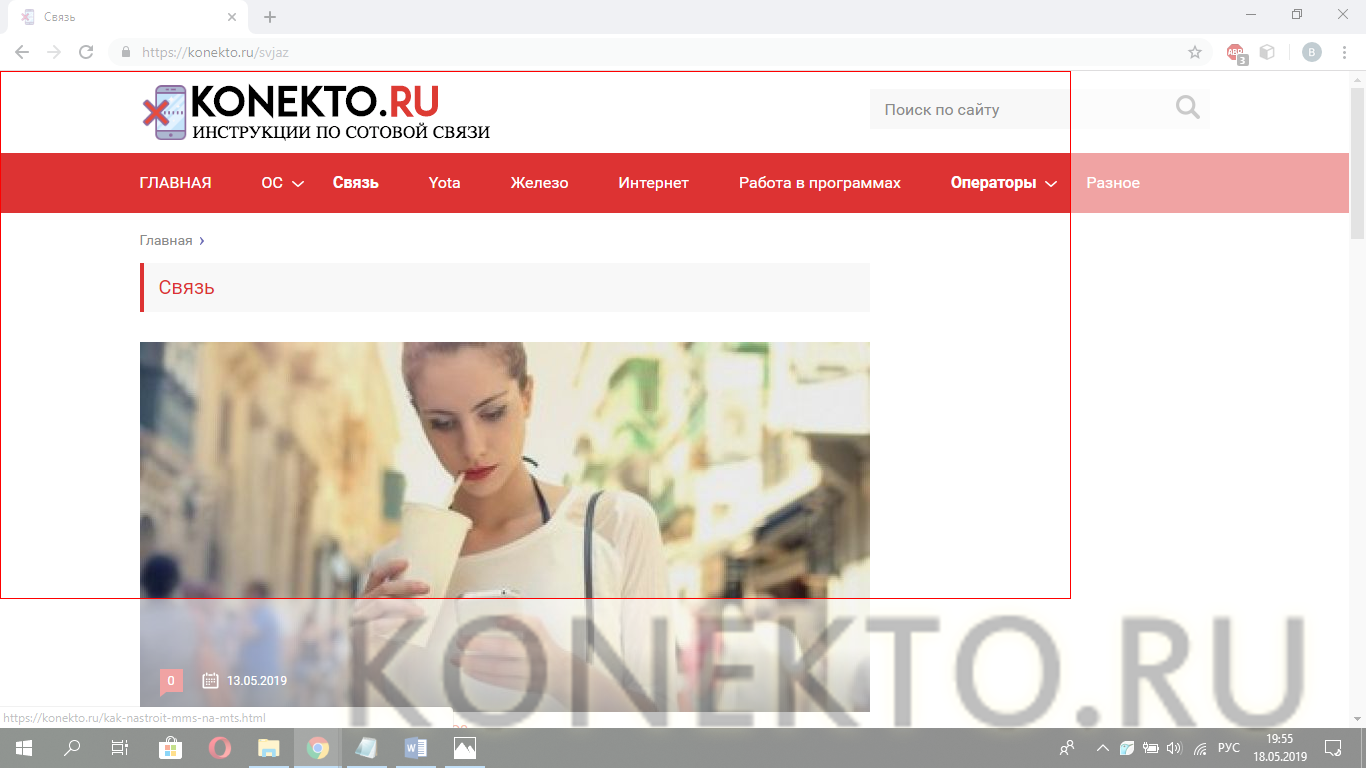
Буфер обмена — это место, куда сохраняется скриншот экрана на компьютере изначально. Чтобы получить изображение в формате графического файла, надо вставить его в приложение для работы с рисунками (например, Paint) при помощи клавиш Ctrl + V.
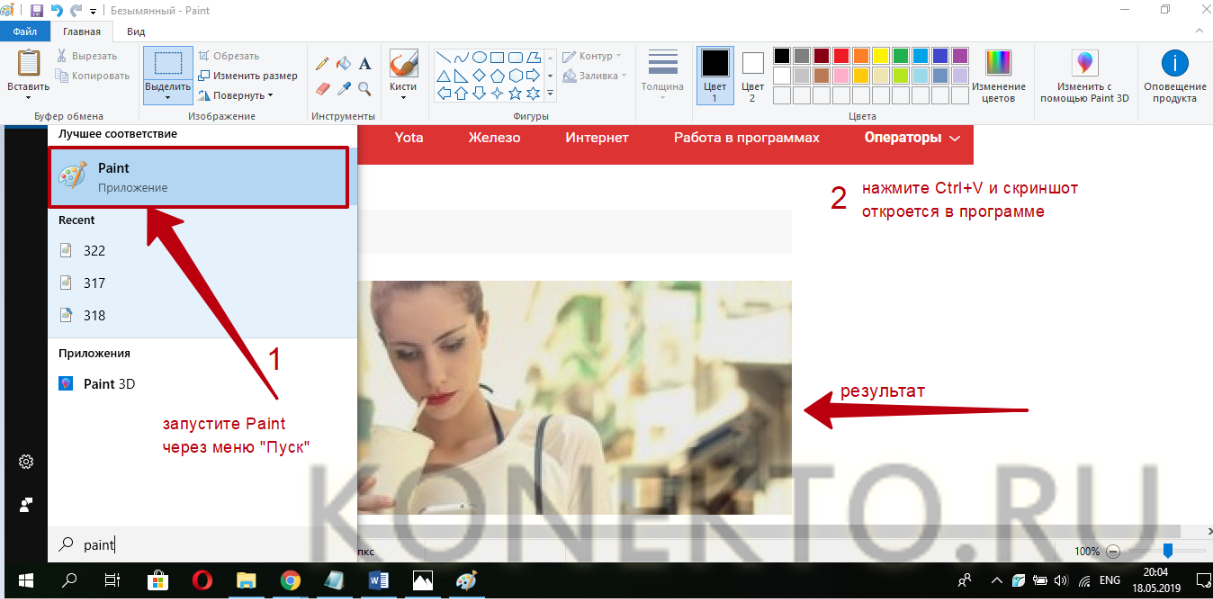
Инструменты и настройки
В приложении имеется панель инструментов, с помощью которой можно отредактировать скриншот фрагмента экрана. Нам доступны следующие инструменты:
- Рукописный ввод — добавление текста или символов с помощью курсора мыши.
- Ручка — ввод надписей или символов с выбором цветов.
- Карандаш — создание разноцветного рисунка.
- Маркер — нанесение разноцветных толстых линий.
- Ластик — стирание ненужных элементов из изображения.
- Линейка или транспортир.
- Обрезать — обрезка картинки в подходящем размере.
- Масштаб — увеличение фактического размера картинки.
- Сохранить — сохранение изображения в форматах «PNG», «JPG», «GIF».
- Копировать — копирование готового скриншота в буфер обмена.
- Поделиться — отправка фрагмента вашим контактам.
- Подробнее — выполнение различных действий, отправка на печать, переход к настройкам.
Инструменты рисования оптимизированы для устройств под рукописный ввод с помощью стилуса, но на ПК можно использовать указатель мыши.
Чтобы изменить настройки компонента, пройдите шаги:
- На панели инструментов нажмите на кнопку «Подробнее» (три точки).
- В контекстном меню выберите «Параметры».
- В результате, откроется окно с опциями программы в приложении «Параметры».




