Как сделать скриншот на ноутбуке
Содержание:
- Скриншот отдельных частей
- Как сделать скриншот экрана на компьютере с Mac OS
- Программы для снятия скриншота
- Как сделать скриншот
- Способ 2: Сторонняя программа
- Сочетания клавиш и Paint
- Приложение Ножницы
- Программа Lightshot
- Варианты создания скринов Windows 10
- Инструмент «Ножницы»
- Скриншот на устройствах Мас
- По каким причинам не получается сделать скриншот экрана
- Программа Joxi
- Специальные возможности ОС Windows
- Для чего нужен скриншот?
- Создание скриншота средствами Windows
- Игровая панель Windows 10
- Универсальный способ сделать скриншот на любом компьютере: ФотоСКРИН
Скриншот отдельных частей
По инструкции выше захватывается весь экран, что не всегда удобно. Иногда появляется необходимость выполнить скриншот страницы или небольшой её части. Снимок текущего окна можно выполнить нажатием
Alt + PrintScreen. То есть, в итоге в буфере обмена окажется изображение без панели задач (актуально для платформ на Windows 7, 8 и 10).
Сохранять отдельные части экрана можно посредством штатного софта платформы: программа называется «Ножницы». Перед тем как выполнить скриншот экрана на ноутбуке, открываем поисковую строку платформы и вводим «Ножницы».
Далее, запускаем приложение и кликаем на кнопку «Создать».
Помечаем область, которую хотим сохранить, и нажимаем на значок дискеты или «сохранить как…».
Скриншоты на ноутбуке сохраняются в папку «Изображения» или место, выбранное пользователем в одном из четырёх форматов.
Как сделать скриншот экрана на компьютере с Mac OS
Сделать printscreen на MacBook просто: выбирайте один из 6 предложенных вариантов.

1. Одновременно нажмите cmd+ctrl+shift+3, чтобы скопировать снимок. Откройте приложение для графики и редактирования фото, которая вам нравится и вставьте изображение с помощью команды cmd+v. Отредактируйте, если нужно, и сохраните в требуемом формате.
2. Нажмите cmd+shift+3, и рисунок в формате PNG появится на рабочем столе. Названием картинки служит дата и время съемки. Этот способ быстрее первого.
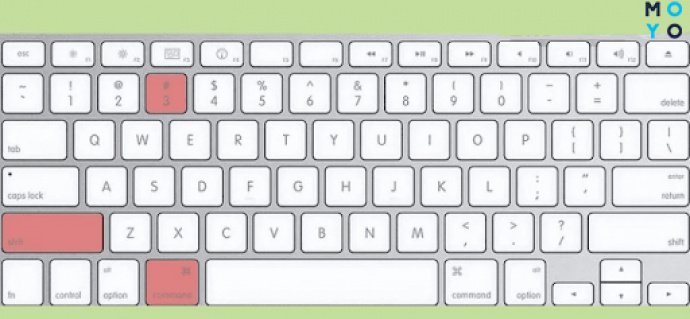
3. Введите команду cmd+shift+4 – картинка части экрана сразу сохранится на рабочем столе. Преимущество этого способа в том, что не придется обрезать изображение, а значит, оно не потеряет качество. Недостаток же такого варианта в том, что нельзя создать принтскрин на ноутбуке или компе слишком маленькой части, например, значка папки. В этом случае изображение растянется.
4. Чтобы заскринить используемое окно, примените cmd+shift+4+пробел.
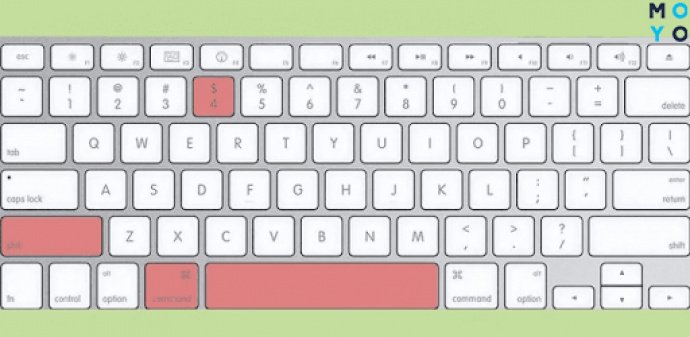
Полезно знать. Чтобы отредактировать скрин экрана, воспользуйтесь сочетанием cmd+shift+4+”дополнительная клавиша”. Так, добавьте дополнительный shift, чтобы растянуть картинку по одной стороне. Сначала выделите пустую часть, а уже потом нажимайте дополнительную кнопку. Мышкой растяните картинку. Добавляйте option, чтобы растянуть изображение по всему периметру.
Программы для снятия скриншота
Если вы часто используете скриншоты, то можно использовать специальные программы для создания скрина экрана.
Можно установить дополнение в браузер и при нажатии на значок этого дополнения в меню браузера, вам будет предложено выделить область в окне для сохранения. Дальше дополнение предложит вам варианты сохранения скрина окна. Но их действие ограничено браузером.
Но если нужен снимок всего дисплея, то можно использовать программы, которые устанавливаются в систему на ноутбуке и работают уже как любая установленная утилита. С их помощью вы сохраните и окно браузера, и весь экран по желанию.
Такие приложения предоставляют намного больший функционал по работе со скринами, чем встроенные в систему средства. Например, можно сделать несколько снимков подряд, загрузить скриншот на сервер программы и получить ссылку на него для использования в интернете и др.
Популярные на сегодня программы для создания скриншотов экрана можно скачать с таких ресурсов:
- LightShot
- Скриншотер
- Joxi
- Clip2net
Как сделать скриншот
Этот вариант снимка экрана является стандартной встроенной функцией.
Нужно нажать одновременно две кнопки на клавиатуре: Win (обозначена флажком) и Print Screen (PrtSc или PrtScr). В инструкциях пишут так: Win + PrintScreen.
В некоторых ноутбуках дополнительно надо нажимать на кнопку Fn.
Fn+Win + PrtSc.
Но нажать одновременно 3 кнопки это не значит, что нужно исхитриться, растопырив пальцы, пытаться все кнопки нажать сразу. Это просто выражение такое. А делать надо так: средним пальцем левой руки нажимаем Fn и удерживаем, указательным пальцем этой же руки жмем Win и держим уже 2 кнопки.
Теперь указательным пальцем правой руки нажимаем PrtSc. Одновременно отпускаем все кнопки. Всё. Скриншот сделан.
Снимок сохраняется автоматически в следующем месте: Компьютер — Изображения- Снимки экрана. Название будет: Снимок экрана (1), разрешение: 1680х1050, расширение: PNG.
Если вы просто нажмете на кнопку Print Screen (PrtSc), не нажимая флажок, то снимок экрана будет сделан, но попадает в буфер обмена.
Если нажать сочетание Alt+Print Screen (PrtSc), то в буфер обмена попадёт снимок активного окна экрана.
В ноутбуках на забываем про Fn.
Чтобы сохранить в скрин в память устройства, потребуются дополнительные действия.
Открываем любой графический редактор. Обычно это встроенный “Paint”, расположенный по адресу: Пуск — Программы — Стандартные — Paint (3D).
Вверху редактора нажимаем Вставить или сочетание клавиш Сtrl + V.
Изображение вставлено в окно редактора. Теперь мы можем вносить изменения и дополнения в него.
По окончании оформления рисунок нужно сохранить нажав на кнопку с изображением радио или Сtrl + S, или нажать Меню — Сохранить. Придумываем и пишем название и нажимаем Сохранить внизу.
Чтобы сохранить копию, или поменять место хранения и название файла, нажимаем Меню — Сохранить как, и выбираем соответствующие параметры.
Способ 2: Сторонняя программа
Несмотря на разнообразие встроенных в Windows приложений для реализации поставленной задачи, ни одно из них не удовлетворяет пользовательский запрос в полной мере, если тому необходимо качественно обрабатывать скриншоты, а не просто создавать их и кое-как подчеркивать. В этой ситуации лучшим выбором станут специальные программы, которые предлагают расширенный инструментарий и более удобный процесс оформления. Таких программ довольно много, поэтому каждому пользователю следует подбирать софт, исходя из своих предпочтений и видения того, как будет выглядеть законченный вариант. Разберем 3 популярные программы, а в конце этого способа предоставим ссылку на статью с нашей подборкой программ для создания скриншотов на случай, если разобранные решения вам не понравились.
Lightshot
Одно из самых популярных приложений — Lightshot — заслуженно считается оптимальным среди пользователей, кому не нужен профессиональный уклон, но при этом не хватает стандартных возможностей. Большим плюсом программы является ее свободное распространение и возможность загружать скриншот на собственный сервер для того, чтобы потом можно было быстро поделиться ссылкой в соцсетях или мессенджерах.
Сочетания клавиш и Paint
Чтобы снять изображение экрана на мониторе компьютера полностью, нажмите кнопку PrtSc (PrintScreen): снимок переместится в буфер обмена. Если требуется создать скрин активного окна на ноуте или компе, применяйте комбинацию Alt+PrtSc. В некоторых лэптопах требуется нажать сочетание Fn+PrtSc – для съемки целиком, и Fn+Alt+PrtSc – для используемого окна.

Чтобы картинка сохранилась, откройте стандартный Paint и нажмите Ctrl+V (вставить) на клавиатуре. Или кликните правой клавишей тачпада/мышки и выберете в открывшемся меню опцию “вставить” (для англоязычной версии ОС – “paste”). Для Windows версий XP или Vista найдите в меню “Правка → Вставить”. Для ОС Windows 7 и выше, жмите “Вставить” вверху, как показано на картинке.
Почитайте интересный материал: Обзор операционной системы Microsoft Windows 10: новые грани
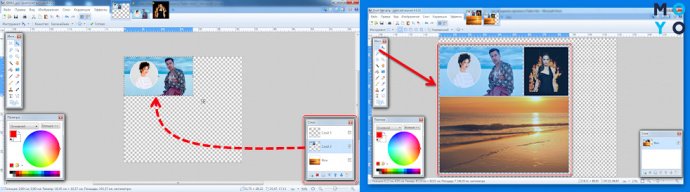
В классическом приложении Paint отредактируйте картинку: сотрите ластиком ненужные части рисунка, вставьте текст в изображение. Заливка фона поможет сделать текст четче. После редактуры сохраните готовую картинку с нужным форматом.
Примечание: Для операционных систем Windows 8 и 10 вместо Fn+PrtSc используйте комбинацию Win + PrtScn, чтобы сфотографировать весь экран: картинка сохранится в библиотеке изображений автоматически.
Важно! До того, как фото вставлено в редактор, не копируйте другие элементы, иначе снимок не сохранится. Помните: на полноразмерной клавиатуре (с цифровым блоком) клавиша PrtSc вынесена отдельно, на стандартной (без цифрового блока) кнопка PrtSc обычно находится на клавишах F11, Ins (Insert)
Помните: на полноразмерной клавиатуре (с цифровым блоком) клавиша PrtSc вынесена отдельно, на стандартной (без цифрового блока) кнопка PrtSc обычно находится на клавишах F11, Ins (Insert).
Приложение Ножницы
На ноутбуках с предустановленной Windows 7/10 в списке стандартных есть программа Ножницы, являющая собой довольно удобный инструмент создания скриншотов экрана. Находим ее в меню Пуск и запускаем.
Появится небольшое окно с несколькими функциональными элементами.
Сразу же нажимаем стрелку рядом с кнопкой «Создать» и выбираем режим задания области для снимка.
Попробуем сделать скриншот окна, выбрав соответствующий пункт. Теперь нажимаем «Создать», наводим мышью на интересующее нас окно (вокруг него появится красная рамка) и кликаем левой кнопкой мыши.
Снимок отобразится в интерфейсе программы, после чего его останется сохранить, нажав иконку с дискетой и задав путь к папке хранения.
Стоит отметить наличие в программе функции задержки создания скриншота, которая может быть полезна в тех случаях, когда необходимо запечатлеть исчезающий или появляющийся при определенных условиях фрагмент экрана.
Программа Lightshot
Сохраним установочный файл на диске, а потом запустим его. После инсталляции Lightshot сразу же готов к работе, на что намекнет появившаяся в трее иконка программы.
Кликнув по ней правой кнопкой и выбрав искомый пункт меню, можно перейти к настройкам, например, к конфигурированию «горячих» клавиш.
Если же нет желания с этим заморачиваться, то имеет смысл приступить непосредственно к созданию скриншотов экрана. Жмем тот же Prt Sc и с помощью мыши задаем область захвата. После этого появляются горизонтальная и вертикальная панели кнопок.
Вертикальная представляет собой различные инструменты рисования – карандаш, линия, текст и т.д. Горизонтальная позволяет сохранить скриншот на компьютере, распечатать его или же выгрузить сразу в интернет, попутно поделившись ссылкой на картинку с другими пользователями. В общем, функционал программы весьма внушительный, но при этом она проста в использовании и не требовательна к ресурсам.
Варианты создания скринов Windows 10
Десятка имеет большие функциональные возможности как в обычном плане, так и в создании экранных снимков.
Их можно делать путем знакомого уже сочетания клавиш Windows + Print Screen.
В этом случае система автоматически сохранит файл с расширением PNG в папке «Снимки экрана».
Для ее открытия перейдите на вкладку «Мой компьютер», а далее — «Изображения».
Еще одним способом является задействование клавиш Windows + H. В данном случае снимок сохранится в «облаке».
В правой части экрана откроется боковая панель, на которой вы сможете выбрать вариант использования сделанного скриншота.
Данный список содержит следующие варианты:

Окно использования экранного снимка
Сделать и отредактировать снимок экрана можно нажатием клавиши Print Screen.
В этом случае изображение будет находиться в буфере обмена.
Откройте стандартный редактор и с помощью сочетания клавиш Ctrl + V вставьте его в рабочее окно программы.
При необходимости проведите его редактирование и сохранение.
Сделать скрин активного окна, можно и при помощи комбинации Alt + Print Screen.
При одновременном нажатии этих клавиш произойдет создание скриншота активного окна в момент нажатия. Очень удобный способ, не делать снимок целого экрана.
Этот вариант понравится тем, кто привык работать с большим количеством открытых окон.

Создание скриншота
В Windows 10 можно использовать сочетание клавиш Win + G. В этом случае откроется специальная игровая панель.
Она позволяет записывать видео и делать скрины во время игрового процесса.
Для этого понадобится одновременно нажать Win + Alt + Print Screen.

Игровая панель
Для создания скрина можно воспользоваться так же стандартной программой «Ножницы». Работа с ней ранее была описана.
Вариантов как сделать скриншоты — очень много. Однако, на стандартных инструментах список не заканчивается.
Инструмент «Ножницы»
В Windows 10 можно выделить и скопировать в оперативную память произвольную область экрана. Это позволяет уменьшить размер картинки, а также время, необходимое для ее последующей обрезки в редакторе. Программа находится в категории «Стандартные — Windows» меню «Пуск». После запуска необходимо выполнить следующие шаги:
- Кликнуть по кнопке «Создать» в окне приложения.
- Выделить мышкой прямоугольный фрагмент экрана (курсор примет вид крестика).
- Выбрать путь для сохранения картинки.
- Задать название и формат изображения.
Потом созданный скриншот можно открыть в указанной ранее директории для просмотра или редактирования при помощи удобной программы для работы с изображениями.
Скриншот на устройствах Мас
На устройствах бренда Apple есть возможность захватить весь экран или его отдельную часть. В первом случае поочерёдно и не отпуская, зажимаем клавиши Shift +Command+ 3. Когда в одном из углов всплывёт миниатюра, то снимок можно отредактировать. В других случаях он остаётся на рабочем столе.
Снимок части экрана
Зажимаем на «Макбук» поочерёдно кнопки Shift +Command+ 4. В результате на экране
появится перекрестие. Выделяем желаемую область и при необходимости перетаскиваем её, удерживая кнопку пробела. Для создания скриншота отпускаем клавишу трекпада. При появлении миниатюры снимок можно отредактировать.
Снимок окна или интерфейса
Открываем нужную страницу или ветку меню и выполняем череду Shift +Command+ 4 + «Пробел». Привычная стрелочка мыши поменяет свою форму
на значок фотоаппарата. Кликаем на нужной зоне, и снимок экрана готов. В случае, когда скриншот не делается, при щелчке пробуем удерживать кнопку Option.
Где хранятся снимки
Если базовые настройки не менялись, то все снимки будут находиться на главном экране в виде: screenshot.png. На платформах Mojave и поздних версиях ОС есть возможность сохранить скриншот в выбранную пользователем папку, указав путь в «Настройки» -> «Снимок экрана» или же выполнив комбинацию Shift +Command+ 5. Аналогичным образом меняется папка миниатюры.
По каким причинам не получается сделать скриншот экрана
Если с помощью кнопки Prntscr сделать скриншот не получается, возможно, она просто не работает. Для начала почистите клавиатуру, хотя бы вокруг нужной кнопки.
Может быть, нужно нажимать ее в сочетании с клавишей Fn (если они одного цвета).
Мог отказать драйвер клавиатуры — его придется обновить или переустановить. Может помочь перезагрузка ноутбука. Блокировать Prntscr могут и фоновые утилиты — попробуйте их отключить. В случае если кнопка точно вышла из строя, можно применить стандартные «Ножницы», установить программу-скриншотер или воспользоваться онлайн-сервисом в браузере.
Возможно, с клавишей Print Screen все в порядке, но от ее нажатия на экране будто бы ничего не происходит. Снимок остается невидимым, пока не будет вставлен в графический редактор, поэтому стоит попробовать запустить Paint и нажать Ctrl + V. В Windows 10, если вы нажали Print Screen в сочетании с кнопкой Win, поищите файл в папке, куда скрины сохраняются автоматически «Компьютер» — «Изображения» — «Снимки экрана».
Программа Joxi
Еще одна интересная программа – это Joxi. В отличии от первой программы, в Joxi есть специальные плагины для всех популярных браузеров. Интерфейс программы другой, но принцип работы тот же.
Установка программы Joxi

Выбираем язык установки.

Далее читаем лицензионное соглашение, принимаем его и продолжаем установку.

Проверяем или указываем путь установки.

Оставляем все галочки, если необходимо.

Установка завершена.

Сразу программа просит ввести адрес электронной почты для начала работы с Joxi. А также придумываем пароль и нажимаем Регистрация.

После регистрации можно начинать использовать программу.

В правом нижнем углу появляется плавающее окно с быстрыми кнопками для создания скрина. Его можно закрыть, а открыть можно, нажав правой кнопкой мыши по значку на панели задач.
Настройки программы Joxi
Прежде чем приступить к работе, нужно изучить настройки программы. Здесь их немного:
- Хранилище – бесплатно можно хранить до 1 Гб изображений.
- Настройки – выбрать качество изображений, дополнительные опции, выбрать язык.
- Горячие клавиши – основные можно изменить, вспомогательные и социальные – нет.


Работа с Joxi
В быстром меню – два пункта: фрагмент и экран.
Щелкаем левой кнопкой мыши по иконке программы на панели задачи, выделяем область будущего скриншота.
У Joxi есть панель инструментов:
- переместить выделенную область;
- карандаш;
- маркер;
- линия;
- стрелки;
- текст;
- овал (+shift -круг; +ctrl – рисует закрашенный овал);
- прямоугольник (+shift -квадрат; +ctrl – рисует закрашенный прямоугольник);
- нумерация;
- текст;
- затемнение, помогает выделить нужное и затемнить не нужное;
- сохранить и поделиться скриншотом.

Скриншот страницы сайта
Для этого у Joxi есть специальный плагин. Плагин нужен прежде всего для создания скриншота всей страницы целиков, а также ее отдельных частей.
На главной странице сайта есть раздел с плагинами для всех популярных браузеров.

Выбираем подходящий, и нажимаем Установить. Далее сайт перенаправляет в магазин приложений выбранного браузера, где необходимо нажать кнопку Добавить в Яндекс браузер.

Подтверждаем установку.

После установки появиться соответствующий значок в правом верхнем углу браузера.

Нажимаем на значок Joxi, видим две кнопки: Фрагмент страницы и Страница целиком.

После выбора кнопки Страница целиком, создается скриншот и в отдельной вкладке появляется результат и панелью инструментов.

Далее обработка скриншота такая же, что и для версии Windows.
Итак, подведем итог: можно создавать скриншот стандартными приложениями операционных систем, но если часто создаете скрины, то рекомендую выбрать и установить дополнительно программы LightShot и Joxi. Плюсом у LightShot является быстрота работы, но нет плагина для снятия веб-страницы целиком, интерфейс Joxi более интересный, но и работает на мой взгляд медленнее, зато есть инструменты размытия и дополнительный плагин для скриншота страницы сайта.
Специальные возможности ОС Windows
Клавиатуры некоторых моделей лэптопов расширены для работы с платформой «Виндовс». В нижнем левом углу рабочей зоны должен быть фирменный значок Windows 10. По нажатию на Win + PrintScreen снимок сохраняется не только в кэше,
но и в галерее, что гораздо удобнее.
Найти скриншот можно в папке «Изображения» и отредактировать его в любой графической утилите.
Начиная с 2017 года, на платформе Windows появилась возможность
выделения отдельных областей нажатием Win +S+Shift.
Изображение сохраняется только в промежуточном кэше. То есть, извлечь его можно с помощью того же Paint или Word нажатием Ctrl + V. На «Виндовс 8» данный способ не работает.
Для чего нужен скриншот?
Скрины незаменимы во многих случаях, например:
- При обращении в техподдержку. Вместо того чтобы словами объяснять специалисту, какая проблема возникла на вашем устройстве, вы можете отправить в службу поддержки снимок экрана.
- Если вы создаете инструкцию по работе с какой-либо программой или сервисом, скрины наглядно продемонстрируют пользователям, какие действия необходимо совершить.
- Скриншот может служить вещественным доказательством. К примеру, чтобы подтвердить оплату, вам потребуется отправить продавцу скриншот перевода, так как деньги иногда поступают на счет получателя не сразу, а в течение нескольких дней.
- Киноманы могут сохранять в виде скриншотов кадры из любимых фильмов.
- Бывает удобно переслать часть переписки в мессенджерах в виде изображения.
- Порой требуется сохранить интересную картинку вместе с ее подписью либо важный комментарий.
Создание скриншота средствами Windows
На данный момент – это самый выгодный способ сделать снимок экрана на ноутбуке. Не нужно устанавливать никаких дополнительных программ и платить за них. Достаточно зажать нужную комбинацию клавиш и обработать картинку в редакторе.
Скриншот всего рабочего стола
Как делать скрин экрана на ноутбуке в том случае, если нужно запечатлеть весь рабочий стол? Проблем с этим не возникнет. За это дело отвечает всего только одна кнопка на любой клавиатуре (ПК и ноутбуки).
- Итак, для создания скриншота всего рабочего стола в большинстве случаев достаточно нажать всего лишь одну кнопку. Она называется «PrintScreen». Также она может иметь аббревиатуру «PrntScr», «PrSc». Но суть одна и та же. Эта кнопка фотографирует рабочий стол и сохраняет картинку в буфер обмена.
- Теперь необходимо запустить какой-нибудь графический редактор. К примеру, Paint. Он находится в меню «Пуск», в каталоге «Стандартные – Windows».
- Когда откроется главное окно редактора, то нужно будет нажать на кнопку «Вставить» или нажать сочетание клавиш «Ctrl+V». Это действие скопирует изображение из буфера обмена. Теперь с ним можно делать все, что нужно.
Вот как делать скриншот экрана на ноутбуке средствами Windows в том случае, если нужен скрин всего рабочего стола, а не отдельного окна. Для последнего имеется свой алгоритм действий. И мы его разберем.
Скриншот конкретного окна
Как сфотографировать экран монитора на ноутбуке в том случае, если нужно снять конкретное окно? Для этого есть свой алгоритм. И ничего сложного в нем нет. Главное – все делать в четкой последовательности.
- Для того, чтобы сделать скрин экрана на ноутбуке с конкретным окном (активным» требуется зажать на клавиатуре кнопки «Fn+Alt+PrintScreen». Тогда в захват попадет только активное окно.
- Далее запускаем Paint уже известным способом (с помощью меню «Пуск»).
- Вставляем скрин с помощью комбинации известных клавиш или кнопки «Вставить» добавляем необходимые элементы.
Точно так же можно сделать скрин и вставить его в какой-нибудь другой редактор для последующей обработки (к примеру, Adobe Photoshop). А еще как можно делать скрин на ноуте? Об этом далее.
Игровая панель Windows 10
Делать скриншоты в Windows 10 можно и с помощью встроенной утилиты, вызываемой сочетанием кнопок Win+G. Вообще, эта игровая панель в первую очередь предназначена для записи видео с экрана, но и с функцией создания снимков программа справляется на ура. Все, что нужно сделать, это нажать на кнопку с иконкой фотоаппарата и скриншот будет готов.
Найти его можно по адресу Компьютер – Изображения – Снимки экрана.
Сюда же отправляются скриншоты после использования комбинации клавиш Win+Prt Sc, которую можно применять даже без запуска рассматриваемого приложения, т.е. абсолютно в любой момент вашего нахождения за экраном ноутбука. Создание скриншота в этом случае сопровождается кратковременным потемнением дисплея.
Универсальный способ сделать скриншот на любом компьютере: ФотоСКРИН
ФотоСКРИН — это многофункциональное средство для создания скринов на ПК и на ноутбуках HP, Леново, Acer, Asus, Samsung и других фирм. Отличием программы является расширенное редактирование, благодаря чему картинку можно подготовить для любой цели, например, добавить пометки, скрыть ненужные фрагменты, наложить графические элементы. Созданные рисунки можно отправить на жесткий диск или загрузить онлайн и создать общедоступную ссылку.
Софт позволяет захватывать рабочий стол несколькими способами: части экрана, всей области и активного окна. Делать это можно вручную или горячими клавишами, благодаря чему вы можете захватывать действия, будь то полноэкранные компьютерные игры или цельный длинный скриншот страницы веб-сайта.
Установка ПО
Скачайте ФотоСКРИН — это полностью бесплатно и не требует регистрации. Чтобы установить скриншотер, запустите инсталлятор двойным щелчком и следуйте подсказкам установщика.
Создание скрина
Чтобы сделать скриншот на ПК, запустите софт и кликните по его иконке в панели задач. Курсор приобретет вид плюсика. Зажмите левую кнопку мыши и обрисуйте на экране кусочек, который нужно будет сохранить как изображение.
Захват выбранного участка в программе ФотоСКРИН
Если вы работаете в полноэкранном режиме, можно сделать снимок экрана на компьютере сочетанием Shift + Print Screen. Таким образом вы сфотографируете весь монитор. Чтобы в этом режиме создать обрезанный скрин, передвигайте границы окна захвата. Также вы можете запустить ручной режим, нажав принтскрин.
Активное окно
Alt
+
PrtSc
Область экрана
PrtSc
Весь экран
Shift
+
PrtSc
Как редактировать и сохранить скриншот
Когда вы разобрались, как сделать скриншот экрана на компьютере, можно приступать к редактированию. Чтобы внести изменения, воспользуйтесь горизонтальной строкой, на которой расположены иконки инструментов.
Встроенный редактор позволяет подготовить изображение для любых целей
- Если вы хотите встроить стрелку, линию или прямоугольник, выделите нужную иконку и щелкните по созданному скрину. Чтобы изменить толщину границ, кликните по иконке в виде горизонтальных линий и передвиньте ползунок.
- Рисуйте на скрине курсором, чтобы добавить пометки маркером или карандашом.
- Прямоугольник с заливкой отлично подойдет для создания «подложки» под заголовок или текстовые заметки.
- Для добавления текста выберите букву Т и нажмите на нужный участок фото. Доступны дополнительные настройки: шрифт, размер, подчеркивание, зачеркивание, курсив.
- Цифра 1 добавляет на картинку нумерацию в порядке возрастания.
- Иконка в виде капли размывает любой участок изображения. Эта функция пригодится, если вы хотите скрыть логотип или другую конфиденциальную либо ненужную информацию.
- Красный прямоугольник выводит цветовую палитру. Таким образом вы можете изменять оттенок любых добавляемых элементов.
Когда вы закончите редактирование, нажмите на кнопку в виде дискеты в столбце сбоку. Выберите формат экспорта: JPG, PNG или BMP и щелкните «Сохранить».
Вы можете переименовать рисунок или оставить название по умолчанию
Где найти скриншоты на компьютере
ФотоСКРИН разрешает самостоятельно указать папку для сохранения. Для этого выделите нужный пункт в левой колонке-проводнике. Если вы примените сохранение без указания места экспорта, фото отправится в подпапку ФотоСКРИН в системной папке Изображения.





