Как сделать и найти скриншот на ноутбуке
Содержание:
- Pastenow.ru: клавиша PrtSc
- Клавиша Print Screen
- Варианты создания скринов Windows 10
- Стандартные приложения Windows 7-10
- Как сделать скриншот в браузере
- Как сделать скриншот при помощи «Ножниц»
- Способ 3: Встроенная в программы функция
- Специальные возможности ОС Windows
- Как сделать скриншот при помощи сторонней программы
- Похожие сообщения
- Программа Joxi
Pastenow.ru: клавиша PrtSc
1. Для того, чтобы начать работу, необходимо нажать клавишу Print Screen. Это позволит вам быстро сфотографировать экран.
2. Затем единовременным нажатием кнопок Ctrl и V вставьте ваш скрин в окно сайта.
3. Чтобы как-либо изменить существующее скриншот кликните «Редактировать» и выполните необходимые вам действия. Принцип действия встроенных средств достаточно прост, можно попробовать нажать на иконки инструментов и применить их. Всегда можно отменить действие.
4. Загрузите картинку на ваш персональный компьютер. Наведите курсор на изображение и зажмите правую кнопку мыши. Откроется меню, в котором нужно выбрать вкладку «Сохранить как». Сохраняется скриншот экрана на ПК в указанную папку.
Функционал окна Pastenow
В режиме редактирования Pastenow обратите внимание на панель справа. Сделано это для удобства работы с картинкой
Сделано это для удобства работы с картинкой.
Ниже на правой панели расположена кнопка «Центрировать изображение». Она позволяет увидеть скриншот в полную величину.
Левая панель позволяет обрезать и повернуть скриншот. Сделать надпись вручную с помощью карандаша или воспользоваться написанием печатного машинного текста.
Также можно отменить цепочку действий, если вам совсем не понравился результат.
Особой функцией можно отметить кнопку «Цензура (пикселизация)».
Если вы забыли за что отвечает та или иная кнопка, можно подвести к ней курсор мыши. Рядом высветится название.
Клавиша Print Screen
Любая версия Windows поддерживает функцию сохранения снимка экрана с помощью специально зарезервированной кнопки Print Screen (или сокращенно Prt Sc). Как правило, она находится на клавиатуре в одном ряду с функциональными кнопками F1-F12 справа от них.
Нажав на Print Screen, вы сделаете скриншот всего экрана вашего ноутбука и поместите его в буфер обмена. Теперь снимок необходимо вставить в какой-нибудь графический редактор, на роль которого отлично подходит программа Paint, входящая в стандартную сборку Windows 7/10. Запускаем приложение через Пуск и нажимаем кнопку «Вставить» (или сочетание Ctrl+V).
Изображение вставится в рабочую область редактора и его останется только сохранить, выбрав в меню Файл – Сохранить как.
При необходимости перед сохранением картинку можно подвергнуть легкой обработке, например, обрезать или повернуть. Paint располагает необходимым набором инструментов для подобной базовой коррекции.
Если вы нажали Print Screen и попытались вставить снимок в редактор, но ничего не получилось, то для создания скриншота необходимо использовать Prt Sc в сочетании со специальной клавишей Fn. У разных моделей ноутбуков место ее расположения может отличаться. Еще один нюанс – для создания скриншота не всего экрана, а только активного окна, нажмите комбинацию кнопок Alt+Prt Sc. Это очень удобно, так как впоследствии не возникнет необходимости обрезать изображение.
Варианты создания скринов Windows 10
Десятка имеет большие функциональные возможности как в обычном плане, так и в создании экранных снимков.
Их можно делать путем знакомого уже сочетания клавиш Windows + Print Screen.
В этом случае система автоматически сохранит файл с расширением PNG в папке «Снимки экрана».
Для ее открытия перейдите на вкладку «Мой компьютер», а далее — «Изображения».
Еще одним способом является задействование клавиш Windows + H. В данном случае снимок сохранится в «облаке».
В правой части экрана откроется боковая панель, на которой вы сможете выбрать вариант использования сделанного скриншота.
Данный список содержит следующие варианты:

Окно использования экранного снимка
Сделать и отредактировать снимок экрана можно нажатием клавиши Print Screen.
В этом случае изображение будет находиться в буфере обмена.
Откройте стандартный редактор и с помощью сочетания клавиш Ctrl + V вставьте его в рабочее окно программы.
При необходимости проведите его редактирование и сохранение.
Сделать скрин активного окна, можно и при помощи комбинации Alt + Print Screen.
При одновременном нажатии этих клавиш произойдет создание скриншота активного окна в момент нажатия. Очень удобный способ, не делать снимок целого экрана.
Этот вариант понравится тем, кто привык работать с большим количеством открытых окон.

Создание скриншота
В Windows 10 можно использовать сочетание клавиш Win + G. В этом случае откроется специальная игровая панель.
Она позволяет записывать видео и делать скрины во время игрового процесса.
Для этого понадобится одновременно нажать Win + Alt + Print Screen.

Игровая панель
Для создания скрина можно воспользоваться так же стандартной программой «Ножницы». Работа с ней ранее была описана.
Вариантов как сделать скриншоты — очень много. Однако, на стандартных инструментах список не заканчивается.
Стандартные приложения Windows 7-10
В любой версии операционной системы Виндовс сделать скрин экрана можно стандартными утилитами и программами. Таких способов – два. Рассмотрим подробно каждый.
Клавиша “Print Screen”
Очень популярный способ, тем более, все программы для этого, сразу установлены в любой версии операционной системы Windows.
Скриншот всего экрана
Расположите на рабочем столе необходимые окна, далее на клавиатуре находим клавишу Print Screen, нажимаем ее. Готово, но пока его не видно, так как он временно находится в буфере обмена.
Скриншот активного окна
Бывает необходимость делать скриншоты только активного окна, т.е. окна в котором сейчас работаете. Для этого открываем программу, папку или файл и нажимаем сочетание клавиш ALT – Print Screen. Также скриншот попадает в буфер обмена.
После того как сделали скриншот, его необходимо сохранить, разберем несколько способов: с помощью графического редактора Paint, документа Word и презентации PowerPoint.
Графический редактор Paint
Если необходимо получить скриншот в виде файла с расширением .jpg, то лучше воспользоваться графическим редактором Paint. Он также присутствует на всех версиях Windows по умолчанию.
Сделали скрин экрана, открываем Paint.
Нажимаем кнопку Вставить и потом еще раз Вставить.
Затем меню Файл, выбираем пункт Сохранить как и далее щелкаем по нужному формату изображения. Доступны следующие: .png, .jpeg, .bmp, .gif.
Далее указываем имя файла, место сохранения и нажимаем кнопку Сохранить.
Все скрин будет сохранен и с ним можно дальше работать.
Документ Word и презентация PowerPoint
Бывают случаи, когда нет необходимости сохранять скрин отдельным файлом, а нужно сразу поместить в презентацию или документ, для этого также выбираем объект для скрина нажимаем клавишу Print Screen, открываем презентацию или документ и любом месте вызываем контекстное меню (щелчок правой кнопкой мыши) и выбираем Вставить.
Далее уже встроенными функциями презентации или документа можно доработать скриншот.
Аналогично использовать скриншоты можно в любых подобных программах.
Приложение Набросок на фрагменте экрана
Еще одно стандартное приложение Виндовс 10 – Набросок на фрагменте экрана. Это приложение похоже на приложение Ножницы, только улучшено и изменен дизайн приложения.
В поиске вводим название приложения и открываем его.
Приложение достаточно простое, сразу активна одна кнопка Создать.
Доступны следующие варианты:
- создать фрагмент сейчас;
- создать фрагмент через 3 секунды;
- создать фрагмент через 10 секунд.
Выбираем подходящий вариант и нажимаем его.
После нажатия экран темнеет и нам нужно выбрать вариант скриншота.
- Прямоугольник – область выделения будет прямоугольная.
- Произвольная форма – сами рисуете форму для будущего скриншота.
- Окно – нужно выбрать окно и будет создан скриншот.
- Весь экран – скриншот всего экрана.
- Закрыть – отменить скрин.
Выбрав нужный элемент, делаем скриншот и автоматически возвращаемся в редактор, где можем внести изменения, например, нарисовать или написать текст.
Доступные инструменты:
- рукописный ввод;
- ручка;
- карандаш;
- маркер;
- ластик;
- линейка и транспортир – изменить наклон линейки и размер транспортира можно колесиком мышки;
- обрезать – можно обрезать ненужные детали изображения;
- сохранить как – сохраняем готовый результат;
- копировать – копировать скрин в буфер обмена;
- поделиться – поделиться скриншотом в социальные сети или другие приложения;
- подробнее – здесь находятся настройки приложения, можно открыть скриншот с помощью другой программы, распечатать его, посмотреть подсказки и советы по программе.
В параметрах программы Набросок на фрагменте экрана – можно назначить открытие этой утилиты по нажатию кнопки Print Screen или оставить по умолчанию сочетание Shift+Windows+S.
Еще назначать открытие программы Набросок на фрагменте экрана на клавишу Print Screen можно через меню Параметры – Специальные возможности – Клавиатура.
Для быстрой работы в программе присутствуют “горячие” клавиши.
Простое и удобное приложение, не требующее дополнительной установки и настройки.
Как сделать скриншот в браузере
Очень часто при серфинге в сети требуется сохранить в графическом виде интернет-страницу. В этом могут помочь специальные плагины, разработанные для самых разных браузеров – Mozilla Firefox, Google Chrome, Opera. Как установить и пользоваться такого рода плагинами разберем на примере Firefox. Зайдем на страницу дополнений, находящуюся по адресу https://addons.mozilla.org/ru/firefox/, и с помощью строки поиска найдем расширение FireShot.
Нажмем кнопку «Добавить в Firefox» и установим плагин, а потом перезагрузим обозреватель.
Теперь в правом верхнем углу появилась соответствующая кнопка, позволяющая делать скриншоты экрана, сохраняя их при этом с предварительным редактированием или без такового.
Одним из главных плюсов плагина является возможность создавать скрины страницы целиком, а не только ее видимой части. Кроме того, встроенный инструментарий расширения позволяет сохранить снимок в буфере обмена, опубликовать его в интернете или отправить по электронной почте. Судя по выпадающему меню, Fireshot может интегрироваться в браузеры Interner Explorer и Google Chrome.
В заключение скажем пару слов о создании скриншотов с видеороликов. Их проще всего сделать, воспользовавшись возможностями самого видеоплеера. Например, в Media Player Classic для сохранения кадра из фильма достаточно нажать комбинацию клавиш Alt+I.
Как сделать скриншот при помощи «Ножниц»
Если на вашем ноутбуке установлена операционная система Windows 7, Windows 8 или Windows 10, то вы можете создавать скриншоты при помощи стандартной программы «Ножницы». Данная программа отлично работает как на обычных компьютерах, так и на ноутбуках. Она позволяет делать скриншот выбранной области, добавлять к скриншоту рукописные заметки, а также сохранять сделанные на ноутбуке скриншоты в виде файлов.
Для того чтобы запустить данную программу найдите ее в меню Пуск или воспользуйтесь поиском.
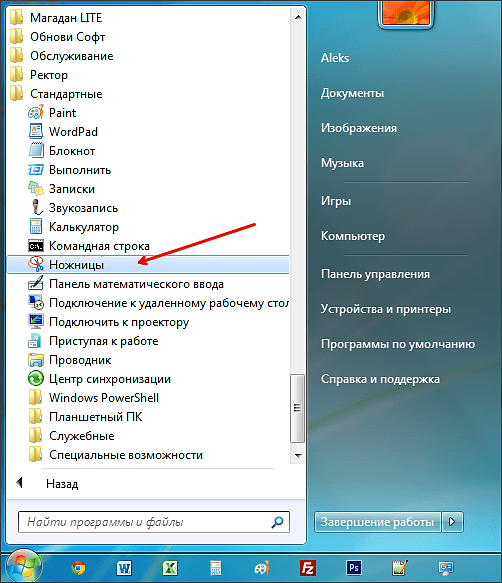
После запуска программы Ножницы перед вами появится небольшое окно. В нем нужно нажать на кнопку «Создать» и выделить мышкой область экрана, скриншот которой вы хотите получить.

После создания скриншота выделенной области появится небольшое окно, в котором можно выполнить базовое редактирование скриншота.

После завершения редактирования вы можете сохранить полученный скриншот. Для этого нужно открыть меню «Файл – Сохранить».
Способ 3: Встроенная в программы функция
Конечно же, не стоит забывать и о том, что внутри программ тоже иногда бывают функции создания скриншотов. В определенных случаях это гораздо удобнее, чем пользоваться какой-либо программой или сохранять снимок всего экрана без возможности вырезать только активное окно.
Например, создание скриншотов есть во многих игровых клиентах типа Steam. Таким образом игроки могут заскринить важные моменты, результаты матча или красивую кат-сцену, а потом выложить в свой профиль или поделиться с комьюнити. Кроме самого наличия возможности, ее часто можно и настроить: изменить горячую клавишу, путь сохранения. Все это осуществляется в настройках клиента.
Подробнее: Как сделать скриншот в Steam
В различных редакторах и всяческих приложениях, где есть смысл делать скриншоты, соответствующая функция стала появляться все чаще. Проверьте настройки программы, из которой хотите делать захват экрана — вполне возможно, что встроенной опции окажется достаточно.
Браузеры
Отдельно расскажем о веб-обозревателях, в которых многие проводят больше всего времени. В ситуации, когда нужны скриншоты именно окна браузера, можно обойтись и установкой небольшого расширения. Они есть в любом магазине расширений, который поддерживает ваш обозреватель: Google Webstore, Opera Addons или Firefox Addons. Для простых снимков будет достаточно Joxi или Lightshot (эти дополнения практически идентичны своим десктопным версиям, о которых мы рассказывали выше).
В некоторых браузерах и вовсе есть своя функция создания скриншота, снимающая надобность установки стороннего решения. Мы продемонстрируем, как создавать скриншоты в трех популярных веб-обозревателях.
Opera
В Opera процесс создания скриншотов наиболее приятен и удобен.
- Иконка создания снимка окна находится прямо в адресной строке — нажмите по ней.
Будет предложено выбрать способ захвата: произвольный выбор участка, весь экран (имеется в виду только окно Opera) или сохранение страницы в формате PDF.
При выборе участка позволяется прокручивать страницу вниз, тем самым создавая длинный скриншот. Как только область будет взята в фокус, нажмите на «Копировать и закрыть», чтобы поместить скриншот в буфер обмена, или на «Захват», чтобы сохранить его в виде файла.
Перед сохранением снимка откроется встроенный в браузер редактор, в котором можно воспользоваться различными инструментами редактирования: стрелка, стикер, выделение цветом, размытие. Отсюда изображение снова можно скопировать в буфер обмена или уже сохранить на устройство.
Microsoft Edge
Для Windows 10 есть фирменный браузер, и в него тоже встроена интересующая нас функция.
- Находится она в меню веб-обозревателя и называется «Снимок веб-страницы», а если предпочитаете пользоваться горячей клавишей, нажмите Ctrl + Shift + S.
Отобразятся две кнопки на выбор: «Свободный выбор» и «На всю страницу» — укажите один из вариантов. При свободном выборе требуется указать определенный участок страницы. После выделения нажмите кнопку «Копировать» для сохранения в буфер обмена или «Добавить заметку» для редактирования файла в небольшом редакторе.
Местный редактор здесь практически ничем не оснащен: есть лишь только маркер и возможность рукописного ввода текста (если ноутбук поддерживает эту функцию). После/вместо редактирования сохраните картинку в буфер обмена либо на жесткий диск — ниже вы видите выделенную кнопку для второго варианта.
Vivaldi
У Vivaldi — продукта бывших разработчиков Opera — инструмент создания скриншота совсем не такой. В нем отсутствуют какие-либо дополнительные функции, предназначенные для редактирования.
- Кнопка создания скриншота находится в нижней части окна браузера.
При нажатии на нее отобразится окно с параметрами. Тут выбирается тип снимка и формат файла. Отметьте точками нужные варианты и нажмите на «Сделать снимок».
Выделите область, которую необходимо запечатлеть, и нажмите кнопку с камерой, находящуюся в углу подсвеченного участка.
Файл автоматически сохранится в папку с загрузками, установленную через настройки браузера.
Онлайн-сервисы
Довольно странный, но все же реальный способ сделать скриншот при помощи веб-обозревателя — использование специальных сайтов. Они, как и браузерные расширения или встроенная в них функция, умеют делать снимки экрана только в пределах окна обозревателя и подойдут в единичных случаях. К примеру, когда скриншоты делаются крайне редко, но при этом их нужно симпатично обработать без установки дополнительного программного обеспечения.
Подробнее: Как сделать скриншот онлайн
Опишите, что у вас не получилось. Наши специалисты постараются ответить максимально быстро.
Специальные возможности ОС Windows
Клавиатуры некоторых моделей лэптопов расширены для работы с платформой «Виндовс». В нижнем левом углу рабочей зоны должен быть фирменный значок Windows 10. По нажатию на Win + PrintScreen снимок сохраняется не только в кэше, но и в галерее, что гораздо удобнее.

Найти скриншот можно в папке «Изображения» и отредактировать его в любой графической утилите.
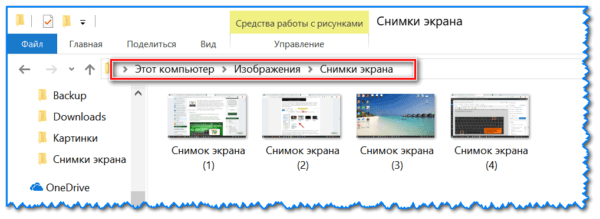
Начиная с 2017 года, на платформе Windows появилась возможность выделения отдельных областей нажатием Win +S+Shift.

Изображение сохраняется только в промежуточном кэше. То есть, извлечь его можно с помощью того же Paint или Word нажатием Ctrl + V. На «Виндовс 8» данный способ не работает.
Как сделать скриншот при помощи сторонней программы
Как сделать скриншот без Print screen или других комбинаций? Воспользоваться одним из сторонних бесплатных ресурсов.
LightShot
Самая простая, популярная и универсальная программа со встроенным редактором. На мой взгляд, ее функционала хватит для того, чтобы сделать скриншот в информационную статью (выделить что-то, обозначить стрелками, дописать комментарий) или просто сделать снимок экрана, чтобы показать его кому-то.
Для того чтобы использовать сервис, нужно скачать ПО с официального сайта к себе на компьютер
Обратите внимание, что доступны версии программ для Windows и MacOs. Выбирайте то, что подходит вам
Как сделать скриншот при помощи программы? После установки приложение будет работать в фоновом режиме. Поэтому чтобы сделать скриншот, просто нажимаем PrtScr – экран затемниться. Мышью выбираем ту область, которую хотим сохранить как снимок, и отпускаем ее.
Выделенный фрагмент становится светлее, чем остальной фон, а также вокруг него появляются инструменты из сервиса LightShot:
- карандаш,
- линия,
- отмена действия,
- стрелки,
- прямоугольник,
- маркер,
- вставка текста.
Это боковое меню. В нижнем меню можно сохранить, скопировать, распечатать, отправить или загрузить в облако сделанный скриншот.\
Последнее доступно в том случае, если вы зарегистрировались на сайте LightShot. Тогда все снимки, которые вы сделаете при помощи этой программы, будут сохраняться в облаке. За счет этого вы сможете оправлять скриншоты прямо оттуда активными ссылками.
Joxi
Как сделать скриншот при помощи утилиты Joxi ? После установки программы внизу в панели задач появится ее значок. Когда нужно будет сделать скриншот, нажмите на него – экран потемнеет. Выделите необходимую область и отпустите мышь.
Сверху появится панель инструментов, аналогичная меню в LightShot. Отличительные функции – затемнение и нумерация. У LightShot этого нет.
Таким образом, вы можете отредактировать скриншот или сразу же сохранить, отправить, скопировать его. Как и в LightShot, можно сохранить скриншот ссылкой.
А еще в приложении Joxi доступна функция длинного скриншота (скриншота с прокруткой), то есть можно запечатлеть все, что расположено на станице, а не только видимую часть экрана.
Чтобы сделать длинный скриншот, нужно нажать на галочку справа (так выглядит иконка отдельной кнопки вне меню, но рядом с ним). После этого нужно мышью прокрутить до того момента на странице, который необходимо снять. При этом слева внизу появится окошечко, где можно видеть итог прокрутки.
Чтобы остановить прокрутку, нужно нажать на ту же кнопку, только теперь она будет другого цвета и на ней нарисован квадрат (знак «Стоп»).
Чем еще Joxi отличается от LightShot? Оба сервиса предлагают ПО для компьютера и расширение для браузера. Но приложение первой программы доступно для браузеров Google Chrome, Opera и Яндекс, а вторая программа совместима только с Google Chrome.
В чем еще отличие? Первый софт совместим с тремя операционными системами, а вторая – с двумя.
Microsoft Snip
Бесплатная программа на компьютер от Microsoft. Скачать ее можно на официальном сайте компании
При загрузке обратите внимание на соответствие приложения вашей версии Windows
Чем привлекателен этот сервис, и чем он отличается от двух других программ? С его помощью можно не только создавать скриншоты и редактировать их, но и делать видео
Прямо по ходу видео вы можете выделять и подчеркивать важное
При желании можете добавить звуковое сопровождение, например, записать свой комментарий. Это приложение подходит для создания снимков всего экрана или его фрагмента, а также для создания презентаций, обучающих курсов.
Существуют и другие сервисы для создания скриншотов и их редактирования, но эти, на мой взгляд, самые понятные и многофункциональные.
Похожие сообщения
- Лучшие инструменты для создания видео на YouTube
- Скачать видео с Vimeo
- Измените размер изображений на вашем компьютере
Сделать снимок экрана можно двумя способами:
1. Используйте Snagit (рекомендуется)
Чтобы сделать снимок экрана на ноутбуке HP, мы рекомендуем использовать Снагит .
Снагит это программа для создания снимков экрана с редактированием изображений и записью экрана. Вы можете использовать его, чтобы быстро сделать снимок экрана, вы можете легко отредактировать снимок экрана с помощью расширенных инструментов редактирования изображений и даже можете снимать видео.
Сделать снимок экрана с помощью Snagit можно всего за несколько кликов:
1) Скачать и установите Snagit.
2) Запустите и войдите в программу, затем нажмите Захватить кнопка.

3) Наведите указатель мыши на окна или регионы, чтобы авто Выбор область, затем щелкните ее, чтобы захватить область. Или же нажать и перетащить чтобы выбрать настраиваемую область.

4) Щелкните значок камера значок на панели инструментов, чтобы сохранить снимок экрана как образ .

5) Отредактируйте ваше изображение во всплывающем окне Snagit Editor. Можете добавить фигуры, текст, эффекты , или же внести коррективы к вашему имиджу.

6) Сохранить ваше изображение. Или щелкните Поделиться в правом верхнем углу, чтобы поделиться им.
Вы можете попробовать полную версию Snagit только в течение 15 дней. Вам нужно будет приобрести его, когда закончится бесплатная пробная версия.
Программа Joxi
Еще одна интересная программа – это Joxi. В отличии от первой программы, в Joxi есть специальные плагины для всех популярных браузеров. Интерфейс программы другой, но принцип работы тот же.
Установка программы Joxi

Выбираем язык установки.

Далее читаем лицензионное соглашение, принимаем его и продолжаем установку.

Проверяем или указываем путь установки.

Оставляем все галочки, если необходимо.

Установка завершена.

Сразу программа просит ввести адрес электронной почты для начала работы с Joxi. А также придумываем пароль и нажимаем Регистрация.

После регистрации можно начинать использовать программу.

В правом нижнем углу появляется плавающее окно с быстрыми кнопками для создания скрина. Его можно закрыть, а открыть можно, нажав правой кнопкой мыши по значку на панели задач.
Настройки программы Joxi
Прежде чем приступить к работе, нужно изучить настройки программы. Здесь их немного:
- Хранилище – бесплатно можно хранить до 1 Гб изображений.
- Настройки – выбрать качество изображений, дополнительные опции, выбрать язык.
- Горячие клавиши – основные можно изменить, вспомогательные и социальные – нет.


Работа с Joxi
В быстром меню – два пункта: фрагмент и экран.
Щелкаем левой кнопкой мыши по иконке программы на панели задачи, выделяем область будущего скриншота.
У Joxi есть панель инструментов:
- переместить выделенную область;
- карандаш;
- маркер;
- линия;
- стрелки;
- текст;
- овал (+shift -круг; +ctrl – рисует закрашенный овал);
- прямоугольник (+shift -квадрат; +ctrl – рисует закрашенный прямоугольник);
- нумерация;
- текст;
- затемнение, помогает выделить нужное и затемнить не нужное;
- сохранить и поделиться скриншотом.

Скриншот страницы сайта
Для этого у Joxi есть специальный плагин. Плагин нужен прежде всего для создания скриншота всей страницы целиков, а также ее отдельных частей.
На главной странице сайта есть раздел с плагинами для всех популярных браузеров.

Выбираем подходящий, и нажимаем Установить. Далее сайт перенаправляет в магазин приложений выбранного браузера, где необходимо нажать кнопку Добавить в Яндекс браузер.

Подтверждаем установку.

После установки появиться соответствующий значок в правом верхнем углу браузера.

Нажимаем на значок Joxi, видим две кнопки: Фрагмент страницы и Страница целиком.

После выбора кнопки Страница целиком, создается скриншот и в отдельной вкладке появляется результат и панелью инструментов.

Далее обработка скриншота такая же, что и для версии Windows.
Итак, подведем итог: можно создавать скриншот стандартными приложениями операционных систем, но если часто создаете скрины, то рекомендую выбрать и установить дополнительно программы LightShot и Joxi. Плюсом у LightShot является быстрота работы, но нет плагина для снятия веб-страницы целиком, интерфейс Joxi более интересный, но и работает на мой взгляд медленнее, зато есть инструменты размытия и дополнительный плагин для скриншота страницы сайта.





