Как сделать скриншот экрана на компьютере windows: 4 способа + лучшие программы для создания снимков экрана
Содержание:
- Онлайн сервисы для создания скринов
- Как сделать скриншот на клавиатуре в Windows 10
- Альтернативные программы для создания скриншотов.
- Как сделать скриншот при помощи сторонней программы
- При помощи приложения «Ножницы»
- Теперь достоинства и недостатки снятия скриншотов с помощью сторонних программ:
- Как сделать длинный скриншот с прокруткойна компьютере с Windows
- Скриншот без программ в Windows
- Программа LightShot
- Стандартные приложения Windows 7-10
- Лучшие сторонние приложения для создания скриншотов на Windows
- Jing
- Как сделать скриншот экрана на компьютере с помощью специальных программ?
- Яндекс Диск
- Заключение
Онлайн сервисы для создания скринов
В интернете есть сервисы, которые помогают делать скриншоты. При помощи них можно не только сфотографировать экран и сохранить снимок, но и отредактировать его. Нарисовать стрелки и рамки, добавить текст, повернуть, обрезать и сделать многое другое.
PasteNow
- Нажмите клавишу Print Screen на клавиатуре.
- Нажмите сочетание клавиш Ctrl + V для вставки изображения на сайт.
- Для редактирования снимка нажмите кнопку «Редактировать скриншот».
- Скачайте скрин. Для этого нажмите правой клавишей мышки по изображению, выберите пункт «Сохранить картинку как» и .
Обзор инструментов сервиса PasteNow
Инструменты + и – на панели справа позволяют увеличивать и уменьшать снимок. Кнопка «Центрировать изображение» выравнивает по центру.
Кнопки со значками в виде стрелочек на левой панели сохраняют или отменяют действия при редактировании.
Обрезать изображение. Обрезает выделенную область. Нажмите на кнопку и выделите область, которую нужно оставить.
Выделенная область подсветилась, и слева появилась зеленая кнопка с птичкой. После нажатия на нее изменения применятся – останется только вырезанная часть.
Повернуть изображение. Развернет изображение согласно вашим требованиям. Можно развернуть на 90° по и против часовой стрелки и на 180° против часовой стрелки.
Закрашенный прямоугольник. Позволит нарисовать цветной прямоугольник прямо на скриншоте. Нажмите на инструмент, после чего вы увидите цветной прямоугольник в нижнем углу. Через него можно выбрать цвет.
Удерживайте левую клавишу мышки для начала рисования. Отпустите, когда прямоугольник будет готов.
Рамка. Выделяет в рамку текст или изображение. Принцип рисования такой же, как у инструмента «Закрашенный прямоугольник».
Карандаш. Позволяет рисовать на снимке.
Линия и Стрелка. Рисует линии и стрелки.
Текст. Позволяет писать текст. Для этого нажмите на инструмент, кликните на пустом месте и начните вводить текст.
Цензура. Размывает информацию. Нажмите на инструмент, после удерживайте левую клавишу мышки и выделите тот фрагмент, который хотите закрасить.
MakeScreen
- Нажмите клавишу Print Screen.
- Нажмите сочетание клавиш Ctrl + V на клавиатуре для загрузки изображения на сайт.
- Если нужно, отредактируйте снимок и сохраните на компьютер.
Как сохранить. Выберите формат JPG или PNG и нажмите на кнопку «Сохранить».
После откроется окошко с параметрами сохранения. Нажмите «Скачать скриншот» и он окажется в папке «Загрузки» на компьютере.
Обзор инструментов сервиса MakeScreen
Обрезать. Позволяет обрезать изображение. Нажмите на инструмент и, удерживая левую клавишу мышки, выделите нужную область. Для изменения области перетаскивайте белые кнопки по бокам. После нажатия на «Применить» на экране останется только выделенная часть.
Размер. Меняет размер изображения. Нажмите на инструмент и вверху появится окно с выбором ширины и высоты снимка. Введите необходимые параметры и нажмите «Применить».
Ориент. Позволит повернуть изображение.
Фокус. Выделяет часть изображения и размывает фон. Пример:
Цвет. Меняет цвет снимка. Пример:
Кисть. Позволяет рисовать на скриншоте.
Резинка. Удаляет нарисованные фигуры.
Текст. Добавляет текст.
Размытие. Размазывает информацию.
snipboard.io
- Чтобы сделать скриншот, нажмите сочетание клавиш Alt + Print Screen.
- После нажмите Ctrl + V для вставки снимка на сайт.
- Отредактируйте изображение и сохраните на компьютер.
Как сохранить. Нажмите на кнопку «Save your changes» вверху. Затем нажмите на ссылку чуть левее.
Откроется готовый снимок. Щелкните по нему правой клавишей мышки, выберите пункт «Сохранить картинку как» и .
Обзор инструментов:
- Crop – обрезает изображение.
- Pencil Tool – позволяет рисовать на снимке.
- Text Tool – добавляет текст.
- View the Image in Full size – отображает скриншот в полном размере.
- Move – двигает изображение.
Как сделать скриншот на клавиатуре в Windows 10
Кроме стандартного варианта, вы можете сделать скриншот на компьютере Windows 10 другим методом. В этом случае будет задействована клавиша «Windows» (на ней изображена эмблема операционной системы) на клавиатуре.
Для создания снимка всего экрана выполните следующие действия:
- Нажмите на клавиши «Win» + «Print Screen».
- Скриншот автоматически сохраняется в папку «Снимки экрана», находящейся в системной папке «Изображения» по пути:
C:\Users\User\Pictures\Screenshots C:\Пользователи \Имя_пользователя\Pictures\Screenshots
В некоторых случаях, пользователю не нужно сохранять снимок экрана в качестве отдельного файла на компьютере. Например, нам необходимо добавить скриншот в буфер обмена, а затем вставить его в файл, документ и т. п.
В этом случае, нажмите на клавиши: «Win» + «Shift» + «Print Screen». При этом сочетании клавиш скриншот не сохраняется в папке по умолчанию, а находится только в буфере обмена.
Альтернативные программы для создания скриншотов.
Как правило, сторонние программы для снятия скриншотов с монитора компьютера или ноутбука в отличии от встроенного решения в Windows более функциональны и гораздо удобнее для повседневного использования. Но если вам время от времени приходиться делать снимки экрана, то нет смысла устанавливать дополнительные программы, а лучше воспользоваться готовым решением от Microsoft или кнопкой «Print Screen».
Вместе с тем, в сторонних продуктах тоже задействована кнопка «Print Screen», но кроме нее используются комбинации клавиш для захвата фиксированной, прямоугольной и произвольной области, окна с прокруткой, полного экрана… Многие программы для снятия скриншотов с экрана относятся к разряду платных, но есть достойные бесплатные решения, правда в очень ограниченном количестве.
Lightshot. Простая и удобная в использовании программа с приятным русским интерфейсом, которая после установки поселится в системном трее на панели задач. Утилита дает возможность мгновенно сделать снимок экрана и нанести на него стрелку, линию, прямоугольник, текст, цвет или выделить необходимый участок маркером.
Screen Capture. Бесплатная утилита для создания снимка с экрана компьютера или ноутбука. Программа имеет русский интерфейс и дает возможность сохранять полученное фото в формате BMP, JPG, PNG и при этом регулировать качество изображения на выходе у двух последних.
Имеется возможность всего одним кликом размещать изображение в Интернете и при необходимости прокомментировать снимок. Она отлично подходит для повседневной работы, имеет историю создания скриншотов, настройку указания директории для сохранения полученного снимка.
Яндекс Диск. Уже много лет пользуюсь облачным хранилищем от Mail и Яндекс Диск. Последний дает возможность подключить облако как сетевой диск (по технологии WebDAV) и предлагает к установке небольшую и бесплатную утилиту для создания скриншотов и последующей их загрузки в свое сетевое облако с получением ссылки.
Я периодически пользуюсь ей из-за красочных и красивых стрелок, волнистых линий, фигур и прямой отправки снимка в облако. Здесь удобный русскоязычный редактор с минимальным набором инструментов.
Fast Stone Capture. Несмотря на то, что он платный, именно этим инструментом я пользуюсь в последнее время. В арсенале этой программы есть: захват окна, объекта, полного экрана, окна с прокруткой (например, снимок всей загруженной веб страницы), а также прямоугольной, произвольной и фиксированной области. Кроме этого, здесь есть лупа, пипетка, линейка, а также возможность записывать видеоролики и преобразовывать изображение в PDF формат.
Есть русский язык и простой, но очень удобный редактор. К тому же можно настроить автоматическую вставку водяного знака и отправку снимка в редактор, Word, PowerPoint, почту, вывести на печать или получить изображение со сканера. У этой утилиты есть бесплатный урезанный аналог PicPic, но именно Fast Stone Capture мне показался гораздо удобней, функциональней и компактней.
Snagit. Многие знакомые мне люди используют данную программу в своей работе и если бы я не использовал Fast Stone Capture, то воспользовался именно ей. Интуитивно понятная программа с русским интерфейсом с большим набором функций не только для снятия снимка с экрана компьютера, ноутбука и последующей обработке полученного изображения, но и записи видео. По сути это мультимедийный комбайн с колоссальными возможностями в котором присутствует опция распознавания печатного текста.
То бишь вы можете получить текст, не поддающийся операции копирования, сделать снимок экрана на котором содержимое превосходит его размеры, активировать модули автоматической обработки и сохранения полученного скриншота, захватить с помощью лупы выделенную область с точностью до пикселя, скопировать изображение в буфер обмена, отправить по электронной почте или вывести на печать…
В редакторе присутствуют кисти, штампы, распылители, карандаши, линии, стрелки, геометрические фигуры, пипетка для захвата цветов, фигурное выделение области изображения. Возможности Snagit просто огромны. Безусловно есть и другие программы для снятия скриншотов такие как Hardcopy, Skitch, Monosnap, Jet Screenshot, Joxi и другие, но именно описанные в статье инструменты по ряду причин мне ближе всего.
Как сделать скриншот при помощи сторонней программы
Как сделать скриншот без Print screen или других комбинаций? Воспользоваться одним из сторонних бесплатных ресурсов.
LightShot
Самая простая, популярная и универсальная программа со встроенным редактором. На мой взгляд, ее функционала хватит для того, чтобы сделать скриншот в информационную статью (выделить что-то, обозначить стрелками, дописать комментарий) или просто сделать снимок экрана, чтобы показать его кому-то.
Для того чтобы использовать сервис, нужно скачать ПО с официального сайта к себе на компьютер
Обратите внимание, что доступны версии программ для Windows и MacOs. Выбирайте то, что подходит вам
Как сделать скриншот при помощи программы? После установки приложение будет работать в фоновом режиме. Поэтому чтобы сделать скриншот, просто нажимаем PrtScr – экран затемниться. Мышью выбираем ту область, которую хотим сохранить как снимок, и отпускаем ее.
Выделенный фрагмент становится светлее, чем остальной фон, а также вокруг него появляются инструменты из сервиса LightShot:
- карандаш,
- линия,
- отмена действия,
- стрелки,
- прямоугольник,
- маркер,
- вставка текста.
Это боковое меню. В нижнем меню можно сохранить, скопировать, распечатать, отправить или загрузить в облако сделанный скриншот.\
Последнее доступно в том случае, если вы зарегистрировались на сайте LightShot. Тогда все снимки, которые вы сделаете при помощи этой программы, будут сохраняться в облаке. За счет этого вы сможете оправлять скриншоты прямо оттуда активными ссылками.
Joxi
Как сделать скриншот при помощи утилиты Joxi ? После установки программы внизу в панели задач появится ее значок. Когда нужно будет сделать скриншот, нажмите на него – экран потемнеет. Выделите необходимую область и отпустите мышь.
Сверху появится панель инструментов, аналогичная меню в LightShot. Отличительные функции – затемнение и нумерация. У LightShot этого нет.
Таким образом, вы можете отредактировать скриншот или сразу же сохранить, отправить, скопировать его. Как и в LightShot, можно сохранить скриншот ссылкой.
А еще в приложении Joxi доступна функция длинного скриншота (скриншота с прокруткой), то есть можно запечатлеть все, что расположено на станице, а не только видимую часть экрана.
Чтобы сделать длинный скриншот, нужно нажать на галочку справа (так выглядит иконка отдельной кнопки вне меню, но рядом с ним). После этого нужно мышью прокрутить до того момента на странице, который необходимо снять. При этом слева внизу появится окошечко, где можно видеть итог прокрутки.
Чтобы остановить прокрутку, нужно нажать на ту же кнопку, только теперь она будет другого цвета и на ней нарисован квадрат (знак «Стоп»).
Чем еще Joxi отличается от LightShot? Оба сервиса предлагают ПО для компьютера и расширение для браузера. Но приложение первой программы доступно для браузеров Google Chrome, Opera и Яндекс, а вторая программа совместима только с Google Chrome.
В чем еще отличие? Первый софт совместим с тремя операционными системами, а вторая – с двумя.
Microsoft Snip
Бесплатная программа на компьютер от Microsoft. Скачать ее можно на официальном сайте компании
При загрузке обратите внимание на соответствие приложения вашей версии Windows
Чем привлекателен этот сервис, и чем он отличается от двух других программ? С его помощью можно не только создавать скриншоты и редактировать их, но и делать видео
Прямо по ходу видео вы можете выделять и подчеркивать важное
При желании можете добавить звуковое сопровождение, например, записать свой комментарий. Это приложение подходит для создания снимков всего экрана или его фрагмента, а также для создания презентаций, обучающих курсов.
Существуют и другие сервисы для создания скриншотов и их редактирования, но эти, на мой взгляд, самые понятные и многофункциональные.
При помощи приложения «Ножницы»
Пользователям операционной системы Виндовс доступна стандартная программа, позволяющая сделать скрин без использования стороннего софта. Сохранять картинки можно в различных форматах. Однако широкое распространение получил именно JPG. В нем хранятся снимки экрана.
Как воспользоваться приложением?
В меню «Пуск» кликнуть по вкладке «Стандартные – Windows» и в появившемся списке выбрать приложение «Ножницы».
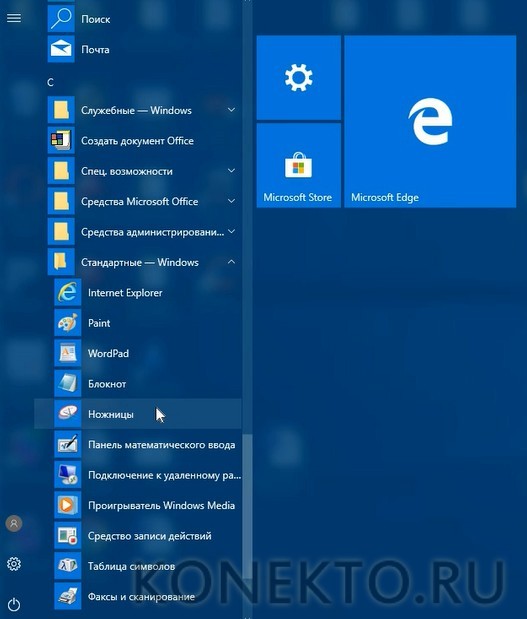
Чтобы определиться с формой будущего скриншота, нужно сначала нажать кнопку «Режим».

Если необходимо сделать небольшую задержку снимка, то следует перейти в раздел «Задержать» и выбрать подходящий вариант.

Произвести другие настройки можно, кликнув по кнопке «Параметры», расположенной справа.
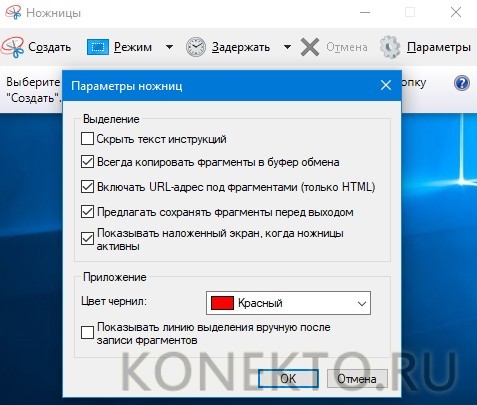
После установки конфигурации будущего скриншота стоит выбрать пункт «Создать».
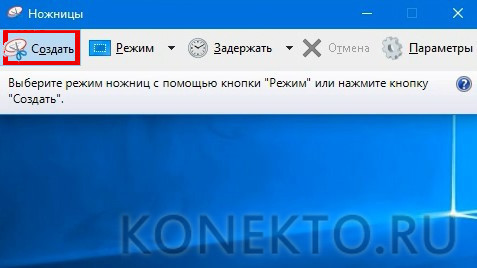
Когда экран изменит свой оттенок, требуется выделить участок, который нужно сфотографировать.
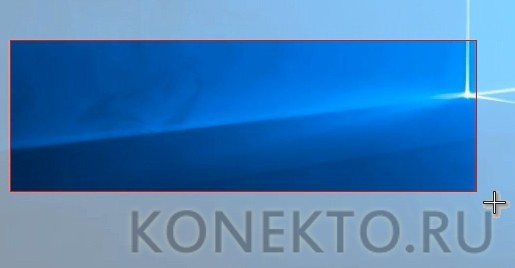
Для сохранения изображения выбрать в верхнем меню пункт «Файл», а в открывшемся списке – раздел «Сохранить как…».

В поле «Имя файла» указать название, а в списке ниже – тип изображения. Доступны форматы PNG, GIF и JPG.
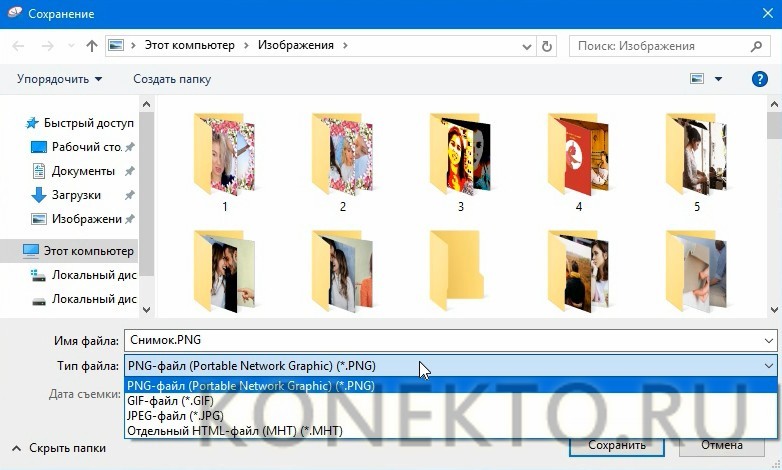
Теперь достоинства и недостатки снятия скриншотов с помощью сторонних программ:
Достоинства:
- Быстро можно сделать скриншот, даже во время игр.
- Можно назначить свои горячие клавиши
- Очень быстро отредактировать сразу, не заходя в сторонние редакторы
- Сохранять как на компьютере, так и размещать в сети интернет (отправить, поделиться, сохранить в облаке)
- Огромный выбор программ, можно подобрать программу для своих нужд.
Недостатки:
По моему мнению, недостатков вообще нет, одни плюсы.
Выводы:
Думаю каждый сделает свои конкретные выводы, но отметим, что есть два способа сделать снимок своего экрана: стандартные средства Windows и сторонние программы. Причем в программах есть полный полет мыслей и фантазий. Тут можно не только работать со скриншотами, но и развлекаться.
Вот ссылка на программу lightshot.
В завершении представлю вам видео на данную тему:
Как сделать длинный скриншот с прокруткойна компьютере с Windows
Создание скриншота с прокруткой — достаточно сложный процесс, который нельзя сделать при помощи стандартного принтскрина. Но существует несколько способов добиться требуемого.
PicPick
Программа PicPick одновременно совмещает в себе скриншотер и графический редактор, а также предлагает различные способы скриншотинга. Софт отслеживает нажатия клавиатуры, позволяет редактировать только что созданные картинки, применять фотоэффекты, накладывать на них графические элементы и отправлять результат на публикацию в интернет.

Скриншотер и фоторедактор PicPick
- Установите PicPick и запустите его, дважды кликнув по ярлыку.В правой колонке выберите вариант «Окно с прокруткой».
- В левом верхнем углу кликните по кнопке «Автопрокрутка». Когда софт захватит всю страницу, скрин автоматически откроется во внутреннем редакторе.
- Для остановки захвата, нажмите Esc, после чего фото станет доступно для редактирования.
- Для экспорта воспользуйтесь пунктом меню «Файл» — «Сохранить как».
Помимо скриншотера, PicPick включает в себя и другие полезные для пользователя опции, в том числе угломер, цветовую палитру и линейку.
ShareX включает в себя несколько вариантов захвата, позволяет прокручивать экран во время создания скринов и даже фотографировать и распознавать текст.Софт удобен и прост в использовании и предлагает множество дополнительных настроек, в том числе настраиваемые комбинации горячих клавиш.

Скриншотер ShareX
- Запустите ShareX и в боковом столбце кликните по строчке «Захват».
- Откроется окошко со списком вариантом. Найдите опцию «Захват с прокруткой».
- Вокруг курсора появится область выделения. Кликните мышкой по веб-странице, которую нужно сфотографировать и сохранить в виде длинного скриншота.
- В появившемся окне настроек найдите и нажмите кнопку «Начать захват».
Софт начнет автоматически прокручивать страницу. Когда скроллинг закончится, скрин откроется во внутреннем редакторе. Также процесс можно остановить нажатием клавиши Esc.
Скриншот без программ в Windows
Выполнение снимка монитора – это функция операционной системы компьютера. Никаких дополнительных программ не требуется. Достаточно нажать клавишу PrintScreen. В разных моделях клавиатуры клавиша может называться PrtSc, PrtScr, PrnScr или PrtSc/SysRq. При ее нажатии происходит мгновенное копирование того, что изображено на мониторе.
Как и весь копируемый материал, снимок хранится в буфере обмена. Чтобы его сохранить на компьютере как файл, можно использовать любой графический редактор.
Проще всего сохранять фото через Paint – одну из стандартных утилит Office. Для этого нужно выполнить следующие действия:
- нажать клавишу PrintScreen;
открыть Paint (путь: Пуск – Все программы – Стандартные – Paint);
нажать кнопку «Вставить» в левом верхнем углу: картинка появится в поле;
чтобы сохранить файл, нужно щелкнуть кнопку в верхнем левом углу;
в меню надо нажать «Сохранить как». В появившемся справа поле, можно выбрать из списка формат: PNG, JPEG, BMP, GIF;
когда формат выбран, появляется окно «Сохранить как»; во второй строке можно выбрать место, где будет храниться файл;
выбрав диск или папку на диске, нажать «Сохранить» внизу окна справа.
Скриншот можно также сразу отправить по электронной почте, напечатать. А также его можно вставить в Word.
Для этого необходимо сделать:
- нажать на клавиатуре PrintScreen;
открыть Word;
используя кнопки панели инструментов или контекстное меню, вставить изображение.
В этом случае скриншот сохраняется вместе с файлом Word. Полученное изображение может сразу иллюстрировать текст. С ним можно работать, как с любым вставляемым в Word рисунком: менять качество, размер, положение, сжимать, обрезать, копировать…
Программа LightShot
LightShot – легкая, быстрая программа для создания скриншотов. Поддерживает операционные системы Windows и MacOS, скачать установщик можно с официального сайта.
Пользуюсь этой программой более пяти лет и рекомендую ее всем и вот почему:
- можно выбрать область для скриншота;
- инструменты для работы со скрином – стрелки, прямоугольники, текст и т.д.
- можно быстро поделиться скриншотом;
- загрузка скрина на сервер, для быстрой отправки;
- поиск похожих изображений.
Установка LightShot
Выбираем желаемый язык установки, нажимаем ОК.
Принимаем лицензионное соглашение, предварительно ознакомившись с ним.
Нажимаем Готово, сняв все дополнительные галочки из пункта Рекомендую.
Сразу после установки можно пользоваться программой, но, если нужно контролировать скриншоты (удалять с сервера), тогда необходимо авторизоваться.
Щелкните правой кнопкой мыши по LightShot на панели задач, меню Войти.
Так выглядит личный кабинет LightShot.
В меню программы нужно проверить авторизацию.
Теперь, когда сделаете скриншот и отправите загрузку на сервер, то скрин появится в вашей учетной записи.
Скриншот можно скопировать, удалить или сделать подпись.
Если не нужно сохранять скриншоты отправленные на сервер программы, в учетной записи, то необходимо из нее выйти.
Настройки программы LightShot
Прежде чем начнем разбирать работу с программой, сделаем и посмотрим настройки программы. Щелкаем правой кнопкой по значку программы, расположенного на панели задач, выбираем Настройки.
Настроек программы немного, но разделены на четыре вкладки:
- основные;
- горячие клавиши;
- форматы;
- прокси.
В меню Основные, можно настроить, например, сохранение курсора на скриншоте, а также убрать или показывать уведомления о копировании и сохранении.
Пункт Горячие клавиши, основной клавишей для создания скринов, можно назначить любую, например, туже клавишу Print Screen, но я назначаю другую – Pause, так как Print Screen использую по умолчанию.
Раздел Форматы нужно выбрать формат загружаемого изображения. На выбор PNG и JPG.
Вкладка Прокси, позволяет использовать и настроить прокси сервера.
Работа с программой LightShot
Сделать скриншот с помощью LightShot можно двумя способами, первый щелкаем левой кнопкой по значку на панели задач и выделяем нужную часть экрана. Второй – щелкаем клавишу которую установили в настройках, в моем случае Pause.
Выделяем необходимую часть экрана, появляется панель инструментов, с помощью которой можно доработать скриншот.
Панель инструментов программы LightShot:
Удобная опция загрузить скриншот на сервер
Стандартные приложения Windows 7-10
В любой версии операционной системы Виндовс сделать скрин экрана можно стандартными утилитами и программами. Таких способов – два. Рассмотрим подробно каждый.
Клавиша “Print Screen”
Очень популярный способ, тем более, все программы для этого, сразу установлены в любой версии операционной системы Windows.
Скриншот всего экрана
Расположите на рабочем столе необходимые окна, далее на клавиатуре находим клавишу Print Screen, нажимаем ее. Готово, но пока его не видно, так как он временно находится в буфере обмена.
Скриншот активного окна
Бывает необходимость делать скриншоты только активного окна, т.е. окна в котором сейчас работаете. Для этого открываем программу, папку или файл и нажимаем сочетание клавиш ALT – Print Screen. Также скриншот попадает в буфер обмена.
После того как сделали скриншот, его необходимо сохранить, разберем несколько способов: с помощью графического редактора Paint, документа Word и презентации PowerPoint.
Графический редактор Paint
Если необходимо получить скриншот в виде файла с расширением .jpg, то лучше воспользоваться графическим редактором Paint. Он также присутствует на всех версиях Windows по умолчанию.
Сделали скрин экрана, открываем Paint.
Нажимаем кнопку Вставить и потом еще раз Вставить.
Затем меню Файл, выбираем пункт Сохранить как и далее щелкаем по нужному формату изображения. Доступны следующие: .png, .jpeg, .bmp, .gif.
Далее указываем имя файла, место сохранения и нажимаем кнопку Сохранить.
Все скрин будет сохранен и с ним можно дальше работать.
Документ Word и презентация PowerPoint
Бывают случаи, когда нет необходимости сохранять скрин отдельным файлом, а нужно сразу поместить в презентацию или документ, для этого также выбираем объект для скрина нажимаем клавишу Print Screen, открываем презентацию или документ и любом месте вызываем контекстное меню (щелчок правой кнопкой мыши) и выбираем Вставить.
Далее уже встроенными функциями презентации или документа можно доработать скриншот.
Аналогично использовать скриншоты можно в любых подобных программах.
Приложение Набросок на фрагменте экрана
Еще одно стандартное приложение Виндовс 10 – Набросок на фрагменте экрана. Это приложение похоже на приложение Ножницы, только улучшено и изменен дизайн приложения.
В поиске вводим название приложения и открываем его.
Приложение достаточно простое, сразу активна одна кнопка Создать.
Доступны следующие варианты:
- создать фрагмент сейчас;
- создать фрагмент через 3 секунды;
- создать фрагмент через 10 секунд.
Выбираем подходящий вариант и нажимаем его.
После нажатия экран темнеет и нам нужно выбрать вариант скриншота.
- Прямоугольник – область выделения будет прямоугольная.
- Произвольная форма – сами рисуете форму для будущего скриншота.
- Окно – нужно выбрать окно и будет создан скриншот.
- Весь экран – скриншот всего экрана.
- Закрыть – отменить скрин.
Выбрав нужный элемент, делаем скриншот и автоматически возвращаемся в редактор, где можем внести изменения, например, нарисовать или написать текст.
Доступные инструменты:
- рукописный ввод;
- ручка;
- карандаш;
- маркер;
- ластик;
- линейка и транспортир – изменить наклон линейки и размер транспортира можно колесиком мышки;
- обрезать – можно обрезать ненужные детали изображения;
- сохранить как – сохраняем готовый результат;
- копировать – копировать скрин в буфер обмена;
- поделиться – поделиться скриншотом в социальные сети или другие приложения;
- подробнее – здесь находятся настройки приложения, можно открыть скриншот с помощью другой программы, распечатать его, посмотреть подсказки и советы по программе.
В параметрах программы Набросок на фрагменте экрана – можно назначить открытие этой утилиты по нажатию кнопки Print Screen или оставить по умолчанию сочетание Shift+Windows+S.
Еще назначать открытие программы Набросок на фрагменте экрана на клавишу Print Screen можно через меню Параметры – Специальные возможности – Клавиатура.
Для быстрой работы в программе присутствуют “горячие” клавиши.
Простое и удобное приложение, не требующее дополнительной установки и настройки.
Лучшие сторонние приложения для создания скриншотов на Windows
И хотя Windows предлагает несколько встроенных решений для создания скриншотов, порой разумным будет обратиться к сторонним программам. Все же они предлагают больше возможностей контроля и настройки. Выберите наилучший инструмент для создания скриншотов (ссылки ниже) и настройте в нем удобное сочетание клавиш.
Как правило, после установки программы ее значок появляется в трее.
Кроме того, сторонние приложения дают возможность определить разные сочетания клавиш для разных видов скриншотов. Например, у вас это может быть Ctrl + Shift + 3 для полноэкранного скриншота и Ctrl + Shift + 4 для создания скриншота текущего окна.
А после создания снимка экрана в большинстве таких приложений можно запустить еще и редактор полученной картинки, в котором можно нанести стрелки, сноски и многие другие объекты, которые помогут объяснить и описать рисунок и даже скрыть необходимые детали.
Более того, почти каждая сторонняя программа для создания скриншотов обладает возможностью совершенно бесплатно загружать полученные скриншоты в интернет и делиться с пользователями при помощи ссылки.
С такими возможностями примитивное редактирование в Paint просто становится бессмысленным.
Jing
Достаточно компактная, но при этом весьма мощная утилита, которая предназначается для создания и обмена снимков и роликов, полученных с дисплея вашего ПК.
После скачивания и установки программы на рабочем столе появится этакое солнышко, которое только и ждет, когда вы дадите ему команду. Функционал Jing удивляет: помимо стандартных функций, утилита позволяет просматривать записанное видео, а также добавлять к нему комментарии.
Впрочем, есть и минусы. Во-первых, для программы пока отсутствует русский язык, хотя меню понятно на интуитивном уровне. Кроме того, хоть Jing и распространяется бесплатно, авторы очень навязчиво предлагают приобрести так называемую Pro-версию, в которой значительно больше функций. Апгрейд стоит около 15 долларов и позволит вам записывать видео в высоком разрешении H.264, а также порадует отсутствием водяных знаков и возможностью загрузки роликов сразу на несколько сайтов, включая Facebok или Youtube.
Снимок экрана делается буквально в один клик. После этого вы можете загрузить свое изображение на сайт screencast.com — опять же, с помощью нескольких кликов мышкой.
В целом, впечатление от Jing осталось весьма благоприятным, хотя некоторые моменты не очень порадовали.
Как сделать скриншот экрана на компьютере с помощью специальных программ?
Рассмотрим процедуру на примере SnagIT, одной из самых лучших программ в сегменте скриншотеров, устанавливаемых в операционную систему.
Кратко мы уже описывали возможности SnagIT в начале статьи, поэтому перейдем сразу к получению скриншота и его обработке.
- В трее возле часов, кликните по иконке SnagIt и в открывшемся меню выберите команду «Захват» (Capture), либо используйте красную клавишу из дополнительного меню, всплывающую из-за краев экрана, чтобы сделать скрин на компьютере.
- Следующим шагом будет выбор сохраняемой прямоугольной области на экране. Программа сама покажет текущий размер выбранной зоны в пикселях и попытается захватить целое окно либо отдельный элемент окна, выделяющийся на его фоне.
- Далее захваченная часть выделенной области откроется в редакторе SnagIt, который поможет либо сразу сохранить картинку в любом из доступных форматов (скриншот сохранится автоматически в целевую директорию), либо воспользоваться огромным количеством средств для редактирования изображения, включая фильтры, эффекты, инструменты обработки краев и различные графические примитивы в виде рамок, стрелок, фреймов, кнопок и огромного количества других элементов, благодаря которым можно уникально и информативно оформить ваш скриншот.
Используем легкое средство создния снимков экрана и записи видео Movavi Screen Capture
Movavi Screen Capture умеет не только делать снимок экрана, но и реализует его полное редактирование, умеет записывать видео, монтировать его и загружать на YouTube, когда возникает необходимость. Возможностей действительно много. Особенно радует текстовый редактор с красивыми шрифтами и стоимость приложения. Его цена в два раза ниже, чем у SnagIT и чуть выше, чем у устаревшего FastStone Capture — баланс хорошо соблюдается. Но хватат рассуждать. Давайте выясним, как делать скриншот на компе через утилиту от Movavi.
После запуска программы нажмите на соответсвующую клавишу или сверните его.
Функция захвата запускается одной кнопкой — досаточно нажатьF8 и вы увидите заветный интерфейс в таком виде.
Вы выделяете целевой фрагмент и сохраняете файл, либо переходит в режим редактирования. Чтобы добавить надписи, рамки, вырезать или скопировать объекты достаточно нажать указанную виртуальную клавишу.
Используйте функционал на собственное усмотрение. Все изменения можно отменить, если вам что-либо не подойдет. После окончания обработки просто сохраните картинку на диск или добавьте в проект монтажа видео.
Яндекс Диск
Скриншоты можно создавать и в установленном на компьютере облачном сервисе Яндекс Диск.
- На рабочем столе открываем значок «(Этот) компьютер» и щёлкаем папку Яндекс Диск.
- В контекстном меню его значка на панели задач щёлкаем «Сделать скриншот».
- Появившимся «крестиком» очерчиваем необходимую область экрана. При необходимости изменяем созданный скриншот инструментами появившегося встроенного редактора.
При создании скриншотов в Яндекс Диске действуют следующие горячие клавиши:
- Print Screen – скриншот всего экрана;
- Alt+ Print Screen – скриншот окна;
- Ctrl+ Shift + 1 – скриншот области.
Заключение
У каждого из 4-х способов, описанных в данной статье есть свои плюсы и минусы:
“Принт Скрин” + Paint – работает в 100% случаях, но самый долгий и трудозатратный.
“Ножницы” – очень удобны в использовании. Незаменимы, когда не срабатывает, сломана или вообще нет кнопки “PrtSc”. Но не всегда работают, например, когда нужен скрин окна, которое закрывается по щелчку.
“Win + Print Screen” – быстрый способ делать много снимков всего экрана без изменения названий и редактирования.
“FireShot” – делает быстрые снимки всей страницы, но только в браузере.
“LightShot” – удобная программа, чтобы делиться скриншотами в интернете. Особенно любима исполнителями бирж микрозадач, для подтверждения выполнения задания.
Выбирайте метод создания снимком исходя из конкретных задач. Помните, нет лучшего, есть наиболее удобный в сложившейся ситуации.




