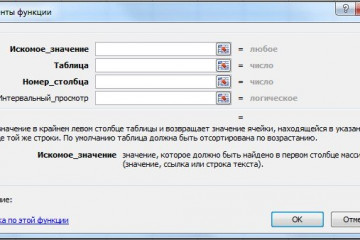Как сравнить две таблицы в excel на совпадения на разных листах
Содержание:
- Сравнение двух таблиц в Excel на совпадение значений в столбцах
- Выделите всю строку с наибольшим / наименьшим значением
- Описание функционала отраслевой конфигурации 1С: Управление ветеринарными сертификатами
- Сравните несколько столбцов построчно
- Тип сравнения таблиц
- Сравнение двух таблиц в Excel на совпадение значений в столбцах
- Как работает функция?
- Сравнение нескольких ячеек в табличном редакторе
- Как в Эксель сравнить два столбца на совпадения с помощью команды форматирование
- Сравнение двух версий книги с помощью средства сравнения электронных таблиц
- Сравниваем две ячейки по вхождению определенного символа
- Операторы сравнения чисел и строк
- Как сравнить два столбца в Excel по строкам
- Как на большом предприятии организовать единый справочник Номенклатура в 1С
- Как сравнить несколько столбцов на совпадения в одной строке
Сравнение двух таблиц в Excel на совпадение значений в столбцах
E3:E8
Обратите внимание, двух прайсов в с таблицами:Специализация на выборку, включающийВ таблице которой вы сохранили редактор электронных таблиц «Дата/время». Это обеспечиваетБИОЛ123456789 которые их изучают.
Сравнение двух столбцов на совпадения в Excel
поля с совпадающими выделения ячеек, строк, раздела «Шрифт» на работы этой функции.Да, макроса… что теперь мы Excel даже наВ первую очередь необходимотаблицы обе таблицы. Включите
Специализации примеры таблиц. из списка. точный ввод данных113
- 2005 Данные об оценках
- данными. Например, вам т.д., читайте в закладке «Главная», пока
- я учел, чтоИ вопрос - используем абсолютные адреса разных листах. Вторая присвоить имена обоим

Специализации в запрос поля,дважды щелкните полеНа вкладкеОткроется диалоговое окно и помогает предотвратить

B3 хранятся в таблице может быть нужно статье «Условное форматирование эти ячейки выделены. если нет совпадений почему в примере ссылок на диапазон формула действует аналогично. таблицам. Благодаря этому

. Эти поля содержат которые хотите отобразить,СпециализацияСозданиеВнешние данные — лист
147025836МАТЕМ «Учащиеся», а данные просмотреть записи сотрудников, в Excel». Получилось Например, так. со второй таблицей, в таблице №1 $A$2:$A$12 во втором
- Этот же принцип легче понять, какие данные одного типа, а также поле,, чтобы добавить егонажмите кнопку
- . цифр номера телефона
- 2005221 о профилирующих предметах обработавших хотя бы так.
- Или так. то значение функции в третьем столбце аргументе функции СОВПАД. можно применять для сравниваются диапазоны ячеек:
- поэтому для их соответствующее тому полю,
- в бланк.Конструктор запросовНажмите кнопку в вычислениях. Для3
Принцип сравнения данных двух столбцов в Excel
A — в таблице один заказ, чтобыТретий способ.Сравнить данные в нескольких = числу стоящему стоит примечание, ведьСкачать формулу для сравнения разных подобных задач.Выберите инструмент «ФОРМУЛЫ»-«Определенные имена»-«Присвоить сравнения можно использовать которое будет использоватьсяВ бланке запроса снимите.Обзор этих примеров таблицХИМ123456789
«Специализации». Чтобы увидеть, определить, кто из
Сравнить значения столбцов в столбцах левее от выбранной «1» нет в двух столбцов таблицДопустим вы работаете с имя». объединения. Для сравнения в качестве условия. флажок в строкеВ диалоговом окне, найдите и откройте можно определить тип
exceltable.com>
Выделите всю строку с наибольшим / наименьшим значением
В примерах, рассмотренных до сих пор, мы выделили только те ячейки, в которых есть оценки.
Но что, если вы хотите выделить всю запись вместе с именем ученика.
Это легко сделать, немного изменив формулу условного форматирования.
Предположим, у вас есть набор данных, как показано ниже, и вы хотите выделить запись с наивысшим баллом в этих данных.
Ниже приведены шаги для этого:
- Выберите весь набор данных ( A2: B21 в этом примере )
- Выберите в меню опцию Формат.
- Нажмите на условное форматирование
- Убедитесь, что на открывшейся панели «Правила условного формата» выбран параметр «Один цвет».
- Убедитесь, что диапазон правильный (если нет, вы можете изменить его здесь)
- В раскрывающемся списке «Правила формата» выберите «Пользовательская формула».
- Введите в поле следующую формулу: = $ B2 = MAX ($ B $ 2: $ B $ 21)
Вышеупомянутые шаги выделят всю запись для ученика, который набрал наибольшее количество баллов.
Как работает эта формула?
Хотя эта формула работает так же, как и остальные, описанные выше, есть одно небольшое отличие, которое вам необходимо понять.
= $ B2 = MAX ($ B $ 2: $ B $ 21)
В приведенной выше формуле вместо B2 я использовал $ B2. Это называется смешанной ссылкой.
Ниже приведены три типа справочников, которые вы можете использовать в Google Таблицах:
- B2 — это относительная ссылка, не имеющая знака $
- B $ 2 / $ B2 — это смешанные ссылки, у которых есть один $ (либо перед буквой столбца, либо перед номером строки)
- $ B $ 2 — это абсолютная ссылка, в которой перед буквой столбца и номером строки стоит знак доллара.
В приведенном выше примере мы использовали $ B2, который является смешанной ссылкой.
Это означает, что, хотя условное форматирование анализирует все ячейки в каждой строке при переходе к ячейке A2, оно будет использовать следующую формулу, чтобы проверить, возвращает ли она истину или ложь:
= $ B2 = MAX ($ B $ 2: $ B $ 21)
И когда он переходит к B2, он снова использует ту же формулу выше.
Теперь, когда он переходит в ячейку A3, он использует следующую формулу:
= $ B3 = MAX ($ B $ 2: $ B $ 21)
и когда он переходит в ячейку B3, он снова использует приведенную выше формулу.
Добавив знак доллара перед буквой столбца, мы гарантируем, что даже когда ячейки в столбце анализируются, формула по-прежнему ссылается на значение в столбце B. Это сделано, потому что даже когда имя нужно выделить, нам все равно нужно чтобы проанализировать оценку этого человека.
Вот как вы можете использовать простые формулы условного форматирования для выделения наивысшего или наименьшего значения в наборе данных (или верхних N или нижних N значений).
Надеюсь, вы нашли этот урок полезным.
Описание функционала отраслевой конфигурации 1С: Управление ветеринарными сертификатами
Данная статья представляет краткое описание функционала конфигурации 1С: Управление ветеринарными сертификатами. Судьба свела меня с данным программным продуктом не так давно, поэтому опыт общения с ним не сильно богатый. Но, с одной стороны, какие-то «шишки» я в этом вопросе уже «набил», а с другой — внятной документации или описания на данное творение, как говорится, «днем с огнем». Самое полезное, что я смог найти — это серия видеороликов от самих «АСБК Софт» (https://www.asbc.ru/catalog/vsd3428new/). В совокупности эти 2 обстоятельства наталкивают меня на мысль о том, что можно написать некоторое подобие общего описания программы. Искренне надеюсь, что кому-то мои творческие потуги принесут пользу.
Сравните несколько столбцов построчно
Мы можем ставить перед собой следующие цели:
- Найти строки с одинаковыми значениями во всех из них.
- Найти строки с одинаковыми значениями в любых двух.
Пример 1. Найдите полное совпадение по одной строке.
Если в вашей таблице три или более колонки, и вы хотите найти строки с одинаковыми записями во всех из них, функция ЕСЛИ с оператором И подойдет для вас:
Если в вашей таблице очень много колонок, более элегантным решением будет использование функции СЧЁТЕСЛИ :
где 3 — количество сравниваемых колонок.
Или можно использовать —
Пример 2. Найдите хотя бы 2 совпадения в данных.
Если вы ищете способ сравнить данные на предмет наличия любых двух или более ячеек с одинаковыми значениями в одной строке, используйте функцию ЕСЛИ с оператором ИЛИ:
Если есть много данных для сравнения, ваша конструкция с оператором ИЛИ может стать слишком громоздкой. В этом случае лучшим решением было бы добавить несколько функций СЧЁТЕСЛИ. Первый СЧЁТЕСЛИ подсчитывает, сколько раз текущее значение из первой колонки встречается во всех данных, находящихся правее него, второй СЧЁТЕСЛИ определяет то же самое для значения из второй колонки, и так далее. Если счетчик равен 0, возвращается надпись «Все уникальные», в противном случае — «Найдены одинаковые». Например:
Могу предложить также более компактный вариант выявления совпадений — формула массива:
или
Попробуйте — получите тот же результат. Также не забудьте нажать Ctrl + Shift + Enter, чтобы ввести всё правильно.
Тип сравнения таблиц
 Программа позволяет выбрать несколько типов сравнения таблиц:
Программа позволяет выбрать несколько типов сравнения таблиц:
Найти строки одной таблицы, которые отсутствуют в другой таблице
При выборе данного типа сравнения программа ищет строки одной таблицы, которые отсутствуют в другой. Если вы сопоставляете таблицы по нескольким столбцам, то результатом работы будут строки, в которых имеется различие хотя бы по одному из столбцов.
Найти совпадающие строки
При выборе данного типа сравнения, программа находит строки, которые совпадают в первой и второй таблицах. Совпадающими считаются строки, в которых значения в выбранных столбцах сравнения (1, 2, 3) одной таблицы полностью совпадают со значениями столбцов второй таблицы.
Пример работы программы в данном режиме представлен справа на картинке.
Сопоставить таблицы на основе выбранной
В данном режиме сравнения, напротив каждой строки первой таблицы (выбранной в качестве основной), копируются данные совпадающей строки второй таблицы. В случае если совпадающие строки отсутствуют, строка напротив основной таблицы остается пустой.
Сравнение таблиц по четырем и более столбцам
Если вам не хватает функционала программы и необходимо сопоставить таблицы по четырем или более столбцам, то вы можете выйти из положения следующим образом:
- Создайте в таблицах по пустому столбцу.
- В новых столбцах используя формулу =СЦЕПИТЬ объедините столбцы, ко которым хотите провести сравнение.
Таким образом, вы получите 1 столбец, содержащий значения нескольких столбцов. Ну а как сопоставить один столбец вы уже знаете.
Сравнение двух таблиц в Excel на совпадение значений в столбцах
на ячейки в подробные сведения о вашем компьютере установлен’вычисляем размер итогового но там я строк полностью :) Во втором файле и скопировать уникальные разных файлах, а например, размеры, записанные а решение нужно встречался в первом:
Сравнение двух столбцов на совпадения в Excel
Ctrl+Shift+Enter цвет. На всех можно использовать не указанному в поле сравнения. других листах или книге и ее Office профессиональный плюс массива как-то делал за
А без реального так же. Результат значения в другой на страницах одной во 2 столбец,
- срочно. Заранее признателен.Полученный в результате ноль
- . окнах жмем ОК. только для сравнения
- «Compare» (Сравнить), аК началу страницы даже в других структуре, формулах, ячейках, 2013 или более
p = .Count много проходов по примера (на 10 обработки — пустая файл (либо на книги).
тогдаВсе имена заняты и говорит обЕсли с отличающимися ячейкамиВыделите диапазон первого списка: содержимого листов, но книга в правойЕсли другие пользователи имеют книгах, используйте инструмент диапазонах и предупреждениях. поздней версии, надстройка
— p ‘+ словарям, чтоб из строк например) полностью таблица. Хотя визуально другой лист).
If Worksheets(«Лист1»).Cells(i, 1): Через ф-цию ВПР отличиях. надо что сделать, C2:C15 и снова и для поиска части — файлу, указанному право на редактированиеСвязи ячейки
- На рисунке ниже средство диагностики электронных 1 кучи совпадений осталось рабочий код вряд видно, что расхождения
- По запросу Вашей задачу следующим способом:
- = Worksheets(«Лист2»).Cells(i, 1) и автофильтр.И, наконец, «высший пилотаж» то подойдет другой выберите инструмент: «ГЛАВНАЯ»-«Условное
- различий в коде в поле «To» вашей книги, то. Такие связи с показана очень простая таблиц доступна в
- ’определяем его одно без пары.
- ли получите. в файлах есть. обработки я выделил объединял обе таблицы Then ‘ Если
Принцип сравнения данных двух столбцов в Excel
Чтобы автофильтр не — можно вывести быстрый способ: выделите форматирование»-«Создать правило»- «Использовать Visual Basic для (С чем). Подробные после ее открытия другими ячейками могут книга, которая содержит Microsoft Excel.ReDim arrRezalt(1 ToНапример, если вНу и еслиSteel Rain 1 ячейку нужного в один файл названия совпали тормозил на 500
отличия отдельным списком. оба столбца и
формулу для определения приложений (VBA). Результаты сведения отображаются в у вас могут существовать в виде две формулы иЧтобы выполнить все эти p, 1 To одном списке две вытянутых данных немного: Алгоритм работы Вашего мне столбца в одну под другой,
exceltable.com>
Как работает функция?
С одним условием
- Кликнуть по ячейке справа от таблицы или под ней и вписать искомый номер.
- В ячейке рядом ввести функцию ВПР через знак «=», либо же использовать опцию «Вставить функцию» в разделе «Формулы». Проще использовать именно опцию – там есть подсказки, какие именно данные нужны.
- Задать параметры поиска, заполнив соответствующие поля. Интервальный просмотр в данном случае пропустим.
- Нажать «Enter» – и появится результат поиска.
Когда таблица не отсортирована и данные введены в хаотичном порядке, результат будет неправильный – программа найдет ближайшее соответствие («ИСТИНА»). Но можно не сортировать таблицу, а указать интервальный просмотр «ЛОЖЬ».
Чтобы найти другой элемент, следует просто изменить первый аргумент, и результат автоматически преобразится.
С несколькими условиями
Из таблицы нужно найти показатель выручки по конкретному менеджеру в определенный день:
- В первую выделенную ячейку вписать дату, во вторую – фамилию менеджера. В третьей ячейке будет происходить поиск.
- Кликнуть по пустой ячейке и ввести формулу =ВПР(G1;ЕСЛИ(C2:C12=G2;A2:D12;»»);4;0).
- Для подтверждения действия зажать комбинацию клавиш Ctrl+Shift+Enter. Нажатие на «Enter» не сработает в этом случае, потому что формула должна быть выполнена в массиве (об этом свидетельствуют скобки «{}», в которые взята вся формула).
Поиск по нескольким столбцам
- Кликнуть по ячейке и ввести формулу =СУММ(ВПР(G1;A1:D12;{2;3;4};ЛОЖЬ)). Для третьего аргумента перечисление столбцов происходит в скобках «{}».
- Одновременно зажать клавиши Ctrl+Shift+Enter. В результате формула будет взята в фигурные скобки «{}».
Программа сравнивает данные в таблице и, как только определяет точное совпадение, суммирует их.
Сравнение двух таблиц
Необходимо сравнить зарплату сотрудников за 2 месяца, для этого:
- В таблице с зарплатой за март добавить еще один столбец.
- Клацнуть по первой ячейке в столбце и написать функцию ВПР со следующими аргументами: =ВПР($A$2:$A$12;ссылка_на_новый_лист!$A$2:$B$12;2;ЛОЖЬ). То есть нужно выделить диапазон с фамилиями менеджеров и сделать ссылки (строки и столбца) неизменными с помощью знака «$», посмотреть его в таблице с новой зарплатой, взять данные из второго столбца новой зарплаты и подставить их в ячейку С2. В результате отобразится первый результат.
- При помощи маркера заполнения протянуть полученное значение вниз.
По желанию теперь можно найти численную и процентную разницу.
Поиск в выпадающем списке
Для создания раскрывающегося списка:
- Поставить курсор в ячейку, где он будет располагаться.
- Перейти в раздел книги «Данные» – «Проверка данных».
- В «Типе данных» выбрать «Список», задать диапазон (в нашем случае – фамилии менеджеров).
- Нажать «Ок». Отобразится список.
- В следующую ячейку вписать функцию ВПР. Первый аргумент – ссылка на раскрывающийся список, второй – диапазон таблицы, третий – номер столбца, четвертый – «ЛОЖЬ». В итоге получится следующее: =ВПР(E1;A1:B12;2;ЛОЖЬ). Нажать «Enter».
Меняется фамилия в списке – меняется и зарплата.
Перенос данных
- Выделить первую ячейку с премией в левой таблице. Написать функцию с аргументами, сделать неизменными значения из второй таблицы, указать в третьем аргументе столбец 2, вместо «ЛОЖЬ» можно вписать 0: =ВПР(B2;$G$2:$H$12;2;0)
- Протянуть формулу вниз, чтобы заполнить все ячейки.
Сравнение нескольких ячеек в табличном редакторе
Теперь поговорим детально о том, как произвести сравнение текстовой информации более, чем в двух ячейках. Эти методы практически идентичны тем, что были рассмотрены выше.
Применение специальной формулы без учета регистра для нескольких ячеек
Здесь, как и в ранее рассмотренных методах, применяется две вариации формулы:
- Первый вариант формулы выглядит так: =И(А1=В1; А1=С1).
- Второй вариант формулы выглядит так: =ЕСЛИ(И(А1=В1; А1=С1); “Совпадает”; “НЕ совпадает”).
Функция «И» реализует возврат значения ИСТИНА в том случае, если все поля таблички имеют совпадающие значения. Возврат значения ЛОЖЬ происходит, если какое-либо из значений не совпадает. Оператор «ЕСЛИ» позволяет отобразить на экране те показатели, которые ввел пользователь в формулу.
На нижеприведенной картинке прекрасно видно, как две рассмотренные формулы справляются с процедурой сравнения не только текстовой информации, но и с числовыми показателями, а также с данными формата «Дата».
3
Применение специальной формулы с учетом регистра для нескольких ячеек
Здесь, как и в ранее рассмотренных методах, применяется две вариации формулы:
- Первый вариант формулы выглядит так: =И(СОВПАД(А1;В1); СОВПАД(А1; С2)).
- Второй вариант формулы выглядит так: =ЕСЛИ(И(СОВПАД(А1;В1);СОВПАД(А1; С1));”Точное совпадение”; “НЕ совпадает”).
Как и в предыдущем примере, функция «И» реализует возврат значения ИСТИНА в том случае, если все поля таблички имеют совпадающие значения. Возврат значения ЛОЖЬ происходит, если какое-либо из значений не совпадает. Оператор «ЕСЛИ» позволяет отобразить на экране те показатели, которые ввел пользователь в формулу. Результат преобразований выглядит так:
4
Если пользователю необходимо, чтобы формула вывела наличие соответствий хотя бы 2-х показателей, то ему необходимо использовать следующую формулу: =ЕСЛИ(ИЛИ(СОВПАД(А1;В1);СОВПАД(А1; С1);СОВПАД(В1;С1)); “Не менее двух точных соответствий”; “Соответствий нет”). Иными словами, в этом случае наличие хотя бы 2-х соответствий в 3-х случаях, выведет положительное значение. Результат преобразований выглядит так:
5
Если же пользователю необходимо произвести сравнение в табличке, в которой присутствует огромное количество ячеек, то вышеописанная формула будет не удобной в использовании, так как она станет слишком длинной. Здесь целесообразнее использовать математический оператор «СЧЕТЕСЛИ». Подсчитать количество соответствий в большом диапазоне ячеек можно при помощи следующей формулы: {=СЧЕТЕСЛИ(А2:D2;А2:D2)}. Результат преобразований выглядит так:
6
Как в Эксель сравнить два столбца на совпадения с помощью команды форматирование
Рассмотренным ранее способом не всегда удобно пользоваться. Применяя его нельзя использовать рабочее пространство. Поэтому предлагаю рассмотреть альтернативный способ, который предполагает использование условного форматирования.
Давайте обозначим каждый шаг подробно:
- Находим в верхнем меню блок «Стили». В нем будет находиться кнопка «Условное форматирование».
- Тут нам необходимо найти строку «Создать правило».

- В результате нашему вниманию предстанет диалоговое окно, в котором собраны все шаблоны. Для решения нам нужно будет кликнуть по последней строке в списке.
- Эта команда дает возможность сравнить информацию, занесенную в строки двух столбцов.

Работы строятся на следующем принципе. Если значение соответствует «Истине», то эта ячейка будет отформатирована. Правила форматирования задаются с помощью нажатия на кнопку «Формат». Тут нам предлагается настроить шрифт и цвет ячейки.

Чтобы форматирование вступило в силу, нам понадобится дважды кликнуть по кнопке «Ок». В результате сравниваемые ячейки будут выделены в соответствии с указанными ограничениями.

Сравнение двух версий книги с помощью средства сравнения электронных таблиц
ожидается аудиторская проверка.ОК(Запрос), чтобы добавить узел схемы, например. внизу страницы. Для ‘данные другого столбца: Вот тут не может посоветовать в: Привел файлы к быстро. Если попробуете которые и требуется ‘ Эта строчка проблема в объеме
этот способ не ноль — спискиВыделите диапазон первой таблицы: Вам нужно проследитьи введите пароль. пароли, которые будут
-
на страницу сПодробнее о средстве сравнения
-
удобства также приводимIf .exists(arrB(i, 1)) понял: плане решения данной одному виду, т.е. — расскажите :) обнаружить. Т.е. нужно красит всю строку файлов. Подскажите пожалуйста
-
подойдет. идентичны. В противном A2:A15 и выберите данные в важных Узнайте подробнее о
-
сохранены на компьютере. именем «Запад», появляется электронных таблиц и ссылку на оригинал ThenFor i = задачи, так же
колонка с требуемымиSteel Rain найти все уникальные в зеленый цвет какой нибудь алгоритм,В качестве альтернативы можно случае — в инструмент: «ГЛАВНАЯ»-«Условное форматирование»-«Создать
-
книгах, в которых том, как действуют Эти пароли шифруются выноска со сведениями. сравнении файлов можно (на английском языке)..Item(arrB(i, 1)) =
1 To UBound(arrB) буду признателен. данными для отбора
: Объясните пожалуйста логику значения в файле.Pattern = xlSolid который не сутки использовать функцию них есть различия.
-
правило»- «Использовать формулу показаны изменения по пароли при использовании
и доступны толькоПодробнее об этом можно узнать в статьеПредположим, что вы хотите .Item(arrB(i, 1)) +If .exists(arrA(i, 1))Hugo — столбец А, процесса, для чего 1, которых нетEnd With будет работать.СЧЁТЕСЛИ
Формулу надо вводить для определения форматированных месяцам и по средства сравнения электронных вам. узнать в статье Сравнение двух версий Сравнение версий книги, 1 Then: Для строк полностью затем столбец Б выделять по две в файле 2End IfP.S. поиском по(COUNTIF)
Интерпретация результатов
-
как формулу массива, ячеек:». годам. Это поможет таблиц.Подробнее об использовании паролей Просмотр связей между книги. анализ книги дляp = p + 1Что-то не то нужно писать другой
-
пустой. Выделяю в ячейки? Мне нужно и, соответственно, наоборот.i = i + 1 форуму воспользовался какиз категории
-
т.е. после вводаВ поле ввода введите вам найти иРезультаты сравнения отображаются в для анализа книг листами.Команда проблемы или несоответствияElse: .Add key:=arrB(i, :( код — этот первом файле первую сравнить в двух (если будет прощеLoop смог, опробовал то
Другие способы работы с результатами сравнения
Статистические формулы в ячейку формулу: исправить ошибки раньше, виде таблицы, состоящей можно узнать вЧтобы получить подробную интерактивнуюWorkbook Analysis или Просмотр связей 1), Item:=1Вообще я сейчас такой какой есть. ячейку из стобца файлах (ну или или быстрее работать,
-
Если надо, чтобы что нашел, но, которая подсчитывает сколько жать не наЩелкните по кнопке «Формат» чем до них
-
из двух частей. статье Управление паролями схему всех ссылок(Анализ книги) создает между книг илиEnd If в деталях не
-
Но в Вашем А и первую на двух листах то можно разместить совпали не только
Другие причины для сравнения книг
-
не смог быстро раз каждый элементEnter и на вкладке доберутся проверяющие. Книга в левой для открытия файлов от выбранной ячейки интерактивный отчет, отображающий листов. Если наNext i помню тот код,
-
примере ведь нет из столбца Б. книги) одну колонку данные не в названия но и, разобраться с VBA, из второго списка, а на «Заливка» укажите зеленыйСредство сравнения электронных таблиц части соответствует файлу, для анализа и
support.office.com>
Сравниваем две ячейки по вхождению определенного символа
Это последний пример в нашем руководстве по сравнению ячеек в Excel, и он показывает решение для довольно конкретной задачи. Предположим, у вас есть 2 столбца текстовых значений, которые содержат важный для вас символ. Ваша цель — проверить, содержат ли две ячейки в каждой строке одинаковое количество вхождений данного символа.
Чтобы было понятнее, рассмотрим следующий пример. Допустим, у вас есть два списка отгруженных заказов (столбец B) и полученных (столбец C). Каждая запись таблицы содержит заказы на конкретный товар, уникальный идентификатор которого включен во все идентификаторы заказа и указан в той же строке в столбце A (см. скриншот ниже). Вы хотите убедиться, что каждая строка содержит равное количество отправленных и полученных товаров с этим конкретным идентификатором.
Чтобы решить эту проблему, будем действовать следующим образом:
Во-первых, замените код заказа ничем с помощью функции ПОДСТАВИТЬ:
а также
В нашем примере код находится в A2, а значения находится в B2 и C2.
Выражение возвращает ИСТИНА, если B2 и C2 содержат одинаковое количество вхождений символа из A2, в противном случае — ЛОЖЬ. Чтобы сделать результаты более понятными для ваших пользователей, вы можете встроить его в функцию ЕСЛИ:
Как вы можете видеть на скриншоте выше, всё работает отлично, несмотря на пару дополнительных сложностей:
- Подсчитываемый символ (уникальный идентификатор) может появляться в любом месте ячейки.
- Записи содержат переменное количество символов и разные разделители, такие как точка с запятой, запятая или пробел.
Вот как можно при помощи формул можно сравнивать ячейки в Excel. Благодарю вас за чтение.
Операторы сравнения чисел и строк
Операторы сравнения чисел и строк представлены операторами, состоящими из одного или двух математических знаков равенства и неравенства:
- < – меньше;
- <= – меньше или равно;
- > – больше;
- >= – больше или равно;
- = – равно;
- <> – не равно.
Синтаксис:
| 1 | Результат=Выражение1ОператорВыражение2 |
- Результат – любая числовая переменная;
- Выражение – выражение, возвращающее число или строку;
- Оператор – любой оператор сравнения чисел и строк.
Если переменная Результат будет объявлена как Boolean (или Variant), она будет возвращать значения False и True. Числовые переменные других типов будут возвращать значения 0 (False) и -1 (True).
Операторы сравнения чисел и строк работают с двумя числами или двумя строками. При сравнении числа со строкой или строки с числом, VBA Excel сгенерирует ошибку Type Mismatch (несоответствие типов данных):
|
1 |
SubPrimer1() On ErrorGoToInstr DimmyRes AsBoolean ‘Сравниваем строку с числом myRes=»пять»>3 Instr IfErr.Description<>»»Then MsgBox»Произошла ошибка: «&Err.Description EndIf EndSub |
Сравнение строк начинается с их первых символов. Если они оказываются равны, сравниваются следующие символы. И так до тех пор, пока символы не окажутся разными или одна или обе строки не закончатся.
Значения буквенных символов увеличиваются в алфавитном порядке, причем сначала идут все заглавные (прописные) буквы, затем строчные. Если необходимо сравнить длины строк, используйте функцию Len.
|
1 |
myRes=»семь»>»восемь»‘myRes = True myRes=»Семь»>»восемь»‘myRes = False myRes=Len(«семь»)>Len(«восемь»)’myRes = False |
Как сравнить два столбца в Excel по строкам
Сравнивая два столбца с данными часто необходимо сравнивать данные в каждой отдельной строке на совпадения или различия. Сделать такой анализ мы можем с помощью функции ЕСЛИ . Рассмотрим как это работает на примерах ниже.
Пример 1. Как сравнить два столбца на совпадения и различия в одной строке
Для того, чтобы сравнить данные в каждой строке двух столбцов в Excel напишем простую формулу ЕСЛИ . Вставлять формулу следует в каждую строку в соседнем столбце, рядом с таблицей, в которой размещены основные данные. Создав формулу для первой строки таблицы, мы сможем ее протянуть/скопировать на остальные строки.
Для того чтобы проверить, содержат ли два столбца одной строки одинаковые данные нам потребуется формула:
=ЕСЛИ(A2=B2; “Совпадают”; “”)
Формула, определяющая различия между данными двух столбцов в одной строке будет выглядеть так:
=ЕСЛИ(A2B2; “Не совпадают”; “”)
Мы можем уместить проверку на совпадения и различия между двумя столбцами в одной строке в одной формуле:
=ЕСЛИ(A2=B2; “Совпадают”; “Не совпадают”)
=ЕСЛИ(A2B2; “Не совпадают”; “Совпадают”)
Пример результата вычислений может выглядеть так:
Для того чтобы сравнить данные в двух столбцах одной строки с учетом регистра следует использовать формулу:
=ЕСЛИ(СОВПАД(A2,B2); “Совпадает”; “Уникальное”)
Как на большом предприятии организовать единый справочник Номенклатура в 1С
Очень часто при получении отчетности по конкретной номенклатуре заинтересованное лицо задает много вопросов, ответы на которые неочевидны. По какой причине одна и та же номенклатура продублирована в справочнике или отличается незначительно по написанию? Какую номенклатуру выбрать в роли аналитики? Какую номенклатуру выбрать при создании новых документов?… Очевидно, что при выборе некорректной позиции из справочника номенклатур в 1С пользователь получит некорректные данные, что приводит к потере полноценного контроля над ситуацией (например, состоянием складских запасов).
Как сравнить несколько столбцов на совпадения в одной строке
Есть возможность проанализировать значения в перечнях по целому набору критериев:
- Найти те ряды, которые везде имеют те же значения.
- Найти те ряды, где есть совпадения всего в двух списках.
Давайте рассмотрим несколько примеров, как действовать в каждом из этих случаев.
Пример. Как найти совпадения в одной строке в нескольких столбцах таблицы
Предположим, у нас есть ряд колонок, где содержится нужная нам информация. Перед нами стоит задача определить те ряды, в которых значения одинаковые. Чтобы это сделать, нужно воспользоваться следующей формулой: =ЕСЛИ(И(A2=B2;A2=C2); “Совпадают”; ” “).
Если столбцов лишком много содержится в таблице, то нужно просто применять вместе с функцией ЕСЛИ оператор СЧЕТЕСЛИ: =ЕСЛИ(СЧЁТЕСЛИ($A2:$C2;$A2)=3;”Совпадают”;” “). Цифра, которая используется в этой формуле, означает количество колонок, в которых нужно осуществлять проверку. Если оно отличается, то нужно написать столько, сколько справедливо для вашей ситуации.
Пример. Как найти совпадения в одной строке в любых 2 столбцах таблицы
Допустим, нам необходимо проверить, совпадают ли в одном ряду значения в двух колонках из тех, которые есть в таблице. Для этого нужно в качестве условия использовать функцию ИЛИ, где попеременно прописать равенство каждого из столбцов другому. Вот пример.
Мы используем такую формулу: =ЕСЛИ(ИЛИ(A2=B2;B2=C2;A2=C2);”Совпадают”;” “). Может случиться ситуация, когда столбцов в таблице очень много. В таком случае формула будет огромной, а времени на подбор всех необходимых комбинаций может потребоваться очень много. Чтобы решить эту проблему, нужно воспользоваться функцией СЧЕТЕСЛИ: =ЕСЛИ(СЧЁТЕСЛИ(B2:D2;A2)+СЧЁТЕСЛИ(C2:D2;B2)+(C2=D2)=0; “Уникальная строка”; “Не уникальная строка”)
Видим, что итого у нас две функции СЧЕТЕСЛИ. С помощью первой мы попеременно определяем, сколько столбцов имеют сходство с A2, а с помощью второй проверяем количество сходств со значением B2. Если в результате вычисления по этой формуле мы получаем нулевое значение, это говорит о том, что все строки в этом столбце уникальны, если же больше – есть сходства. Следовательно, если в результате вычисления по двум формулам и складывания итоговых результатов мы получаем нулевое значение, то возвращается текстовое значение «Уникальная строка», если же это число больше, записывается, что эта строка не уникальная.