Сортировка и фильтрация данных в excel. простая и пользовательская сортировка, как настроить и убрать фильтр, «умные таблицы»
Содержание:
- Сортировка с одним условием (по возрастанию/убыванию)
- Упорядочивание по цвету и значкам
- Что можно сортировать?
- Настройка порядка столбцов
- Сортировка по нескольким столбцам
- Как пользоваться автофильтром
- Создание пользовательской сортировки в Excel
- Упорядочивание чисел
- Как отсортировать строки по второму или третьему символу в Excel?
- Как сортировать данные таблицы?
- Как сортировать по цвету в Excel
- Как отсортировать данные с объединенными ячейками в Excel?
- Способ 2: Настраиваемая сортировка
- Задаем название
- Использование пользовательских параметров сортировки Excel для изменения порядка столбцов
- Сортировка по указанным числовым значениям
Сортировка с одним условием (по возрастанию/убыванию)
Этот метод сортировки по дате – самый простой. Для него требуются только опции панели инструментов. Составим таблицу, где важную роль играют даты. Следует указать полное обозначение – день, месяц и год. Сортировка с наибольшей вероятностью сработает правильно, если информация указана в таком формате.
- Выбираем одну из заполненных ячеек и переходим на вкладку «Главная». Справа вверху появится кнопка «Сортировка и фильтр» – нажмите ее, чтобы открыть меню.
1
- В появившемся списке есть два пункта сортировки по датам. Строки можно разместить в порядке от старых к новым или от новых к старым. Представим, что нам требуется порядок от ранних дат к поздним. Выбираем пункт «От старых к новым».
2
- Теперь даты в таблице расположены в порядке от 2017-го года до 2019-го года.
3
- Попробуем поставить записи в обратном порядке. Снова выбираем любую ячейку из диапазона и запускаем «Сортировку от новых к старым» из опций сортировки. Строки меняются местами – сейчас объемы продаж за 2019 год находятся выше.
4
Упорядочивание по цвету и значкам
Еще одной удобной опцией выстраивания элементов ячейки по порядку является возможность их сортировки по цвету. При этом может использоваться цвет как заливки, так и шрифта текста. В таблице дел обозначим рабочие задачи оранжевым цветом, семейные дела – голубым, праздники – бежево-желтым. И выстроим их по типу.
Для этого заходим в настраиваемую сортировку. Кроме описанного выше способа, можно воспользоваться меню панели «Редактирование» вкладки «Главная». Выбираем из списка команд «Сортировка и фильтр» элемент «Настраиваемая сортировка».
Выбираем поле «Задача», тип «Цвет ячейки» и устанавливаем оранжевый цвет сверху. Чтобы домашние дела находились внизу списка, добавляем еще один уровень и для тех же параметров устанавливаем голубой цвет снизу.
Этот способ позволяет упорядочивать элементы таблицы и по значкам. Например, мы можем пометить отдельные задачи восклицательным знаком как важные и выводить их в начале списка.
Выше мы описали, как в Excel сделать сортировку данных разных типов, используя цвет ячеек и шрифта текста и пометки в строках. Надеемся, эта информация поможет вам в работе с программой.
Что можно сортировать?
Функция сортировки будет полезна в случае необходимости упорядочивания значений ячеек по алфавиту либо по возрастанию/убыванию
Excel умеет сортировать данные по тексту (в алфавитном порядке или наоборот), числам (по возрастанию или по убыванию), по дате и времени (от новых к старым, и наоборот). Сортировать можно как по одному столбцу, так и одновременно по нескольким. Например, сначала можно отсортировать всех клиентов в алфавитном порядке, а затем — по общей сумме их покупок. Кроме того, Эксель может сортировать по настраиваемым спискам или по формату (цвет ячейки, цвет текста и т.д.). Обычно сортировка применяется только по колонкам, но есть возможность применять эту функцию и к строкам.
Все указанные настройки этой опции сохраняются вместе с книгой Excel, что позволяет повторно сортировать информацию при открытии книги (если необходимо).
Настройка порядка столбцов
Однако редко бывает, что столбцы в правильном порядке являются простой задачей из-за ограничений в порядке возрастания и убывания порядка сортировки для значений. Как правило, необходимо использовать собственный порядок сортировки, а Excel включает в себя параметры сортировки по цвету ячеек или шрифтов или условным символам форматирования.
Самый простой способ сообщить Excel порядок столбцов — добавить строку выше или ниже таблицы данных, содержащей числа 1, 2, 3, 4.., которые указывают порядок столбцов слева направо. Сортировка по строкам становится простым делом сортировки столбцов с наименьшей по величине строкой, содержащей числа.
После сортировки добавленная строка чисел может быть легко удалена.
Сортировка по нескольким столбцам
Я покажу Вам, как в Excel сортировать данные по двум или более столбцам. Работа инструмента показана на примере Excel 2010 – именно эта версия установлена на моём компьютере. Если Вы работаете в другой версии приложения, никаких затруднений возникнуть не должно, поскольку сортировка в Excel 2007 и Excel 2013 работает практически так же. Разницу можно заметить только в расцветке диалоговых окон и форме кнопок. Итак, приступим…
Сортировать данные по нескольким столбцам в Excel оказалось совсем не сложно, правда? Однако, в диалоговом окне Сортировка (Sort) кроется значительно больше возможностей. Далее в этой статье я покажу, как сортировать по строке, а не по столбцу, и как упорядочить данные на листе в алфавитном порядке по заголовкам столбцов. Вы также научитесь выполнять сортировку данных нестандартными способами, когда сортировка в алфавитном порядке или по значению чисел не применима.
Как пользоваться автофильтром
В первую очередь на нашем листе необходимо ввести несколько значений. Они и будут служить испытательным полигоном.
Выбор уникальных значений
Для того чтобы воспользоваться автофильтром по умолчанию, необходимо выполнить несколько простых действий.
- Выделите нужный диапазон клеток.
- Кликните на кнопку «Сортировка».
- Выберите инструмент «Фильтр».
- После этого вы увидите, что около первой ячейки появится символ выпадающего списка.
- Кликните на него.
- Благодаря этому появится список уникальных значений. Вам нужно поставить галочки около тех данных, которые должны выводиться на экран.
- Чтобы сохранить изменения, необходимо нажать на «OK».
В качестве примера оставим все значения, кроме цифры «4».
- Результат будет следующим.
Числовые фильтры
Кроме этого есть и дополнительные методы выбора данных для отображения. Они позволяют вывести на экран не какие-то определенные значения, а всё, что угодно, лишь бы это соответствовало условию отбора.
Работает это очень просто.
- Кликаем на иконку около первой клетки.
- Выбираем пункт «Числовые фильтры».
- Указываем нужный критерий отбора информации.
- В качестве примера выберем «больше или равно».
Благодаря этому откроется окно, в котором можно будет указать необходимые условия
Обратите внимание на то, что этот критерий можно расширить. Вы можете использовать сразу две строки для составления логического выражения.
Для сохранения пользовательского автофильтра требуется нажать на кнопку «OK».
- В качестве примера укажем цифру «3».
- Сразу после этого вы увидите, что все числа, которые были меньше 3, исчезли из поля видимости.
Дело в том, что редактор всегда закрепляет первую ячейку в указанном диапазоне, поскольку там находится иконка для вызова меню. Если вы хотите, чтобы Эксель работал со всеми значениями, нужно выделять дополнительно пустую клетку сверху. То есть ввод данных должен начинаться с незаполненной клетки. Только в этом случае под условие отбора будут попадать абсолютно все данные.
Если вы хотите отменить действие автофильтра, нужно будет выполнить следующие указания.
- Кликните на иконку в первой клетке.
- Выберите пункт «Удалить фильтр из столбца 1». В вашем случае название будет отличаться.
- Благодаря этому книга примет прежний вид.
Упорядочивание элементов
Помимо скрытия и отображения некоторых элементов, можно использовать обычную сортировку.
- Нажимаем на указанную иконку.
- Выбираем нужный вам способ для упорядочивания данных.
- В результате этого вы увидите, что все данные перемешались согласно нашим указаниям. Мы в качестве примера выбрали вариант «по возрастанию».
Упорядочивание по цвету
Для демонстрации этой возможности нужно будет некоторые клетки выделить каким-нибудь цветом.
Затем порядок действий будет таков:
- Снова нажимаем на иконку автофильтра.
- Выбираем пункт «Сортировка по цвету».
- Затем указываем нужный вам вариант.
- Для более детальной настройки нужно будет выбрать пункт «Пользовательская сортировка».
- После этого появится окно, в котором вы сможете:
- выбрать способ сортировки (по цвету ячейки или шрифта, значению или значку);
- указать порядок (цвет и положение).
Фильтр по цвету
Вышеописанный способ позволяет выполнить только сортировку. Но иногда бывают случаи, когда нужно скрыть некоторые элементы, которые помечены определенным цветом. Это работает следующим образом.
- Нажимаем на указанную иконку.
- Выбираем «Фильтр по цвету».
- Указываем какой-нибудь цвет.
- В итоге вы увидите, что останутся только те ячейки, которые соответствуют выбранному цвету.
Работа с датами
Автофильтр может работать не только с числами. Этот инструмент отлично справляется и с временными данными. Для этого сначала добавим случайные даты.
Затем нужно будет выполнить несколько простых манипуляций.
- Выделяем наш диапазон ячеек.
- Нажимаем на инструмент «Сортировка».
- Выбираем вариант «Фильтр». В дальнейшем можете использовать горячие клавиши Ctrl+Shift+L.
- После этого снова кликаем на знакомый нам инструмент.
- На этот раз вы увидите новый пункт «Фильтр по дате», поскольку наши значения соответствуют этому формату.
- Кликнув по нему, вы увидите огромный список различных условий фильтрации. Выбирайте что хотите.
Создание пользовательской сортировки в Excel
В примере ниже мы хотим отсортировать данные на листе по размеру футболок (столбец D). Обычная сортировка расставит размеры в алфавитном порядке, что будет не совсем правильно. Давайте создадим настраиваемый список для сортировки размеров от меньшего к большему.
- Выделите любую ячейку в таблице Excel, которому необходимо сортировать. В данном примере мы выделим ячейку D2.
- Откройте вкладку Данные, затем нажмите команду Сортировка.
- Откроется диалоговое окно Сортировка. Выберите столбец, по которому Вы хотите сортировать таблицу. В данном случае мы выберем сортировку по размеру футболок. Затем в поле Порядок выберите пункт Настраиваемый список.
- Появится диалоговое окно Списки. Выберите НОВЫЙ СПИСОК в разделе Списки.
- Введите размеры футболок в поле Элементы списка в требуемом порядке. В нашем примере мы хотим отсортировать размеры от меньшего к большему, поэтому введем по очереди: Small, Medium, Large и X-Large, нажимая клавишу Enter после каждого элемента.
- Щелкните Добавить, чтобы сохранить новый порядок сортировки. Список будет добавлен в раздел Списки. Убедитесь, что выбран именно он, и нажмите OK.
- Диалоговое окно Списки закроется. Нажмите OK в диалоговом окне Сортировка для того, чтобы выполнить пользовательскую сортировку.
- Таблица Excel будет отсортирована в требуемом порядке, в нашем случае — по размеру футболок от меньшего к большему.
Упорядочивание чисел
Сортировка чисел по возрастанию или убыванию – распространенная задача. Она помогает выстроить числовые параметры – количество товаров и клиентов, суммы продаж и доходов, и представить информацию в более наглядном виде. Сделаем в Excel сортировку этих данных.
Например, в таблице файла туристической компании хранится информация о стоимости проживания в отеле. Цена зависит от типа номера и предлагаемого питания. Турист заинтересован в поиске наиболее экономного размещения, поэтому нужно отсортировать данные по возрастанию цены.
Для этого выделяем столбец таблицы «Стоимость, руб.» и заходим на вкладку «Главная». В блоке «Редактирование» находится группа инструментов «Сортировка и фильтр». Выбираем из меню пункт «Сортировка по возрастанию».
Программа, обнаружив наличие связанных столбцов, уточняет, нужно ли выполнять сортировку в Excel только по выделенному полю, или же расширить диапазон.
Выбираем «Расширить», так как мы заинтересованы в упорядочивании полных записей таблицы, и нажимаем «Сортировка». Записи выстроены в порядке возрастания стоимости проживания.
Эта операция выполняется еще проще, если таблица отформатирована по стилю. В таком случае нужно вызвать контекстное меню столбца, щелкнув по выпадающему списку в заголовке графы. В меню находятся аналогичные команды, с помощью которых можно выполнить сортировку в Excel.
Для того чтобы числа были отсортированы верно, обратите внимание на корректность формата данных в столбце. Если значения внесены в таблицу как текст, а не число, выстраивание пройдет не в ожидаемом порядке
В таблице приведен пример сортировки чисел 10, 11, 100, 15, 110, 132 в зависимости от формата данных.
Как отсортировать строки по второму или третьему символу в Excel?
В Excel мы обычно сортируем данные в порядке возрастания или убывания с помощью утилиты Sort. Но утилита Sort сортирует данные только по первому символу. Как насчет сортировки строк со вторым, третьим или n-м символом, как показано на скриншоте ниже? В этой статье я расскажу о некоторых приемах решения этой задачи.
| Общая сортировка | Сортировать по второму символу |
Сортировать строки по второму символу с формулой
Удивительный! Использование эффективных вкладок в Excel, таких как Chrome, Firefox и Safari!
Экономьте 50% своего времени и сокращайте тысячи щелчков мышью каждый день!
Чтобы отсортировать строки по второму или третьему символу, вам понадобится вспомогательный столбец.
1. Выберите ячейку рядом со строками, которые нужно отсортировать, и введите эту формулу. = ПРАВО (A1; LEN (A1) -1), (A1 — используемая вами ячейка, -1 указывает на удаление первого символа слева) нажмите Enter нажмите клавишу и перетащите маркер заполнения над ячейками, для которых нужна эта формула. Теперь строки были извлечены, кроме первого символа.
2. Не снимая выделения с ячеек формулы, щелкните Данные > Сортировка от А до Я, следующая проверка Расширить выбор и нажмите Сортировать в Предупреждение о сортировке диалог. Смотрите скриншот:
3. Данные отсортированы по второму символу. Вы можете удалить вспомогательный столбец.
Сортировка строк по средним символам с текстом в столбцы
Если вы хотите отсортировать текстовые строки только по нескольким средним символам, вы можете использовать функцию Text to Columns.
Например, отсортируйте номера телефонов по двум средним цифрам, как показано на скриншоте ниже.
1. Выберите используемые строки и щелкните Данные > Текст в столбцы.
2. в Мастер преобразования текста в столбцы диалог, проверьте разграниченный вариант на первом шаге, щелкните Next проверить Другое вариант в Разделители раздел и введите разделитель, который используется для разделения чисел в текстовом поле, затем щелкните Next , чтобы перейти к последнему шагу и выбрать место для размещения новых данных. Смотрите скриншот:
3. Нажмите Завершить, и текстовые строки были разделены на столбцы, и выберите данные столбца, по которым вы хотите отсортировать строки, щелкните Данные > Сортировка от А до Я, и проверьте Расширить выбор вариант в Предупреждение о сортировке диалог. Смотрите скриншот:
4. Нажмите Сортировать. Теперь текстовые строки отсортированы по средним символам, вы можете удалить вспомогательные столбцы.
Чаевые: Если в текстовой строке нет разделителя для разделения символов, вы можете использовать эту формулу = MID (A17,3,2) чтобы извлечь только средние символы, затем выполните сортировку. В формуле A17 — это используемая вами ячейка, 3 означает извлечение третьего символа слева, 2 означает извлечение 2 символов.
Как сортировать данные таблицы?
Максимально оптимизировать вашу таблицу поможет такая функция экселя как сортировка данных. Ее можно производить по разным признакам. Я расскажу об основных моментах, которые помогут вам в работе.
Цветовое деление
Вы выделяли некоторые строки, ячейки или текст в них другим цветом? Или только хотели бы так сделать? Тогда этот способ поможет вам быстро их сгруппировать:
- Во вкладке «Данные» переходим к полю «Сортировка и фильтр».
- В зависимости от версии excel нужная нам команда может называться просто «Сортировка» или «Настраиваемая». После нажатия на нее должно появиться новое окно.
- В разделе «Столбец» в группе «Сортировать по» выберите необходимый столбец.
- В разделе сортировки кликните, по какому условию необходимо выполнить деление. Вам нужно сгруппировать по цвету ячейки? Выбирайте этот пункт.
- Для определения цвета в разделе «Порядок» кликните на стрелочку. Рядом вы можете скомандовать, куда переместить отсортированные данные. Если нажмете «Сверху», они сместятся наверх по столбцу, «Влево» — по строке.
Примечание: чтобы выполнить те же действия с другими значениями и цветами, в диалоговом окне сортировки нажмите «Добавить уровень». После того, как вы сохраните файл, можно выполнить еще раз такое же объединение. Необходимо в тот же поле нажать кнопку «Применить повторно».
Объединение значений
Программа позволяет сгруппировывать таблицу по значению ячейки. Это удобно, когда вам необходимо найти поля с определенными именами, кодами, датами и пр. Чтобы это сделать, выполните первые два действия из предыдущей инструкции, а в третьем пункте вместо цвета выберите «Значение».
В группе «Порядок» есть пункт «Настраиваемый список», нажав на который вы можете воспользоваться предложением сортировки по спискам экселя или настроить собственный. Таким способом можно объединить данные по дням недели, с одинаковыми значениями и пр.
Упрощаем большую таблицу
Excel позволяет применять не одну группировку в таблице. Вы можете создать, к примеру, область с подсчетом годового дохода, еще одну — квартального, а третью — месячного. Всего можно сделать 9 категорий. Это называется многоуровневой группировкой. Как ее создать:
- Проверьте, чтобы в начале всех столбцов, которые мы будем объединять, был заголовок, что все они содержат информацию одинакового типа, и нет пустых мест.
- Чтобы столбцы имели опрятный вид, в поле сортировки выберите команду «Сортировать от А до Я» или наоборот.
- Вставьте итоговые строки, то есть, те, что имеют формулы и ссылаются на объединяемые нами ячейки. Сделать это можно с помощью команды «Промежуточные итоги», которая находится в том же поле, что и кнопка «Группировать».
Выполните группировку всех столбцов, как мы делали раньше. Таким образом, у вас получится гораздо больше плюсиков и минусов с левой стороны. Вы можете также переходить от одного уровня к другому путем нажатия вкладок с цифрами в той же панели сверху.
На этом всё, друзья.
Если же вы хотите изучить Excel поглубже, то рекомендую приобрести данный видео курс: « Неизвестный Excel ».
Как сортировать по цвету в Excel
В этой заметке разберемся с тем, как сортировать в Excel по цвету ячейки.
Во-первых, стоит сказать, что в Excel есть два способа сортировки по цвету — сортировка по цвету ячейки и сортировка по цвету текста. Оба варианта могут быть использованы.
Логично, что сортировка по цвету используется в том случае, если в таблице задано цветовое форматирование текста или заливка фона. Также сортировку по цвету можно применять, если таблица была отформатирована с помощью инструмента условного форматирования.
https://youtube.com/watch?v=b9LR-2u5i90%253Cbr%2520
Чтобы отсортировать таблицу по цвету необходимо выделить любую ячейку диапазона (1), который требуется отсортировать и из меню Сортировка и фильтр (2) выбрать Настраиваемая сортировка (3).
В открывшемся окне из выпадающего списка Сортировать по нужно указать столбец, который будет определять сортировку (4).
Далее указать вариант сортировки (5) — Цвет ячейки или Цвет шрифта. И из выпадающего списка Порядок необходимо выбрать один из цветов (6).
Эти цвета Эксель автоматически берет из таблицы, нам остается лишь указать нужный. В завершение необходимо указать направление сортировки (7), то есть сверху или снизу будут находиться ячейки с выбранным нами цветом.
Далее добавляем уровнь, нажатием соответствующей кнопки и повторяем те же действия для следующего цвета этого же столбца.
Уровни означают следующее — после того, как данные таблицы будут отсортированы по цвету первого уровня, они будут сортироваться по второму цвету и так далее.
Как отсортировать данные с объединенными ячейками в Excel?
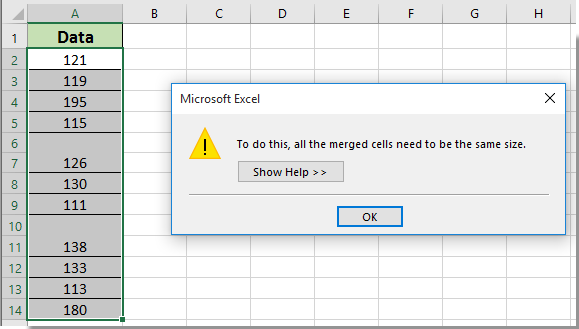
Если объединенные ячейки существуют в списке, вы получите окно подсказки при сортировке данных этого списка, как показано на левом снимке экрана.
На самом деле, нет способа напрямую сортировать данные с объединенными ячейками. Вам нужно сначала отключить все объединенные ячейки, а затем отсортировать список. Эта статья познакомит вас с несколькими хитростями.
Сортировка данных с объединенными ячейками, сначала отключив все ячейки
Вы можете сначала отключить все объединенные ячейки, а затем отсортировать список. Пожалуйста, сделайте следующее.
1. Выберите список с объединенными ячейками, который необходимо отсортировать, затем щелкните Главная > Слияние и центр чтобы разъединить выбранные объединенные ячейки. Смотрите скриншот:

2. Теперь вы можете видеть пустые ячейки, существующие в выбранном диапазоне. Не снимая выделения с диапазона, нажмите Найти и выбрать > Перейти к специальному под Главная меню.
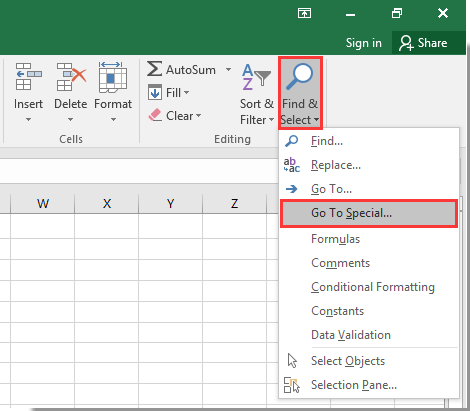
3. в Перейти к специальному в диалоговом окне выберите Пробелы вариант, а затем щелкните OK кнопку.

4. Затем выбираются все пустые ячейки. Пожалуйста, введите = отметьте в строке формул, затем укажите ссылку на ячейку, расположенную над первой пустой ячейкой, а затем нажмите Ctrl + Enter ключ одновременно.
Вы можете видеть, что все пустые ячейки заполнены указанным выше значением.

5. Теперь вы можете начать сортировку вашего списка. И после сортировки вы можете снова объединить ту же ячейку, если вам нужно.
Вы можете легко разъединить ячейки в выбранном диапазоне без потери данных с помощью Разъединить ячейку и заполнить значение полезности Kutools for Excel. Пожалуйста, сделайте следующее.
Перед применением Kutools for Excel, Пожалуйста, сначала скачайте и установите.
1. Выберите список, который нужно отсортировать с объединенными ячейками, затем щелкните Kutools > Слияние и разделение > Разъединить ячейку и заполнить значение. Смотрите скриншот:

Вы можете видеть, что все объединенные ячейки не объединены и заполнены не объединенными ячейками повторяющимися значениями.

2. Теперь вы можете приступить к сортировке данных. После сортировки вы можете выбрать список и нажать Kutools > Слияние и разделение > Объединить одинаковые ячейки чтобы снова объединить те же ячейки значений.
Если вы хотите получить 30-дневную бесплатную пробную версию этой утилиты, пожалуйста, нажмите, чтобы загрузить это, а затем перейдите к применению операции в соответствии с указанными выше шагами.
Способ 2: Настраиваемая сортировка
Настраиваемая сортировка позволяет более гибко выстроить расположение элементов в таблице, учитывая несколько уровней и разных диапазонов данных
Для ее создания используется специальное меню, которое и возьмем во внимание далее
- Рекомендуем сразу выделить всю таблицу, если помимо сортировки по алфавиту вы желаете добавить еще несколько уровней.

Затем в том же разделе «Редактирование» выбирайте пункт «Настраиваемая сортировка».

В выпадающем меню «Сортировать по» укажите столбец, который затрагивает сортировка.

В качестве режима сортировки выбирается тип «Значения ячеек».

Осталось указать только порядок «От А до Я» или «От Я до А».

Если надо сортировать и другие столбцы, добавьте их в качестве уровней и выполните такую же настройку.

Вернитесь к таблице и убедитесь в том, что все действия выполнены правильно.

Задаем название
Если вы еще не давали название блоку из выделенных строк, сделайте это сейчас. С заголовком вам будет легче находить нужную часть при повторных открытиях документа. Запишите наименование в нижней строке столбца. Вы скажете, что данное расположение неправильно. И будете правы. Такие настройки придуманы разработчиками, но мы сделаем по-своему:
- Выполните те же действия, что описаны в инструкции выше. Но не спешите применять команду «Группировать».
- Сначала нажмите на маленький квадратик рядом со словом «Структура».
- В появившемся окне «Расположение итоговых данных» снимите все галочки.
Теперь нам необходимо исправить заданную ранее систематизацию:
В поле «Структура» жмем «Разгруппировать». Снова появилось окно, так? Выбираем «Строки». И теперь, когда название переместилось вверх, повторяем разобранный вначале порядок действий.
Использование пользовательских параметров сортировки Excel для изменения порядка столбцов
Как упоминалось выше, в то время как пользовательские сортировки доступны в диалоговом окне «Сортировка» в Excel, эти параметры нелегко использовать, когда речь идет о переупорядочении столбцов на листе. Опции для создания пользовательского порядка сортировки, доступные в диалоговом окне Сортировка, предназначены для сортировки данных по цвету ячеек, цвету шрифта и значку.
Если в каждом столбце уже не было применено уникальное форматирование, например, разные цвета шрифтов или ячеек, это форматирование должно быть добавлено к отдельным ячейкам в той же строке для каждого переупорядоченного столбца.
Например, чтобы использовать цвет шрифта для изменения порядка столбцов на изображении выше:
- Нажмите на каждый имя поля и изменить цвет шрифта для каждого, например, красный, зеленый, синий и т. д.
- В диалоговом окне «Сортировка» установите Сортировать по вариант Цвет шрифта .
- Под порядок, вручную установите порядок цветов полей чтобы соответствовать желаемому порядку столбцов.
- После сортировки, сбросить цвет шрифта для каждого имени поля.
Сортировка по указанным числовым значениям
Анализ проделанной работы, объёмов продаж, роста прибыли, успеваемости учащихся, закупки дополнительных материалов сопровождаются выделением параметров, имеющих максимальный и минимальный показатели. Конечно, если таблица небольшая, то пользователь сумеет просто так отыскать лучший показатель. Но в тех случаях, когда Excel имеет чрезмерно большое количество строк и столбцов, без применения встроенных функций, позволяющих отсортировать таблицу, найти желаемый показатель можно, но придётся потратить большое количество рабочего времени.
Можно поступить гораздо практичнее, ознакомиться с информацией, как сортировать в Excel, и сразу приступить к практическому закреплению полученных знаний.
Фильтр по возрастанию и убыванию
Отсортировать данные по возрастанию или убыванию совсем просто. Необходимо только выяснить, сопровождается ли таблица многочисленными формулами. Если это так, то лучше всего перед тем, как сортировать данные, таблицу перенести на новый лист, что позволит избежать нарушений в формулах или случайного разрыва ссылок.
Кроме этого, запасной вариант таблицы никогда не помешает, поскольку иногда, запутавшись в собственных рассуждениях, желая вернуться к первоначальному варианту, осуществить это будет трудно, если не будет создана предварительная копия.
Итак, первоначально необходимо выделить таблицу, подлежащую проведению анализа. Далее следует перейти на новый лист, кликнуть правой кнопкой мыши, а затем кликнуть по строке «Специальная вставка». Перед пользователем на экране появится окно с параметрами, среди которых нужно выбрать параметр «Значение», после чего нажать «Ок».
Теперь дублирующий вариант создан, поэтому можно приступать к дальнейшим действиям. Чтобы полностью понять, как отсортировать таблицу в Excel по возрастанию, необходимо выделить вновь всю таблицу, затем перейти во вкладку «Данные», там среди нескольких инструментов будет находиться и желаемый «Сортировка», по которому нужно кликнуть.
В открывшемся окне параметров имеется строка «Мои данные содержат заголовки». Возле нее расположено маленькое окошко, в котором следует поставить галочку. Остаётся выставить в ниже открывшихся окнах столбец, который подлежит анализу, а также вариант желаемой сортировки: по возрастанию или убыванию. Далее соглашаемся с выставленными параметрами, после чего таблица продемонстрирует мгновенно желаемый результат, избавляя от многочасовой изнурительной работы.
Если необходимо осуществить сортировку не во всей таблице, а только в одном столбце, действия будут практически такими же, за исключением только двух моментов. Первоначально следует выделить не всю таблицу, а лишь желаемый столбик, а впоследствии, когда Excel предложит автоматически расширить диапазон, чтобы осуществить сортировку, нужно отказаться от этого, установив галочку рядом с фразой «Сортировать в пределах указанного диапазона».




