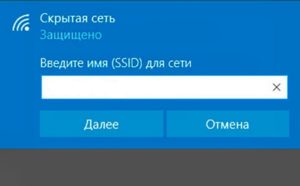Что значит включить широковещание ssid?
Содержание:
- Как скрыть SSID WiFi
- Безопасность сети
- Как узнать SSID сети
- Web-based Procedure
- Что это и зачем используется
- Базовая настройка беспроводной сети
- «Диспетчер учетных данных» – место, в котором Windows хранит пароли и другие данные для входа
- Узнать идентификатор
- Как настроить?
- Расшифровка термина
- Можно ли скрыть свой SSID?
- Шаги
- Что такое SSID?
- Скрытый SSID
Как скрыть SSID WiFi
Вы уже знаете, как узнать имя сети WiFi на телефоне. Пора поговорить о том, как скрыть это значение от посторонних пользователей, чтобы усилить сетевую безопасность и закрыть доступ к личной информации третьим лицам. Скрыть значение несложно – справится даже новичок. Поговорим о том, как это сделать?
- Войдите в веб-интерфейс способом, уже рассказанным выше;
- Откройте основные настройки беспроводной сети;
- Выберите пункт «Скрыть беспроводное подключение» и установите галочку;
- На некоторых устройствах используется противоположный способ – нужно снять отметку со строчки «Включить широковещание ССИД».

Результат один – точка доступа прекращает раздавать идентификатор SSID WiFi, пользователь не сможет его увидеть. Для подключения придется вводить код вручную.
D-link
У многих пользователей интернета в квартире установлен роутер D-Link. Для изменения параметров маршрутизатора необходимо выполнить следующую последовательность действий:
- Перейти в личный кабинет. Именно здесь находятся основные параметры, которые пользователь может изменить.
- Зайти во вкладку «Вай-Фай» и перейти в «Главные настройки».
- Найти строчку «SSID» и ввести новое название для подключения.
- Зайти в параметры безопасности.
- Изменить стандартный пароль и ввести новый.
- Нажать на кнопку «Применить».
TP-Link
Выше мы рассмотрели, как узнать название своей WiFi сети через TP-Link и внести правки, если это необходимо. При желании можно провести обратную манипуляцию и скрыть настройки. Для этого:
- Войдите в настройки роутера по рассмотренной выше схеме.
- Перейдите в раздел Беспроводный режим, а далее настройки доступа.
- Уберите отметку с пункта Включить широковещание SSID.
- Сохраните отметки.
<spanmg src=»https://cftv.ru/images/wp-content/uploads/2019/08/SSID11.jpg»>
После перезагрузки узнать SSID в обычном режиме уже не получится. В результате посторонние лица не смогут подключиться к WiFi.
Keenetic
Инструкция для роутеров Zyxel Keenetic:
- Открыть настройки маршрутизатора.
- Кликнуть «Сеть Wi-Fi».
- Нажать на «Соединение».
- Включить точку беспроводного доступа.
- В поле «Имя» ввести новое название.
- Во вкладке «Безопасность» можно установить или изменить пароль.
Кнопкой «Применить» сохранить изменения.

Asus
<spanpan>

Некоторые люди подключают свои телевизоры и телефоны к интернету при помощи маршрутизаторов Asus. Чтобы изменить в них название, нужно выполнить следующие действия:
- Перейти в дополнительные параметры.
- Щелкнуть на настройки Беспроводной сети.
- Зайти в подменю «Общие».
- Найти текстовое поле с SSID и ввести новые данные.
- При необходимости сменить пароль и сохранить внесенные изменения.
Tenda
Инструкция для роутеров Tenda:
- Открыть интерфейс устройства.
- Перейти в раздел «Wireless Settings».
- Включить Wi-Fi.
- В поле «Wi-Fi Name» указано имя соединения. Его можно изменить или отставить в прежнем виде.
Для сохранения новых значений нужно нажать «Ок».

ZyXEL
Чтобы спрятать имя сети на маршрутизаторах Zyxel, войдите в настроечный режим, а далее кликните по значку WiFi внизу. В открывшемся разделе выберите пункт скрывать SSID и примените настройки.

После сохранения данных связь разорвется. Для надежности лучше перезапустить роутер, а после снова подключиться уже к скрытой WiFi. При этом другие пользователи ее не увидят.
Безопасность сети
Основная мера безопасности — это пароль. Он состоит из минимум 8 символов. Используйте сложные, но легко запоминающиеся пароли. Например, «lfq#vyt$dfqafq!». Это всего лишь фраза «дай#мне$вайфай!», набранная русскими буквами в английской раскладке. Но если попробовать его набрать со смартфона, не имея перед собой стандартной клавиатуры или монитора, то будет сложно. Тогда используйте набор цифр и латинских букв.
Что же касается имени и безопасности, то соблюдайте три правила:
- Не привлекайте лишнего внимания. Имя «dom5kv8» — не самый удачный вариант.
- Не провоцируйте людей. «NE_SLOMATI» — красная тряпка для начинающего хакера. Сломать — не сломает, но работе роутера мешать будет.
- Не оскорбляйте других. «SOSED_DuRaK» — нарушает закон и призывает соседа встретить вас в темном подъезде.
Имя влияет на безопасность косвенно, но помните, SSID видят другие люди.
Широковещание SSID
В настройках точки доступа есть пункт отключения трансляции имени сети. Другими словами, роутер будет раздавать интернет только тем, кто знает, что он здесь. Для подключения к ней потребуется ввести SSID вручную, а не выбирать из списка доступных соединений. С точки зрения безопасности, это несет несомненную пользу:
- К вай-фай не возникает нездорового интереса
- Многие программы, например, Netstumbler, могут показать на карте расположение точки доступа. Отключив транслирование сид, вы спрячете свой роутер от чужих глаз.
Правильно выбирая имя сети, используя сложные пароли, а также грамотно настраивая точку доступа, можно избежать многих рисков при работе с вай-фай.
Полезно знать:
Наличие функции «Broadcast» в вай-фай роутере позволит создать на одном устройстве несколько независимых беспроводных сетей.
Как узнать SSID сети
Существует несколько способов, как узнать имя WiFi сети SSID — с помощью роутера и компьютера, а также через мобильный телефон на Андроид или iPhone. Рассмотрим каждый из способов подробнее.
Как узнать на роутере
Чтобы узнать идентификатор через роутер, зайдите в его настроечную панель через ПК или ноутбук. Для этого:
- подключитесь к маршрутизатору с помощью шнура или по WiFi;
- введите в строке браузера 192.168.1.1 (последние две цифры могут быть 0 и 1);
- пропишите данные для идентификации (как правило, дважды admin);
- найдите раздел Беспроводный режим (Wireless);
- перейдите в настройки беспроводного режима;
- в графе Имя беспроводной сети и будет интересующий параметр.
Выше мы рассмотрели, как узнать свою Вай Фай сеть для роутера TP-Link. В маршрутизаторах других производителей название раздела Wireless может меняться, но принцип остается неизменной. После входа в настройки можно узнать идентификатор и изменить его по собственному желанию.
Как узнать на телефоне
Многие спрашивают, как узнать SSID сети WiFi на телефоне. Если соединение открыто, это не составляет труда, ведь точка доступа транслирует информацию на расстояние до 20-30 метров (в зависимости от модели маршрутизатора). После включения WiFi на аппарате можно узнать все профили, которые доступны для подключения. Пользователю остается выбрать интересующее его имя, нажать на него и указать пароль.
Сложнее обстоит ситуация, если SSID скрыт. В таком случае идентификатор не отображается в списке, что усложняет подключение. Для телефонов с Андроид необходимо войти в настройки, а далее в WiFi, нажать на кнопку меню и выбрать добавление нового WiFi. После этого укажите имя, тип идентификации и пароль. На завершающем этапе сохраните данные. С этого момента подключение будет осуществляться автоматически.
Существует еще один вариант, как узнать имя Вай Фай сети для телефона. В этом случае необходимы root права. Если они не установлены, лучше не рисковать, ведь это чревато потерей гарантии на телефон и другими проблемами. Если же рут установлен, можно узнать нужный набор символов таким способом:
- Установите ES Explorer.
- Войдите во встроенную память, а после этого в корневую директорию.
- Перейдите в папку по адресу Data – Misc — WiFi.
- Найдите файл wpa_supplicant.conf.
- Перенесите его в другую папку, к примеру, SD карту.
- Откройте документ в редакторе.
Теперь можно узнать не только SSID, но и пароль для входа. Для упрощения процедуры установите приложение WiFi Key Recovery. Оно выполняет те же функции, но в автоматическом режиме.
Web-based Procedure
- Log in to the web platform, and choose Configuration > AP Config > AP Group or Configuration > AP Config > AP Config. Click the AP group name or AP ID to access the AP group or AP configuration page.
-
Select Display all profiles, choose VAP Configuration > an existing VAP profile > SSID Profile, and select an existing profile or create a new one.
-
Access the profile page. For more configurations, click Advanced Configuration. describes the related parameters.
Figure 2-19 SSID Profile
Table 2-3 SSID Profile
|
Item |
Description |
|---|---|
|
SSID |
SSID. The value is a string of 1 to 32 characters. If the SSID starts with a space, the value is a string of 1 to 30 characters. If the SSID starts with a double quotation mark («), the value is a string of 1 to 31 characters. |
|
Hide SSID |
Whether to enable SSID hiding in Beacon frames. By default, this function is disabled. |
|
Maximum number of STAs |
Maximum number of access STAs on a single VAP. The value range is 1 to 512. The default value is 64. |
|
Action upon reaching the maximum |
Action to be taken when the maximum number of access STAs is reached:
|
|
Disable non-HT terminal access |
Non-HT STAs refer to 802.11a, 802.11b, and 802.11g STAs. By default, this function is disabled. |
|
Denied STA type |
|
|
Association timeout (min) |
If an AP receives no data packet from an STA in a consecutive period of time, the STA goes offline after the association timeout period is reached. The value range is 1 to 30. The default value is 5. |
|
802.11ac Configuration/802.11ax Configuration |
— |
|
Number of transmit spatial streams |
— |
|
Maximum transmit MCS value |
— |
|
Number of receive spatial streams |
— |
|
Maximum receive MCS value |
— |
|
802.11r |
|
|
802.11r fast roaming |
The 802.11r protocol defines the Fast BSS Transition (FT) function that reduces the number of information exchanges between STAs in the same mobility domain (MD) and does not require 802.1X authentication or key negotiation during STA roaming. Users are unaware of service interruption and experience low-latency data services during roaming, so their online experience is improved. By default, this function is disabled. |
|
Re-association timeout interval(s) |
The value range is 1 to 10. The default value is 1. |
|
Inbound CAR Parameters/Outbound CAR Parameters |
— |
|
CIR (kbit/s) |
Average rate of traffic that can pass through in the specified direction. The value range is 64 to 4294967295. |
|
PIR (kbit/s) |
Maximum rate of traffic that can pass through in the specified direction. The value range is 64 to 4294967295. |
|
CBS (bytes) |
Average volume of committed burst traffic that can pass through in the specified direction. The value range is 1500 to 4294967295. |
|
PBS (bytes) |
Maximum volume of burst traffic that can pass through in the specified direction. The value range is 1500 to 4294967295. |
|
Admin Frame Expense Optimization |
— |
|
Beacon frame rate on 2.4G radio (Mbps) |
Rate at which 2.4 GHz Beacon frames are sent. |
|
Beacon frame rate on 5G radio (Mbps) |
Rate at which 5 GHz Beacon frames are sent. |
|
Deny broadcast probe |
Whether to enable an AP not to respond to broadcast Probe Request frames. By default, this function is disabled. |
|
Probe response retransmission |
Number of times Probe Response packets are retransmitted. |
|
Others |
— |
|
AP name broadcast |
Whether to enable Beacon frames to carry the AP name. By default, this function is disabled. |
|
DTIM interval |
Number of Beacon frames sent before a Beacon frame that contains the DTIM. The value range is 1 to 255. The default value is 1. |
|
U-APSD power saving mode |
By default, this function is disabled. |
|
Inter-AC Roaming |
By default, this function is enabled. |
|
MU-MIMO |
Whether to enable MU-MIMO. By default, this function is enabled. |
|
MU-MIMO enhancement |
Whether to enable MU-MIMO enhancement. By default, this function is disabled. |
|
STA service assurance |
Performance first Reliability first |
Что это и зачем используется
Чтобы понять, что такое SSID сети WiFi, нужно изучить простейший пример. Если рядом с вами работает несколько точек раздачи беспроводного интернета – как вы узнаете, какой вариант выбрать? Именно здесь пригодится ССИД или Service Set Identifier.
Подключение напрямую осуществляется только с помощью кабеля, при использовании беспроводного соединения можно увидеть массу точек доступа. Теперь вы понимаете, что такое имя сети Вай Фай? Все верно, это эквивалент названия.
- Задается администратором при настройке беспроводного подключения;
- Иногда назначается автоматически;
- Представляет собой буквенно-цифровой идентификатор;
- Максимальная длина – 32 символа;
- В обычном режиме транслируется в широковещательном, доступном для всех формате.
Определились, что означает SSID сети Вай Фай – пора поговорить о ом, как увидеть значение и поменять его при необходимости.
Базовая настройка беспроводной сети
Значение ssid сети всегда представлено маркой и номером модели роутера, может быть рабочим системным именем, установка которого происходит автоматически при установке соединения с провайдером. Чтобы посмотреть его, требуется зайти в административную панель роутера и открыть настройки беспроводного сигнала. В зависимости от модели устройства разделы меню могут отличаться между собой.
Через настройки Wi-Fi маршрутизатора можно не только посмотреть, что такое ssid wifi сети, но также поменять его на уникальное имя. Это происходит следующим образом:
- подключитесь к роутеру;
- зайдите в браузер и в поисковой строке введите свой IP-адрес, который указан на наклейке с обратной стороны корпуса роутера. Также там указывается логин и пароль, которые тоже скоро понадобятся. На новых роутерах IP уже не пишут, вместо него указывается домен, например, tplinkwifi.net и другой, в зависимости от вашего устройства;
- в поисковой строке браузера нужно ввести адрес роутера и перейти по нему – появляется окно, в котором требуется указать логин и пароль. Их вы можете найти на той же наклейке, где написан IP или домен;
- открываете панель управления – выбрать вкладку Wireless (Беспроводной режим);
- далее в строке Wireless Network Name (Имя сети) укажите желаемое имя для своей сети;
- нажмите кнопку Save для подтверждения изменений.
Придумывая новое имя для своей сети широковещание ssid, лучше использовать такие приемы безопасности:
комбинация должна состоять из цифр и букв, можно включить прописные буквы;
не использовать яркие слова, которые привлекают внимание;
не использовать для нового имени даты рождения и другие персональные данные.
«Диспетчер учетных данных» – место, в котором Windows хранит пароли и другие данные для входа
Бьюсь об заклад, почти никто из вас не слышал о «Диспетчере учетных данных», не говоря уже о том, что это такое и как его использовать. Впрочем, до недавнего времени назначение этого инструмента оставалось загадкой и для меня, хотя и знал о его существовании. В этой статье я расскажу все, что мне известно о нем и как его использовать.
Что такое «Диспетчер учетных данных»?
«Диспетчер учетных данных» – это «цифровой сейф», в котором Windows хранит учетные данные (имя пользователя, пароли и т.д.) для других компьютеров в сети, серверов или веб-сайтов.
Эти данные использует как сама операционная система, так и приложения, которые знают, как их использовать, например: инструменты, входящие в состав Windows Live Essentials, Microsoft Office, Internet Explorer или приложения для запуска виртуальных машин.
Учетные данные разделены на три категории:
- «Учетные данные Windows» – используются только Windows и ее службами. К примеру, Windows может использовать эти данные для автоматического входа в общие папки на другом компьютере в вашей сети. Или, для хранения пароля домашней группы, к которой вы присоединены. Пользователь может изменять или удалять такие учетные данные, но это мы затронем в последующих разделах данное статьи.
- «Учетные данные на основе сертификата» – они используются вместе со смарт-картами, в основном в сложных сетевых бизнес-средах. Большинству из вас никогда не потребуется использовать эти учетные данные и этот раздел на ваших компьютерах будет пуст, но если вы хотите узнать о них больше, почитайте эту статью от Microsoft.
- «Общие учетные данные» – используются некоторыми программами для получения разрешения на использование определенных ресурсов. Самыми часто используемыми общими учетными данными является Windows Live ID, который используется программами, включенными в пакет Windows Live Security Essentials.
Все эти учетные данные автоматически сохраняются и управляются Windows и приложениями, которые вы используете. Для просмотра учетных данных, хранящихся на компьютере, или для удаления или редактирования некоторых из них, используется «Диспетчер учетных данных».
«Учетные данные для Интернета» создаются и удаляются через встроенные в Internet Explorer функции для управления паролями. Вы не сможете создавать эти данные через «Диспетчер учетных данных» – можно только просматривать существующие и удалять их.
Как открыть «Диспетчер учетных данных»?
Один из способов открытия «Диспетчера учетных данных»: откройте «Панель управления», затем перейдите в раздел «Учетные записи пользователей и Семейная безопасность», ну а дальше выберите «Диспетчер учетных данных».
Наиболее распространенные учетные данные
На большинстве компьютеров с Windows 7 и Windows 8 вы увидите в основном одни и те же учетные данные. Среди наиболее распространенных:
- Детали для входа в домашнюю группу – здесь хранится имя пользователя (HomeGroupUser$) с паролем для доступа к домашней группе.
- virtualapp/didlogical – об этих учетных данных известно очень мало. Некоторые говорят, что они используются функциями виртуализации, включенными в Windows 7 и Windows 8.
- WindowsLive – данные для входа в Windows Live ID.
Добавление учетных данных
Процесс добавления учетных данных очень простой. Во-первых, определитесь с типом учетных данных. Как из трех вам нужен?
Предположим, вы хотите добавить «Учетные данные Windows» для того, чтобы вы могли открывать папки на другом компьютере.
Нажмите на ссылку «добавить учетные данные Windows».
Дальше вам нужно ввести необходимые данные для входа. Сначала введите IP-адрес или имя компьютера. Далее введите имя пользователя, которое будет использоваться для входа. Кстати, не забудьте ввести имя компьютера перед именем пользователя, как показано на скриншоте ниже. Теперь введите пароль и нажмите кнопку «OK».
Учетные данные сохраняться и будут автоматически использоваться при каждом доступе к данному компьютеру вашей сети.
Удаление учетных данных
Для удаления учетных данных, сперва найдите их и раскройте, кликнув на их название или на стрелку справа.
Затем нажмите на ссылку «Удалить».
Вас попросят подтвердить удаление. Нажмите на кнопку «Да».
Учетные данные удалены и больше не будут использоваться.
Редактирование существующих учетных данных
Чтобы изменить сведения о существующих учетных данных, как и в случае с удалением, найдите их и раскройте. Далее нажмите «Изменить».
После редактирования не забудьте нажать на кнопку «Сохранить», чтобы изменения вступили в силу.
Узнать идентификатор
Название чужой сети даст админ. На телефоне, роутере буквенно-цифровую последовательность задает настройщик. Желательно выбрать уникальную комбинацию, избегая конфликтов. Чаще идентификатор содержит информацию, касающуюся организации, подразделения, номера дома. Настройщик пытается заложить нужную информацию, реже шифрованную, преимущественно понятную посторонним. Современный маршрутизатор умеет самостоятельно выбрать подходящий вариант. Проверьте:
- Откройте браузер.
- Наберите IP-адрес модема (указан на стикере корпуса), например, 192.168.0.1, 192.168.1.1.
- Ведите логин, пароль панели администратора.
- Откройте закладку Wi-Fi.
- Читайте.
Внимательно изучите стикер корпуса
Бумажка содержит перечень важной информации:
- Полное обозначение модели.
- Серийный номер.
- Версия прошивки.
- Добавочная версия устройства (Rev.).
- MAC.
- Логин, пароль панели администратора.
- SSID. Да, часто параметр указан этикеткой.
Значения возвращаются к исходным, указанным этикеткой, после аппаратного сброса кнопкой Reset.
Раздача интернета
Компьютеры могут раздавать интернет, используя беспроводной стандарт. Методика определения установленной комбинации определена операционной системой. На телефоне просто посетите Настройки. Для Windows:
- Win + i.
- Раздел Сеть и Интернет.
- Состояние → Настройка параметров адаптера.
- Среди наименований отыщите имя локальной точки доступа, используя два признака:
- Подключение локальное, Local Area Connection.
- Левее названия красуется зеленая шкала-ступеньки уровня сигнала.
Примечание! Настройка точки доступа будет рассмотрена отдельной статьей.
На скрине показан альтернативный способ входа в настройки, минуя значок Сеть (правый нижний угол экрана).
Как настроить?
У меня есть один хороший товарищ, который не сказать чтобы чайник — свою домашнюю проводную сеть он настроил сам. А вот с беспроводной так просто не получилось. Казалось бы, в чём разница?! Всё то же самое, только в одном случае всё организовано с помощью кабеля, а в другом — по радиоканалу. На самом деле разница есть и существенная. Он запнулся на самом простом — не понял что такое SSID и зачем это использовать. Думаю, что подобным вопросом задаётся не только мой товарищ и самые-самые основы организации сети Вай-Фай интересуют многих пользователей. Как начинающих, так и более-менее опытных. Поэтому в этом посте я хочу подробнее рассказать про имя беспроводной сети SSID — что это, зачем нужно и как используется.
В отличие от кабельных сетей, где подключение осуществляется непосредственно через физическое соединение и всё зависит напрямую от того какой кабель подключишь в сетевую плату, в беспроводных клиент видит все доступные сети в диапазоне. Представьте себе, что рядом с Вами работает сразу несколько точек доступа WiFi — как Вы выберите из них нужную, то есть ту, к которой Вам надо подключиться?! Вот тут-то Вам на помощь и придёт Имя сети — SSID, которое расшифровывается как Service Set Identifier. Этот идентификатор позволяет выделить каждую сеть Вай-Фай присвоив ей нужное название.
SSID представляет собой алфавитно-цифровой уникальный идентификатор с максимальной длиной в 32 символа. Он прикрепляется к заголовку пакетов, передаваемых по беспроводной локальной сети WLAN. В обычных условиях точка доступа WiFi транслирует идентификатор в широковещательном формате и все у кого рядом включен адаптер без проблем её видят.
Точка доступа передаёт свой идентификатор сети используя специальные сигнальные пакеты-маяки на скорости 0,1 Мбит/с с периодикой каждые 100 мс. Кстати, именно поэтому 0,1 Мбит/с —это наименьшая скорость передачи данных для Wi-Fi.
Со стороны клиента ССИД играет роль логина при подключении клиента к в режиме точка-многоточка (BSS), который мобильное устройство передаёт при попытке соединится. Это неотъемлемый компонент WLAN. Только зная SSID сети, клиент может выяснить, возможно ли подключение к данной точке доступа. А пароль уже задаётся отдельно в настройках роутера или точки доступа. Соответственно в одном диапазоне не должно быть двух одинаковых идентификаторов, иначе они не смогут нормально работать и будут значительно осложнять друг другу существование.
По уровню безопасности идентификатор сети SSID сложно назвать безопасным. Даже если он скрыт в настройка точки доступа и не транслируется в широковещательном формате, то злоумышленник всё равно может не особо затрудняясь его «выловить» используя специализированное программное обеспечение для анализа передаваемого «по воздуху» трафика.
Как узнать SSID на роутере или точке доступа
Давайте рассмотрим типичную ситуацию. Есть несколько беспроводных сетей и Вам надо выяснить какая из них транслируется с конкретного WiFi-роутера, к которому есть физический доступ. В этом случае всё делается следующим образом. Подключаемся с компьютера или ноутбука к этому устройству используя сетевой кабель LAN. Заходим в веб-интерфейс настройки используя IP-адрес роутера — 192.168.1.1 или 192.168.0.1(Узнать это можно на наклейке, которая приклеена на корпусе девайса). Там же обычно указан логин и пароль для входа.
После авторизации заходим в раздел WiFi или Wireless и находим подраздел «Основные настройки» (Basic Settings). В нём будет строчка SSID или Имя сети (в некоторых случаях «Network Name»). В ней Вы можете найти тот сетевой идентификатор Вай-Фай, который транслируется беспроводным модулем роутера.
Как скрыть SSID беспроводной сети
Как я уже говорил выше, многие эксперты по сетевой безопасности настоятельно советуют для надежности в обязательном порядке включить опцию, которая позволяет скрыть SSID раздаваемого роутером Вай-Фая. Сделать это не сложно. Опять же через веб-интерфейс роутера в базовых настройках WiFi находим галочку «Скрыть беспроводную сеть» и ставим её. В некоторых моделях, как например на маршрутизаторе TP-Link, наоборот, надо снять галочку «Включить широковещание SSID»:
В обоих случаях смысл будет один — точка доступа перестанет вещать имя сети (идентификатор ССИД). Но теперь её не будет видно клиентам и чтобы подключиться надо будет уже у клиента указывать идентификатор вручную.
Интересное по теме:
- Маски тесты Инстаграм — как найти, подключить и пользоваться
- Компьютер не виден в сети после обновления Windows…
- Что такое ПК и персональный компьютер
- Что такое юстировка объектива камеры
- Что такое 5G Интернет и зачем он нужен
- Что такое ШИМ-контроллер PWM и для чего он нужен
Расшифровка термина
Википедия стыдливо упускает понятие. Обрывочные сведения позволяют уяснить следующее:
- Длина SSID – 32 байта.
- Имя характеризует обособленную сеть.
- Идентификатор обычно представлен буквами человеческого алфавита.
- Последовательность символов включает каждый циркулирующий внутри пакет.
Модемы игнорируют посылки других SSID, хотя прекрасно видят соседние сети. Здесь общедоступная информация обрывается. Добавим не очевидное следствие текущей реализации стандарта: каждая сеть обязана иметь уникальный SSID.
Нарушение правила лишает устройства возможности правильно идентифицировать точку доступа. Даже если администратором вручную установлены разные каналы маршрутизатора. Сегодняшний модем должен уметь сформировать оригинальную последовательность. Сетевое наименование содержит, помимо фирменной аббревиатуры, несколько цифр MAC-адреса, сильно понижая возможность конфликтов.
Можно ли скрыть свой SSID?
На многих беспроводных маршрутизаторах можно создать сеть Wi-Fi со «скрытым» SSID. Но даже если Вы скрываете свой SSID, маршрутизатор по-прежнему транслирует трафик по беспроводной сети. Сети Wi-Fi со скрытыми SSID могут не отображаться в списке сетей Wi-Fi на ПК или смартфоне, но они будут доступны для всех, у кого есть простое в использовании программное обеспечение для мониторинга беспроводного трафика.
Хуже того, создание скрытой сети приводит к проблемам с подключением и фактически предоставляет детали вашего Wi-Fi-соединения. Когда Вы используете скрытую сеть, Ваше устройство должно постоянно транслировать свое имя и пытаться подключиться, чтобы найти его.
Wi-Fi никогда не разрабатывался для такого использования. Чтобы защитить сеть Wi-Fi, используйте шифрование WPA2 и установите надежный пароль. Не создавайте скрытую сеть Wi-Fi — она на самом деле менее безопасна.
Шаги
Метод 1 из 2:
В Windows
-
1
Щелкните по значку . Откроется окно со списком доступных беспроводных сетей.
- Чтобы отобразить вышеуказанный значок, возможно, вам придется щелкнуть по значку ^.
- Если возле значка беспроводной сети есть значок «x», щелкните по нему, а затем нажмите «Беспроводная сеть отключена», чтобы включить беспроводную сеть.
-
2
Найдите имя активной сети. Сеть, к которой подключен компьютер, отобразится в верхней части всплывающего окна. Под именем активной сети отобразится слово «Подключено».
-
3
Определите идентификаторы других доступных сетей. Во всплывающем окне отобразится список сетевых имен, каждое из которых является идентификатором конкретной сети.
Метод 2 из 2:
В Mac OS X
-
1
Щелкните по значку .
Если вы видите значок {«smallUrl»:»https:\/\/www.wikihow.com\/images_en\/d\/da\/Macwifioff.png»,»bigUrl»:»https:\/\/www.wikihow.com\/images\/thumb\/d\/da\/Macwifioff.png\/41px-Macwifioff.png»,»smallWidth»:460,»smallHeight»:337,»bigWidth»:41,»bigHeight»:30,»licensing»:»
«}, щелкните по нему, а затем нажмите «Включить беспроводную сеть». Он находится в верхнем правом углу экрана.
-
2
Найдите имя сети. Слева от него должен быть значок «✓». Имя, возле которого находится этот значок, является идентификатором сети, к которой подключен компьютер.
-
3
Определите идентификаторы других доступных сетей. Каждое сетевое имя, которое отображается на экране, является идентификатором конкретной сети.
Что такое SSID?
SSID сети Вай-Фай (Service Set Identifier) означает её имя. Фактически, как человеческое имя. Если вам необходимо позвонить какому-нибудь Валерию, которого вы никогда не встречали лично, вы легко отличите его от другого человека, просто спросив имя того, кто ответил на ваш звонок. То же самое с беспроводной ЛВС. Нужен некий идентификатор SSID, позволяющий отличить ее от чужой.
Естественно, идентификатор должен быть понятен в первую очередь человеку, а не компьютеру, поэтому имя сети обычно состоит из слов, имеющих конкретный смысл. «Моя сеть» будет иметь для вас гораздо больше смысла, чем, например, название по умолчанию, зачастую являющееся моделью Wi-Fi роутера (вроде «TL-WR841ND»).
Название легко сменить в настройках вашего роутера, как и множество других настроек – от метода шифрования и пароля вашей Wi-Fi точки до ширины канала и пароля от администраторской учётной записи.
Пройдемся по этим настройкам подробнее. Примеры приведены для роутера TP-LINK.
В следующем видео вы получите ответ на вопрос «Как узнать свой SSID сети Вай-Фай?»:
Скрытый SSID
Со специальной функцией скрывания ССИД, повышается безопасность подключения. Эта функция скрывает идентификаторы беспроводных соединений. При использовании такой конфигурации, точки доступа не будут видны в списке, как доступные сети на различном оборудовании. Но при этом пользователь, который знает про эту точку и ее защитный код, сможет подсоединиться к ней.
Обратите внимание! Чтобы сделать точки доступа скрытыми, нужно активировать специальную функцию в меню конфигурации устройства, а такое возможно с помощью окна командной строки CLI центра. Веб-конфигуратор, который находится на страничке «Домашней сети», имеет специальный раздел «Беспроводная сеть Wi-Fi», в нем нужно нажать «Доп
Настройки». В окне, которое появилось, имеется опция «Скрывать ССИД». Нажать на функцию и сохранить
Веб-конфигуратор, который находится на страничке «Домашней сети», имеет специальный раздел «Беспроводная сеть Wi-Fi», в нем нужно нажать «Доп. Настройки». В окне, которое появилось, имеется опция «Скрывать ССИД». Нажать на функцию и сохранить.
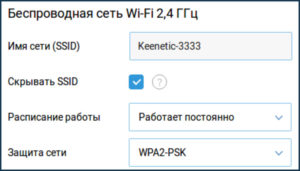
Важно! Как только данная функция начала работать, точка доступа не рассылает свое имя и код. Передается в эфир только BSSID
Клиентское устройство с настроенным подключением перестанет подключаться в автоматическом режиме. Для соединения нужно будет добавить определенную сеть и указать известное имя ССИД с параметрами безопасности.
После выключения данной функции через небольшой промежуток времени, точка доступа снова будет видна.
Чтобы включить или выключить данную опцию, можно использовать командную строку:
- Активировать — interface WifiMaster0/AccessPoint0 hide — SSID;
- Деактивировать — interface WifiMaster0/AccessPoint0 no hide — SSID;
- Сохранить настройки — system configuration save.
Обратите внимание! Нужно обратить внимание на особенности подключения с мобильного устройства Apple с точкой доступа во время включенного режима Hide SSID. При подключении айфона или айпада к доступной точке, а потом сделать ее скрытой, то это же устройство не сможет подключиться повторно
А вот, если скрыть точку, а потом подключиться к ней вручную, то устройство будет соединяться без препятствий.