Почему ноутбук начал шуметь
Содержание:
- Перегрев при работе от аккумулятора
- Ноутбук шумит при высокой нагрузке
- Как устранить чрезмерный шум в ноутбуке?
- Неполная разборка и чистка лэптопа
- Убрать CD/DVD диск
- Могут ли появляться побочные эффекты при вирусном воздействии?
- Обслуживание кулера
- Ремонт/замена вентилятора
- Устранение максимальной нагрузки на процессор
- Чистка от пыли
- Диагностика проблем
- Как узнать какой кулер шумит
- Почему кулер шумит?
- Обслуживание кулера
- Чем смазать кулер на ПК?
- Причина – пыль
- Программы регулировки скорости кулера
- Удаление пыли
- Другие методы предотвращения шума вентилятора
- Как разобрать кулер?
- Полная очистка от пыли
- Почему ноутбук шумит?
- Как избавиться от этих проблем
- Сбросить настройки
Перегрев при работе от аккумулятора
Случается, что высокая температура наблюдается на гаджете, когда он работает от аккумулятора. В этом случае стоит в настройках электропитания установить энергосберегающий режим, при котором процессор и прочие узлы работают не на максимальной мощности. Это повлияет на производительность, но при этом гаджет будет меньше греться.
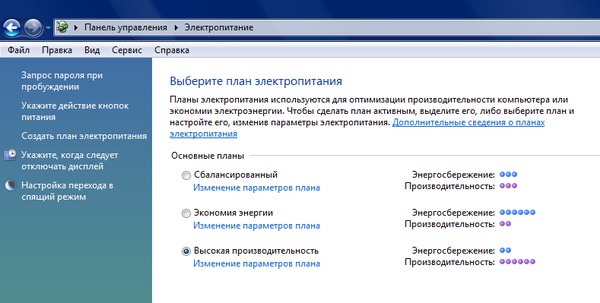
Помимо этого, пользователь может выставить собственные настройки производительности, например, при работе от АКБ задействовать процессор на 80% его мощности. Это позволит и программы запускать не самые слабые, и уменьшить температуру, своего рода компромисс.
Ноутбук шумит при высокой нагрузке
Когда на устройстве запущены «тяжёлые» приложения, температура внутренних компонентов значительно повышается. Встроенные температурные датчики определяют нагрев деталей, и если его уровень становится критическим, увеличивают скорость вращения вентиляторов либо включают дополнительные кулеры.
Под «тяжёлыми» программами подразумеваются те, которые используют большое количество системных ресурсов. В первую очередь, это игры и профессиональные утилиты для программирования, видеомонтажа, редактирования фотографий. Такие приложения нагружают систему, в частности, процессор и видеокарту — наиболее греющиеся аппаратные части.
На компьютерных форумах могут посоветовать уменьшить частоту вращения вентиляторов. Действительно, этот способ понижает уровень шума. Но его использование категорически не рекомендуется, если вы хотите, чтобы ноутбук работал долго и в системе не происходили сбои. Перегрев, возникающий в результате замедления кулеров, может привести к ухудшению работы системы и произвольным выключениям устройства.
Длительное воздействие высоких температур негативно сказывается на электронных компонентах. Например, оно может привести к перегреву конденсаторов, из-за которого расширяется электролит, находящийся внутри них. В результате этого конденсаторы раздуваются вплоть до нарушения целостности оболочки. Такие детали требуют замены.
Хорошее решение для понижения температуры — покупка активной охлаждающей подставки. Она оснащена встроенными вентиляторами, скорость которых обычно регулируется. При использовании такой подставки ноутбук шумит меньше, так как внутреннее охлаждение не переходит в экстренный режим. Питание девайсов такого типа обычно производится по USB.
Также существуют пассивные подставки для охлаждения ноутбука. Они не имеют встроенных кулеров и зачастую изготавливаются из металла с высокой теплопроводностью. На рабочую поверхность наносится перфорация, обеспечивающая свободный приток воздуха к ноутбуку. Наибольшая эффективность их использования достигается с ноутбуками, вентиляционные отверстия которых расположены внизу.
Как устранить чрезмерный шум в ноутбуке?
Необходимо найти первопричину шума и перегрева и её устранить. Для радикального лечения подходит лишь один способ — почистить ноутбук от пыли и заменить старую термопасту на новую качественную.
Ищем и устраняем программную причину.
Необходимо найти программу, которая постоянно грузит центральный процессор и завершить её. Выйти из неё, убить как процесс через Диспетчер Задач или отправить компьютер на перезагрузку – это уже как кому удобно.
В дальнейшем постараться меньше ею пользоваться при температуре выше комнатной.
Если это игра или важное приложение, которое здорово нагружает компьютер, разместите ноутбук таким образом, чтобы входные и выходные окна системы охлаждения в ноутбуке всегда были максимально открыты
Возможно, что нагрузку вызывают вирусы – вирусы надо удалить.
Также бывает, что нагрузку могут вызывать «кривые» драйвера устройств. Драйвера необходимо обновить или установить с официального сайта. Особенно этим грешили драйвера для принтеров и сканеров – сейчас с ПО немного получше будет.
Ищем и устраняем аппаратную причину шума.
Загрязнение кулера – это банальная поломка. Такую поломку можно решить просто: разобрать и почистить систему охлаждения от пыли. Используйте качественные термоинтерфейсы и правильно крепите кулер на своё место после чистки. На системе охлаждения нанесены цифры — порядок закручивания винтов.
В процессе разборки необходимо обратить внимание на сам кулер: его крыльчатку, а также проверить как он вращается. Если при вращении есть минимальная вибрация – кулер придётся заменить
Случаются неполадки в программном управлении кулером — возможно, потребуется обновить bios. Но если на старой машине это сделать неправильно потребуется программатор и пару часов работы мастера.
Неполная разборка и чистка лэптопа
Ноутбук нужно полностью выключить – делать разборку режиме гибернации или сна нельзя. Далее:
- Снимите заднюю крышку лэптопа. Шурупы могут быть спрятаны под наклейками, резиновыми вставками. Если ни один из них не был пропущен, то крышка легко снимется.
- Почистите систему отвода тепла. Она включает кулер и медные трубки, соединяющие радиатор с чипом видеокарты и процессором. Комки пыли убираются с охлаждающих поверхностей и лопастей вентилятора ватными палочками, остатки можно выдуть при помощи баллончика со сжатым воздухом.
В процессе очистки соблюдайте осторожность – не надавливайте на кулер, решетки радиатора и трубки – последние можно легко погнуть, что отрицательно скажется на эффективности отвода тепла и шум при работе устройства не исчезнет. Далее убедитесь, что все шлейфы и соединения находятся на своем месте, в процессе чистки вы ничего не задели
Останется лишь вернуть крышку на место и закрутить. Если шурупы находились под резиновыми ножками устройства, обязательно приклейте их обратно. Если этого не делать, то вы заметите, что ноутбук сильно шумит постоянно – эти элементы создают необходимый для воздухообмена зазор между задней панелью и поверхностью
Далее убедитесь, что все шлейфы и соединения находятся на своем месте, в процессе чистки вы ничего не задели. Останется лишь вернуть крышку на место и закрутить. Если шурупы находились под резиновыми ножками устройства, обязательно приклейте их обратно. Если этого не делать, то вы заметите, что ноутбук сильно шумит постоянно – эти элементы создают необходимый для воздухообмена зазор между задней панелью и поверхностью.
Убрать CD/DVD диск
Издавать шум может оставленный в дисководе CD-диск. Такое случается на ноутбуках устаревших моделей. Если пользователь забудет вынуть диск из устройства, то при каждом открытии проводника, он будет раскручиваться, издавать неприятный шум, а сам компьютер начнет немного подвисать.
Если шумит диск, который нужен в работе, то нужно достать его и осмотреть на наличие царапин и повреждений. Чаще всего треск системы происходит именно от них. Также тресканье может появляться из-за неровно наклеенной этикетки. Для решения проблемы можно установить специальные программы, которые помогут уменьшить скорость вращения CD-диска в процессе работы.
Могут ли появляться побочные эффекты при вирусном воздействии?
К сожалению, исключать присутствие в системе вирусов нельзя. Многие считают, что вирусные угрозы напрямую воздействовать на «железо» не могут. Это не совсем так. Через управляющие драйверы из строя можно вывести любое оборудование. В этом отношении достаточно вспомнить некогда «гулявший» по интернету вирус, который при внедрении в систему фокусировал максимум энергии в одной точке экрана, после чего электронно-лучевые трубки старых мониторов просто перегорали. Для предотвращения проникновения угроз полагаться только на штатный антивирус нельзя, поскольку некоторые виды угроз он может и не определять. По крайней мере, для профилактики хотя бы раз в неделю производите сканирование своего ноутбука сторонними портативными программами.
Обслуживание кулера
В месте контакта радиатора с поверхностью процессора наносится специальная субстанция – термопаста – с высокой теплопроводностью. Она отводит излишки тепла от ЦП к радиатору, а тот уже охлаждается при помощи вентилятора путем вывода горячего воздуха за пределы корпуса. Термопаста со временем утрачивает свои свойства и хуже справляется с положенными на нее функциями, и ее приходится заменять.
Сделать это можно самостоятельно.
- Как и в случае с удалением пыли, разбираем ноутбук, дав ему немного поработать или разогрев область процессора феном, дабы термопаста стала более вязкой.
- Снимаем кулер и аккуратно отсоединяем радиатор от процессора, при необходимости подогревая место их контакта.
Рис. 6 – Снимаем охлаждение
Осторожно очищаем контактную площадку от остатков термопасты. Рис
7 – Удаление остатков термопасты
Рис. 7 – Удаление остатков термопасты
- Обезжириваем поверхности спиртосодержащим веществом (одеколон) и даем им полностью высохнуть.
- Наносим нетолстый слой новой пасты с тюбика, при помощи шприца или пластика/картона.
Рис. 8 – Нанесение термопасты
- Ставим обратно радиатор с кулером.
- Собираем корпус обратно.
Вероятность того, что проблема устранится полностью здесь небольшая, но периодическая замена термопасты раз в год или два года необходима.
Ремонт/замена вентилятора
Последнее, что может помочь пользователю, это замена или восстановление кулера. Со временем в нем могут износиться шарикоподшипники или исчерпаться смазка, в которой они перемещаются. Попробуйте снять заднюю крышку корпуса, дабы добраться до кулера, и капните в его центр (обычно приходится сдирать наклейку) густой смазывающей жидкости: солидола или литола. Если же и это не помогает, возможным вариантом развития событий будет приобретение и установка нового кулера. На необходимость его замены могут указывать:
- скрежет вентилятора на протяжении всего срока его работы;
- кулер не вращается от легчайшего касания его пальцем;
- устройство шатается или люфтит.
Совет. Если не уверены в своих силах и способностях, за помощью в очистке ноутбука от пыли, замене термопасты, кулера или его ремонта обращайтесь в специализированный центр.
И напоследок рекомендация: для улучшения охлаждения ноутбука можете приобрести специальный столик-подставку с вмонтированным кулером, который не только сделает работу более удобной, но и будет снизу обдувать корпус холодным воздухом.
Греется, тормозит и отключается ноутбук? Как разобрать и почистить ноутбук от пыли?
В этом видео мы рассказываем из-за чего перегревается ноутбук, начинает тормозить и вообще выключается. Вся проблема в одном — система охлаждения забиты пылью. От этого сильно греется ноутбук, то есть его процессор и видеокарта, а чтобы не случилось сбоя в работе, то процессора и видеокарты опускают частоты, дабы не греться ещё больше. И, конечно же, тут мы рассказываем как почистить ноутбук, поменять термопасту, да и в целом как его разобрать.
Устранение максимальной нагрузки на процессор
Когда ноутбук гудит, пользователю потребуется устранить чрезмерную нагрузку на его процессор. Многие игровые и рабочие программы требуют повышения мощности гаджета. Это приводит к перегреванию его комплектующих деталей, к увеличению энергии. Результат — ноутбук сильно шумит, а неприятный звук мешает полноценно работать. Что делать в подобных случаях:
- Открыть диспетчер задач при помощи комбинации клавиш Ctrl+Alt+Delete.
- Найти вкладку «Процессы».
- Закрыть программы, которые не используются.
Пользователю необходимо внимательно изучить раздел «Процессоры», так как там могут быть открыты проги, которые не отображаются как рабочие системой или которые юзером не были открыты. Иногда случается так, что ноутбук очень сильно шумит уже после включения, а диспетчер задач показывает, что он загружен на 90+ %. Почему шумит ноутбук, как уменьшить шум вентилятора в домашних условиях:
- Просмотреть в диспетчере задач, нет ли на компьютере открытых утилит, которые требуют большой затраты ресурсов системы. Если таковые имеются, их можно закрыть. Понять, что прога для работы не нужна, можно по ее формату и папке содержания. Если файл имеет расширение .exe, то его можно сразу же закрывать;
- Попытаться избавиться от вируса-майнера. Это вредоносные файлы, которые увеличивают нагрузку системы и приводят к тому, что ноутбук шумит и перегревается. Обнаружить их можно при помощи антивирусных программ.
Чистка от пыли
Наиболее распространенная причина того, что ноутбук сильно греется и шумит – пыль. По мере пользования гаджетом он втягивает в себя воздух и, пропуская через вентилятор, выдувает его обратно. Вся пыль, которая содержится в воздушной среде, остается на внутренних узлах устройства и набивается в вентилятор. Со временем это приводит к шуму и тому, что кулер не справляется со своей задачей. Сначала девайс начинает работать громче, а спустя некоторое время и выключается.

Как сделать, чтобы ноутбук не нагревался – следить за его состоянием. Для этого достаточно раз в полгода отдавать устройство на чистку или проводить процедуру самостоятельно. В среднем стоимость чистки составляет 1500 рублей. Это не самые большие деньги, но их трата позволит в будущем не отдавать большие суммы за ремонт. При достаточной сноровке и наличии подходящих инструментов ухаживать за девайсом можно самостоятельно. В таком случае это не потребует никаких трат.
Полезный совет! Чтобы поддерживать ноутбук в чистоте, нужно не ставить его на мягкие поверхности, такие как диван, одеяло и подобные им вещи. Однако это не отменяет необходимость периодической чистки.
Не секрет, что ткани накапливают в себе пыль, а лэптоп в некоторой степени напоминает пылесос. Когда гаджет стоит на мягкой поверхности, он вытягивает не только воздух из вещи, но и всю пыль. Кроме того, при подобном пользовании циркуляция воздуха затрудняется, что также приводит к тому, что сильно греется ноутбук.
Диагностика проблем
Определить причины шума не трудно, особенно когда речь идет о перегреве.
Гул из корпуса становится не единственным симптомом – наблюдаются зависания и торможение, устройство может самопроизвольно перезагружаться, стоит ему какое-то время проработать в ресурсоемком приложении или компьютерной игре.
Это может случиться из-за наличия пыли и грязи внутри системы охлаждения, высохшей термопасты, затрудненного воздухообмена. Чтобы убедиться в этом, достаточно залезть внутрь корпуса.
Куда сложнее определить проблему, если причина несет программный характер.
Установите в систему надежную программу для сбора статистики, например, Everest. Она наглядно покажет, на каких конкретно настройках работает железо ноутбука (частоты, напряжение).
Если вы что-то меняли до обнаружения проблемы шума – лучше все параметры вернуть к стандартным/оптимальным значениям.
Как узнать какой кулер шумит
С ноутбуком всё просто – в подавляющем большинстве случаев там только один вентилятор. А вот со стационарным компьютером сложнее – минимум два вентилятора: на процессоре и в блоке питания. А может быть и больше.
Если сильно шумит кулер в системном блоке, то, чтобы выяснить источник, в большинстве случаев помогает просто открыть корпус, прислушаться и понять направление лишнего звука. Если это не помогает, можно попробовать рискованный метод – аккуратно и ненадолго (на мгновенье) останавливать (замедлять вращение) каждого из вентиляторов, надавив на их центр пальцем. Однако это может быть опасным для железа, так что постарайтесь просто прислушаться.
Когда неисправный кулер найден, приступайте к лечению.
Если сильно шумит кулер в блоке питания, то будьте осторожны. При проведении работ обязательно отключите его от сети и приступайте только через 3-5 минут, так как в конденсаторах блока питания хранится остаточное электричество, которое может ощутимо поразить вас.
Почему кулер шумит?
Кулер – это пластиковый вентилятор, который устанавливается на радиатор греющихся элементов, в частности это микропроцессоры. Благодаря его работе удается качественно отводить тепло и процессор может нормально работать, чего не добиться при определенных сбоях в работе кулера. Когда сильно шумит кулер, нужно сначала определить причину, а затем уже приступать к решению сложившейся проблемы.
Так можно выделить несколько причин шумов:
- Загрязнение. Самая распространенная проблема, её характерный симптом заключается в шуме, который был вызван без каких-либо вмешательств в компьютер. При этом пользователь не догадывается из-за чего наблюдается шум, так как прежде всё было в порядке. При накоплении большого количества пыли, грязи на кулере он постепенно теряет в своих качественных характеристиках и начинает шуметь, цепляясь за грани корпуса. Проблема чревата тем, что лопасти будут повреждены: надломаны, неравномерно стерты, что приведет к разбалансировке устройства. В другом случае постоянное механическое воздействие предотвращает нормальное движение кулера, и он останавливается, что приводит к перегреву и выходу из строя блока питания, процессора, видеокарты;
- Смазка. В кулере, как и во всех трущихся деталях присутствует смазка, в нём используется силиконовый тип. Периодически масло следует добавлять, иначе рано или поздно оно пересохнет. Другой случай, когда человек чрезмерно часто добавляет в вентилятор смазку и от этого он засоряется. В некоторых случаях используется WD-40, которая для этой цели категорически не подходит (хотя многие уверяют, что она работает, придется смазывать каждые 1-4 недели), следует купить специальное силиконовое масло;
- Высокие обороты кулера. В нормальной ситуации компьютер самостоятельно определяет, с какой скоростью будет крутиться вентилятор. Некоторые специалисты устанавливают параметры, когда количество оборотов всегда максимальное, соответственно и возникают шумы, а также непродуктивный расход энергии. Пользователю придется просто понизить количество оборотов или включить автоматическую регулировку;
- Неправильное крепление корпуса. Обычно кулера устанавливаются на корпус системного блока или ноутбука, а также на радиатор процессора. Если крепления будут неплотными, станут заметными дребезжание, а соответственно и определенные проблемы с работоспособностью вентилятора и качеством отвода тепла;
- Большое количество кулеров. Новые компьютеры всё больше оснащаются кулерами в силу высокой производительности и сильного нагрева. Если у вас корпусе 5 и больше активных систем охлаждения, то рассчитывать на низкий уровень шума не приходится, хотя стоит проверить, может ситуацию можно несколько улучшить.
Стоит отметить, что шум увеличивается при сильной нагрузке на ПК, например, запуске игр, требовательных приложений и это нормальное поведение компьютера.
Обслуживание кулера
В месте контакта радиатора с поверхностью процессора наносится специальная субстанция – термопаста – с высокой теплопроводностью. Она отводит излишки тепла от ЦП к радиатору, а тот уже охлаждается при помощи вентилятора путем вывода горячего воздуха за пределы корпуса. Термопаста со временем утрачивает свои свойства и хуже справляется с положенными на нее функциями, и ее приходится заменять.
Сделать это можно самостоятельно.
- Как и в случае с удалением пыли, разбираем ноутбук, дав ему немного поработать или разогрев область процессора феном, дабы термопаста стала более вязкой.
- Снимаем кулер и аккуратно отсоединяем радиатор от процессора, при необходимости подогревая место их контакта.
Рис. 6 – Снимаем охлаждение
Осторожно очищаем контактную площадку от остатков термопасты
Рис. 7 – Удаление остатков термопасты
- Обезжириваем поверхности спиртосодержащим веществом (одеколон) и даем им полностью высохнуть.
- Наносим нетолстый слой новой пасты с тюбика, при помощи шприца или пластика/картона.
Рис. 8 – Нанесение термопасты
- Ставим обратно радиатор с кулером.
- Собираем корпус обратно.
Вероятность того, что проблема устранится полностью здесь небольшая, но периодическая замена термопасты раз в год или два года необходима.
Как заменить термопасту процессора и видеокарты на ноутбуке?
Если вас интересует как заменить термопасту процессора и видеокарты на ноутбуке — то это видео для вас. В нём я, вкратце, минуя очевидные и понятныве каждому этапы, объяснил как это сделать после разборки ноута.
Чем смазать кулер на ПК?
Чем смазать кулер на ПК?
Для начала нужно понять, чем лучше всего смазать вентилятор в компьютере. Первое, что приходит на ум – это масло. Естественно, не растительное, не оливковое и не животное! Ведь если вы будете использовать такую смазку, то можете и вовсе испортить кулер. К нему просто начнёт усиленно налипать пыль и грязь.
Поэтому рекомендуем применять для смазки кулера процессора или видеокарты:
- Машинные масла (т. е. моторные автомасла – синтетические, полусинтетические);
- Смазочные масла для швейных машин и различного электрооборудования;
- Высокоэффективные смазки для подшипников;
- Специальные силиконовые смазки.
Не стоит использовать те смазочные вещества, которые склонны к загустеванию. Это солидол, циатим, литол и пр. Подойдёт ли WD-40? Опять же, нет. Это вариант смазки от американского производителя предназначен лишь для обработки тех поверхностей, которые редко находятся в движении. Например, дверная петля. Тогда как кулер работает постоянно и при больших оборотах.
Кроме того, на различных форумах многие пользователи рекомендуют для смазывания кулеров ПК использовать графитовую смазку. Однако мнение специалистов на этот счёт другое. Ею вы нанесете больше вреда, чем пользы. Во-первых, она хорошо проводит ток, что может стать причиной замыкания. Во-вторых, графитовая смазка предназначена для смазывания тяжело нагруженных механизмов, которые работают на умеренных скоростях.
Однако кулер – это высоко оборотистое устройство. К примеру, даже самый простой и миниатюрный вентилятор у слабенького процессора intel или amd способен вращаться на скорости 1000-1500 об/мин. Что уж говорить про дорогие и мощные модели кулеров от таких производителей как deepcool, zalman, coolermaster и пр.
Поэтому применять графитовую смазку нельзя. Из-за неё обязательно снизится скорость вращения вентилятора, увеличится износ подшипников и т. д.
Причина – пыль
Избавиться от пыли несложно. Просто выкрутите все болтики из корпуса (это долго – в ноутбуках множество болтов), аккуратно снимите крышку и просто уберите пыль. Но действует аккуратно, старайтесь не оборвать шлейфы при снятии крышки и чистке радиаторов от пыли. Затем соберите корпус обратно. Скорее всего, один или несколько лишних болтиков у вас останется – они всегда остаются.
Если после устранения пыли шумы прекратились, то старайтесь повторно не допускать запыления радиаторов. Используйте специальные подставки типа таких:
Они обеспечивают лучшую вентиляцию и более эффективный отвод тепла из корпуса.
Программы регулировки скорости кулера
Если даже в спокойном состоянии гудит кулер ноутбука, а явных признаков перегрева не наблюдается, это может указывать на слишком высокую частоту вращения лопастей.
К счастью, ее можно легко снизить при помощи одной из описанных ниже программ:
SpeedFan – бесплатное приложение с простым и понятным интерфейсом.
Позволяет не только регулировать скорости всех кулеров внутри системного блока ПК или ноутбука, но и отображать текущие показатели температуры (правда, показатели могут несколько отличаться от реальных, что зависит от многих факторов).
Все настройки осуществляются через вкладку “Configure”. Можно как задать нужную скорость вращения, так и указать температуру, выше которой железо не должно нагреваться.
AMD OverDrive – эту утилиту большинство использует в качестве средства для программного разгона процессоров от одноименной компании, но в числе ее функций также присутствует регулировка скорости вращения кулеров.
Есть как возможность задать конкретное значение, так и заставить программу регулировать ее автоматически (увеличивать под нагрузкой и снижать при простое).
MSI Afterburner – программа для разгона видеокарт.
Помимо управления частотами и напряжением, позволяет управлять оборотами кулеров (автоматический и ручной режимы). Пользователь сможет настроить и сохранить профили, зависящие от его конкретных задач.
Отрегулировать скорость кулера можно попытаться и через BIOS.
Для этого на этапе включения ноутбука нажмите клавишу Del (некоторые производители используют другие клавиши), после чего найдите в открывшемся окне раздел Power или H/W Monitor Configuration.
В них должен находиться пункт, отвечающий за скорость работы вентиляторов.
Задайте нужное вам значение в процентах, после чего сохраните изменения и запустите систему. Но не переусердствуйте – если обороты будут минимальными, это может привести к перегреву и выходу комплектующих из строя.
Удаление пыли
Браться за это следует, когда уверены, что удачно разберете корпус ноутбука, не сломав его креплений, осторожно проделаете все приведенные ниже рекомендации, а разбор корпуса не приведет к аннуляции гарантии (она уже истекла). Для удаления мелких частиц пыли понадобятся:
Для удаления мелких частиц пыли понадобятся:
- отвертка для отвинчивания болтиков;
- желательно набор для вскрытия ноутбуков и прочей техники (в случае его отсутствия можно воспользоваться подручными инструментами);
- пара салфеток, кусок ткани, ватные палочки или что-либо им подобное;
- пылесос, баллон сжатого воздуха или фен (необязательно).
Последовательность действий для удаления пыли будет следующей.
Отключаем портативный компьютер от сети и вытаскиваем из него аккумуляторную батарею.
Рис. 2 — Удаляем аккумулятор
Отсоединяем все провода и внешние устройства.
Отвинчиваем болтики задней крышки.
Совет. Здесь следует быть внимательным: болтики могут находиться под наклейками, резиновыми ножками.
Рис. 3 – Снимаем заднюю крышку
Снимаем всю заднюю крышку или тот ее сегмент, где находится процессор со всей системой охлаждения.
Совет
При отсутствии инструментов для разборки планшетов/ноутбуков найдите им замену и осторожно, дабы не повредить разного рода защелки, разберите корпус
При помощи ткани, ваты или просто вручную устраняем большие куски мусора, нередко спрессованные, спаянные.
Рис. 4 – Удаляем пыль с лопастей
Совет. Остатки пыли можно сдуть при помощи баллона с воздухом или пылесоса. Когда таких аппаратов нет, аккуратно удаляем их при помощи салфетки или ватной палочки. Если появится желание сдуть пыль, делайте это на улице или подсобном помещении.
Если пылью забиты мизерные воздуховоды в радиаторной сетке, кулер с радиатором можно отвинтить и тщательно прочистить поодиночке.
Рис. 5 – Снимаем систему охлаждения
Аккуратно собираем ноутбук, выполняя все действия в обратной последовательности.
Другие методы предотвращения шума вентилятора
Помимо очистки и контроля за скоростями вращения кулеров специальным софтом, существует еще несколько средств, способных помочь владельцам шумных ноутбуков в тех или иных ситуациях.
Охлаждающие подставки
Подставки для ноутбуков со встроенной системой охлаждения приходят на помощь, если встроенные в устройство кулеры не справляются с возложенными на них задачами.
а них установлен один или несколько дополнительных вентиляторов, обдувающих корпус ноутбука и понижающих тем самым его температуру. Качество обдува сильно зависит от производителя и модели гаджета.
В бюджетном сегменте хорошо себя показал производитель DeepCool, а в дорогом – CoolerMaster.
Обновление BIOS ноутбука
Когда очень шумит вентилятор в ноутбуке даже при включении, это может быть следствием неправильных установок в биосе.
То есть, сами разработчики допустили ошибки, не позволяющие системе нормально считывать показания с датчиков температуры и управлять скоростью вращения кулеров.
На некоторых версиях BIOS пользователям даже не предоставляют возможности ручной настройки. Поэтому рекомендуется отправиться на официальную страницу производителей, найти там самую последнюю версию BIOS для вашей модели ноутбука и инсталлировать ее, следуя размещенной там инструкции.
Не забывайте вынимать диск из привода
Вроде бы мелочь, но способная сильно повлиять на уровень шума. Работающий привод для чтения CD/DVD-дисков создает вибрацию, которая передается и остальным частям устройства.
Подобное воздействие им явно на пользу не пойдет, поэтому лучше не держать диски в приводе, а пользоваться более современными накопителями (флешки, внешние HDD/SSD). Они не только не источают шумов, но и более компактны, устойчивы к повреждениям.
Как разобрать кулер?
Проделав эти не сложные действия, приступайте непосредственно к разборке самого вентилятора:
- Со стороны, где находятся провода отклейте этикетку.
- Острым предметом подденьте резиновую пробку и снимите её.
- Снимите стопорное кольцо, с прорезью на одной из сторон. Для этого кончик ножа или тонкой отвёртки, вставьте в прорезь и поверните на 90° чтобы оно раздвинулось и приподнимите кольцо.
- Уберите уплотнительное резиновое кольцо, обрамляющее стержень.
- Отсоедините крыльчатку от рамки вентилятора.
- Дальше можно чистить и смазывать.
Снимаем наклейку и вытаскиваем стопорное кольцоСледом за стопорным кольцом вытаскиваем уплотнительное резиновое и разъединяем части кулера
Полная очистка от пыли
Расскажем, почему описанный метод не всегда способен привести к положительному результату и устранить избыточный шум вентилятора. Если причина, по которой устройство работает шумно, кроется в высохшей термопасте, «задубевших» термопрокладках или засохшей смазке на оси лопастей вентилятора (почему он иногда трещит или гудит), то лэптоп придется разбирать полностью. Для этого:
Снимите заднюю панель описанным ранее способом.
Удалите клавиатуру, она удерживается защелками. Тонкой отверткой нужно отодвинуть сначала крайнюю защелку и приподнять освободившуюся часть. Таким же способом отщелкните все крепления
Шлейф тачпада также нужно осторожно отсоединить.
Снимите крышку корпуса, после чего можно демонтировать систему охлаждения. Чтобы можно было почистить радиаторную решетку, придется также открутить несколько болтов.
Также нужно снять кулер
Если повышенный шум связан с этим девайсом (тогда кулер гремит или трещит при работе), вентилятор нужно разобрать, протереть ось лопаток спиртом и смазать механизм небольшим количеством масла, например, используемого для обслуживания швейных машинок или электроинструмента.
После демонтажа системы охлаждения нужно очистить поверхность процессора и радиаторной решетки от старой термопасты – из-за ее высыхания устройство иногда сильно шумит и греется. Соскабливать ее металлическими предметами нельзя, для этого лучше использовать простую пластиковую карту.
Удаление и нанесение новой термопасты
Остатки теплопроводящей пасты удаляются мягкой тканью, смоченной спиртом. Очень безопасный способ, хотя и несколько трудоемкий – использование обычного ластика. С его помощью процессор и радиатор можно аккуратно натереть до блеска без риска причинить устройству какой-либо ущерб.
После очистки поверхностей на процессор наносится слой новой термопасты. Для этого вполне подойдет отечественная продукция – КПТ-8 или АлСил-3. Соблюдайте при работе следующие правила:
- нужно использовать совсем немного термопасты, всего каплю;
- наносится она на процессор, затем тончайшим слоем выравнивается по всей поверхности при помощи пластиковой карточки;
- перед проведением процедуры поверхности желательно обезжирить ватной палочкой, смоченной в спирте.
Далее останется хорошенько прикрутить радиатор, чтобы контактирующие поверхности плотно соприкасались. Сборка ноутбука после чистки производится в обратной последовательности. Так можно значительно уменьшить шум вентилятора, но если вы не желаете повторения этой проблемы, проводите чистку регулярно.
Почему ноутбук шумит?
Главным источником шума в мобильном компьютере служит кулер. При нормальной работе скорость вентилятора ноутбука регулируется по нагрузке. При запыленности внутренностей или засохшей термопасте теплый воздух отвести не удается пассивными элементами и разгонять его вынужден кулер. Характерный признак необходимости профилактики – вентилятор постоянно работает на ноутбуке.
Главным источником шума в мобильном компьютере служит кулер
Перекос оси вращения, износ подшипников кулера также являются вариантами ответа на вопрос: «Почему шумит ноутбук?». Неполадки в охлаждающей системе приводят к повышению температуры, зависаниям и произвольным отключениям. Устранять их следует максимально быстро.
Как избавиться от этих проблем
Два варианта что делать, когда нагревается ноутбук:
- Самостоятельно устранить неполадки.
- Обратиться в СЦ.
Обращение в сервисный центр позволит разобраться, из-за чего ноутбук сильно шумит. Специалисты проведут диагностику, определят причину, по которой греется процессор или другие детали и отремонтируют компьютер.
Если компьютер начал тормозить, то есть вариант решить проблему самостоятельно, установив утилиты и определив причину. Решить проблему что делать, когда шумит ноутбук проще. Обычно причину шума слышно. Отличить шумит кулер на ноутбуке или стучит жесткий под силу пользователю самостоятельно.
Обычно гудеть начинает из-за проблем с кулером. Требуется чистка и смазка, замена термопасты и т. д. Если неполадки сохраняются, придется менять охлаждающую систему целиком или отдельные ее части.
Сбросить настройки
Бывает, что в работе компьютера происходит сбой, из-за чего сенсоры начинают некорректно замерять температуру компонентов. Если датчики ошибаются в большую сторону, устройство думает, что температура внутри корпуса завышена и включают кулеры на полную мощность. Для устранения этой неполадки стоит обновить ПО или сбросить настройки.
На компьютерах под управлением Windows рекомендуют обновить программное обеспечение. Например, на компьютерах Asus BIOS обновляется с помощью специальной программы. Чтобы узнать, как обновить BIOS на своем ПК, перейдите на сайт производителя вашего аппарата.
На компьютерах Apple рекомендуют произвести сброс параметров контроллера управления системой (SMC). На новых макбуках с чипом T2 нужно сперва выключить устройство, затем зажать кнопку питания на 10 секунд и отпустить ее и, подождав несколько секунд, снова включить Mac. О том, как сбросить SMC на других моделях компьютеров Apple, читайте в руководстве на сайте компании.




