Формула произведения в excel
Содержание:
- Синтаксис СУММПРОИЗВ
- Нулевые строки.
- Как не забивать гвозди микроскопом с функцией СУММПРОИЗВ
- База Знаний: Функции Calc. SUMPRODUCT
- Подготавливаем таблицу
- Пример суммирования с использованием функции СУММЕСЛИ
- Примеры
- СУММПРОИЗВ (функция СУММПРОИЗВ)
- Если достаточно выполнения хотя бы одного условия (логика ИЛИ).
- Функция ЕСЛИ в MS Excel с одним условием.
- Сравнение в функции СУММПРОИЗВ
- Сумма, если Дата больше, чем
Синтаксис СУММПРОИЗВ
Аргументами функции СУММПРОИЗВ являются массивы, т.е. заданные диапазоны. Их может быть сколько угодно. Перечисляя их через точку с запятой, мы задаем количество массивов, которые надо сначала перемножить, а затем просуммировать. Единственное условие: массивы должны быть равными по длине и однотипными (т.е. либо все горизонтальные, либо все вертикальные).
Простейший пример использования функции
Чтобы стало понятно, как и что считает команда, рассмотрим простой пример. Имеем таблицу с указанными длинами и ширинами прямоугольников. Нам нужно сосчитать сумму площадей всех прямоугольников. Если не пользоваться данной функцией, придется произвести промежуточные действия и сосчитать площадь каждого прямоугольника, а только потом сумму. Как мы и сделали.
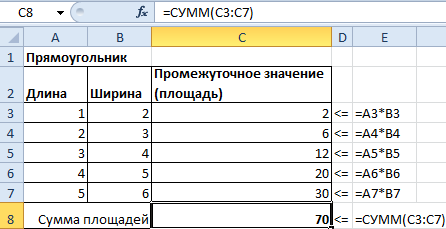
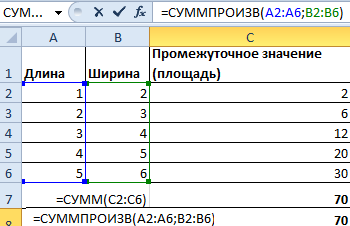
Обратите внимание, что нам не понадобился массив с промежуточными итогами. В аргументах функции мы использовали только массивы с длиной и шириной, а функция их автоматически перемножила и просуммировала, выдав тот же результат = 70
Нулевые строки.
Также имейте в виду, что СЧЕТЕСЛИ и СЧИТАТЬПУСТОТЫ считают ячейки с пустыми строками, которые только на первый взгляд выглядят пустыми.
Что такое эти пустые строки? Они также часто возникают при импорте данных из других программ (например, 1С). Внешне в них ничего нет, но на самом деле это не так. Если попробовать найти такие «пустышки» (F5 -Выделить — Пустые ячейки) — они не определяются. Но фильтр данных при этом их видит как пустые и фильтрует как пустые.
Дело в том, что существует такое понятие, как «строка нулевой длины» (или «нулевая строка»). Нулевая строка возникает, когда программе нужно вставить какое-то значение, а вставить нечего.
Проблемы начинаются тогда, когда вы пытаетесь с ней произвести какие-то математические вычисления (вычитание, деление, умножение и т.д.). Получите сообщение об ошибке #ЗНАЧ!. При этом функции СУММ и СЧЕТ их игнорируют, как будто там находится текст. А внешне там его нет.
И самое интересное — если указать на нее мышкой и нажать Delete (или вкладка Главная — Редактирование — Очистить содержимое) — то она становится действительно пустой, и с ней начинают работать формулы и другие функции Excel без всяких ошибок.
Если вы не хотите рассматривать их как пустые, используйте для подсчета реально пустых клеток следующее выражение:
Откуда могут появиться нулевые строки в ячейках? Здесь может быть несколько вариантов:
- Он есть там изначально, потому что именно так настроена выгрузка и создание файлов в сторонней программе (вроде 1С). В некоторых случаях такие выгрузки настроены таким образом, что как таковых пустых ячеек нет — они просто заполняются строкой нулевой длины.
- Была создана формула, результатом которой стал текст нулевой длины. Самый простой случай:
=ЕСЛИ(Е1=1;10;»»)
В итоге, если в Е1 записано что угодно, отличное от 1, программа вернет строку нулевой длины. И если впоследствии формулу заменять значением (Специальная вставка – Значения), то получим нашу псевдо-пустую позицию.
Если вы проверяете какие-то условия при помощи функции ЕСЛИ и в дальнейшем планируете производить с результатами математические действия, то лучше вместо «» ставьте 0. Тогда проблем не будет. Нули всегда можно заменить или скрыть: Файл -Параметры -Дополнительно — Показывать нули в позициях, которые содержат нулевые значения.
Как не забивать гвозди микроскопом с функцией СУММПРОИЗВ
Стандартное использование
Базовый синтаксис нашей функции прост:
=СУММПРОИЗВ( Массив1 ; Массив2 ; . )
Самый скучный вариант использования этой замечательной функции — применять ее так, как описано в справке — для суммирования попарных произведений ячеек в двух (и более) указанных диапазонах. Например, можно без дополнительного столбца расчитать общую стоимость заказа:

По сути, то, что делает эта функция можно выразить формулой:
= B2*C2 + B3*C3 + B4*C4 + B5*C5
Технически, перемножаемых массивов (диапазонов) может быть не два, а три или больше (до 255). Главное, чтобы они были одного размера. Удобно, но ничего особенно. Однако, использовать СУММПРОИЗВ только так — забивать гвозди микроскопом, ибо, на самом деле, она умеет гораздо больше.
Работа с массивами без Ctrl+Shift+Enter
Если вы хоть немного знакомы в Excel с формулами массива, то должны понимать их мощь и красоту. Иногда одна формула массива может заменить несколько столбцов дополнительных вычислений и ручного труда. Но у формул массива есть и минусы. Главные — это относительная сложность понимания, замедление пересчета книги и необходимость вводить эти формулы сочетанием Ctrl+Shift+Enter вместо обычного Enter. И вот как раз с последним может помочь наша функция СУММПРОИЗВ. Нюанс в том, что она умеет работать с массивами по определению, т.е. не требует обязательного нажатия Ctrl+Shift+Enter при вводе.
На этом факте основано большинство трюков с использованием СУММПРОИЗВ (SUMPRODUCT) . Давайте, для примера, рассмотрим пару-тройку наиболее характерных сценариев.
Подсчет количества выполненных условий
Допустим, нам нужно посчитать количество филиалов компании, где план выполнен (т.е. факт больше или равен плану). Это можно сделать одной формулой с СУММПРОИЗВ без дополнительных столбцов:

Умножение на 1, в данном случае, нужно, чтобы преобразовать результаты сравнения плана и факта — логическую ИСТИНУ и ЛОЖЬ в 1 и 0, соответственно.
Проверка нескольких условий
Если нужно проверять больше одного условия, то формулу из предыдущего примера нужно будет дополнить еще одним (или несколькими) множителями. И если нужно подсчитывать не количество, а сумму, то умножать можно не на 1, а на диапазон с суммируемыми данными:

Фактически, получается что-то весьма похожее на математическую функцию выборочного подсчета СУММЕСЛИМН (SUMIFS) , которая также умеет проверять несколько условий (до 127) и суммировать по ним значения из заданного диапазона.
Логические связки И и ИЛИ (AND и OR)
Если нужно связывать условия не логическим «И», как в примере выше (Факт>=План) И (Регион=Восток) , а логическим ИЛИ, то конструкция немного изменится — знак умножения заменяется на плюс:

Подсчет по данным из закрытого(!) файла
Кроме всего вышеперечисленного, у СУММПРОИЗВ есть еще одно неочевидное и весьма полезное свойство — она умеет работать с данными из неоткрытых книг. Если, для сравнения, попробовать подсчитать в другом файле количество филиалов из региона Восток нашей книги и написать вот такое:

. то вторая формула с классической функцией СЧЁТЕСЛИМН (COUNTIFS) будет работать только до тех пор, пока исходный файл открыт. Если его закрыть, то появляется ошибка #ЗНАЧ! Наша же функция СУММПРОИЗВ (SUMPRODUCT) спокойно считает по данным даже из неоткрытой книги!
База Знаний: Функции Calc. SUMPRODUCT
Функция возвращает сумму произведений соответствующих элементов массивов.
Синтаксис функции:
| =SUMPRODUCT(array1; array2; … array30) |
|---|

array1; array2; … array30 — до 30 массивов или диапазонов одинакового размера, соответствующие элементы которых должны быть перемножены.
Функция SUMPRODUCT возвращает для всех элементов массивов. Возможно использовать функцию SUMPRODUCT для вычисления скалярного произведения двух векторов.
| Функция SUMPRODUCT расценивает каждый параметр от array1 до array30 как формулу массива, но не должна вводиться как формула массива. Другими словами она может быть введена клавишей ↵ Enter , вместо комбинации клавиш для ввода формул массива Ctrl + ⇧ Shift + ↵ Enter (или со СНЯТЫМ флажком Массив , если используется Мастер формул). |
Функция SUMPRODUCT может также использоваться для суммирования ячеек, которые удовлетворяют заданному условию — см. «Условный подсчёт и суммирование» и пример на рис. 1.
возвращается A1*F1 + B1*G1 + A2*F2 + B2*G2.
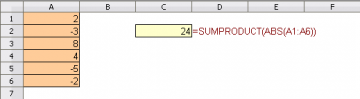
когда формула =SUMPRODUCT(ABS(A1:A6)) введена как «обычная», а не как формула массива, возвращает сумму абсолютных значений в ячейках A1:A6. Функция SUMPRODUCT заставляет ABS (A1:A6) вычисляться как формула массива.
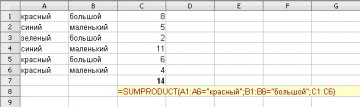
формула =SUMPRODUCT(A1:A6=“красный”; B1_B6=“большой”; C1:C6) возвращает сумму ячеек в диапазона C1:C6, соответствующие элементы для которых в столбце A имеют значение «красный», а в столбце B — «большой».
Подготавливаем таблицу
Если Вы собираетесь вычислять среднее взвешенное, Вам потребуется минимум два столбца. Первый столбец (в нашем примере – столбец B) содержит оценки для каждого задания или теста. Второй столбец (столбец C) содержит веса. Больший вес означает большее влияние задания или теста на итоговую оценку.
Чтобы понять, что такое вес, Вы можете представить его, как процент от итоговой оценки. На самом деле это не так, поскольку в таком случае веса в сумме должны составлять 100%. Формула, которую мы разберем в этом уроке, будет подсчитывать все правильно и не зависеть от суммы, в которую складываются веса.
Пример суммирования с использованием функции СУММЕСЛИ
Этот пример можно считать классическим. Пусть есть таблица с данными о продажах некоторых товаров.
В таблице указаны позиции, их количества, а также принадлежность к той или иной группе товаров (первый столбец). Рассмотрим пока упрощенное использование СУММЕСЛИ, когда нам нужно посчитать сумму только по тем позициям, значения по которым соответствуют некоторому условию. Например, мы хотим узнать, сколько было продано топовых позиций, т.е. тех, значение которых превышает 70 ед. Искать такие товары глазами, а потом суммировать вручную не очень удобно, поэтому функция СУММЕСЛИ здесь очень уместна.
Первым делом выделяем ячейку, где будет подсчитана сумма. Далее вызываем Мастера функций. Это значок fx в строке формул. Далее ищем в списке функцию СУММЕСЛИ и нажимаем на нее. Открывается диалоговое окно, где для решения данной задачи нужно заполнить всего два (первые) поля из трех предложенных.
Поэтому я и назвал такой пример упрощенным. Почему 2 (два) из 3 (трех)? Потому что наш критерий находится в самом диапазоне суммирования.
В поле «Диапазон» указывается та область таблицы Excel, где находятся все исходные значения, из которых нужно что-то отобрать и затем сложить. Задается обычно с помощью мышки.
В поле «Критерий» указывается то условие, по которому формула будет проводить отбор. В нашем случае указываем «>70». Если не поставить кавычки, то они потом сами дорисуются.
Последнее поле «Дапазон_суммирования» не заполняем, так как он уже указан в первом поле.
Таким образом, функция СУММЕСЛИ берет критерий и начинает отбирать все значения из указанного диапазона, удовлетворяющие заданному критерию. После этого все отобранные значения складываются. Так работает алгоритм функции.
Заполнив в Мастере функций необходимые поля, нажимаем на клавиатуре кнопку «Enter», либо в окошке Мастера «Ок». На месте вводимой функции должно появиться рассчитанное значение. В моем примере получилось 224шт. То есть суммарное значение проданных товаров в количестве более 70 штук составило 224шт. (это видно в нижнем левом углу окна Мастера еще до нажатия «ок»). Вот и все. Это был упрощенный пример, когда критерий и диапазон суммирования находятся в одном месте.
Теперь давайте рассмотрим, пример, когда критерий не совпадает с диапазоном суммирования. Такая ситуация встречается гораздо чаще. Рассмотрим те же условные данные. Пусть нам нужно узнать сумму не больше или меньше какого-то значения, а сумму конкретной группы товаров, допустим, группы Г.
Для этого снова выделяем ячейку с будущим подсчетом суммы и вызываем Мастер функций. В первом окошке указываем диапазон, где содержится критерий, в нашем случае это столбец с названиями групп товаров. Далее сам критерий прописываем либо вручную, оставив в соответствующем поле запись «группа Г», либо просто указываем мышкой ячейку с нужным критерием. Последнее окошко – это диапазон, где находятся суммируемые данные.
Результатом будет сумма проданных товаров из группы Г – 153шт.
Итак, мы посмотрели, как рассчитать одну сумму по одному конкретному критерию. Однако чаще возникает задача, когда требуется рассчитать несколько сумм для нескольких критериев. Нет ничего проще! Например, нужно узнать суммы проданных товаров по каждой группе. То бишь интересует 4 (четыре) значения по 4-м (четырем) группам (А, Б, В и Г). Для этого обычно делается список групп в виде отдельной таблички. Понятное дело, что названия групп должны в точности совпадать с названиями групп в исходной таблице. Сразу добавим итоговую строчку, где сумма пока равна нулю.
Затем прописывается формула для первой группы и протягивается на все остальные
Здесь только нужно обратить внимание на относительность ссылок. Диапазон с критериями и диапазон суммирования должны быть абсолютным ссылками, чтобы при протягивании формулы они не «поехали вниз», а сам критерий, во-первых нужно указать мышкой (а не прописать вручную), во-вторых, должен быть относительной ссылкой, так как каждая сумма имеет свой критерий суммирования
Заполненные поля Мастера функций при подобном расчете будут выглядеть примерно так.
Как видно, для первой группы А сумма проданных товаров составила 161шт (нижний левый угол рисунка). Теперь нажимаем энтер и протягиваем формулу вниз.
Все суммы рассчитались, а их общий итог равен 535, что совпадает с итогом в исходных данных. Значит, все значения просуммировались, ничего не пропустили.
Примеры
Пример #1. Можно ли утвержадать, что число 6 — делитель числа 55?
Решение:
По определению делителем натурального числа a называют натуральное число, на которое число a делится без остатка.
Значит, чтобы число 6 было делителем числа 55, нужно, чтобы число 55 делилось на число 6 без остатка.
В данно случае деление получается с остатком, т. к. число 55 не делится нацело на число 6, т.е. число 6 не является делителем числа 55.
Ответ: нет.
Пример #2. Назови все двузначные числа, кратные числу 48.Решение: По определению кратным натуральному числу a называют натуральное число, которое делится без остатка на число a.
Значит, чтобы двузначное число было бы кратным числу 48, оно должно делиться на число 48 без остатка.
Таких двузначных чисел, делящихся на число 48 без остатка, два: 48; 96.
Ответ: 48;96.
Пример #3. Не выполняя вычислений, определи, какому числу из предложенных в ответе (3, 2 или 7) кратно данное произведение 29 ⋅ 27.Решение: Известно, что кратным натуральному числу a называют натуральное число, которое делится без остатка на число a.
Также знаем, что если хотя бы один из множителей делится на некоторое число, то и произведение делится на это число.
В данном произведении 29 ⋅ 27 множитель 27 делится без остатка на число 3, значит, и произведение 29 ⋅ 27 делится без остатка на число 3, т.е. кратно числу 3.
Ответ: 3.
Пример #4. В каждой коробке лежат 8 чайных ложек. Возможно ли, взять определённое количество коробок, чтобы в них лежало ровно 13 ложки(-ек)? Решение: Анализируя условие задачи, можно сделать вывод, что утвердительный ответ возможен, если число ложек, которое мы хотим взять, кратно числу ложек, находящихся в каждой коробке.
Это следует из определения: кратным натуральному числу a называют натуральное число, которое делится без остатка на число a. Значит, нельзя, не вскрывая коробок, взять 13 шт. ложек, т. к. число 13 не делится на число 8 без остатка, т. е. 13 : 8 ≠ целому числу.
Ответ: нет.
Пример #5. Сократи дробь:
Решение:
Для сокращения дроби заметим, что один из множителей в числителе дроби и один из множителей в знаменателе дроби делится на число 5, значит, и произведения в числителе и знаменателе делятся на число 5.
Поэтому, если сократим эти множители на 5, останется дробь с такими множителями в числителе и знаменателе.
Ответ:
Пример #6. В одном букете было 16 роз, а в другом — 49. Можно ли эти розы поставить в 6 ваз так, чтобы в каждой вазе цветов было поровну?Решение: 1. Определим общее количество роз в двух букетах вместе: 16 + 49 = 65 шт.
2. Можно ли эти розы поставить в 6 ваз так, чтобы в каждой вазе цветов было поровну? Для ответа на этот вопрос нужно проверить делимость полученной суммы на число 6.
Получим, что розы поставить в 6 ваз так, чтобы в каждой вазе цветов было поровну нельзя, потому что числа не делятся нацело, т. к. 65 : 6 ≠ целому числу.
Ответ: разделить поровну нельзя, потому что числа не делятся нацело.
Пример #7. Укажи натуральное значение x, чтобы сумма 42 + x не делилась на 7. Выбери из следующих вариантов: 5, 21, 7.
Решение: Для того, чтобы сумма 42 + x не делилась на 7, выбираем значение x = 5, т.к. известно, что если каждое слагаемое делится на некоторое число, то и сумма делится на это число.
Имеем, что число 42 делится на 7, значит, число x не должно делиться на 7, чтобы сумма не делилась на 7.
Значение x = 5 не делится на 7.
Ответ: 5.
Пример #8. Известно, что c и d — натуральные числа и 5c + d = 42. Каким может быть число c?
Решение: Известно, что c и d — натуральные числа и 5c + d = 42. Выражение 5c = 42 − d должно быть кратно числу 5.
Поэтому число c может быть равно 1;2;3;4;5;6;7;8, тогда 5c = 5; 10; 15; 20; 25; 30; 35; 40, а d = 37; 32; 27; 22; 17; 12; 7; 2, т. е. сумма будет равна 5c + d = 42.Ответ: 1;2;3;4;5;6;7;8.
Пример #9. Определи натуральные значения, которые может принимать выражение
если 0 < x < 40, x — натуральное число.
Решение: Для того, чтобы выражение приняло натуральные значения, необходимо вместо переменной x подставить числа, кратные числу 8, принадлежащие промежутку 0 < x < 40. Это будут числа 8; 16; 24; 32.
Разделив эти числа на число 8 и умножив полученные частные на 3, имеем в результате 3;6;9;12.
Ответ: 3;6;9;12.
Пример #10. Выполни деление: (39b + 24) : 3.
Решение: Известно, что если каждое слагаемое делится на некоторое число, то и вся сумма делится на это число.
Выполняя действие деления суммы на число 3, необходимо разделить на 3 как первое слагаемое, так и второе слагаемое.
Получим: (39b + 24) : 3 = 39b : 3 + 24 : 3 = 13b + 8.Ответ: 13b + 8.
Пример #11. Выполни деление: 6xy : 3x.
Решение: Выполняя деление (6xy):(3x), разделим сначала числовые множители, затем одинаковые буквенные множители, полученные результаты перемножим.
Получим: 6xy : 3x = 6:3 ⋅ (x:x) ⋅ y = 2 ⋅ 1 ⋅ y = 2y.
В результате деления получаем ответ: 2y.Ответ: 2y.
СУММПРОИЗВ (функция СУММПРОИЗВ)
Функция СУММПРОИЗВ возвращает сумму продуктов соответствующих диапазонов или массивов. Операция по умолчанию имеет умножение, но можно также добавить и вычитание, и деление.
В этом примере мы будем использовать СУММПРОИЗВ, чтобы вернуть общие продажи для определенного элемента и размера:

СУММПРОИЗВ соответствует всем экземплярам элемента Y/size M и суммирует их, поэтому для этого примера 21 плюс 41 равняется 62.
Чтобы использовать операцию по умолчанию (умножение), выполните указанные ниже действия.
= СУММПРОИЗВ (массив1; ; ;. )
Аргументы функции СУММПРОИЗВ описаны ниже.
Первый массив, компоненты которого нужно перемножить, а затем сложить результаты.
От 2 до 255 массивов, компоненты которых нужно перемножить, а затем сложить результаты.
Выполнение других арифметических операций
Используйте СУММПРОИЗВ как обычно, но замените запятые, разделив аргументы массива арифметическими операторами (*,/, +,-). После выполнения всех операций результаты суммируются как обычно.
Примечание: При использовании арифметических операторов следует заключать аргументы массива в круглые скобки и использовать круглые скобки для группировки аргументов массива для управления порядком арифметических операций.
Если достаточно выполнения хотя бы одного условия (логика ИЛИ).
Как вы видели в приведенных выше примерах, подсчет ячеек, отвечающих всем указанным критериям, прост, поскольку функция СЧЕТЕСЛИМН как раз и предназначена для такой работы.
Но что если вы хотите подсчитать значения, для которых хотя бы одно из указанных условий имеет значение ИСТИНА , то есть использовать логику ИЛИ? В принципе, есть два способа сделать это — 1) сложив несколько формул СЧЕТЕСЛИ или 2) использовать комбинацию СУММ+СЧЕТЕСЛИМН с константой массива.
Способ 1. Две или более формулы СЧЕТЕСЛИ или СЧЕТЕСЛИМН.
Подсчитаем заказы со статусами «Отменено» и «Ожидание». Чтобы сделать это, вы можете просто написать 2 обычные формулы СЧЕТЕСЛИ и затем сложить результаты:
В случае, если нужно оценить более одного параметра отбора, используйте СЧЕТЕСЛИМН.
Чтобы получить количество «отмененных» и «отложенных» заказов для клубники, используйте такой вариант:
Способ 2. СУММ+СЧЁТЕСЛИМН с константой массива.
В ситуациях, когда вам приходится оценивать множество критериев, описанный выше подход — не лучший путь, потому что ваша формула станет слишком громоздкой. Чтобы выполнить те же вычисления в более компактной форме, перечислите все свои критерии в константе массива и укажите этот массив в качестве аргумента функции СЧЕТЕСЛИМН.
Вставьте СЧЕТЕСЛИМН в функцию СУММ, вот так:
СУММ(СЧЁТЕСЛИМН(диапазон;{«условие1″;»условие2″;»условие3»;…}))
В нашей таблице с примерами для подсчета заказов со статусом «Отменено» или «Ожидание» расчет будет выглядеть следующим образом:
=СУММ(СЧЁТЕСЛИМН(E2:E11;{«Отменено»;»Ожидание»}))
Массив означает, что в начале ищем все отмененные заказы, потом ожидающие. Получается массив из двух цифр итогов. А затем функция СУММ просто их складывает.
Аналогичным образом вы можете использовать две или более пары диапазон/условие. Чтобы вычислить количество заказов на клубнику, которые отменены или в стадии ожидания, используйте это выражение:
Функция ЕСЛИ в MS Excel с одним условием.
Функцией ЕСЛИ в Excel, первый пример.
Рассмотрим простой пример применения функции ЕСЛИ в MS Excel. У нас есть столбец №1, в котором содержаться числа от 1 до 10.
Необходимо проверить, соответствует ли числа находящиеся в столбце №1 нашему критерию. Критерий: является ли числа находящиеся в столбце №1 числами, значения которых больше числа 4.
Взываем функцию ЕСЛИ в ячейку С3.
В диалоговом окне Аргументы функции видим три поля для заполнения:
логическое_выражение — B3>4, здесь указан наш критерий проверки. В данном случае проверяем ячейку В3. Функция определяет, является ли число, которое содержится в этой ячейки, числом больше числа 4.
значение_если_истина — «правда», это слово появиться в ячейки С3, если число содержащиеся в ячейки В3 больше числа 4. То есть выполняется условие заданное в логическом_выражении.
значение_если_ложь — «неправда», это слово появиться в ячейки С3, если число содержащиеся в ячейки В3 меньше числа 4. То есть не выполниться условие заданное в логическом_выражении.
Важно: текст указанный в полях «значение_если_истина» и «значение_если_ложь», должны быть заключены в кавычки. Иначе функция выдаст ошибку. . Нажимаем ОК в диалоговом окне Аргументы функции.
Нажимаем ОК в диалоговом окне Аргументы функции.
Как видим, число содержащиеся в ячейки В3 не является числом, которое больше числа 4. Функция ЕСЛИ вернула значение_если_ложь (неправда). Протянем функцию ЕСЛИ вниз по столбцу, чтобы проверить значения находящиеся в остальных ячейках столбца №1, на соответствие нашему критерию (логическое_выражение).
Как видно из результата, ячейки в диапазоне В7:В12 содержат в себе числа, которые больше числа 4. Функция ЕСЛИ вернула значение_если_истина (правда).
Функция ЕСЛИ в Excel, второй пример.
Рассмотрим еще один пример. Предположим, что у нас есть таблица. В ней фамилии студентов, которые сдавали зачет. Часть студентов сдали зачет, а часть не сдали.
Теперь добавим в нашу таблицу столбец: Допуск к экзамену. Используем функцию ЕСЛИ для того, чтобы определить допущен студент к экзамену или нет. Диалоговое окно Аргументы функции будет выглядеть вот так:
Важно: текстовый критерий в поле логическое_выражение должен быть заключен в кавычки. Иначе функция выдаст ошибку
Если студен сдал зачет, он допущен к экзамену, если нет, то не допущен. Нажимаем ОК в диалоговом окне Аргументы функции и протягиваем функцию ЕСЛИ вниз, по всему столбцу Допуск к экзамену. Получаем:
Видим, что в зависимости от результатов сдачи зачета, студент допущен к экзамену, либо не допущен.
Обращаю внимание, что при работе с функцией ЕСЛИ, можно использовать разные варианты равенств: больше (>), меньше(=), меньше или равно ()
Сравнение в функции СУММПРОИЗВ
Сравнение – один из вариантов использования функции СУММПРОИЗВ. Осуществляется оно таким же образом, как и если опираться на критерий. Значительно проще продемонстрировать работу сравнения в функции СУММПРОИЗВ сразу на конкретном примере. Допустим, нам усложнили задачу. Нам теперь нужно не все расходы определить, а только мелкие. Допустим, это те затраты, сумма которых меньше 1000 рублей.
Аргументы в функции используем такие же, но к ним добавляем оператор сравнения. То бишь, в нашем случае – D:D<=1000. В результате вычислений была получена цифра 1000.
5
Что это за показатель? А это та тысяча, которую использовали для покупки карандашей в начале года. А после того, как нами был добавлен дополнительный критерий, ответ получился следующим.
6
Теперь давайте опять формулу протянем на все оставшиеся ячейки и частично изменим информацию. После этого мы увидим общую сумму затраченных средств по каждой статье расходов.
Сумма, если Дата больше, чем
В сумме, если дата превышает определенную дату, вы можете использовать функцию СУММЕСЛИ.
В примере показано, ячейка H4 содержит формулу:
Эта формула суммирует суммы в столбце D, если Дата в столбце C больше 1 октября 2019 года.
Функция СУММЕСЛИ поддерживает логические операторы Excel (т. е. «=»,»>»,»>=», и т. д.), так что вы можете использовать их, как вам нравится в ваших критериях.
В данном случае, мы хотим чтобы дата была больше, чем 1 октября 2019 года, поэтому мы используем оператор больше чем (>).
Обратите внимание, что мы должны поставить оператор «больше, чем» в двойные кавычки и присоединить к нему амперсанд (&)




