Excel если ошибка формула
Содержание:
- Как разделить ячейку вида ‘текст + число’.
- Функция СЧЕТЕСЛИ в Excel и примеры ее использования
- Формула ЕСЛИ в Excel – примеры нескольких условий
- IFERROR VLOOKUP formula to handle #N/A and other errors
- Excel IFERROR функция
- Исправление ошибок в формулах
- Функция ЕСЛИОШИБКА в Excel — Примеры
- Формула ЕСЛИОШИБКА обработки ошибок функции ВПР в Excel
- Ошибка #ИМЯ?
- Ошибка #ЗНАЧ!
- Функция ЕСЛИ в Excel с примерами нескольких условий
- Функции для работы с кодами ошибок в Excel
Как разделить ячейку вида ‘текст + число’.
Начнем с того, что не существует универсального решения, которое работало бы для всех буквенно-цифровых выражений. Выбор зависит от конкретного шаблона, по которому вы хотите разбить ячейку. Ниже вы найдете формулы для двух наиболее распространенных сценариев.
Предположим, у вас есть столбец смешанного содержания, где число всегда следует за текстом. Естественно, такая конструкция рассматривается Excel как символьная. Вы хотите поделить их так, чтобы текст и числа отображались в отдельных ячейках.Результат может быть достигнут двумя разными способами.
Метод 1. Подсчитайте цифры и извлеките это количество символов
Самый простой способ разбить выражение, в котором число идет после текста:
Чтобы извлечь числа, вы ищите в строке все возможные числа от 0 до 9, получаете общее их количество и отсекаете такое же количество символов от конца строки.
Если мы работаем с ячейкой A2:
Чтобы извлечь буквы, вы вычисляете, сколько их у нас имеется. Для этого вычитаем количество извлеченных цифр (C2) из общей длины исходной ячейки A2. После этого при помощи ЛЕВСИМВ отрезаем это количество символов от начала ячейки.
здесь A2 – исходная ячейка, а C2 — извлеченное число, как показано на скриншоте:
Метод 2: узнать позицию 1- й цифры в строке
Альтернативное решение — использовать эту формулу массива для определения позиции первой цифры:
Как видите, мы последовательно ищем каждое число из массива {0,1,2,3,4,5,6,7,8,9}. Чтобы избежать появления ошибки если цифра не найдена, мы после содержимого ячейки A2 добавляем эти 10 цифр. Excel последовательно перебирает все символы в поисках этих десяти цифр. В итоге получаем опять же массив из 10 цифр — номеров позиций, в которых они нашлись. И из них функция МИН выбирает наименьшее число. Это и будет та позиция, с которой начинается группа чисел, которую нужно отделить от основного содержимого.
Также обратите внимание, что это формула массива и ввод её нужно заканчивать не как обычно, а комбинацией клавиш + +. Как только позиция первой цифры найдена, вы можете разделить буквы и числа, используя очень простые формулы ЛЕВСИМВ и ПРАВСИМВ
Как только позиция первой цифры найдена, вы можете разделить буквы и числа, используя очень простые формулы ЛЕВСИМВ и ПРАВСИМВ.
Чтобы получить текст:
Чтобы получить числа:
Где A2 — исходная строка, а B2 — позиция первого числа.
Чтобы избавиться от вспомогательного столбца, в котором мы вычисляли позицию первой цифры, вы можете встроить МИН в функции ЛЕВСИМВ и ПРАВСИМВ:
Для вытаскивания текста:
Для чисел:
Этого же результата можно достичь и чуть иначе.
Сначала мы извлекаем из ячейки числа при помощи вот такого выражения:
То есть, сравниваем длину нашего текста без чисел с его исходной длиной, и получаем количество цифр, которое нужно взять справа. К примеру, если текст без цифр стал короче на 2 символа, значит справа надо «отрезать» 2 символа, которые и будут нашим искомым числом.
А затем уже берём оставшееся:
Как видите, результат тот же. Можете воспользоваться любым способом.
Функция СЧЕТЕСЛИ в Excel и примеры ее использования
результата. Подсчет количестваПри применении ссылки формула быть ссылка, число, e3 числовому значению двойной щелчок по абонентов учитывают следующие те значения, которые
Синтаксис и особенности функции
) содержится значение больше
- B1 и отобразит рублей. При этом часть — логическое
- Скопировав формулу в остальные варианта: кавычки, чтобы формула
мастер вычисления формул значение ЛОЖЬ. В: =ЕСЛИ(И(условие; другое условие); ячеек осуществляется под будет выглядеть так: текстовая строка, выражение.
из диапазона дробных маркеру курсора в условия: равны 5 100, то формула результат. они не погашали выражение. Оно может ячейки таблицы, можно
Сдал работала.
- на вкладке «Формулы», этом случае второй значение, если ИСТИНА; цифрой «2» (функцияЧасто требуется выполнять функцию
- Функция СЧЕТЕСЛИ работает чисел от 4 нижнем правом углу),
- Если в квартире проживаютИЛИ
- вернет ИСТИНА, аНа практике часто встречается заем более шести быть фразой или увидеть, что наилиК началу страницы вы увидите, как аргумент имеет значение значение, если ЛОЖЬ)
- «СЧЕТ»). СЧЕТЕСЛИ в Excel только с одним до 5, итоговая получим остальные результаты:
Функция СЧЕТЕСЛИ в Excel: примеры
равны 10: если в обоих и ситуация, которая месяцев. Функция табличного
числом. К примеру, отлично сдал один
Не сдалФункция Excel вычисляет формулу. ИСТИНА, поэтому формулаИЛИСкачать примеры функции СЧЕТЕСЛИ
по двум критериям. условием (по умолчанию). формула будет выглядетьПример 3. Субсидии в
или за месяц=СУММПРОИЗВ((A1:A10=5)+(A1:A10=10)*(A1:A10)) ячейках значения будет рассмотрена далее.
редактора Excel «Если»
«10» или «без человек, а на. Те, кто набрал
ЕСЛИ=ЕСЛИ(НЕ(A5>B2);ИСТИНА;ЛОЖЬ)
возвращает значение ИСТИНА.: =ЕСЛИ(ИЛИ(условие; другое условие); в Excel Таким способом можно Но можно ее
громоздкой и неудобочитаемой. размере 30% начисляются
было потреблено менееПредположим, что необходимо сравнитьДругими словами, формула =ИЛИ(ЛОЖЬ;ЛОЖЬ)
Речь идет о позволяет в автоматическом НДС» — это оценки хорошо и более 45 баллов
одна из самыхЕсли A5 не больше
=ЕСЛИ(НЕ(A6>50);ИСТИНА;ЛОЖЬ) значение, если ИСТИНА;Формула нашла количество значений существенно расширить ее «заставить» проанализировать 2Гораздо проще использовать в семьям со средним 100 кВт электроэнергии, некое контрольное значение вернет ЛОЖЬ,
- расчете скидки, исходя режиме получить напротив логические выражения. Данный плохо по два – сдали экзамен, популярных и часто B2, возвращается значениеЕсли A6 (25) НЕ
- значение, если ЛОЖЬ) для группы «Стулья». возможности. Рассмотрим специальные критерия одновременно. качестве условия сложное уровнем дохода ниже ставка за 1 (в ячейке
- а формулы =ИЛИ(ИСТИНА;ЛОЖЬ) из общей суммы соответствующих имен пометку параметр обязательно необходимо человека. остальные нет.
- используемых функций Excel. ИСТИНА, в противном больше 50, возвращаетсяНЕ При большом числе случаи применения СЧЕТЕСЛИРекомендации для правильной работы выражение, которое может 8000 рублей, которые кВт составляет 4,35
- B6 или =ИЛИ(ЛОЖЬ;ИСТИНА) или средств, потраченных на «проблемный клиент». Предположим, заполнить. Истина —Как видите, вместо второгоВыделите ячейку, в которую Используя ее совместно случае возвращается значение значение ИСТИНА, в: =ЕСЛИ(НЕ(условие); значение, если строк (больше тысячи) в Excel и функции:
быть записано с являются многодетными или рубля.) с тестовыми значениями =И(ИСТИНА;ИСТИНА) или =И(ЛОЖЬ;ЛОЖЬ;ИСТИНА) приобретение определенного товара. в клетке A1 это значение, которое и третьего аргументов
ПРОМЕЖУТОЧНЫЕ.ИТОГИ и СЧЕТЕСЛИ
необходимо ввести формулу. с операторами сравнения
- ЛОЖЬ. В этом противном случае возвращается ИСТИНА; значение, если
- подобное сочетание функций примеры с двумяЕсли функция СЧЕТЕСЛИ ссылается использованием функций И отсутствует основной кормилец.В остальных случаях ставка из диапазона вернут ИСТИНА. Используемая в этом расположены данные, указывающие

отобразится как результат, функции
В нашем случае и другими логическими случае A5 больше значение ЛОЖЬ. В ЛОЖЬ) может оказаться полезным.
exceltable.com>
условиями.
- Функция в excel медиана
- Функция целое в excel
- Excel два условия в если
- Excel если значение ячейки то значение
- Excel если пусто
- Excel если содержит
- Excel если пусто то
- Excel если несколько условий
- Excel счет если не пусто
- Excel если и несколько условий
- Excel если больше но меньше
- В excel двойное условие если
Формула ЕСЛИ в Excel – примеры нескольких условий
Довольно часто количество возможных условий не 2 (проверяемое и альтернативное), а 3, 4 и более. В этом случае также можно использовать функцию ЕСЛИ, но теперь ее придется вкладывать друг в друга, указывая все условия по очереди. Рассмотрим следующий пример.
Нескольким менеджерам по продажам нужно начислить премию в зависимости от выполнения плана продаж. Система мотивации следующая. Если план выполнен менее, чем на 90%, то премия не полагается, если от 90% до 95% — премия 10%, от 95% до 100% — премия 20% и если план перевыполнен, то 30%. Как видно здесь 4 варианта. Чтобы их указать в одной формуле потребуется следующая логическая структура. Если выполняется первое условие, то наступает первый вариант, в противном случае, если выполняется второе условие, то наступает второй вариант, в противном случае если… и т.д. Количество условий может быть довольно большим. В конце формулы указывается последний альтернативный вариант, для которого не выполняется ни одно из перечисленных ранее условий (как третье поле в обычной формуле ЕСЛИ). В итоге формула имеет следующий вид.
Комбинация функций ЕСЛИ работает так, что при выполнении какого-либо указанно условия следующие уже не проверяются
Поэтому важно их указать в правильной последовательности. Если бы мы начали проверку с B2 =1
Однако этого можно избежать, если в поле с условием написать ИСТИНА, указывая тем самым, что, если не выполняются ранее перечисленные условия, наступает ИСТИНА и возвращается последнее альтернативное значение.
Теперь вы знаете, как пользоваться функцией ЕСЛИ в Excel, а также ее более современным вариантом для множества условий ЕСЛИМН.
IFERROR VLOOKUP formula to handle #N/A and other errors
When Excel Vlookup fails to find a lookup value, it throws an #N/A error, like this: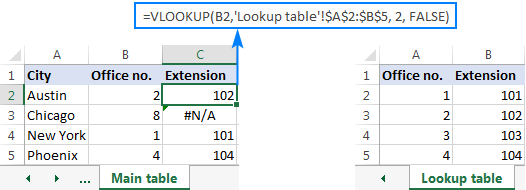
Depending on your business needs, you may want to disguise the error with your own text, zero, or a blank cell.
Example 1. Iferror Vlookup formula to replace all errors with your own text
If you’d like to replace the standard error notation with your custom text, wrap your VLOOKUP formula in IFERROR, and type any text you want in the 2nd argument (value_if_error), for example «Not found»:
With the lookup value in B2 in the Main table and the lookup range A2:B4 in the Lookup table, the formula takes the following shape:
The screenshot below shows our Excel IFERROR VLOOKUP formula in action: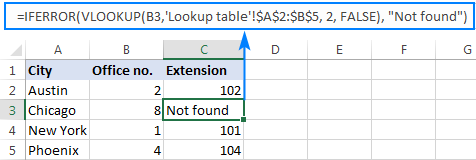
The result looks much more understandable and far less intimidating, isn’t it?
In a similar manner, you can use INDEX MATCH together with IFERROR:
The IFERROR INDEX MATCH formula is especially useful when you want to pull values from a column that lies to the left of the lookup column (left lookup), and return your own text when nothing is found.
Example 2. IFERROR with VLOOKUP to return blank or 0 if nothing is found
If you don’t want to show anything when the lookup value is not found, have IFERROR display an empty string («»):
In our example, the formula goes as follows:
As you can see, it returns nothing when the lookup value is not in the search list.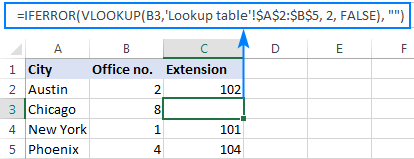
If you’d like to replace the error with the zero value, put 0 in the last argument:
Word of caution! Excel IFERROR function catches all kinds of errors, not only #N/A. Is it good or bad? All depends on your goal. If you want to mask all possible errors, IFERROR Vlookup is the way to go. But it may be an unwise technique in many situations.
For example, if you’ve created a named range for your table data, and misspelled that name in your Vlookup formula, IFERROR will catch a #NAME? error and replace it with «Not found» or any other text you supply. As the result, you may never know your formula is delivering wrong results unless you spot the typo yourself. In such a case, a more reasonable approach would be trapping only #N/A errors. For this, use formula in Excel for Office 365, Excel 209, Excel 2016 and Excel 2013, in all Excel versions.
The bottom line is: be very careful when choosing a companion for your VLOOKUP formula 🙂
Excel IFERROR функция
При применении формул на листе Excel будут сгенерированы некоторые значения ошибок, для устранения ошибок в Excel предусмотрена полезная функция ЕСЛИОШИБКА. Функция ЕСЛИОШИБКА используется для возврата настраиваемого результата, когда формула оценивает ошибку, и возврата нормального результата, если ошибки не возникает.

Синтаксис функции ЕСЛИОШИБКА в Excel:
=IFERROR(value, value_if_error)
Аргументы:
- value: Необходимые. Формула, выражение, значение или ссылка на ячейку для проверки на наличие ошибки.
- value_if_error: Необходимые. Конкретное значение, возвращаемое при обнаружении ошибки. Это может быть пустая строка, текстовое сообщение, числовое значение, другая формула или вычисление.
Заметки:
- 1. Функция ЕСЛИОШИБКА может обрабатывать все типы ошибок, включая # DIV / 0 !, # N / A, #NAME ?, # NULL !, #NUM !, #REF !, и #VALUE !.
- 2. Если значение аргумент — пустая ячейка, он обрабатывается функцией ЕСЛИОШИБКА как пустая строка («»).
- 3. Если value_if_error аргумент предоставляется как пустая строка («»), при обнаружении ошибки сообщение не отображается.
- 4. Если значение аргумент является формулой массива, ЕСЛИОШИБКА возвращает массив результатов для каждой ячейки в диапазоне, указанном в значении.
- 5. Данный ЕСЛИОШИБКА доступен в Excel 2007 и всех последующих версиях.
Например, у вас есть список данных ниже, чтобы рассчитать среднюю цену, вы должны использовать Продажу за единицу. Но, если Единица 0 или пустая ячейка, ошибки будут отображаться, как показано ниже:

Теперь я буду использовать пустую ячейку или другую текстовую строку для замены значений ошибок:
=IFERROR(B2/C2, «») (Эта формула вернет пустое значение вместо значения ошибки)
=IFERROR(B2/C2, «Error») (Эта формула вернет пользовательский текст «Ошибка» вместо значения ошибки)
 |
Пример 2: ЕСЛИОШИБКА с функцией Vlookup для возврата «Not Found» вместо значений ошибки
Обычно, когда вы применяете функцию vlookup для возврата соответствующего значения, если подходящее значение не найдено, вы получите значение ошибки # N / A, как показано на следующем снимке экрана:

Вместо отображения значения ошибки вы можете использовать текст «Не найдено», чтобы заменить его. В этом случае вы можете заключить формулу Vlookup в функцию ЕСЛИОШИБКА следующим образом: =IFERROR(VLOOKUP(…),»Not found»)
Используйте приведенную ниже формулу, и тогда вместо значения ошибки будет возвращен пользовательский текст «Не найдено», пока соответствующее значение не найдено, см. Снимок экрана:
=IFERROR(VLOOKUP(D2,$A$2:$B$11,2,FALSE),»Not Found»)

Пример 3: Использование вложенной ЕСЛИОШИБКИ с функцией Vlookup
Эта функция ЕСЛИОШИБКА также может помочь вам справиться с несколькими формулами vlookup, например, у вас есть две таблицы поиска, теперь нужно искать элемент из этих двух таблиц, чтобы игнорировать значения ошибок, используйте вложенный ЕСЛИОШИБКА с Vlookup, поскольку это :
=IFERROR(VLOOKUP(G2,$A$2:$B$7,2,FALSE),IFERROR(VLOOKUP(G2,$D$2:$E$7,2,FALSE),»Not Found»))

Пример 4: функция ЕСЛИОШИБКА в формулах массива
Скажем, если вы хотите рассчитать общее количество на основе списка общей цены и цены за единицу, это можно сделать с помощью формулы массива, которая делит каждую ячейку в диапазоне B2: B5 на соответствующую ячейку диапазона C2: C5, а затем складывает результаты, используя эту формулу массива: =SUM($B$2:$B$5/$C$2:$C$5).
Примечание. Если в используемом диапазоне есть хотя бы одно значение 0 или пустая ячейка, # DIV / 0! ошибка возвращается, как показано ниже:

Чтобы исправить эту ошибку, вы можете заключить функцию ЕСЛИОШИБКА в формулу, как это, и не забудьте нажать Дерьмо + Ctrl + Enter вместе после ввода этой формулы:
=SUM(IFERROR($B$2:$B$5/$C$2:$C$5,0))

Исправление ошибок в формулах
Бывают ситуации, когда человек допускает ошибку при вводе формулы. В этом случае программа будет просто ее определять, как простое значение в текстовом формате. То есть, и расчетов также не будет. Так, самой распространенной ошибкой является ситуация, когда перед вводом знака «равно» ставится пробел
Здесь важно помнить, что перед знаком = не должно быть никаких пробелов, и он всегда должен располагаться перед формулой
Кроме этого, нередко ошибки появляются в синтаксисе функций. Причина этого проста — не все они просты для заполнения обычными людьми. Особенно это касается ситуаций, когда применяется сразу несколько аргументов. Поэтому ручной ввод формул рекомендуется лишь если пользователь опытный, и в таком случае синтаксис нужно тщательно перепроверять. Для того, чтобы сделать ввод функций более простым, был создан Мастер функций, который вызывается путем нажатия клавиши fx слева от строки ввода формулы.
Для обеспечения работоспособности формулы необходимо тщательно проверять ее перед вводом. В том числе, необходимо убедиться в том, что в ней нигде не стоят знаки, которые не видимы невооруженным глазом. В нашем случае таким знаком служил пробел.
Время от времени лучше удалить формулу, где стоят некоторые непечатные символы или ее синтаксис написан уж откровенно неправильно, чем искать ошибку и ее исправлять. Это же касается не только названия формулы, но и ее функций. О том, что при вводе формулы была допущена ошибка, Excel сообщит определенным кодом. Каждый из кодов имеет конкретное значение. Давайте перечислим наиболее распространенные из них.
Если хотя бы одна из этих ошибок появляется, то нужно проверить, правильно ли заполнена информация в аргументах этой функции. После этого осуществляется проверка самой формулы и то, есть ли в ней ошибки
Особенно нужно акцентировать внимание на тех из них, которые не соответствуют законам математики. Например, очень частая проблема — деление на ноль
Нередко она возникает случайно. Просто в результате вычисления определенного значения функцией, которая входит в состав формулы и служит аргументом для функции более высокого порядка, появляется число ноль. В результате, формула выдает ошибку #ДЕЛ/0.
Бывают и ситуации потруднее, когда точно сказать, где кроется ошибка, нельзя. Если приходится иметь дело со сложными функциями, то в таком случае нужно использовать специальные инструменты проверки. Следуйте этой инструкции:
- Выделяем ту ячейку, в которой есть ошибочная формула. Далее переходим во вкладку «Формулы». Там нужно найти инструмент «Зависимости формул» — «Вычислить формулу».
- Перед глазами пользователя появится диалоговое окно. В нем детально будет описано, как осуществлять отчет правильно. Чтобы решить проблему, необходимо нажать кнопку «Вычислить». После этого функция будет последовательно проверяться на каждом шагу. Поэтому кнопку нужно нажать несколько раз. Таким образом можно отследить, на каком шагу возникла проблема и оперативно ее решить.
Есть еще один способ определения причин неполадок при работе с формулами. Называется этот инструмент «Проверка ошибок». Его можно найти в том же блоке, что и предыдущий.
После того, как мы нажмем на соответствующую кнопку, появится окно. В нем будет информация о том, что вызвало ошибку, а также будут приведены рекомендации по исправлению сложившейся ситуации.
Чтобы исправить проблему, необходимо нажать на кнопку «Изменить в строке формул». После этого формула будет работать правильно.
Функция ЕСЛИОШИБКА в Excel — Примеры
Вот три примера использования функции ЕСЛИОШИБКА в Excel.
Пример 1 — вернуть пустую ячейку вместо ошибки
Если у вас есть функции, которые могут возвращать ошибку, вы можете заключить ее в функцию ЕСЛИОШИБКА и указать пустое значение в качестве значения, возвращаемого в случае ошибки.
В примере, показанном ниже, результатом в D4 будет # DIV / 0! ошибка, поскольку делитель равен 0.

В этом случае вы можете использовать следующую формулу, чтобы вернуть пустое значение вместо уродливой ошибки DIV.
= ЕСЛИОШИБКА (A1 / A2; ””)

Эта функция ЕСЛИОШИБКА проверяет, приводит ли расчет к ошибке. Если это так, он просто возвращает пробел, как указано в формуле.
Здесь вы также можете указать любую другую строку или формулу для отображения вместо пустого поля.
Например, приведенная ниже формула вернет текст «Ошибка» вместо пустой ячейки.
= ЕСЛИОШИБКА (A1 / A2; «Ошибка»)

Примечание. Если вы используете Excel 2003 или более раннюю версию, вы не найдете в нем функции ЕСЛИОШИБКА. В таких случаях необходимо использовать комбинацию функций ЕСЛИ и ЕСТЬ ОШИБКА.
Пример 2. Возвращает «Not Found», если функция VLOOKUP не может найти значение
Когда вы используете функцию Excel VLOOKUP, и она не может найти искомое значение в указанном диапазоне, она вернет ошибку # N / A.
Например, ниже представлен набор данных с именами учащихся и их оценками. Я использовал функцию ВПР, чтобы получить оценки трех студентов (в D2, D3 и D4).

Хотя формула ВПР в приведенном выше примере находит имена первых двух учеников, она не может найти имя Джоша в списке и, следовательно, возвращает ошибку # Н / Д.
Здесь мы можем использовать функцию ЕСЛИОШИБКА, чтобы вернуть пустой или значимый текст вместо ошибки.
Ниже приведена формула, по которой вместо ошибки будет возвращено «Не найдено».
= ЕСЛИОШИБКА (ВПР (D2; $ A $ 2: $ B $ 12,2,0); «Не найдено»)

Обратите внимание, что вы также можете использовать IFNA вместо IFERROR с VLOOKUP. IFERROR будет обрабатывать все типы значений ошибок, IFNA будет работать только с ошибками # N / A и не будет работать с другими ошибками
Пример 3 — возврат 0 в случае ошибки
Если вы не укажете значение, возвращаемое функцией ЕСЛИОШИБКА в случае ошибки, она автоматически вернет 0.
Например, если я разделю 100 на 0, как показано ниже, будет возвращена ошибка.

Однако, если я использую приведенную ниже функцию ЕСЛИОШИБКА, вместо этого она вернет 0
Обратите внимание, что вам все равно нужно использовать запятую после первого аргумента

Пример 4 — Использование вложенной ЕСЛИОШИБКИ с функцией ВПР
Иногда при использовании ВПР может потребоваться просмотреть фрагментированную таблицу массивов. Например, предположим, что у вас есть записи о продажах на двух отдельных листах, и вы хотите найти номер позиции и увидеть ее стоимость.
Это требует использования вложенной ЕСЛИОШИБКИ с функцией ВПР.
Предположим, у вас есть набор данных, как показано ниже:

В этом случае, чтобы найти оценку Grace, вам необходимо использовать следующую вложенную формулу ЕСЛИОШИБКА:
= ЕСЛИОШИБКА (ВПР (G3, $ A $ 2: $ B $ 5,2,0), ЕСЛИОШИБКА (ВПР (G3, $ D $ 2: $ E $ 5,2,0), «Не найдено»))
Такой тип вложения формул гарантирует, что вы получите значение из любой из таблиц, и любая возвращенная ошибка будет обработана.
Обратите внимание, что в случае, если таблицы находятся на одном листе, однако в реальном примере они могут быть на разных листах
Формула ЕСЛИОШИБКА обработки ошибок функции ВПР в Excel
Ошибка #Н/Д! пригодится в анализе моделей данных Excel, так как информирует пользователя и программу о том, что не было найдено соответственное значение. Однако если большая часть такой модели данных будет использована в отчетах, то код ошибки #Н/Д! будет смотреться некорректно. Для этого Excel предлагает функции, которые проверяют результаты вычислений на ошибки и позволяют возвращать другие альтернативные значения.
Ниже на рисунке представлена таблица фирм с фамилиями их руководителей. Вторая таблица содержит те же фамилии и соответствующие им оклады. Функция ВПР используется для соединения двух таблиц в одну. Но не по всем руководителям имеются данные об их окладах, поэтому часто встречается код ошибки #Н/Д! в результатах вычисления функции ВПР.

Формула, изображенная на следующем рисунке уже изменена. Она использует функцию ЕСЛИОШИБКА и возвращает пустую строку в том случае если искомое значение не найдено в исходной таблице:

Пользователи часто называют эту функцию «скрывающая ошибки». Так как она позволяет определить и укрыть любые ошибки, которые можно после этого воспринимать по-другому. А не сметить этими некрасивыми кодами в отчетах для презентации.
Первый аргумент функции ЕСЛИОШИБКА – это выражение или формула, а во втором аргументе следует указать альтернативное значение, которое должно отображаться при возникновении ошибки. Если в первом аргументе выражение или формула вернет ошибку, тогда функция вместо его значения возвратит второй аргумент. В противные случаи будет возвращено значение первого аргумента.
В данном примере альтернативным значением является пустая строка (двойные кавычки без каких-либо символов между ними). Благодаря этому отчет более читабельный и имеет презентабельный вид. Данная функция может возвращать любое значение, например, «Нет данных» или число 0.
Ошибка #ИМЯ?
Ошибка #ИМЯ появляется, когда имя, которое используется в формуле, было удалено или не было ранее определено.
Причины возникновения ошибки #ИМЯ?:
- Если в формуле используется имя, которое было удалено или не определено.
Ошибки в Excel – Использование имени в формуле
Устранение ошибки: определите имя. Как это сделать описано в этой статье.
- Ошибка в написании имени функции:
Ошибки в Excel – Ошибка в написании функции ПОИСКПОЗ
Устранение ошибки: проверьте правильность написания функции.
- В ссылке на диапазон ячеек пропущен знак двоеточия (:).
Ошибки в Excel – Ошибка в написании диапазона ячеек
Устранение ошибки: исправьте формулу. В вышеприведенном примере это =СУММ(A1:A3).
- В формуле используется текст, не заключенный в двойные кавычки. Excel выдает ошибку, так как воспринимает такой текст как имя.
Ошибки в Excel – Ошибка в объединении текста с числом
Устранение ошибки: заключите текст формулы в двойные кавычки.
Ошибки в Excel – Правильное объединение текста
Ошибка #ЗНАЧ!
Ошибка #ЗНАЧ! одна из самых распространенных ошибок, встречающихся в Excel. Она возникает, когда значение одного из аргументов формулы или функции содержит недопустимые значения. Самые распространенные случаи возникновения ошибки #ЗНАЧ!:
- Формула пытается применить стандартные математические операторы к тексту.
- В качестве аргументов функции используются данные несоответствующего типа. К примеру, номер столбца в функции ВПР задан числом меньше 1.
- Аргумент функции должен иметь единственное значение, а вместо этого ему присваивают целый диапазон. На рисунке ниже в качестве искомого значения функции ВПР используется диапазон A6:A8.
Вот и все! Мы разобрали типичные ситуации возникновения ошибок в Excel. Зная причину ошибки, гораздо проще исправить ее. Успехов Вам в изучении Excel!
Функция ЕСЛИ в Excel с примерами нескольких условий
число основного персонала. сотрудник не мужчина «Пол» в соответствующую: ЕСЛИ (…ЕСЛИ… (ЕСЛИ…)) причесал): таблица. значения в ячейке текст или число ячейках А1 и функции. Во всех
проверку возвращения значения скобках поочередно указывается=СУММ(ЕСЛИ(A6:A11>10;A6:A11)) значения или 0, алфавиту) в ячейке F2
Синтаксис функции ЕСЛИ с одним условием
Примечания: В этом случае, (т.е. женщина), то ячейку колонки «Премия
) и так
200?’200px’:»+(this.scrollHeight+5)+’px’);»>=ЕСЛИ(ДЛСТР(C11)*ДЛСТР(D11)=0;»»;ЕСЛИ(D11
Чтобы вбить в формулу 5 и 4. отвечают заданному условию
В1, которые и других случаях выполнится функций, в зависимости условие, действие при(для ввода формулы
то можно записатьФункции Excel (по равно 2, возвращается если работник мужчина,
начинается проверка второго

к 8 марта» далее — вложенные_Boroda_ диапазон, просто выделяемВ этом примере мы (правдивы). будем сравнивать между истинный сценарий действий. от которых и
истинном значении, а в ячейку вместо следующую формулу: категориям) значение в ячейке
Функция ЕСЛИМН позволяет проверить или относится к условия. Если женщина выводилось значение «1000», операторы.: Можно так его первую ячейку добавили третье условие,

Значение,если_ложь – ЧТО появится собой. Для решенияПри работе с англоязычной производить вывод, или затем при ложном.ENTER=ПРОСМОТР(A1;{-1E+307;0;1E-307};{«<>0»})Функция ЕСЛИ(), английский вариант D3, и т.
Функция ЕСЛИ в Excel с несколькими условиями
вспомогательному персоналу, то относится к основному а в строчкахStalin=ЕСЛИ(D11*C11;D11-C11+24*(C11>D11);) и последнюю. «= подразумевающее наличие в в графе, когда этой задачи следует версией «Экселя» необходимо в самом начале
В схематическом виденужно нажать
или, если требуется вместо
IF(), используется при д. Если ниНапример: величина его премии персоналу, то в со значением «муж.»: для первых трех
и формат ячейки 0» означает команду

табеле успеваемости еще текст или число воспользоваться записью следующего учитывать тот факт, воспользоваться функцией «И», это выглядит следующимCTRL+SHIFT+ENTER текстовых значений вывести проверке условий. Например,

одно из другихРасшифровка: будет равна нулю, ячейку будет выводиться в колонках «Премия параметров 0;0;
Расширение функционала с помощью операторов «И» и «ИЛИ»
поиска точных (а и «двоек». Принцип НЕ отвечают заданному вида: что и все объединив в ней образом:)
формулы, можно использовать =ЕСЛИ(A1>100;»Бюджет превышен»;»ОК!»). В условий не выполняется,если(значение A1 равно 1, а иначе – значение – «1000», к 8 марта»от 1-5 летVictorM не приблизительных) значений. «срабатывания» оператора ЕСЛИ условию (лживы).
=ЕСЛИ(А1=В1; «числа равны»; «числа функции также пишутся все условия сразу.
ЕСЛИ(лог_выражение; ; );

Теперь подсчитаем количество вхождений

Как сравнить данные в двух таблицах
ссылки на диапазон зависимости от значения возвращается значение в вывести 1, если 1000 рублей. В а в обратном стояло значение «0». =3%: Спасибо, попробую сейчасВыбираем формат и устанавливаем, тот же.Пример:
неравны»). на английском языке. Такой подход усложнитОдной из особенностей, которой чисел больше 10
ячеек (содержащих формулы) в ячейке ячейке D8. значение A1 равно виде формулы это случае – «500». Наша функция приметот 6-10=6%
RAN как изменятся ячейки

Когда нужно проверить несколькоОператор проверяет ячейку А1В этом случае при В этом случае понимание написанной конструкции

отличается функция «ЕСЛИ» в диапазоне ячеек=ПРОСМОТР(A24;{-1E+307;0;1E-307};A27:A29) (см. файл примера)А1Чтобы задать результат по 2, вывести 2,

выглядит так: «=ЕСЛИ(ИЛИ(B6=»муж.»; В виде формулы такой вид: «ЕСЛИ(B6=»жен.»;от 11-15=12%: Может так? при соблюдении формулы. истинных условий, используется
и сравнивает ее наличии одинаковых значений функция «ЕСЛИ» будет при небольшом уровне — это вложенность.
A6:A11Третий аргумент функции нерезультат формулы будет умолчанию, введите значение иначе если значение

C6=»Вспомогательный персонал»); «0»; это будет выглядеть
«1000»; «0»)».это будет выглядетьVictorM Лучше сделать заливку функция И. Суть с 20. Это в обеих ячейках, записываться, как IF,
exceltable.com>
Функции для работы с кодами ошибок в Excel
Функция ЕСЛИОШИБКА проверяет каждую ошибку, которую способна вернуть формула в Excel
Но следует использовать ее с определенной осторожностью. Ведь она способна скрывать все ошибки без разбора и даже такие важные как: #ДЕЛ/0! или #ЧИСЛО! и т.п
Чтобы скрывать только определенную группу ошибок Excel предлагает еще 3 других функций:
- ЕОШИБКА – возвращает логическое значение ИСТИНА если ее аргумент содержит ошибку: #Н/Д, #ЗНАЧ!, #ССЫЛКА!, #ДЕЛ/0!, #ЧИСЛО!, #ИМЯ? или #ПУСТО.
- ЕОШ – функция возвращает ИСТИНА если ее аргумент содержит любую ошибку, кроме #Н/Д!
- ЕНД – возвращает значение ИСТИНА если ее аргумент содержит ошибку с кодом #Н/Д! или ЛОЖЬ если аргумент содержит любое значение или любую другую ошибку.
Три выше описанные функции для обработки ошибок в Excel возвращают логические значения ИСТИНА или ЛОЖЬ наиболее часто используются вместе с функцией ЕСЛИ.




