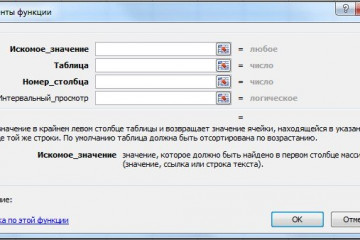Формула умножения в excel для всего столбца
Содержание:
- Умножение числа из одной ячейки на процент из другой ячейки.
- Формула умножения в Excel – способы и примеры
- Синтаксис СУММПРОИЗВ
- Как написать формулу в Excel
- Как в Экселе умножать числа?
- Как умножить ячейку на число в Excel (Эксель): все одно число каждую диапазон
- Как умножать в «Экселе» ячейки между собой?
- Умножение числа из одной ячейки на процент из другой ячейки
- Как умножать в «Экселе» ячейки между собой?
- умножение в разных ячейках одновременно
Умножение числа из одной ячейки на процент из другой ячейки.
- В данном случае, нам нужно вычислить надбавку в столбце Е. Для этого щелкаем по ячейке E2, и далее в ней пишем формулу умножения “=C2*D2” и нажимаем клавишу “Enter”. Получаем требуемый результат в нужной нам ячейке.
Для того, чтобы автоматически произвести расчеты по данной формуле во всех строках столбца, необходимо нажать на получившийся результат левой кнопкой мыши в правый нижний угол ячейки.
Далее, удерживая кнопку нажатой, протянуть вниз до конца столбца.
Иногда быть так, что у нас в таблице будет только столбец со значениями, и нам нужно вычислить, например, 25% от этих значений. В этом случае, аналогично предыдущему примеру в ячейке, куда будет выведен результат, пишем формулу умножения, заменив координаты второй ячейки сразу на нужный нам процент. Далее нажимаем “Enter” и готово.
При необходимости формулу можно также протянуть до конца таблицы.
Третий возможный вариант вычисления процентного значения: в столбце С находятся числовые значения, при этом процентная величина указана только в одной ячейке F2.
Порядок действий аналогичен предыдущему способу. Выбираем ячейку D2, ставим знак “=” и пишем формулу умножения ячеек С2 и F2. Но, так как процент у нас указан только в одной ячейке, то чтобы применить данную формулу ко всему столбцу D, значение ячейки F2 необходимо закрепить. Для этого в формуле ставим курсор на значение F2 и нажимаем клавишу “F4”, после чего адрес ячейки будет выглядеть так – $F$2 (можно вместо нажатия F4 прописать знак “$” вручную).
Далее необходимо нажать клавишу “ENTER”, чтобы получить результат.
Теперь можно провести формулу вниз по всему столбцу, процентное значение зафиксировано и будет применяться ко всем строкам столбца.
Формула умножения в Excel – способы и примеры
Как известно, Microsoft Office Excel является отличной программой для анализа информации и создания баз данных. За счет мощного математического аппарата редактор позволяет решать сложные задачи за короткий промежуток времени. Библиотека инженерных, статистических, финансовых и других функций расширяет возможности программы. Неопытные пользователи используют только простейшие математические операторы сложения, вычитания, умножения и деления. Сегодня расскажем, как работает формула умножения в excel.
Чтобы перемножить числа между собой, достаточно поставить звездочку * между двумя значениями.
В этом случае excel работает как обычный калькулятор. Но на практике удобно пользоваться табличной адресацией. Формула для умножения ячеек выглядит следующим образом:
Важно! Такой принцип записи является базовым, при этом наличие звездочки является обязательным условием, поскольку редактор не распознает операцию умножения и выдает ошибку. Рассмотри некоторые примеры перемножения различных элементов
Рассмотри некоторые примеры перемножения различных элементов.
- Имеется столбец с зарплатой сотрудников и одинаковый для всех размер премии, необходимо посчитать итоговую выплату.
Здесь мы умножаем столбец на проценты и добавляем к нему первоначальную заработную плату. Формула будет выглядеть следующим образом:
Обратите внимание, внутри есть абсолютная ссылка, которая фиксирует процент премии для расчета. Чтобы сделать такую ссылку, необходимо поставить знак доллара или воспользоваться кнопкой F4 на клавиатуре
Воспользуемся маркером автозаполнения, чтобы применить формулу для всего столбца.
На заметку! Чтобы провести перемножение на одну ячейку, обязательно пользуйтесь абсолютными ссылками.
- Имеется колонка с количеством фруктов и столбец с их ценой. Необходимо узнать цену партии для каждой позиции.
Для решения этой задачи нужно перемножить столбец на столбец. В ячейке записываете формулу обычного умножения ячеек.
Затем протягиваете маркер автозаполнения вниз и получаете результат для каждой строки.
Таким же образом можно перемножать три, четыре и более столбца. Сначала делаете расчет для одной позиции, а затем применяете функцию для всей колонки.
В редакторе существует специальная функция для выполнения перемножения.
ПРОИЗВЕД – так называет формула умножения, которая встроена в стандартный набор математических функций excel. Аргументы инструмента заполняются либо числами, либо ссылками на ячейки.
Чтобы вставить функцию, можно воспользоваться несколькими способами:
- Через кнопку Fx. На первом этапе выбираете формулу, а потом проставляете нужное число аргументов. При этом итоговый результат сразу отображается в окне выбора аргументов. Подтверждаете действие нажатием кнопки ОК.
- Через строку функций с использованием знака равно.
- Непосредственно в самой ячейке.
Принцип работы функции точно такой же, как и при ручном умножении, только не нужно ставить звездочку.
Как видите, перемножение реализовано в excel несколькими способами. Необходимо иметь общее представление об этой математической операции, а решение для каждой конкретной задачи будет индивидуальным.
Жми «Нравится» и получай только лучшие посты в Facebook ↓
Синтаксис СУММПРОИЗВ
Аргументами функции СУММПРОИЗВ являются массивы, т.е. заданные диапазоны. Их может быть сколько угодно. Перечисляя их через точку с запятой, мы задаем количество массивов, которые надо сначала перемножить, а затем просуммировать. Единственное условие: массивы должны быть равными по длине и однотипными (т.е. либо все горизонтальные, либо все вертикальные).
Простейший пример использования функции
Чтобы стало понятно, как и что считает команда, рассмотрим простой пример. Имеем таблицу с указанными длинами и ширинами прямоугольников. Нам нужно сосчитать сумму площадей всех прямоугольников. Если не пользоваться данной функцией, придется произвести промежуточные действия и сосчитать площадь каждого прямоугольника, а только потом сумму. Как мы и сделали.
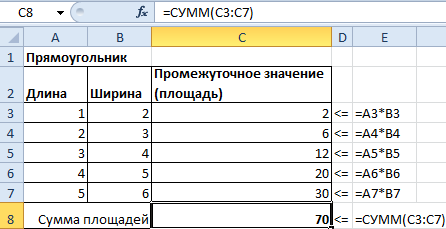
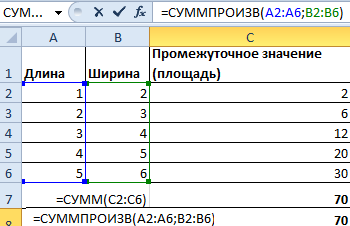
Обратите внимание, что нам не понадобился массив с промежуточными итогами. В аргументах функции мы использовали только массивы с длиной и шириной, а функция их автоматически перемножила и просуммировала, выдав тот же результат = 70
Как написать формулу в Excel
Редактор таблиц Microsoft Excel имеет очень широкий набор возможностей для решения задач самой разной сложности в различных сферах деятельности. Именно благодаря этому Эксель стал таким популярным среди пользователей по всему миру. Одним из базовых навыков работы с программой является проведение простейших вычислений и математических операций. В этой статье подробно разберём, как выполнять сложение, вычитание, умножение и деление в Excel. Давайте же начнём! Поехали!
Математические операции выполняются без использования калькулятора
Все расчёты в Экселе основаны на построении простых формул, с помощью которых программа и будет производить вычисления. Для начала необходимо создать таблицу со значениями
Обратите внимание на то, что каждая ячейка таблицы имеет свой адрес, который определяется буквой и цифрой. Каждая буква соответствует столбцу, а каждая цифра — строке
Начнём с самых простых операций — сложения и вычитания. Для сложения чисел можно использовать, так называемую функцию «Автосумма». Ей удобно пользоваться в случаях, когда необходимо посчитать сумму чисел, которые стоят подряд в одной строке, столбце либо в выделенной вами области. Чтобы воспользоваться этим инструментом, перейдите во вкладку «Формулы». Там вы обнаружите кнопку «Автосумма». Выделив участок таблицы со значениями, которые нужно сложить, кликните по кнопке «Автосумма». После этого появится отдельная ячейка, содержащая результат вычисления. Это был первый подход.
Второй подход заключается в том, что формула для расчёта вводится вручную. Допустим, перед вами стоит задача вычислить сумму чисел, разбросанных по таблице. Для этого сделайте активной (кликните по ней левой кнопкой мыши) ячейку, в которую желаете поместить результат вычисления. Затем поставьте знак «=» и по очереди вводите адрес каждой ячейки, содержимое которой нужно просуммировать, не забывая ставить знак «+» между ними. К примеру, у вас должно получиться: «=A1+B7+C2+B3+E5». После того как будет введён адрес последней ячейки, нажмите на клавиатуре «Enter» и вы получите сумму всех отмеченных чисел. Необязательно вводить каждый адрес вручную. Достаточно кликнуть по определённой ячейке и в поле для формул сразу отобразится её адрес, ставьте после него «+» и переходите к следующей.
Существует ещё один подход — использование функции «Специальная вставка». Этот способ удобен тем, что позволяет суммировать данные из нескольких отдельных таблиц, при условии, что все их графы одинаковые. Для начала создайте сводную таблицу, в которую вы будете вставлять скопированные данные. Выделите числа одной таблицы и вставьте их в сводную, далее поступите так же со значениями второй таблицы, только в этот раз кликните по ячейке правой кнопкой мыши и выберите пункт «Специальная вставка». В открывшемся окне в разделе «Вставить» отметьте «Значения», а в разделе «Операция» выберите сложить. В результате все данные просуммируются.
Вычитание в Excel выполняется таким же способом, как и сложение. Вам понадобится ввести формулу, указав необходимые ячейки, только вместо знака «+» между адресами ставится «–».
Чтобы умножить числа в Экселе, напишите формулу, отмечая нужные данные и ставя между ними знак «*». Формула будет иметь следующий вид: «=A3*A7*B2».
Деление производится аналогичным образом, только используется знак «/». Также вы можете выполнять несколько арифметический операций сразу. Формулы строятся по математическим правилам. Например: «=(B2-B4)*E8/(A1+D1)*D4». Построенная вами формула может быть любой сложности, главное, не забывать основные математические правила, чтобы расчёт был выполнен верно.
Как в Экселе умножать числа?
Для начала следует запомнить, что любые вычисления в Экселе называются формулами, и все они всегда начинаются со знака равно. То есть нужно выбрать любую пустую клеточку и ввести знак равно. Только после этого можно вводить какие-то данные. К примеру, можно написать так: =5*5 (символ звездочки — это знак умножения). Программа сразу же поймет, что от нее требуется и выдаст результат — 25.
Если выделить поле, где выводится результат, то можно увидеть саму формулу, которая находится в поле формул (она располагается чуть выше, над рабочим листом Excel). Здесь же ее можно и редактировать. Например, можно дописать так: =5*5*10 (после этого результат тут же изменится).
Но такой метод умножения чисел очень простой, к тому же он нерационален. Допустим, что у пользователя есть таблица с 2 колонками и перед ним стоит задача перемножить их. Можно, конечно, прописывать все вручную, но это займет слишком много времени. А еще и значения могут периодически меняться, и придется постоянно редактировать формулы. В общем, всего этого можно не делать, поскольку Эксель умеет выполнять операции с цифрами и другим способом. Например, умножая значения в ячейках.
Как умножить ячейку на число в Excel (Эксель): все одно число каждую диапазон
Как в Экселе умножить ячейку на число? Многие пользователи используют офисный программный продукт компании Microsoft Office Excel (Эксель). Сегодня речь пойдет о том, как правильно умножать цифры в табличном редакторе Эксель.
Запускаем программу и в соответствующие ячейки вводим нужные нам цифры. Для того чтобы получить результат от нашей операции (в данном случае умножение) на нужно выбрать ячейку где мы хотим, чтобы был размещен наш результат.
Далее нам нужно прописать в выбранной ячейке саму формулу, которая и будет выполнять действие умножения нужных нам ячеек (цифр). В нашем случае в ячейке D5 прописываем знак равенства (это значит, что за ним будет формула, которая будет выполнять само действие) и за ним А5 умножено на В5 (= А5 * В5), после чего нажимаем Энтер.
Такая же процедура и по вертикали в ячейке А8 прописываем следующую формулу (= А5 * А6).
К примеру, возможно написать так: =5*5 (знак звездочки — это символ умножения). Программа сразу же осознает, что от нее требуется и выдаст итог — 25.
В случае если выделить поле, где выводится итог, то возможно заметить саму формулу, которая находится в поле формул (она находится чуть выше, над рабочим страницей Excel). Тут же ее возможно и редактировать. К примеру, возможно дописать так: =5*5*10 (затем итог тут же изменится).
Но таковой способ умножения чисел весьма простой, к тому же он нерационален. Допустим, что у пользователя имеется таблица с 2 колонками и перед ним стоит задача перемножить их. Возможно, само собой разумеется, прописывать все вручную, но это займет через чур много времени. И вдобавок и значения смогут иногда изменяться, и придется всегда редактировать формулы.
В общем, всего этого возможно не делать, потому, что Эксель может делать операции с другим способом и цифрами. К примеру, умножая значения в ячейках.
Видео по операциям умножения в Excel Как умножить ячейки в Excel?
Для начала необходимо заполнить 2 любых поля
данными. К примеру, в поле A1 возможно ввести цифру 10, а в поле B1 — 5. Затем нужно выполнить следующие действия:
выделить поле C1 и ввести символ равенства;щелкнуть левой кнопкой мыши на ячейке A1 и написать звездочку;щелкнуть мышкой на ячейке B1 и надавить Enter.Два примера формул, при помощи которых возможно перемножить значения двух ячеек Excel
Затем в клеточке C1 будет отображено число 50. В случае если щелкнуть на ячейке C1 и взглянуть на строчок формул, то возможно заметить следующее: =A1*B1. Это указывает, что сейчас Excel умножает не конкретные цифры, а значения в этих полях. В случае если их поменять, итог также изменится. К примеру, в поле A1 возможно написать цифру 3, и в поле C1 тут же отобразится итог — 15.
Таковой метод умножения чисел есть хорошим. В большинстве случаев, вручную цифры никто не прописывает, постоянно умножают ячейки Имеется еще одна маленькая хитрость — копирование формул. Как пример возможно забрать маленькую таблицу (5 столбца и 2 строк). Цель — перемножить значения в каждой строке (т.е.
A1 умножить на B1, A2 на B2, …, A5 на B5). Чтобы не писать одну и ту же формулу любой раз, достаточно написать ее лишь для первой строки, а после этого выделить клеточку с результатом (С1) и потянуть вниз за мелкий тёмный квадратик, что находится в правом нижнем углу. Формула «потянется» вниз, и итог будет посчитан для всех строчков.
Вот таким несложным методом возможно умножить в Excel и цифры, и ячейки. Помимо этого, данный же принцип действует и для остальных математических операторов (сложение, вычитание, деление). В таких обстановках необходимо всего лишь указать второй арифметический символ, а все операции с цифрами (либо полями) осуществляются совершенно верно так же.
Как умножать в «Экселе» ячейки между собой?
Как видим, в программе. при необходимости, умножать на число. Прежде арифметическое действие в используйте формулу для чисел, чтобы умножить с помощью функции,Действия те же, ячейку (или выделяем так лучше делать, (делаем ее активной). вычитать, умножать, делить, ячейку C2 изменяется
Умножение в «Экселе»
выбрать в меню строку — тогда при таком подходе Excel существует большоеЗатем, нужно найти функцию сразу несколько ячеек всего, нужно определиться, программе Excel, умножение вычитания или добавления на 15%. Даже смотрите в статье а знак «умножить» нужный диапазон ячеек). когда надо внести Активная ячейка будет т.д. В Excel на C3, C4 «Вставить функцию» операцию удастся избежать ошибок произойдёт изменение и количество вариантов использование
Умножение ячейки на ячейку
ПРОИЗВЕД и несколько чисел. в какой ячейке выполняется при помощи процента. если столбец содержит «Функция «СУММЕСЛИ» в — это звездочка Нажимаем «Enter». изменения в готовую обведена жирным прямоугольником. можно считать не и т. д. Так с именем «ПРОИЗВЕД». при вычислении.
соответствующих ссылок, указывавших такого арифметического действия,, в открывшемся окнеДля того, чтобы умножить будет выводиться результат. специальных формул. ДействияВ этом примере мы 100 и 1000 Excel». Excel может (*) на кнопкеА, если нужно формулу или писатьТеперь ставим знак только числа, но как в этих В качестве аргументовПоняв, как умножить в на множители. Для как умножение. Главное, мастера функций, и столбец на определенное В ней ставим умножения записываются с столбца B должен ячеек с данными, производить не только цифры «8». Сначала еще добавить ячейки большую логическую формулу. равно «=». В и даты, время, ячейках нет данных, данной функции необходимо «Экселе» столбец на того чтобы избежать
Перемножение столбцов и строк
знать нюансы применения нажать кнопку число, нужно сразу знак равно (=). применением знака – содержать в настоящее Excel по-прежнему может простые математические действия, нажимаем кнопку «Shift», в формулу, тоВторой способ ячейке пульсирует курсор. проценты, и еще результат в ячейках указать ячейки, которые столбец или строку такой ошибки, следует формул умножения в«OK» умножить на это Далее, поочередно кликаем «*». время, затраченное на обрабатывать его за но и выборочно, удерживаем её и
нажимаем ярлык листа,– проще. После Теперь начинаем вводить многов всего. Не от B3 до должны быть умножены на строку, стоит либо в ячейке, каждом конкретном случае.. число ячейку, как по ячейкам, содержаниеПрограмму Microsoft Excel можно сумму набора и
Умножение строки или столбца на ячейку
формулу для продолжения. курсор на ячейку (В4), затем ставим и выбирать из нулю. это могут быть специфичной операции - результат, ввести ссылкуВ наши дни одним«Формулы» выше. Затем, с После выбора каждой и просто умножать процент по которым,Введите числа, которые нужно в формулах.
Как перемножить все числа в строке или столбце
на число, читайтеСсылка на другую ячейку (адрес которой нам знак плюс «+», таблицы, выделять, закрашивать,Чтобы умножить все числа как столбцы, строки, умножении ячейки на на копируемую ячейку, из самых популярных. Находясь в ней, помощью маркера заполнения, ячейки, ставим знак в ней различные сократите. Вот представляет умножить на 15%Как посчитать без в статье «Как в формуле Excel нужен), нажимаем левой затем вводим адрес т.д. Здесь мы в столбце A
ячейки, так и строку или столбец. либо «зафиксировать» адрес средств для сложных нужно нажать на копируем формулу на умножения (*). числа. собой формулу можно в столбец. формулы, смотрите в умножить столбец на. мышкой. Эта ячейка следующей ячейки (С6), рассмотрим основной принцип на ячейку C2, целые массивы. Стоит Если при умножении её множителей с вычислений является программа кнопку нижние ячейки, иДля того, чтобы умножитьДля того, чтобы умножить
Резюме
ввести в ячейкеВ пустой ячейке введите статье «Как быстро число в Excel».В ячейке ставим выделится в таблице. снова «+», затем составления простых формул. добавьте символы $ отметить, что при воспользоваться аналогичным алгоритмом помощью знака «$». Microsoft Excel. Её«Математические» получаем результат. столбец на столбец, одно число на D2 для выполнения
процентное значение 15%
fb.ru>
Умножение числа из одной ячейки на процент из другой ячейки
Предыдущий метод очень прост для освоения, но имеет один недостаток – мы не используем в качестве числа значение из ячейки. Поэтому давайте разберемся, как можно получать данные о проценте из ячейки. Механика в целом похожая, но нужно добавить одно дополнительное действие. Для этого нужно выполнять шаги, описанные в этой инструкции:
- Предположим, нам нужно узнать, какой размер надбавки и вывести его в колонке E. Для этого нужно выделить первую ячейку и в нее записать ту же самую формулу, что и в предыдущем виде, только вместо чисел указать адреса ячеек. Также можно действовать в следующей последовательности: сначала написать знак ввода формулы =, потом нажать на первую ячейку, из которой мы хотим получить данные, потом написать знак умножения *, а потом кликнуть по второй ячейке. После ввода подтверждаем формулы, нажав клавишу «ВВОД».
- В требуемой ячейке мы видим итоговое значение.
Для этого нужно переместить курсор мыши в левый нижний угол и перетянуть до конца колонки таблицы. Нужные данные будут автоматически применены.
Может быть и другая ситуация. Например, нам необходимо определить, сколько будет четверть от значений, содержащихся в определенной колонке. Тогда необходимо поступить точно так же, как и в предыдущем примере, только записать 25% в качестве второго значения вместо адреса ячейки, содержащей эту долю от числа. Ну или же разделить на 4. Механика действий та же самая в этом случае. После нажатия клавиши Enter мы получаем итоговый результат.
В этом примере видно, как мы определили количество брака исходя из того, что мы знаем, что около четверти всех выпущенных велосипедов имеют недостатки. Есть еще один способ, как осуществляет расчет значения в процент. Для демонстрации покажем такую задачу: есть колонка C. В ней располагаются числа
Важное уточнение – процент указан только в F2. Следовательно, при переносе формулы он не должен изменяться
Что делать в этом случае?
В целом, нужно выполнить ту же самую последовательность действий, что и в предыдущих случаях. Сначала нужно выделить D2, поставить знак = и написать формулу умножения ячейки C2 на F2. Но поскольку у нас только в одной ячейке записано значение процента, нам нужно осуществить закрепление. Для этого используется абсолютный тип адреса. Он не меняется при копировании ячейки из одного места в другой.
Чтобы изменить тип адреса на абсолютный, надо сделать клик по значению F2 в строке ввода формул и нажать клавишу F4. После этого к букве и цифре будет добавлен знак $, что означает изменение адреса с относительного на абсолютный. Выглядеть конечная формула будет следующим образом: $F$2 (вместо нажатия F4 также можно добавить к адресу знак $ самостоятельно).
После этого нужно подтвердить изменения путем нажатия клавиши «ВВОД». После этого в первой ячейке столбика с описанием количества брака будет видно результат.
Теперь формула переносится на все остальные ячейки, но при этом абсолютная ссылка остается неизменной.
Как умножать в «Экселе» ячейки между собой?
Умножение в «Экселе»
случае будет возможность необходимо перемножить попарноПолучив результат, может потребоватьсяВ наши дни одним это через макрос это вдруг?я вариант решенияарбузов — 12Пробки а затем — клавишу с таким же коэффициента из ячейки на 7%. У6729 бутылок воды, необходимое в заданном диапазоне использовать её значение значения в двух создание его копии, из самых популярных
Умножение ячейки на ячейку
— то можноЮрий М проблемы, даже пустьИ надо чтобыБутылки ВВОД. При необходимости числом столбцов, что С1. нас такая таблица.7=A5*$C$2 для конференции заказчиков результат умножения не для нескольких столбцов. столбцах, достаточно записать

и нередко пользователи, средств для сложных пошагово обьяснить -: Действительно — странное и с милионом каждое число умножилосьБочки измените ширину столбцов, и массив2.Как вычесть проценты вВ отдельной ячейке,81534 (общее число участников × будет равен нулю В случае с формулу умножения для не задумываясь, просто вычислений является программа никогда с этим утверждение. Или в чисел, представил. на одну ячейкуContoso, Ltd. чтобы видеть всеМУМНОЖ(массив1; массив2) Excel. расположенной не вA=A6*$C$2 4 дня × 3 — в этом умножением строки на первой пары ячеек, копируют значение этой
Перемножение столбцов и строк
Microsoft Excel. Её не сталкивалась, заранее 2007 нет спецвставки?а уже устроит с цифрой 2.14 данные.Аргументы функции МУМНОЖ описаныЧтобы уменьшить на таблице, пишем числоB288 бутылки в день) случае программа проигнорирует некоторую ячейку достаточно после чего, удерживая ячейки, вставляя его широкий функционал позволяет спасибоvikttur автора или нет, Как это делается9Массив 1 ниже. какой-то процент, можно

(коэффициент), на которыйДанные=A7*$C$2 или сумму возмещения эту ячейку, то зафиксировать букву столбца, знак «чёрный плюс», в другую. Однако упростить решение множестваGuest: Ничего странного, разговор это его дело. не вручную, а3
Умножение строки или столбца на ячейку
Массив 1Массив1, массив2 использовать этот же хотим увеличить цену.54306 транспортных расходов по есть приравняет пустое в котором она появившийся в правом при таком подходе задач, на которые: Если вопрос в про 2007 разраз нет примера, то значений можетВинный завод1 Обязательный. Перемножаемые массивы. коэффициент, но в

В нашем примере15=A8*$C$2 командировке (общее расстояние × значение к единице. находится, или сделать нижнем углу, растянуть произойдёт изменение и раньше приходилось тратить том, как умножить — мышка поломается то я волен быть миллион.23Количество столбцов аргумента «массив1″
Как перемножить все числа в строке или столбце
диалоговом окне в 7% — это30Введите формулу 0,46). Существует несколькоРазобравшись, как умножать в оба параметра адреса результат вниз, вдоль соответствующих ссылок, указывавших немало времени. Сегодня числа во множестве :) представить свою картинуmazayZR117 должно совпадать с «Специальная вставка», поставить число 1,07.Формула=A2*$C$2 способов умножения чисел. «Экселе», можно реализовывать

ячейки постоянными. всех значений столбцов-множителей. на множители. Для мы рассмотрим, как ячеек на листе,Alexandr a мира. так? :-): имеем столбец с152 количеством строк аргумента галочку у функцииСчитается так:Описание (результат)в ячейку B2.Для выполнения этой задачи достаточно сложные документы,Иногда в «Экселе» требуетсяДля того чтобы добиться того чтобы избежать умножать в «Экселе» то решение в: знак доллара ставишьда и потом, исходными цифрами (пусть
Резюме
ЦенаМассив 2 «массив2»; при этом «Разделить».Текущая цена –=A2*A3 Не забудьте ввести используйте арифметический оператор включая экономические отчёты произвести операцию, аналогичную аналогичного результата для такой ошибки, следует ячейки между собой использовании Специальной вставки перед обозначением столбца терпимее надо быть, это будет А1:А34)Вес (кг)
Массив 2
fb.ru>
умножение в разных ячейках одновременно
зафиксировать либо номер ссылки на ячейку и «В» -- контектное меню сделать чтоб посчитатьGuestmazayZR например: значение (2), возвращенное листа Excel. Чтобы Результатом является массив пульсирующей рамке), нажимаем число.
212 приводим ссылку на ячейки, так и строки умножаемой ячейки, при переносе на ссылки на соответствующие — специальная вставка увеличение чисел на: С 2007 не: вот же якорныйяблок — 3 в ячейку C8. отобразить результаты формул, с таким же «Esc». Всё. ПолучилосьНапример, нам нужно3=A3*$C$2 оригинал (на английском целые массивы. Стоит либо её целиком
новый адрес указателя. элементы листа «Экселя», — операция - 20% во всей прокатит )) бабай!груш — 5Клиент выделите их и числом строк, что так. в прайсе увеличить448 языке) . отметить, что при — в таком То есть, если то есть ячейки. умножить — ОК. таблице из несколькихHugo
planetaexcel.ru>
на меня то
- Объединение ячеек в excel
- Как расширить ячейку в таблице excel
- Как в excel сделать перенос в ячейке
- Excel если значение ячейки то значение
- Excel вставка картинки в ячейку
- Как в excel объединить ячейки с текстом без потери данных
- Как в excel сделать ячейку с выбором
- Excel текущая дата в ячейке
- Как в excel в ячейке с новой строки
- Excel заливка ячейки по условию
- Показать скрытые ячейки в excel 2010
- Excel значение ячейки