System service exception on windows 10 [solved]
Содержание:
- Распространенные варианты ошибки и основные способы исправления для них
- Как исправить ошибку dxgmms2.sys на синем экране Windows 10
- What to Do: Create a System Image for Windows 10/8/7
- Что вызывает ошибки Stop?
- Стандартные средства устранения ошибки
- 9 Best Methods To Fix System_Service_Exception BSOD Error
- [BSOD] Ошибка 0x0000003B в Windows 10
- Методы устранения BsoD
- Список самых распространенных ошибок
- 9 Best Methods To Fix System_Service_Exception BSOD Error
- Как исправить ошибку system thread exception not handled в Windows 10
- Лечение системы от синего экрана смерти
- 1.Установите свежие обновления Windows
- Как исправить проблему на Windows 8 или 10?
Распространенные варианты ошибки и основные способы исправления для них
В некоторых случаях при появлении синего экрана смерти с ошибкой SYSTEM SERVICE EXCEPTION в информации об ошибке сразу указывается вызвавший сбой файл с расширением .sys.
Если этот файл не указан, то придется посмотреть информацию о вызвавшем BSoD файле в дампе памяти. Для этого можно использовать программу BlueScreenView, загрузить которую можно с официального сайта https://www.nirsoft.net/utils/blue_screen_view.html (ссылки на загрузку находятся внизу страницы, там же есть файл русского перевода, который достаточно скопировать в папку с программой, чтобы она запустилась на русском языке).
Примечание: в случае, если появление ошибки не дает работать в Windows 10, попробуйте выполнять следующие действия, зайдя в безопасный режим (см. Как зайти в безопасный режим Windows 10).
После запуска BlueScreenView посмотрите информацию о последних ошибках (список в верхней части окна программы) и обратите внимание на файлы, сбои в которых привели к появлению синего экрана (в нижней части окна). Если список «Файлы дампа» пуст, то по всей видимости, у вас отключено создание дампов памяти при ошибках (см
Как включить создание дампов памяти при сбоях Windows 10).
Часто по именам файлов можно найти (поискав имя файла в интернете) частью какого драйвера они являются и предпринять действия по удалению и установке другой версии этого драйвера.
Типичные варианты файлов, вызывающих сбой SYSTEM_SERVICE_EXCEPTION:
- netio.sys — как правило, проблему вызывают сбойные драйверы сетевой карты или Wi-Fi адаптера. При этом, синий экран может появляться на определенных сайтах или при высокой нагрузке на сетевое устройство (например, при использовании торрент-клиента). Первое, что следует попробовать при появлении ошибки — установить оригинальные драйверы используемого сетевого адаптера (с сайта производителя ноутбука для вашей модели устройства или с сайта производителя материнской платы именно для вашей модели МП, см. Как узнать модель материнской платы).
- dxgkrnl.sys, nvlddmkm.sys, atikmdag.sys — вероятнее всего, проблема с драйверами видеокарты. Попробуйте полностью удалить драйверы видеокарты с помощью DDU (см. Как удалить драйверы видеокарты) и установить последние доступные драйверы с сайтов AMD, NVIDIA, Intel (в зависимости от модели видеокарты).
- ks.sys — может говорить о разных драйверах, но наиболее распространенных случай — ошибка SYSTEM SERVICE EXCEPTION kc.sys при установке или запуске Skype. В данной ситуации причиной чаще всего являются драйверы веб-камеры, иногда — звуковой карты. В случае с веб-камерой возможен вариант, что причина — именно в фирменном драйвере от производителя ноутбука, а со стандартным всё работает исправно (попробуйте зайти в диспетчер устройств, нажать правой кнопкой мыши по веб-камере — обновить драйвер — выбрать «Выполнить поиск драйверов на этом компьютере» — «Выбрать из списка доступных драйверов на компьютере» и проверить, есть ли в списке другие совместимые драйверы).
Если же в вашем случае это какой-то другой файл, прежде всего попробуйте найти в Интернете, за что он отвечает, возможно, это позволит вам предположить, драйверы каких устройств являются причиной появления ошибки.
Как исправить ошибку dxgmms2.sys на синем экране Windows 10
Если эта ошибка только начала возникать, и у вас уже есть точка восстановления системы, вы можете использовать ее, чтобы восстановить прежние настройки откатом системы назад в рабочее состояние.
1. Драйвер видеокарты
- Драйверы NVIDIA.
- Для видеокарт AMD.
- Видеокарты от Intel.
Есть и другой способ. Вы можете использовать официальные программы для удаления драйверов видеокарты, чтобы удалить драйверы AMD, INTEL, NVIDIA, а затем использовать специальные утилиты от производителей для сканирования и обновления драйверов.
2. Запуск инструмента диагностики DirectX
Как упоминалось выше, эта ошибка связана с DirectX Graphics API. Таким образом, чтобы устранить проблему, вы можете попробовать запустить средство диагностики DirectX.
- Нажмите комбинацию кнопок Win + R и введите dxdiag
- Далее перейдите во вкладку «Экран»
После того, как инструмент диагностики завершен, необходимо проверить Возможности DirectX и графу Примечания. Как видно на скриншоте выше, в графе «примечания» имеются проблемы с драйверами видеокарты, которые нужно обновить. В графе «примечания» должно быть «Неполадок не найдено».
Разберем возможности DirectX. Некоторые программы работают очень медленно или не работают вообще, если не включено аппаратное ускорение Microsoft DirectDraw, Direct3D или ускорение текстур AGP. Если, что-то выключено, то проблемы в драйверах видеокарты или DirectX. Дело в том, что в Windows 10 убрали эти функции для включения, но можно активировать DirectPlay, который автоматически должен активировать Direct3D и DirectDraw. Для этого откройте «Панель управления» > «Удаление программ» > «Вкл/Откл компонентов». Далее найдите в списке Legacy (DirectPlay) и поставьте галочки, после чего перезагрузите ПК.
3. Обновить DirectX
Иногда DLL файлы могут быть повреждены или удалены, и логичным вторым основным решением это будет обновить или переустановить сам DirectX. Обратитесь к полному руководству, как скачать, установить и обновить DirectX для Windows.
4. Сброс конфигурации BIOS
Вы также можете попробовать сбросить конфигурацию BIOS и проверить, устраняет ли это ваши проблемы. Зайдите в BIOS и перейдите в параметр Exit. Далее выберите строку сброса настроек по умолчанию Load defaults. Сохраните нажатием F10 и перезагрузите ПК. Ниже я приведу пример UEFI и BIOS, как сбросить настройки по умолчанию.
5. Использование редактора реестра
Нажмите Win + R и введите regedit, чтобы открыть редактор реестра. Далее перейдите по пути:
HKEY_LOCAL_MACHINE\SYSTEM\CurrentControlSet\Control\GraphicsDrivers
С правой стороны нажмите на пустом поле правой кнопкой мыши и «Создать» > «Параметр DWORD (32 бита)» и назовите TdrDelay. Далее нажмите два раза по созданному ключу TdrDelay и задайте значение 10. Это установит время отклика для вашего графического процессора равным 10 секундам. (значение 2, является значением по умолчанию). Перезагрузите ПК и проверьте устранена ли ошибка dxgmms2.sys.
6. Отключение функции сна
Иногда функция сна, также может вызывать синий экран с ошибкой dxgmms2.sys. Когда драйверы видеокарты используются в фоновом режиме, дисплей переходит в спящий режим, а затем, когда он проснулся, это может вызвать BSOD. Чтобы исправить это, вы можете предотвратить переход компьютера в спящий режим.
Откройте «Панель управления» > «Оборудование и звук» > «Электропитание» > «Настройка перехода в спящий режим» > «Изменить дополнительные параметры питания» > и в графе «жесткий диск» поставьте состояние 0 минут, нажмите применить.
Смотрите еще:
- Решено: SYSTEM THREAD EXCEPTION NOT HANDLED atikmpag.sys, nvlddmkm.sys в Windows 10
- Исправить ошибку rtwlane.sys Синий Экран в Windows 10
- Исправить wdf01000.sys синий экран в Windows 10
- Синий экран: Исправить ошибку Tcpip.sys на Windows
- Ошибка Win32kbase.sys синего экрана в Windows 10
comments powered by HyperComments
What to Do: Create a System Image for Windows 10/8/7
After trying the above solutions, you should have fixed the service exception error. To avoid a similar issue in the future, you had better create a system image. This way, you can perform quick disaster recovery in the event of blue screen system service exception on startup/boot loop rather than spending much time in searching for solutions.
MiniTool ShadowMaker will be your good assistant. Simply put, it is free backup software for Windows 10/8/7 that is able to easily back up Windows operating system, files & folders, partitions or the hard drive. Above all, it supports automatic backup, differential & incremental backup to meet your different needs.
Right now, get the Trial Edition to use it for PC backup within 30 days. Of course, you can choose to upgrade this freeware to Pro Edition.
Step 1: Open MiniTool ShadowMaker
- Double-click this program.
- Continue to use the Trial Edition.
- Click the Connect button in This Computer to run a local backup.
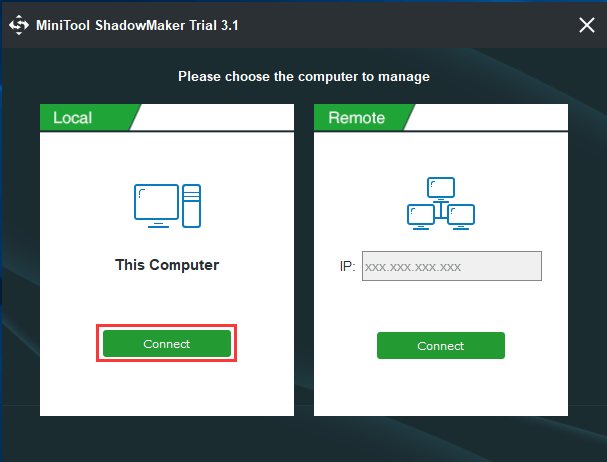
Step 2: Decide Backup Source and Destination
- By default, MiniTool ShadowMaker backs up the system. If you want to back up the entire system, go to Source to check all partitions on that hard drive.
- Also, the destination is selected by this software. Of course, you can go to Destination and then specify an external drive, USB flash drive, NAS, etc. Usually, an external drive is suggested.
Step 3: Start a Backup
- You can click Back up Now to create a system image at once.
- Or click Back up Later. When there is a need, go to click Back up Now in Manage.
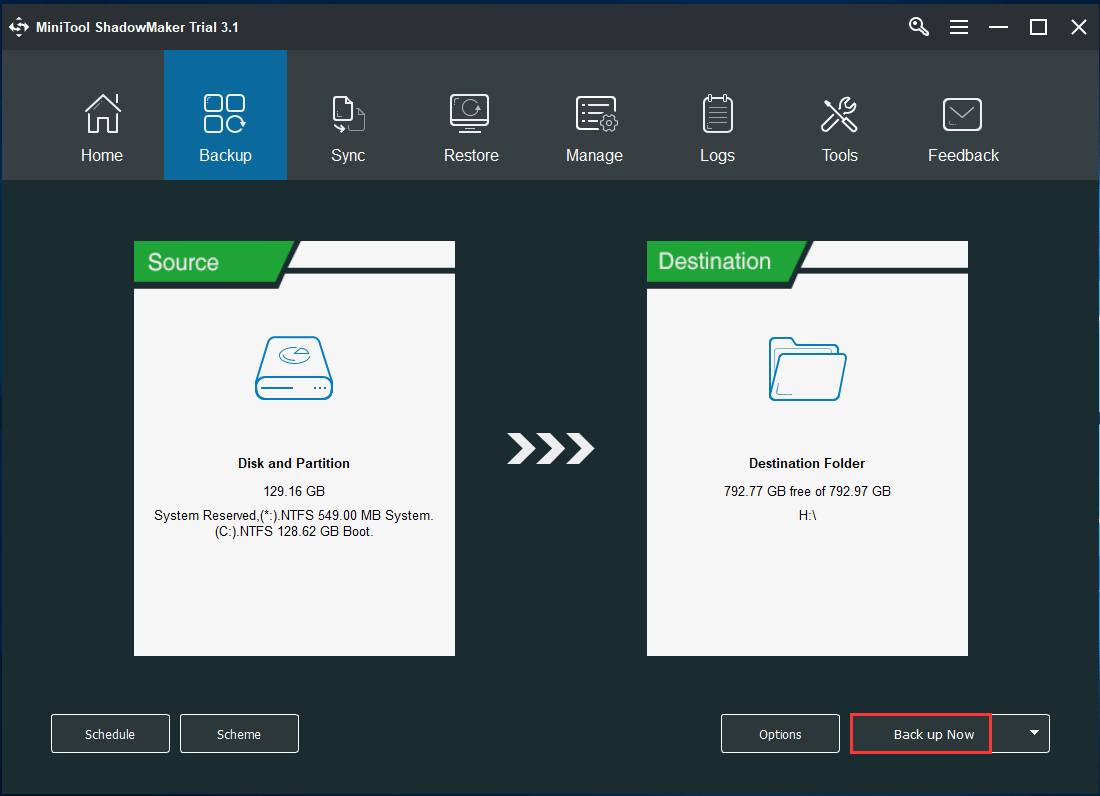
Further Reading: Create Bootable Media
After finishing system backup, you should create a bootable disc or USB drive so that you can easily perform system image recovery when BSOD stop code system service exception happens to Windows 10/8/7.
Step 1: Go to the Tools page.
Step 2: Click Media Builder from the features list.
Step 3: Choose WinPE-based media with MiniTool plug-in. This option provides better compatibility with computer hardware.
Step 4: Select the proper option to create the media. CD/DVD, USB hard drive, USB flash drive, and an ISO file are OK.
Tip: If you choose the ISO file, you still need to burn it to a USB drive or CD/DVD disc.
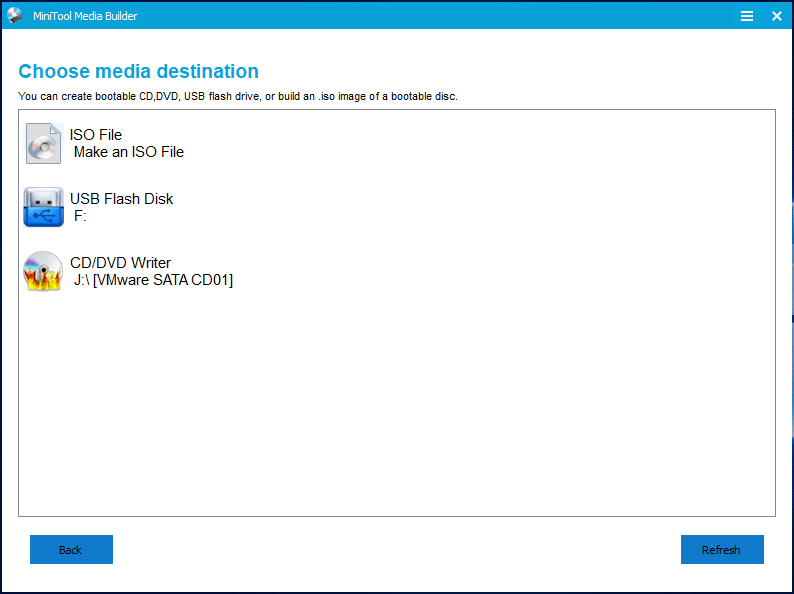
Related article: How to Boot from Burned MiniTool Bootable CD/DVD Discs or USB Flash Drive?
When Windows service exception error happens, change the BIOS boot setting to run PC from the created media. Then, you can perform a system restore instead of finding the fixes for system service exception BSOD.
Now, you can free get MiniTool ShadowMaker Trial Edition from the following button to back up your Windows. Of course, you can also share this software with your friends for PC backup.
Что вызывает ошибки Stop?
Ошибка Stop отображается как синий экран, содержащий имя неисправного драйвера, например любого из следующих драйверов примера:
Существует не простое объяснение причины стоп-ошибок (также известный как ошибки синего экрана или ошибки проверки ошибок). Может быть задействовано множество различных факторов. Однако различные исследования показывают, что ошибки stop обычно не вызваны компонентами Microsoft Windows. Вместо этого эти ошибки обычно связаны с неисправными драйверами оборудования или драйверами, установленными сторонним программным обеспечением. Это видеокарты, беспроводные сетевые карты, программы безопасности и так далее.
Наш анализ основных причин сбоей указывает на следующее:
- 70 процентов вызваны сторонним кодом драйвера
- 10 процентов вызваны аппаратными вопросами
- 5 процентов вызваны кодом Microsoft
- 15 процентов имеют неизвестные причины (так как память слишком повреждена для анализа)
Примечание
Основной причиной ошибок Stop никогда не является процесс пользовательского режима. В то время как процесс в режиме пользователя (например, Блокнот или Slack) может вызвать ошибку Stop, он просто обнажает обнажаемую ошибку, которая всегда находится в драйвере, оборудовании или ОС.
Стандартные средства устранения ошибки
Временами для того, чтобы избавиться от проблемы «SYSTEM_SERVICE_EXCEPTION», приходится использовать стандартные приемы. Именно о них мы и расскажем далее.
Способ 1: Перезагрузка Windows
Как бы смешно не звучало, но в некоторых случаях способна помочь простая перезагрузка операционной системы или ее правильное выключение.
Подробнее: Выключение системы Windows 10
Дело в том, что Windows 10 не идеальна. Временами она может давать сбои. Особенно учитывая обилие драйверов и программ, которые устанавливает каждый пользователь на разные устройства. Если же это не помогло, стоит попробовать следующие методы.
Способ 2: Проверка целостности файлов
Иногда избавиться от рассматриваемой проблемы помогает проверка всех файлов операционной системы. К счастью, сделать это можно не только сторонним софтом, но и встроенными средствами Windows 10 – «System File Checker» или «DISM».
Подробнее: Проверка Windows 10 на наличие ошибок
Способ 3: Проверка на наличие вирусов
Вирусные приложения, как и полезное ПО, развиваются и совершенствуются с каждым днем. Поэтому нередко работа подобных кодов приводит к появлению ошибки «SYSTEM_SERVICE_EXCEPTION». С подобной задачей отлично справляются портативные антивирусные утилиты. О самых действенных представителях такого программного обеспечения мы рассказывали ранее.
Подробнее: Проверка компьютера на наличие вирусов без антивируса
Способ 4: Установка обновлений
Компания Microsoft постоянно выпускает патчи и апдейты для Windows 10. Все они призваны устранить различные ошибки и баги операционной системы. Возможно, именно установка самых последних «заплаток» поможет вам избавиться от «Синего экрана смерти». О том, как выполнить поиск и инсталляцию обновлений, мы писали в отдельной статье.
Подробнее: Как обновить Windows 10 до последней версии
Способ 5: Проверка оборудования
Изредка виной всему может быть не программный сбой, а аппаратная проблема. Чаще всего такими устройствами являются жесткий диск и оперативная память. Поэтому в ситуациях, когда не удается никак узнать причину появления ошибки «SYSTEM_SERVICE_EXCEPTION», мы советуем протестировать указанное «железо» на наличие проблем.
Подробнее:Как протестировать оперативную памятьКак проверить жесткий диск на битые сектора
Способ 6: Переустановка ОС
В самых крайних случаях, когда ситуацию исправить не получается никакими методами, стоит задуматься о переустановке операционной системы. На сегодняшний день сделать это можно несколькими способами, причем используя некоторые из них, вы сможете сохранить свои личные данные.
Подробнее: Переустановка операционной системы Windows 10
Вот, собственно, и вся информация, которую мы хотели до вас донести в рамках данной статьи. Помните, что причин появления ошибки «SYSTEM_SERVICE_EXCEPTION» очень много. Поэтому стоит учитывать все индивидуальные факторы. Надеемся, теперь вы сможете исправить возникшую проблему. Мы рады, что смогли помочь Вам в решении проблемы.Опишите, что у вас не получилось. Наши специалисты постараются ответить максимально быстро.
Помогла ли вам эта статья?
Данная статья поможет вам исправить ошибку SYSTEM_SERVICE_EXCEPTION, которую отображает в некоторых случаях синий экран смерти Windows.
Причинами синего экрана с ошибкой SYSTEM_SERVICE_EXCEPTION могут быть: чрезмерное использование оперативной памяти, ошибки в видеодрайверах или некорректные данные, переданные в код ядра системы. Для решения возникшей проблемы, попробуйте воспользоваться несколькими способами описанными ниже.
Варианты ошибок, которые могут отображаться в отчетах:
system service exception netio sys
system service exception atikmdag sys
system service exception win32k sys
system service exception eamonm sys
system service exception ks sys
system service exception ntfs sys
9 Best Methods To Fix System_Service_Exception BSOD Error
Hello everyone, hope you all are performing well. As we know, Windows 10 is already up and now powering lots of computers. Although the Windows 10 operating system is free from bugs, there are still some loopholes left that are yet to be fixed.
One of the most irritating issues that everyone faces in his/her lifetime is BSOD error. BSOD or Blue Screen of Death is something which ruins the user experience. However, every BSOD occurs because of a mistake and if we probably find and fix that error, our computer will be free from any kind of BSOD.
Today, we are going to talk about another error which is known as system_service_exception. Look, we got plenty of messages regarding that specific error, and it feels bad to know that users are actually struggling due to the stubborn system service exception error.
So, let’s just waste no time and explore what actually is system_service_exception error and what are the fixes. But, before we move, let me tell you, the error is also known occurs with the stop code 0x0000003B.
[BSOD] Ошибка 0x0000003B в Windows 10
Некоторые пользователи Windows 8.1 и windows 10 жалуются, что в процессе работы им приходится сталкиваться с ошибкой с кодом 0x0000003B System_Service_Exception, при которой система внезапно завершает работу с экраном BSOD. Чаще всего причиной появления подобной ошибки становится некорректная работа драйверов устройств.Определить проблемный драйвер или устройство проще всего проанализировав журнал событий:
Панель управления -> Администрирование -> Просмотр событий. Ошибка будет помечена красным цветом.
Также следует для себя отметить, в какой именно момент появляется ошибка 0x0000003B. Если система падает после подключения какого-либо устройства, вероятнее всего причина заключается в этом устройстве, если ошибка происходит в момент пробуждения компьютера от сна или гибернации, это может указывать на неправильное управление Windows 10 материнской платой. Стандартное решение от компании Microsoft при появлении BSOD 0x0000003B — необходимо произвести обновление драйверов материнской платы (Chipset), это зачастую позволяет устранить проблему, но случаться так, что этого недостаточно.
Примечание: скачивать свежие версии драйверов лучше всего с сайта производителя оборудования.
Чтобы исключить возможные неполадки в работе функций гибернации и быстрого запуска, попробуйте их отключить.Для этого в запущенной от имени администратора командной строке выполните команду powercfg -h off. Если проблема не исчезла, значит гибернация и быстрый запуск здесь не при чём, и корень зла нужно продолжать искать. Не исключено, что ошибка 0x0000003B вызывается неправильной работой одной из служб Windows 10.
Попробуйте загрузить систему в «чистом» режиме. Выполнив в окошке Run команду msconfig, в открывшемся окне утилиты перейдите на вкладку «Службы», снимите птички со всех чекбоксов, примените новые настройки и перезагрузите компьютер. Понаблюдайте за работой системы, будет ли ошибка появляться вновь.
Вызывать ошибку 0x0000003B System_Service_Exception могут некоторые программы, например, Norton Antivirus от Symantec. Известно, что этот антивирус имеет серьёзные проблемы совместимости с последними версиями Windows.Если ошибка продолжает появляться и после удаления сомнительного программного обеспечения, настоятельно рекомендуется проверить состояние «железа» компьютера, в частности, оперативной памяти. Обновление BIOS — крайняя мера, прибегнуть к ней можно при отсутствии неполадок со стороны «железа», только доверить эту процедуру лучше всего специалистам.
Синий экран смерти (BSOD) не так редко появляется, но это все еще происходит. Одно огромное улучшение заключается в том, что BSOD теперь отображает полезную информацию о сбое системы. Ошибка SYSTEM_SERVICE_EXCEPTION происходит по нескольким причинам: ошибки графического интерфейса пользователя, поврежденные системные файлы и проблемы с устаревшими или поврежденными драйверами. Основное направление наших действий — обновление драйверов и проверка файловой системы Windows 10 на наличие ошибок. В этой статье давайте рассмотрим, как исправить ошибку SYSTEM_SERVICE_EXCEPTION в Windows 10 с кодом остановки 0x0000003B. Следуйте по порядку ниже пунктам, пока ошибка не исчезнет.
Методы устранения BsoD
В первую очередь необходимо проследить закономерность появления System Service Exception:
- запуск приложения, которое сильно нагружает видеокарту;
- перегрев одного из компонентов ПК;
- обновление драйвера, Windows или какого-либо софта;
- подключение нового девайса.
Что следует попробовать, прежде чем остановиться на варианте сброса Виндовс 10 к исходному состоянию или ее переустановке.
1. Проверьте системный диск на наличие в нем поврежденных секторов через программу Check Disk.
Открываем «Свойства» системного тома, во вкладке «Сервис» жмем «Проверить», после чего опять жмем «Проверить», выбрав режим устранения ошибок. Соглашаемся на выполнение сканирования после перезагрузки. То же самое делает команда «chkdsk c: /f /r».
2. Проверьте целостность файлов Windows 10, выполнив команду «sfc /scannow».
3. Проверьте охлаждение компонентов системы, например, при помощи утилиты HW Monitor.
4. Протестируйте модули оперативной памяти, к примеру, через MemTest86.
5. Если планок ОЗУ несколько, извлеките их поочередно и поработайте до появления BsoD, если такое случится. Возможно, одна из них повреждена или имеет проблемы с контактами (почистите пыль, протрите контакты обычным ластиком).
6
Обратите внимание на разгон процессора/видеокарты: если они работает на частотах или под напряжением, превышающим номинальное, причина проблема может лежать в этой плоскости
7. Сбросьте настройки BIOS программным методом или при выключенном компьютере выньте батарейку CMOS на несколько секунд.
8. Создайте новую учетную запись и поработайте из-под нее, вероятно, источником конфликта является что-либо в текущем профиле пользователя.
9. Попробуйте выполнить откат Windows 10 к моменту, когда ошибки System Service Exception не было.
Если BSoD возникает на этапе загрузки, запустите ПК в безопасном режиме для выполнения приведенных выше инструкций.
Список самых распространенных ошибок
Отсутствие подробной информации
Файл ошибок не всегда указан в сообщении об ошибке «SYSTEM_SERVICE_EXCEPTION» . В таких случаях необходимо обратится к так называемой карте памяти. Процедура будет выглядеть следующим образом:
Прежде всего, вы должны убедиться, что функция записи дампа включена. В значок «Этот компьютер», вызовите контекстное меню и выберите строчку «Свойства» .
В открывшемся окне перейдите в раздел «Дополнительные параметры системы» .
После этого нажмите на кнопку «Параметры» в блоке «загрузка и восстановление» .
Откроется новое окно с настройками. В вашем случае они должны быть похожими на показанные на изображении ниже. Не забудьте нажать кнопку «OK», чтобы подтвердить все сделанные изменения.
- После этого вы должны скачать программу BlueScreenView на официальном сайте разработчика и установить его на компьютер / ноутбук. Он отображает всю информацию о наличие ошибок. В конце установки запустите программу. Она автоматически откроет содержимое следующей папки:C:WindowsMinidump. В ней хранятся данные по умолчанию, в случае «синего экрана» .
- Выберите из списка, который расположен в верхней части, нужный файл. В этом случае вся информация будет отображаться в нижней части окна, в том числе имя файла, который заключает в себе проблему.
Если такой файл один из вышеуказанных, следуйте предлагаемым советам. В противном случае придется искать причину самостоятельно. Чтобы сделать это, нажмите на выбранный дамп в BlueScreenView PCM и выберите строчку «Найти ошибку в Google + драйвер» из контекстного меню.
9 Best Methods To Fix System_Service_Exception BSOD Error
Hello everyone, hope you all are performing well. As we know, Windows 10 is already up and now powering lots of computers. Although the Windows 10 operating system is free from bugs, there are still some loopholes left that are yet to be fixed.
One of the most irritating issues that everyone faces in his/her lifetime is BSOD error. BSOD or Blue Screen of Death is something which ruins the user experience. However, every BSOD occurs because of a mistake and if we probably find and fix that error, our computer will be free from any kind of BSOD.
Today, we are going to talk about another error which is known as system_service_exception. Look, we got plenty of messages regarding that specific error, and it feels bad to know that users are actually struggling due to the stubborn system service exception error.
So, let’s just waste no time and explore what actually is system_service_exception error and what are the fixes. But, before we move, let me tell you, the error is also known occurs with the stop code 0x0000003B.
Как исправить ошибку system thread exception not handled в Windows 10
Перед тем, как использовать один из предложенных методов решения проблемы, специалисты рекомендуют, в первую очередь, проверить системный раздел диска компьютера. Возможно, проблема образовалась из-за недостаточного количества места на диске. Исправить ситуацию с появлением БСОД можно несколькими способами.
Обновление проблемного драйвера
Чаще всего причиной появления ошибки становятся устаревшие драйверы или их некорректная работа. Наиболее распространенным является сбой в работе драйверов видеокарты. Но не исключено, что неполадки могут возникнуть в работе других компонентов, например, драйверов звуковой карты.
Конкретный драйвер, который стал причиной сбоя работы системы, указан при появлении БСОД. Если гаджет не смог загрузиться, выдал соответствующую ошибку, исправить ее можно следующим способом:
Открыть меню Пуск.
Запустить Диспетчер устройств.
Войти в раздел «Видеоадаптеры». Нажать на название двойным кликом ЛКМ.
- В списке найти активную видеокарту, нажать на нее ПКМ.
- В открывшемся меню выбрать «Свойства».
Перейти во вкладку «Драйвер». Нажать на кнопку «Обновить». При появлении проблемы после установки обновлений драйверов нажать на «Удалить».
Если юзеру после запуска компьютера не удается запустить Виндовс, тогда нужно зайти в систему через безопасный режим.
Проверка обновления BIOS
Прежде чем начать скачивание, юзеру нужно убедиться, что версия софта соответствует модели ПК. Перед обновлением разработчик рекомендует сохранить копию личных данных на компьютере. Во время обновления запрещено прерывать процесс, желательно убедиться, что адаптер переменного тока включен.
Выполнение сканирования SFC и CHKDSK
Приложения помогают выполнить сканирование ОС, выявить и устранить причину сбоя. Если пользователю открыт доступ к запуску Командной строки, тогда потребуется выполнить следующее:
Открыть Пуск.
Ввести в поисковую строку: cmd.
Нажать ПКМ по результату, выбрав вариант запуска с правами Администратора.
В строке ввести значение: sfc /scannow. Нажать «Enter».
Запустится процесс сканирования системы, который займет некоторое время. По завершению операции на экране отобразится результат. Пользователю останется перезагрузить устройство.
Проверку HDD и восстановление поврежденных секторов выполняют по следующей схеме:
Вызвать Командную строку.
Ввести значение: chkdsk /f /r.
- Если система запросит, нажать клавишу «Y».
- Следовать инструкции на экране.
- Перезагрузить гаджет.
В результате пользователь увидит ошибки, битые сектора, а также пути их исправления. После перезагрузки нужно проверить, появится ли синий экран вновь.
Изымание батареи ноутбука
Этот вариант подходит только для владельцев ноутбуков. Применяют его, если не удалось запустить систему в безопасном режиме.
Пошаговая инструкция:
- Выключить ноутбук.
- Отключить гаджет от электросети.
- Вынуть батарею на задней части корпуса.
- Подождать некоторое время.
- Нажать на кнопку питания «Power».
- Подключить устройство к электросети (без аккумуляторной батареи).
- Загрузить в обычном режиме.
- Обновить, откатить или удалить драйвер, который вызвал сбой.
- Выключить ноутбук.
- Поставить батарею обратно.
После выполнения всех манипуляций синий экран с ошибкой должен исчезнуть.
Отключение аппаратного ускорения в браузере
Если системная ошибка возникла в процессе работы, то юзеру обычно открыт доступ к настройкам. В этом случае можно отключить аппаратное ускорение в установленном веб-обозревателе.
Процедура для определенного ресурса будет отличаться. В Mozilla пользователю нужно выполнить следующее:
В адресной строке ввести значение: about:preferences#advanced.
- Нажать клавишу ввода.
- Зайти в настройки, убрать маркер рядом с пунктом использования ускорения.
В Chrome юзер должен следовать алгоритму:
Зайти в меню «Настройки».
- Кликнуть по пункту «Показать дополнительные настройки внизу».
- В подразделе «Система» снять отметку с пункта «Использовать аппаратное ускорение».
После выполнения всех пунктов остается перезагрузить устройство.
При возникновении неполадки с кодом ошибки system thread exception not handled в компьютере поможет один из перечисленных методов. Но, прежде чем воспользоваться выбранным вариантом, желательно проверить систему на наличие вирусных программ. Возможно, вирусы стали причиной появления синего экрана. В крайнем случае, поможет переустановка Винды.
Лечение системы от синего экрана смерти
Определить, что system service exception Windows 10 system возникает именно из-за некачественной установки драйвером достаточно просто. От пользователя требуется не паниковать раньше времени, а внимательно изучить ту информацию, которую можно прочитать в этот момент на экране.
Например, если в предоставленных данных содержится название какого-либо файла:
System service exception if40fs64 sys..
Или ошибка system service exception netio sys.
Если человек знает, к какому именно оборудованию относится указанный файл, то можно попытаться перезапустить комп в безопасном режиме, перейти в диспетчер устройств, удалить проблемный драйвер и попытаться установить его заново, но правильно.
К сожалению, но такая возможность есть у человека не всегда. К счастью, всегда есть альтернативное решение, если возникло сообщение system service exception win32k sys или его аналог:
- Попытаться откатить систему до того состояния, когда все было нормально.
- Запустить встроенные средства восстановления операционной системы, которые также могут помочь, конечно, если юзер до этого момента фиксировал точки.
Если причиной неприятности является что-то другое, то рекомендуется выполнить следующую последовательность действий:
- Запустить свежий вариант антивирусника и тщательно просканировать систему на наличие вредоносных программ.
- Если код остановки system service exception возникает после каких-либо действий юзера с системными файлами, то необходимо запустить анализ и поиск поврежденных элементов. Для этой цели запускается командная строка, куда следует ввести «chkdsk c: /f»
Завершает процедуру лечения проверка эффективной работоспособности установленной оперативки и винчестера. В первом случае рекомендуется применять MemTest. Во втором – MHDD или Victoria.
Диагностировать возможную поломку памяти можно и в ручном режиме. Для этого необходимо выключить ПК, вскрыть его корпус и получить доступ до установленных в материнке планок. Если на компьютере используется несколько элементов памяти, то следует поочередно их вынимать из слотов, после чего, включать комп и проверять – появляется или нет вышеописанная ошибка? Если точно установлено, что причиной является именно память, то ее, как это не прискорбно, придется заменить. Конечно, это непредвиденные финансовые растраты, но без этого невозможно будет найти оптимальное решение поставленной задачи.
Подведем итог. Для положительного решения возникшего вопроса необходимо сделать:
- Проанализировать данные в самом сообщении и решить проблемы с рабочими файлами оборудования, если проблема заключается в них.
- Избавить ПК от возможного наличия вирусов.
- Восстановить правильные данные реестра.
- Выполнить диагностику оборудования.
Четкое следование этой инструкции гарантирует, что для достижения нужного человеку итога потребуется минимум времени и собственных сил. При удачном стечении обстоятельств, даже не понадобится помощь со стороны компьютерных специалистов, которые за свои услуги могут попросить довольно существенное вознаграждение.
1.Установите свежие обновления Windows
Обновления Windows не безупречны и по-прежнему славятся множеством ошибок, которые могут сбивать работу различных системных процессов. Не исключено, что последнее обновление, установленное в настоящее время на вашей системе, как раз и является виновником ошибки SYSTEM_SERVICE_EXCEPTION. Таким образом, проверка и установка новых обновлений для исправления ошибок потенциально может решить проблему. Вы также можете удалить самое последнее обновление, если подозреваете, что оно могло спровоцировать проблему.
Чтобы установить новые обновления:
- Щелкните левой кнопкой мыши на Меню Пуск в левом нижнем углу экрана и выберите Настройки. Или используйте Windows + I сочетание клавиш.
- Затем выберите Обновление и безопасность.
- На левой панели выберите Центр обновления Windows.
- Теперь нажмите Проверка наличия обновлений.
- Подождите, пока Windows просканирует обновления и установит их, если они будут найдены.
- После завершения перезагрузите компьютер и проверьте, сохраняется ли проблема.
Чтобы удалить последние обновления:
- Повторите первые 3 шага из вышеизложенного.
- Затем в Центре обновления Windows щелкните Просмотр журнала обновлений на правой панели.
- Выберите Удалить обновления сверху и удалите самое последнее обновление по дате установки.
- Теперь вы можете перезагрузить компьютер и посмотреть, изменилось ли что-нибудь.
Как исправить проблему на Windows 8 или 10?
Данная ошибка встречается на системах Windows 8, 10 довольно редко, и наиболее вероятная причина опять же в драйверах устройств. Чтобы узнать, какой именно драйвер вызвал ошибку, можно воспользоваться программой BlueScreenView либо посмотреть журнал событий Windows. Для этого выполните следующие действия (также актуально для Windows 7):
- Нажмите сочетание клавиш «win+R» и в открывшемся окошке наберите команду «eventvwr», нажмите ОК.
- В окне «Просмотр событий» раскройте список «журналы Windows» и выберите пункт «Система».
- Отсортируйте данные по полю «дата и время» и просмотрите ошибки (отмечены красными значками) примерно совпадающие по времени с появлением синего экрана, в описании посмотрите имя сбойного модуля.
В зависимости от типа проблемного драйвера можно подобрать решение. Ниже приведен список файлов, которые бывают причиной ошибки 0x0000003b, и способы их «лечения»:
- atikmdag.sys – файл драйвера видеокарты AMD Radeon. Переустановите драйвер, скачав его с официального сайта производителя.
- netio.sys – файл драйвера подсистемы сетевого ввода-вывода. Обычно дает сбой при работе с некоторыми программами, связанными с сетью, интернетом. Проверьте, при работе каких программ появляется ошибка. Например, Adguard, Norton Antivirus (производитель: Symantec), некоторые версии uTorrent. Помогает удаление данных программ либо установка других версий. Проверьте компьютер на вирусы с помощью бесплатных сканнеров Malwarebytes Anti-malware, DrWeb Cureit.
-
ntoskrnl.exe – файл ядра операционной системы Windows. Причинами сбоев бывают различные проблемы. Для начала выполните общие рекомендации по устранению STOP-ошибок:
- Если ошибка появилась впервые, перезагрузить компьютер и продолжать работу. Если же ошибка появляется снова, значит есть проблема, и надо искать решение.
- Проверьте компьютер на вирусы, например с помощью программ MalwarebytesAnti-Malware или Dr.WebCureit!, и жесткий диск на наличие поврежденных секторов, например с помощью программы Victoria.
- Удалить недавно установленное оборудование, программы или обновления.
Поскольку файл глубоко зашит в системе (все версии ОС, начиная с 4.0 и до 10 содержат данный файл), возможна некорректная работа ОС и нужна ее переустановка. Скачайте актуальные для вашей системы драйвера на сайте производителя оборудования. Также проведите проверку обновлений, либо удостоверьтесь, что они актуальны:
- Нажмите сочетание клавиш «win+R».
- В открывшемся окошке наберите «control update» нажмите Ввод на клавиатуре.
- Откроется Центр обновления Windows. Слева выберите «Поиск обновлений». Если нужно, установите обновления.




