Дискорд онлайн в браузере без скачивания
Содержание:
- Боты
- Что это за продукт?
- Функционал Discord
- Установка
- Как установить и настроить Дискорд?
- Возможности для геймеров
- Обзор функционала
- Как установить Discord
- Интерфейс Discordapp com
- Discord как пользоваться в игре?
- Возможности сервиса
- Как добавить роль в Discord?
- HypeSquad
- Что такое браузерный Дискорд, ссылка для входа
- Основные особенности
- Что это за программа?
- Преимущества Discord
- Вход в аккаунт браузерной версии Discord
- Как найти или начать беседу в Дискорд Онлайн?
- Возможности Discord
- Как пользоваться программой
- Скачивание и установка Discord
Боты
Начнем с того, что же такое бот. Бот — это программа, которая совершает те или иные действия. Бот может выполнять самые различные функции, от цензуры, до поиска нужной информации и рассылки.
Для Дискорда, боты используются, чтобы обеспечить безопасность сервера от спама, или же для цензуры. Также, большой популярностью получили музыкальные боты, которые занимаются поиском и проигрыванием музыки.
Как подключить бот на сервер
Для своего сервера я выбрал Flare Bot. Для того, чтобы установить его, нажимаем на кнопку «Add Bot to server». Также, в описании можно увидеть все возможности бота и команды, для успешной работы с ним.
Открывается окно Дискорда, где нам надо ввести данные своего аккаунта.
После того, как зашли в свой аккаунт, открывается страница, со следующей информацией.
Для того, чтобы добавить бот на сервер, выбираем пункт «Выберите сервер».
Дальше, выбираем сервер, на котором произойдет установка бота. Для меня, это будет сервер, который я создал в данной статье раньше.
Дальше нажимаем кнопку «Авторизовать».
Подтверждаем, что мы не программа и выполняем дальше инструкцию.
Сервис оповещает нас, что все действия прошли успешно, и можно закрывать окно.
Открываем сервер в Дискорд, как можем увидеть, бот успешно подключен. Теперь на сервере присутствуют два участника: я и бот. Его можно увидеть в меню справа. Для удобства я взял его в красную рамку. Также, успешное подключение бота можно увидеть и в сообщениях. Там появилось сообщение о том, что бот зашел на сервер.
Бот добавлен, теперь осталось узнать, на что он способен и какие функции есть у него. Для этого вводим в чат команду «_help».
Как можем увидеть, бот отправил в чат все свои команды, и краткое описание, что они делают. Функционал бота очень проработанный, поэтому мы можем с его помощью, как модерировать чат, так и создать голосование, или же поставить музыку.
Что это за продукт?
Дискорд – инновационная разработка, созданная специально для организации бесперебойной связи, общения и структурирования групп людей. Программа нашла огромное признание в обществе геймеров, постепенно затрагивая и другие сферы жизни, в которых требуется общение и возможность созваниваться посредством использования интернет соединения.
Discord изначально создавался энтузиастами для того, чтобы геймеры имели мощный инструмент для общения без лишних проблем, оплаты и прочих неприятных моментов. Можно смело сказать, что у команды разработчиков это получилось.
Программа Дискорд отвечает всем нуждам игроков, она удобна и интуитивна
Функционал Discord
Для передачи звука присутствует функция Push to Talk. Задается горячая клавиша при нажатии которой включается микрофон. Это удобно, если нужно в игре услышать противника, а собеседник не перекрывал лишними звуками шаги.
Голосовой чат позволяет общаться определенной группе людей, что необходимо для командной игры. Удобный оверлей, показывающий кто говорит на данный момент. Это удобно, когда в группе находятся много людей и достаточно сложно по голосу ориентироваться, какой точно пользователь сейчас говорит.
Основными преимуществами ПО является:
- Минимальное потребление ресурсов компьютера;
- Возможность создавать отдельные комнаты для общения;
- Мультиплатформенность;
- Защита данных пользователя от взлома и сетевых атак.
Интересной функцией можно считать интеграцию с Twitch, Youtube, Skype и Steam. При подключении перечисленных аккаунтов с Discord, появится возможность добавлять и приглашать в игру друзей. Чтобы не искать в поисковике приложения своих друзей, проще воспользоваться данной функцией. Дискорд распространяется на многих языках, в том числе и на русском. Найти друга будет легче, если не знать английский язык.
Установка
-
- Войдите в программу на ПК или телефоне.
- Жмите на кнопку Присвоить учетную запись или зарегистрироваться.

-
- Введите e-mail и пароль, которые в дальнейшем будет использоваться для входа.
- Подтвердите регистрацию и приступайте к дальнейшим настройкам.

- Создайте голосовой или текстовый канал.
- Сделайте ссылку и разошлите приглашения другим пользователям.
- Установите роли и права каналов, сделайте настройку сервера.
- Выставьте персональные разрешения для каналов, индивидуальные глобальные настройки.
- Задайте параметры уведомления.

После этого можно приглашать других людей для общения и пользоваться другими функциями приложения.
Как установить и настроить Дискорд?
Адрес: Скачать дискорд на ПК
Сразу после регистрации предложат пройти краткий курс по созданию своего сервера и основам работы в программе. Лучше не пропускайте его, и внимательно все посмотрите.
2. В главном окне кликните по значку шестеренки в нижней части, чтобы перейти в настройки. Здесь можно поменять аватар, установить настройки конфиденциальности, проверить микрофон на работу и многое другое. Также здесь меняется внешний вид самого приложения.
Далее можете привязать свои учетные записи от других сервисов, к примеру, от Steam. Особого смысла лезть в настройки нет, вначале лучше зайдите в какой-нибудь сервер и начните общение.
В заключение
Это действительно удобное программное обеспечение, которое перевело формат онлайн общения на новый уровень. Тысячи серверов по интересам и удобный функционал делают Дискорд все популярнее и востребованнее среди пользователей.
Возможности для геймеров

Возможности
Рассмотрим подробнее, как работать в программе.
Пользовательский интерфейс
Сервис не перегружен иконками и закладками. Интерфейс понятен интуитивно. Организовать площадку для общения в Discord максимально просто, и сайт сам подсказывает новому пользователю первые шаги.

Интерфейс
После первого входа система предлагает познакомиться с функционалом и настроить собственный сервер, на базе которого и будет происходить бесплатное общение. В окне «Создать свой сервер» необходимо придумать и ввести название, выбрать регион чата из предложенных, по желанию – подобрать аватар (им может выступать картинка в любом расширении и гифка).
Все, настройка завершена, открывается стартовая страница чата. Если пользователь общается в программе, а не в браузере, страницу можно закрыть и перейти к скачанному приложению.
Как выглядит кабинет пользователя Дискорд на официальном сайте?
Он представляет собой страницу на официальном сайте, разделенную на три функциональных зоны. Слева – кнопки управления чатом и профилем, список каналов, настройки. В настройках можно выбрать режим приложения (например, добавить стрим), цветовую схему, конфиденциальность и др.
В центре – рабочая зона, где по умолчанию отображается история сообщений текущего чата. Новые пользователи увидят там список рекомендаций, следуя которым, можно оптимизировать работу мессенджера.
Справа – список участников чата.
Внизу расположена панель управления звуком голосового чата (слева). Здесь можно включить микрофон, регулировать звук, настроить голосовые команды и др.
Рядом – строка сообщений. Позволяет не просто делиться текстовыми заметками, но и форматировать их, выделяя мысли подчеркиванием или курсивом, добавляя гифки и изображение с помощью перетаскивания.
Чтобы управлять приложением, используются верхние кнопки:
- создать канал, категорию, замьютить, настроить уведомление и конфиденциальность поможет выпадающий список, открывающийся слева по клику на названии канала;
- посмотреть личные сообщения от пользователей – верхняя левая иконка;
- закрепленные сообщения, уведомления, список участников канала, настройки, помощь – верхний правый угол.
С помощью кнопки «Добавить людей» можно пригласить к общению профили знакомых, друзей, коллег. Друзья профиля отображаются отдельно, функционал сайта позволяет их группировать, создавать каналы. Например, можно создать групповой чат для команды игроков, еще один – для семьи или друзей по учебе (работе).
К слову, мобильное и дескопное приложение имеют те же возможности. Их преимущество перед версией Дискорд на официальном сайте – автономная работа (пользователь онлайн, даже если браузер закрыт).
Обзор функционала
У многих пользователей все еще остается вопрос про Дискорд – это что такое простыми словами? Отличное описание дано в качестве слогана на главной страничке официального сайта: это «новый способ общения с вашими сообществами и друзьями».
И вот, что этот «новый» тип общения предлагает пользователям. Причем все обозреваемые опции предоставляются бесплатно.
Голосовые каналы
Привычная концепция разговора по согласованию в чате в Дискорде перешла на совершенно новый уровень. Теперь не нужно заботиться о вечном согласовании разговора.
В сервисе есть возможность настройки голосовых чатов, а именно, присваивать роли каждому юзеру. В зависимости от этого для пользователя с нужным уровнем доступа будут открыты те или иные каналы:
Шаг 1. Перечень голосовых каналов находится в левой колонке, сразу после текстовых.
Шаг 2. Администратор сервера может создавать новые.
Шаг 3. Настраивать уже существующие.
Шаг 4. Выставлять приоритеты для конкретных участников или прописывать роли.
Шаг 5. Просматривать список приглашений или создать свое, для приглашения нужных людей на канал.
Кстати, вы можете регулировать битрейт канала (улучшать/ухудшать качество связи) для более стабильного соединения.
Также, выставлять лимит пользователей, которые могут подключиться к настраиваемому каналу. По умолчанию, лимит не установлен.
Благодаря функции Push to talk микрофон становится активным в программе только тогда, когда вы нажимаете и удерживаете определенную кнопку. Это разрешает в одном канале собрать всех сотрудников и провести голосовую конференцию.
Назначить кнопку и переключить режим можно в разделе:
Шаг 1. Настройки пользователя.
Шаг 2. Строка «Голос и видео» — «Режим рации».
Шаг 3. Установить горячую клавишу.
Режим рации в Дискорде — это один из режимов ввода, разрешающий говорить в микрофон после нажатия клавиши. Второй вариант – активация по голосу (не рекомендуется применять в шумном помещении).
Текстовые чаты
Настраиваются по аналогии с голосовым:
Шаг 1. Можно создать новый текстовый канал.
Шаг 2. Настроить основные функции.
Шаг 3. Выставить права доступа для каждой из ролей.
Шаг 4. Приглашать людей в свой чат-канал.
Шаг 5. Можно настроить работу с вебхуками.
В разделе «Обзор» можно увидеть медленный режим в дискорде. Что это такое? Это некая защита от спама. Чтобы в чате любители постоянно отправлять сообщения не захламляли эфир, можно выставить интервал написания. Обычно 5-10 секунд хватает, чтобы заставить самого злобного спамера угомонить свои таланты.
Также может заинтересовать пользователей опция вебхуки в дискорде. Что это за функция? Webhooks – это легкий вариант получать автоматические SMS и обновления данных, что были отправлены на текстовый канал сервера.
Как установить Discord
Следующий закономерный вопрос касается того, как протекает установочный процесс. Тут можно отметить лишь одно – от вас потребуется минимум действий и усилий. В случае с Discord многие моменты реализуются в автоматизированном режиме, что не может не радовать.
В целом, алгоритм в полной мере выглядит таким образом:
- Первым делом закройте все программы, которые функционируют в данный момент времени. Благодаря такому простому действию вы минимизируете вероятность возникновения каких-либо ошибок, помните об этом.
- Следующим действием перейдите в папку с загрузками и запустите установочный компонент.
- Все дальнейшие операции по установке осуществляются автоматически в прямом смысле слова. Всё, что требуется от вас – лишь ждать, пока не будет завершена вся процедура.
- После того, как система реализует поставленную задачу, вы сможете увидеть перед собой рабочее окно Discord. Спустя какое-то время перед вами появится форма для авторизации или же регистрации. Тут становится понятным тот факт, что продукт инсталлирован и готов к работе.
Как видите, вся установка предельно проста, она займёт у вас буквально пару минут времени и потребует выполнить всего лишь несколько элементарных действий. Теперь можете проходить авторизацию и начинать освоение софта.
Интерфейс Discordapp com
Немного ниже имеются кнопки для скачивания Дискорда и входа в веб версию программы (без загрузки и установки приложения). В нижней части приводится более подробное меню, которое разбито на дополнительные разделы:
- Продукт. Здесь можно попасть в раздел Загрузить, брендинг и Nitro.
- Разработчикам. Открывается доступ к продаже игры, верификации, изучении приложения и решения иных задач.
- Информация. При переходе в эту секцию можно почитать правила, получить сведения по обратной связи, изучить условия использования, вопросы конфиденциальности и другое.
- Компания. По желанию можно изучить особенности компании Дискорд, попасть в блог или получить сведения по вакансиям.
- Еще. В этом блоке доступен список партнеров, имеется открытый исходный код, предусмотрен блок для прессы и HypeSquad.
 Интерфейс Discordapp com создан таким образом, чтобы не перегружать пользователя и при этом дать ему доступ к информации. Основным назначением официальной площадки является предоставление безопасных ссылок для загрузки приложения под разные устройства и операционные системы.
Интерфейс Discordapp com создан таким образом, чтобы не перегружать пользователя и при этом дать ему доступ к информации. Основным назначением официальной площадки является предоставление безопасных ссылок для загрузки приложения под разные устройства и операционные системы.
Discord как пользоваться в игре?
Что это за опция оверлей в Дискорде? Данная функция разрешает эффективно сосредоточиться на игре. Текст и голосовые подсказки не будут мешать, а будут дополнять игровой процесс, аккуратно появляясь на фоне, не отвлекая от основной задачи.
Активировать просто:
Шаг 1. Нажмите «Настройки пользователя».
Шаг 2. Жмите «Оверлей». Передвиньте ползунок «включить внутриигровой оверлей» в состояние «Вкл».
Шаг 3. Выберите доп настройки оверлея.
Шаг 4. Перейдите в раздел «Игровая активность».
Шаг 5. Подтяните запущенную игру (если не подтянулась сама).
Шаг 6. Проверьте, чтобы значок «оверлея» был активен.
Шаг 7. Можете наслаждаться игровым процессом с активным и полностью работоспособным Дискорд.
Заключение
После ознакомления с богатым функционалом площадки Дискорд, что это за программа, надеюсь, стало понятно каждому читателю. Благодаря качественным бесплатным возможностям группового общения в любом из видов связи, не только игроки со всего мира, но и бизнес начали осваивать площадку, реализуя ее под собственные задачи.
Также будет интересно: ZOOM конференция — Обзор сервиса
Возможности сервиса
Функций у голосового мессенджера достаточно для всестороннего общения как пары человек, так и целой команды:
- Текстовый чат с мини редактором для форматирования текста.
- Голосовой чат с регулируемыми параметрами звука для каждого юзера.
- Изменение имени пользователя в зависимости от выбранного игрового сервера.
- Оверлей – опция, которая отображает говорящего юзера, что довольно удобно при развернутой на полный экран игре или программе.
- Стриминг – передача звука, видео и происходящего с вашего рабочего стола.
- Рядом с именами юзеров есть статусы, позволяющие узнать, в сети он, стримит или оффлайн.
- Можно закрепить за каждым пользователем название игры, в которой он сейчас находится.
Преимущества
Мессенджер Discord имеет множество плюсов, по сравнению со Skype и TeamSpeak:
- Реализация разных комнат (чатов) с разными правами доступа к ним.
- Можно закреплять любые важные сообщения (они показываются отдельным списком).
- В важных сообщениях можно упоминать ник члена группы, и он не затеряется в сообщениях.
- Можно реализовать роли с различными степенями допуска к комнатам канала.
- Есть возможность оценить сообщение в чате, оставив под ним смайлики.
- Голосовой чат можно сделать открытым и закрытым, при этом нет ограничения на количество участников.
- Реализованы интерактивные url с предпросмотром видео, изображений и gif-анимации.
- Есть синхронизация с мессенджером Telegram.
- Можно инвайтить в открытые каналы с помощью одноразовой или многоразовой ссылки.
- Ботов можно добавлять в чат и использовать их функционал.
Как добавить роль в Discord?
Некоторым новичкам наверняка будет небезынтересно узнать, как добавить роль в Discord, а также что такое здесь роли вообще и для чего они предназначаются.
Как и во многих других мессенджерах и программах для общения в чате, в Дискорде имеется своя система допусков и прав пользователей. Именно роли в Дискорде отвечают за то, какими полномочиями будет обладать тот или иной пользователь в системе.
Стоит, впрочем, заметить, что изначально программа выдает по умолчанию всем вновь прибывшим участникам (кроме самого создателя, разумеется) минимальные полномочия. Но именно знание, как настроить Discord и роли в нем позволят раздвинуть эти полномочия, что облегчит работу с программой. Роли можно разделять между собой всевозможными цветам – чтоб облегчит зрительное восприятие.
Как управлять ролями в Дискорде?
Итак, как в Дискорде добавить роль, для этого потребуется:
- Загрузить саму программу Дискорд на своем устройстве;
- Выбрать в Меню программы пункт «Настройки сервера»;
- Здесь следует выбрать раздел «Роли». При этом в левой части окна отобразится список всех подключенных к серверу участников беседы, а справа – инструменты для выделения полномочий;
- Чтобы добавить новую роль, потребуется теперь в верхней части окна нажать на значок «Плюс»;
- Роль будет добавлена, но теперь нужно будет придумать ей название, а также определить, какими правами будет наделяться человек с этой ролью;
- Когда роль будет создана – ею потребуется наделить участника. Для этого можно просто выделить имя пользователя, нажать на плюсик – и из выпадающего списка выбрать название той или иной роли.
Самые высокие права выдаются администратору. Кстати, его не смогут выгнать из беседы или поменять ему роль даже другие администраторы. Так что перед тем, как дать админку в Дискорде тому или иному пользователю, стоит подумать: справится ли тот со своими задачами.
Если потребуется распределить роли на конкретном канале, то для этого:
- Выбирается нужная беседа, в которой требуется произвести изменения.
- Немного ниже имени группы находится список чатов. Нужно навести курсор на нужный чат и кликнуть на значок шестеренки.
- Для определения полномочий нужно будет перейти на соответствующую вкладку в новом окне.
- Теперь нужно отметить те пункты, которые требуется специально разрешить или же запретить.
- Наконец, нажав на значок с плюсом в средней колонке, нужно выбрать пользователя, к которому хочется применить заданные параметры. В том случае, если права не были прикреплены к какому-либо конкретному участнику, то изменения будут касаться всех пользователей данного чата.
Что же касается того, как удалить роль в Дискорде, то штатными инструментами это сделать, увы, пока невозможно. Можно будет лишь либо удалить самого участника, наделенными той или иной ролью, либо изменить все данные для роли. Возможно, что в дальнейшем такая функция и появится – при очередном обновлении программы.
Прочие возможности
Дискорд также позволяет осуществлять иные процедуры администрирования. К примеру, как поменять ник в Дискорде? Для этого можно будет в настройках сервера выбрать раздел «Управление пользователями», здесь найти пункт «Участники». При этом справа откроется список всех участников разговора.
Нужно будет навести курсор на изображение трех точек рядом с именем пользователя, затем выбрать «Изменить имя» — и ввести новое в открывшемся диалоговом окне. Теперь о том, как разбанить в Дискорде пользователя. Это делается все в том же разделе. Однако теперь нужно будет выбрать пункт «Заблокированные участники».
В правой части окна будет выведен список занесенных в Черный список людей.
HypeSquad
Данный раздел официального сайта Дискорд интересен группам игроков и всем, кто связан с данной сферой. По сути, программа HypeSquad – это взаимопиар. Геймеры получают преимущества – брендовые атрибуты и доступ к более производительному серверу. Дискорд получает рекламу. Зарегистрироваться в программе могут авторы контента, киберспортивные команды и игровые сообщества.
Мессенджер Дискорд – отличная бесплатная альтернатива традиционным программам для онлайн общения. Достаточно просто скачать ее на сайте, зарегистрироваться – и можно наслаждаться общением в реальном времени.
Что такое браузерный Дискорд, ссылка для входа
Онлайн Дискорд — браузерная версия программы на сайте discordapp.com, позволяющая избежать установки приложения на телефон или компьютер. Особенность такого софта состоит в работе через любой веб-проводник. Преимущество такого варианта перед обычным приложением очевидны:
- Экономия места на компьютере или телефоне.
- Быстрое создание учетной записи без регистрации.
- Минимальная нагрузка на компьютер, что актуально при слабом «железе».
- Возможность проведения конференции в режиме онлайн и т. д.
При этом браузерный Дискорд представляет полный набор функций. Выделим основные:
- отправка изображений, роликов и ссылок;
- надежная защита от DDoS атак;
- наличие собственной системы Push To Talk;
- засекреченный IP адрес;
- мгновенный обмен сообщениями;
- быстрое подключение для общения голосом;
- полноценное администрирование сервера;
- защита приватности и т. д.
Иными словами, Дискорд с работой онлайн без скачивания дает достаточный набор функция для комфортной работы.
Основные особенности
В первую очередь многих интересует вопрос, почему программа Discord интересна людям, и какой функционал она способна предложить. Во-первых, это инструмент голосового общения в интернете, одного из самого удобных способов контакта между людьми. Во-вторых, программа позволяет создавать собственные «серверы», приглашая присоединиться к ним определенных людей. Функционал допускает и подключение к уже существующим беседам.
Кроме того, онлайн-чат Discord предусматривает возможность организации обмена традиционными письменными сообщениями, добавляя к ним графические изображения, например, смайлики для отражения настроения участников диалога. Видеозвонки для сервиса недоступны, причем планов по их внедрению разработчики проекта пока не имеют.
Последнее решение имеет логичное объяснение, так как для геймеров, выступающих в качестве основных пользователей продукта, сервис видеосвязи неинтересен в силу потребности в голосовом общении в процессе организации игры. Именно под эти потребности ориентировано приложение Discord.
Что это за программа?
В Сети часто попадаются вопросы по поводу особенностей Discord, что это за программа, и какие функции выполняет. Простыми словами, это VoIP мессенджер, обеспечивающий голосовое общение в играх и считающийся одним из лучших приложений на сегодняшний день. Программа Дискорд поддерживается всеми популярными ОС и доступна для скачивания на официальном сайте (об этом ниже).
Краткая история
Приложение создано в 2015 году компанией Hammer & Chisel. Первоначально компанию финансировали из фонда стартапов, после чего к проекту подключились компании Тенсент и Бенчмарк. Разработчики ставили задачей создать программу с минимальной задержкой, обеспечивающей высокое качество звука. И им это в полной мере удалось.
В дальнейшем разработчики ДС продолжали совершенствовать продукт. В 2016-м число зарегистрированных пользователей превысило отметку в 11 млн человек, а ежемесячно аудитория программы увеличивалась на 1,5-2 млн. В 2017-м в Discort появился видеочат, позволяющий видеть друг друга, а также опция показа экрана с возможностью подключения к беседе до 10 человек.
Функционал
На 2020 год программа для общения в играх Discord распространяется бесплатно и предлагает большой спектр полезных функций. Выделим основные:
- Возможность работы через приложение или браузер, что позволяет пользоваться программой на любом устройстве.
- Создание чатов и комнат с разными правами доступа.
- Мощный «движок» Дискорд обеспечивает стабильную передачу звука без дрожания и отсутствия трудностей с соединением. В сравнении со Скайпом CPU нагружается минимально.
- Персональное общение с пользователями — личное или формате конференции с одновременным участием нескольких человек.
- Превью видеороликов, картинок и анимации при добавлении ссылок.
- Возможность внедрения ботов в чат.
- Установка оценки для любого сообщения.
- Создание invite-ссылок в виде приглашений, которые можно разослать другим пользователям.
- Трансляция своего дисплея и всего, что на нем происходит другим участникам.
- Синхронизация с Телеграм и т. д.



Преимущества Discord
Почему Discord стал таким популярным и быстро набирает аудиторию пользователей? Из-за ряда преимуществ, а именно:
- Бесплатность. Все стандартные опции приложения доступны бесплатно без каких-либо ограничений. Платная подписка дает лишь дополнительные возможности: анимация аватара и эмодзи, изменение тега учетной записи, увеличение предельного объема загружаемых файлов, индивидуальный ярлык для «учетки». Также владельцы платных аккаунтов могут демонстрировать экран в более высоком качестве изображения, за счет предоставления им более мощных серверов.
- Высокое качество звука и видео. Аудиосвязь через Discord осуществляется при помощи кодека Opus со встроенными опциями подавления шумов и эхо, а также автоматической регулировкой усиления. Для видеосвязи задействован кодек VP8, обеспечивающий стабильную передачу изображения. Есть возможность создавать видеоконференции численностью до 50 участников с опциями перехода между каналами и фокусировки на выделенных пользователях.
- Удобный интерфейс. Скачав Discord или зарегистрировавшись на сайте, пользователи могут создавать собственные серверы, открывать на них каналы и добавлять туда участников, присваивая им определенные роли (не более 250 ролей на сервере). Максимально допустимое количество каналов на одном сервере – 500.
- Наличие ботов. Администраторы серверов могут добавлять туда ботов с заданными свойствами и целями: информационными или развлекательными. В каталоге сервиса доступен большой выбор ботов: как официальных, так и разработанных другими пользователями. Например, можно загрузить на сервер бот-справочник по играм в Steam или бот, подбирающий песни или видео с YouTube.
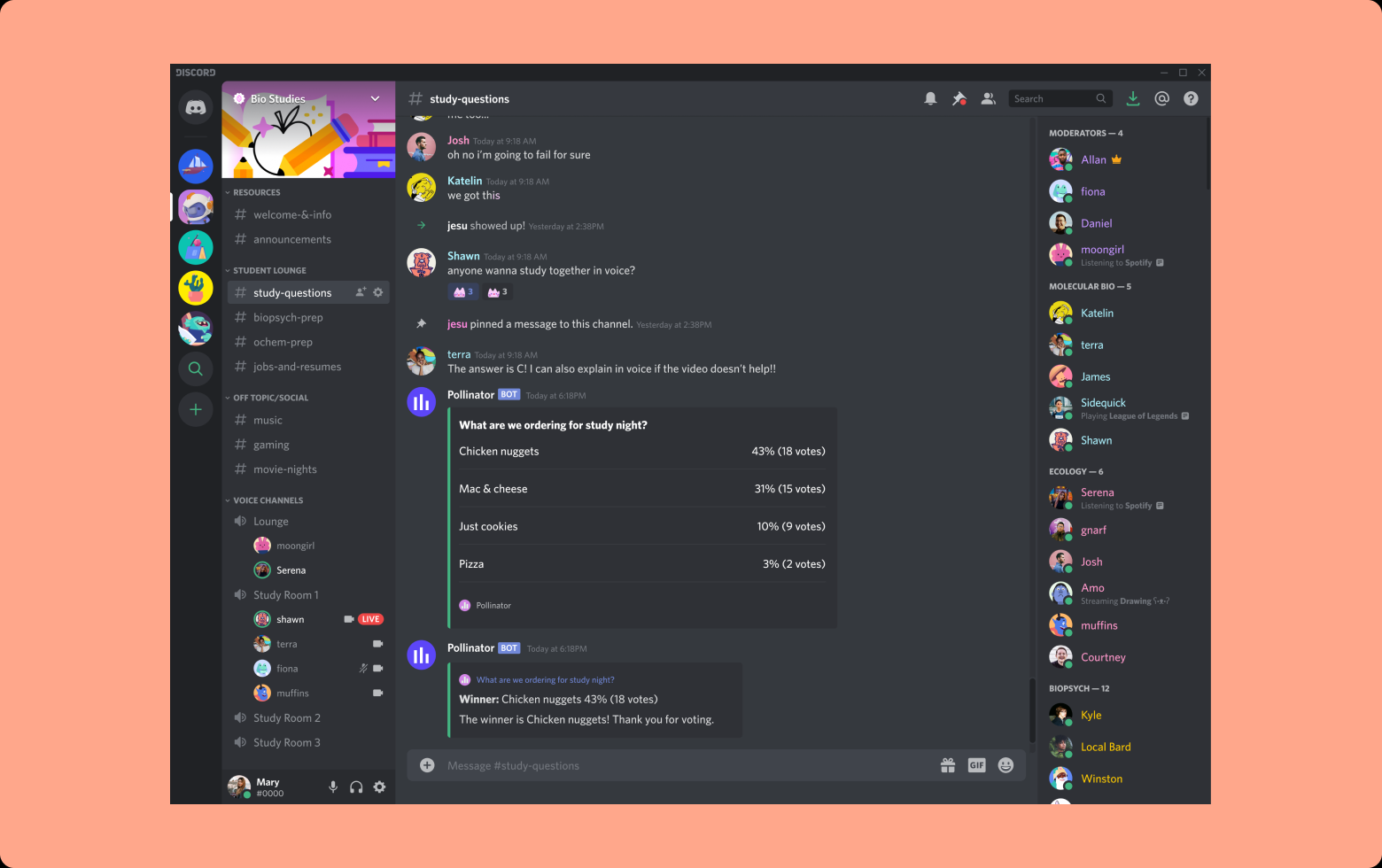
Вход в аккаунт браузерной версии Discord
Альтернатива рассмотренного выше варианта — вход в аккаунт Дискорд без скачивания и установки программы на компьютере или ноутбуке. Такой способ подойдет людям, не планирующим загружать ПК дополнительным софтом. При этом удобство работы, функционал и другие особенности приложения сохраняются на таком же высоком уровне.
С регистрацией и авторизацией
Первый способ входа подразумевает регистрацию на сайте и авторизацию под своими данными.
Алгоритм такой:

жмите на кнопку Вход через Яндекс, Гугл Хром, Оперу или любой другой браузе;
После этого можно зайти в Дискорд путем ввода логина и пароля с последующей настройкой и общением. Выполнять дополнительные действия по регистрации не нужно.
Без авторизации
Более простой путь — войти в Дискорд через сайт по одному логину. При этом регистрироваться на сайте не нужно. Минус в том, что пользователь получает доступ на ресурс только в онлайн-сессию. После закрытия веб-проводника сохраненные данные также удаляются. Такой способ входа в аккаунт Discord, как правило, применяется для изучения возможностей и тестирования ресурса.
Алгоритм такой:
перейдите по кнопке ниже;

введите имя пользователя и кликните на белую стрелку на синем поле;

- введите капчу или выберети рисунки, если система требует проведение проверки (робот пользователь или нет);
- создайте сервер после авторизации в аккаунте и общайтесь с другими людьми.
Как найти или начать беседу в Дискорд Онлайн?
Принцип создания чатов для бесед в Discord отличается от большинства популярных мессенджеров. Здесь нет привычного списка контактов и возможности поиска пользователей
Чтобы создать чат с пользователем или конференцию, нужно вначале создать сервер и затем пригласить пользователей, которые должны к нему подключиться (принять приглашение). Чтобы создать сервер и чаты, выполните следующие действия:
Обратите внимание! В Дискорд разделены чаты для текстовой переписки и голосового общения. Чтобы начать голосовое общение, кликните по голосовому каналу в левом поле.. Чтобы присоединиться к уже существующей беседе, созданной другими пользователями, необходимо получить приглашение в виде ссылки
Чтобы присоединиться к уже существующей беседе, созданной другими пользователями, необходимо получить приглашение в виде ссылки.
Возможности Discord
Каковы же особенности сервиса:
- простота и оперативность создания аккаунта;
- обмен смс-сообщениями, картинками, видеофайлами;
- высокое качество звука в процессе эксплуатации голосового мессенджера;
- интеграция со смартфонами и прочими устройствами персонализации;
- возможность организации сеансов аудиоконференции;
- высокий уровень защиты от DDoS-атак;
- возможность делать свой IP-адрес скрытым, недоступным для других пользователей системы;
- наличие режима Push-to-Talk;
- полностью русифицированный интерфейс;
- автоматическая установка версии сервиса с учетом операционной системы.
Теперь, когда вы уже ознакомились со всеми привилегиями продукта, разберемся, как скачать Discord для Windows.
Как пользоваться программой
Взаимодействие с Discord – это то, что можно назвать простейшим процессом. Понятный на интуитивном уровне интерфейс является гарантией того, что вы добьётесь желаемого результата без каких-либо затруднений.
Ниже будут рассматриваться достаточно интересные инструкции, а также рекомендации, которые окажутся крайне полезными в процессе взаимодействия с софтом. Внимательно всё изучите, чтобы знать максимальное количество информации, которая может в дальнейшем пригодиться.
Почему не устанавливается Discord
Бывают случаи, когда пользователи пытаются установить Discord, но всё оборачивается неудачей. Ниже будут перечислены самые распространённые варианты того, как можно решить возникшую перед вами проблему:
Закрытие всех сторонних программ. Ранее уже говорилось о том, что нужно позаботиться о данном моменте. Так вы минимизируете вероятность сбоев в работе. Очень часто не устанавливается софт в тот момент, когда запущен браузер с открытой Web-версией Discord. Просто закройте вкладку, а затем и полностью программу.
Проблема с остатком данных от прошлой установки. Представьте ситуацию, в рамках которой вы работаете на ПК, где ранее уже был инсталлирован Discord. После вы его могли удалить. При попытке повторной установки вполне вероятны какие-либо сбои и ошибки. Вариант их решения заключается в том, чтобы очистить систему от всех остаточных файлов. Для этого запустите окно «Выполнить» через комбинацию клавиш «Win+R», введите в строку «%appdata%», а затем кликните на Enter, чтобы начать поиск. В окне, которое перед вами появится, среди всех компонентов найдите папку под названием «discord» и кликните по ней ПКМ. Выберите опцию «Удалить» и подтвердите своё намерение.
Как видите, если вы столкнётесь с какой-то проблемой, не стоит сразу же расстраиваться. Будьте уверены, что всё можно будет крайне быстро исправить. Если в процессе установки возникает ошибка, не расстраивайтесь, а просто попробуйте несколько методов для решения проблемы. У вас всё обязательно получится, не сомневайтесь в этом.
Как изменить цвета участников сервера
Представьте ситуацию, в рамках которой вы находитесь на своём сервере и добавляете туда различных пользователей. Вы можете присваивать всем различные роли, а также выбирать тот или иной цвет для каждого конкретного случая. Чтобы добиться желаемого результата, следуйте такой инструкции:
Запустите программу, авторизуйтесь, после чего в левой части окна выберите тот сервер, которым вы управляете.
Кликните по названию, чтобы перед вами появилось меню с рядом различных пунктов. Среди всего содержимого выберите элемент под названием «Настройки сервера».
Вы окажетесь на странице, где будет представлено огромное количество различных настроек. Вам необходимо выбрать вкладку «Роли», которую можно найти в левой части окна, она является частью общего перечня.
Теперь вы получаете доступ к списку тех ролей, которые доступны в данный момент времени. По сути, тут видно, какие цвета выбраны для того или иного варианта.
Когда всё готово, вы можете открывать раздел «Участники». На странице, которая перед вами появится, будет представлен перечень всех тех пользователей, которые добавлены на сервер. Напротив каждого есть значок в виде плюса. Нажмите по нему, чтобы появилась возможность распределения роли.
В конце всей процедуры откройте текстовые каналы и убедитесь в том, что все отображается корректно. Цвета и роли должны быть правильно распределены.
Как удалить программу
Последний момент для рассмотрения – это процедура деинсталляции софта. В данном случае у вас есть два варианта того, как вы можете действовать. Первый самый простой и быстрый в плане реализации, так как подразумевается использование встроенных инструментов операционной системы. Так выглядит алгоритм, следование которому позволит вам получить желаемый результат максимально быстро:
- Кликните по значку «Пуск», который расположен в нижнем левом углу.
- Следующим действием вам необходимо нажать на кнопку в виде шестеренки. Если вы направите на неё курсор, то сможете увидеть подпись «Параметры».
- На новой странице найдите раздел «Приложения». В открывшемся окне в левой зоне есть меню, вы должны находиться в «Приложения и возможности».
- Перед собой вы увидите перечень установленного софта. Найдите среди всего содержимого Discord, кликните по нему ЛКМ.
- Теперь выберите опцию «Удалить» и подтвердите своё намерение.
Скачивание и установка Discord
Поскольку в интернете сильно распространены всевозможные вирусные программы, не стоит доверять неизвестным сайтам и форумам. Скачать Discord на русском можно на официальном сайте ПО, без риска навредить устройству. Ни в коем случаи не рекомендуется discord скачать с сайтов с названием «discordfree.com» или «discordonlyhere.com» и подобных. Сайты с подобными названиями являются однодневками или просто распространяют под называем программы, вирус. Discord скачать для windows предоставлен официальным порталом. К выбору существуют всевозможные версии для популярных операционных систем.




