Trello
Содержание:
- To Tear Down Silos
- Карточки (задачи)
- Markdown Template
- Bonus! Hex Color Codes
- Дополнения, которые стоит попробовать
- Примеры использования Trello для разных сфер
- Как можно настроить Trello под свои задачи
- Что можно изменить в профиле
- Шаблоны
- Возможности Trello
- Как создать команду в Trello и предоставить задания впервые
- Left sidebar navigation
- Пригодится в работе
- Как начать работу
- Лайфхаки работы с Trello
- Дополнительные возможности Trello
- Расширения
To Tear Down Silos
It’s crucial to avoid communication and information silos in order to obtain a positive impact on your projects. Being able to have a clear overview of goals, priorities, and processes with other departments will really make your operations a lot more efficient.
Trello can help you get a high-level view of what’s happening inside your organization and across several teams.
By having team leaders openly track goals and provide updates on cards, you are setting the precedent that visibility for all stakeholders is top priority.
Here are three examples of Trello boards that can help optimize transparency in teamwork and minimize information silos:
Goal Planning
This board is to set and track your team goals. Whilst making the process collaborative, easy to update, and your own, you are also establishing team accountability.
It’s a simple solution that you can use to keep execs and higher-ups happy with this clear and trackable goal-setting process.
Company Overview
With this Overview board, you can create a new level of organizational transparency. It’s an excellent way to view the progress of top-level initiatives and team priorities.
Product Roadmap
Sharing your product roadmap with your stakeholders can help you prioritize feature requests and create a transparent development process.

Карточки (задачи)
После того, как доска создана и сформированы списки, то наступает этап наполнения доски карточками.
- В нужном списке нажимай «Добавить карточку».
- Введи название карточки.
- Жми кнопку «Добавить карточку». Готово!
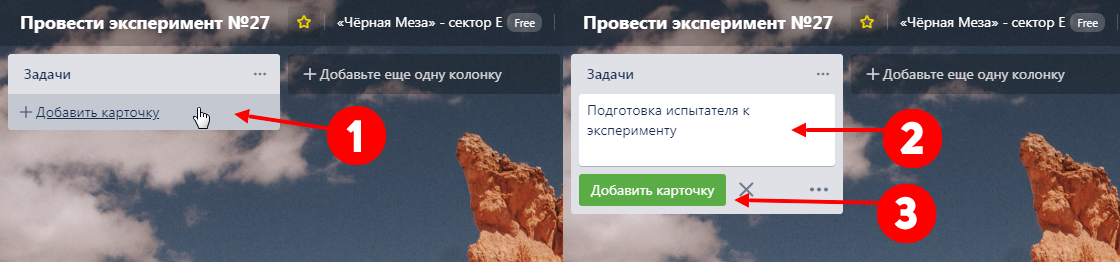
Настраиваем карточку (метки, чек-листы, срок, участники)
- Нажимай на карточку и появляется всплывающее окно. В этом окне производится вся работа: от настройки и прикрепления файлов до комментирования.
- Справа, в меню под заголовком «Добавить на карточку» жми на пункт «Участники»
- Выбирай тех, кто будет работать над данной карточкой (задачей)
- Следующий пункт меню «Метки». Для каждой карточки можно задать несколько меток. Они используются для добавления какой-то небольшой заметки о карточке (например, приоритет или тип задачи). Метки помогают ориентироваться на доске, среди множества карточек.
- Создай новую метку.
- Напиши название метки.
- Выбери цвет.
- Нажми кнопку «Создать». Теперь данную метку можно применить к любой карточке на доске.
- Пункт «Чек-лист». Когда задача состоит из ряда маленьких шагов удобно использовать представление данных в виде списка из пунктов, которые зачеркиваются по ходу выполнения (как в ежедневнике).
- Назови чек-лист.
- Жми «Добавить».
- Добавляй пункт чек-листа.
- Нажимай «Enter» или кнопку «Добавить»
- Пункт «Срок».
- Выбирай дату сдачи работы по данной карточке.
- Укажи время дедлайна.
- Установи напоминание о сроке сдачи.
- Нажимай «Сохранить». Готово!
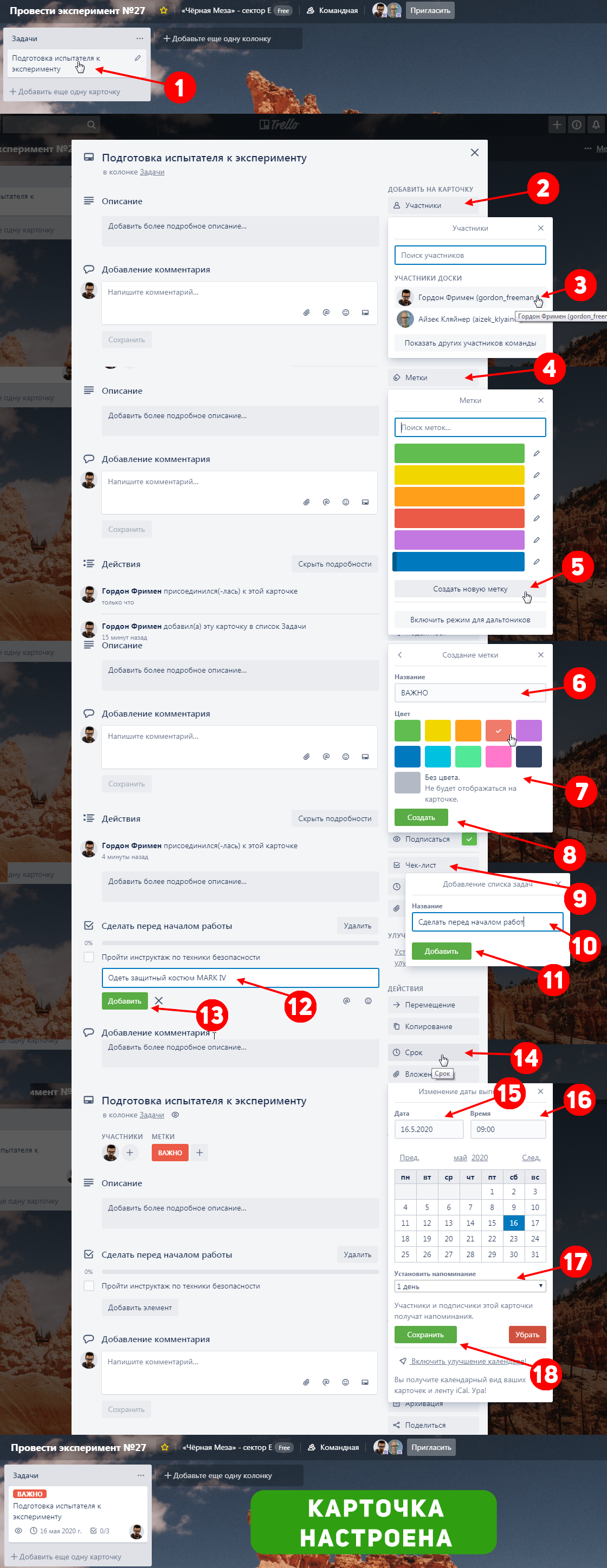
Как добавить картинку и сделать обложку?
- Открой карточку. Нажми на иконку скрепки в блоке «Добавление комментария».
- Выбери место хранения изображения (или другого файла), которое будешь прикреплять. Например, на компьютере.
- Любое загруженное изображение может стать обложкой. Чтобы убрать изображение нажми кнопку «Убрать обложку».
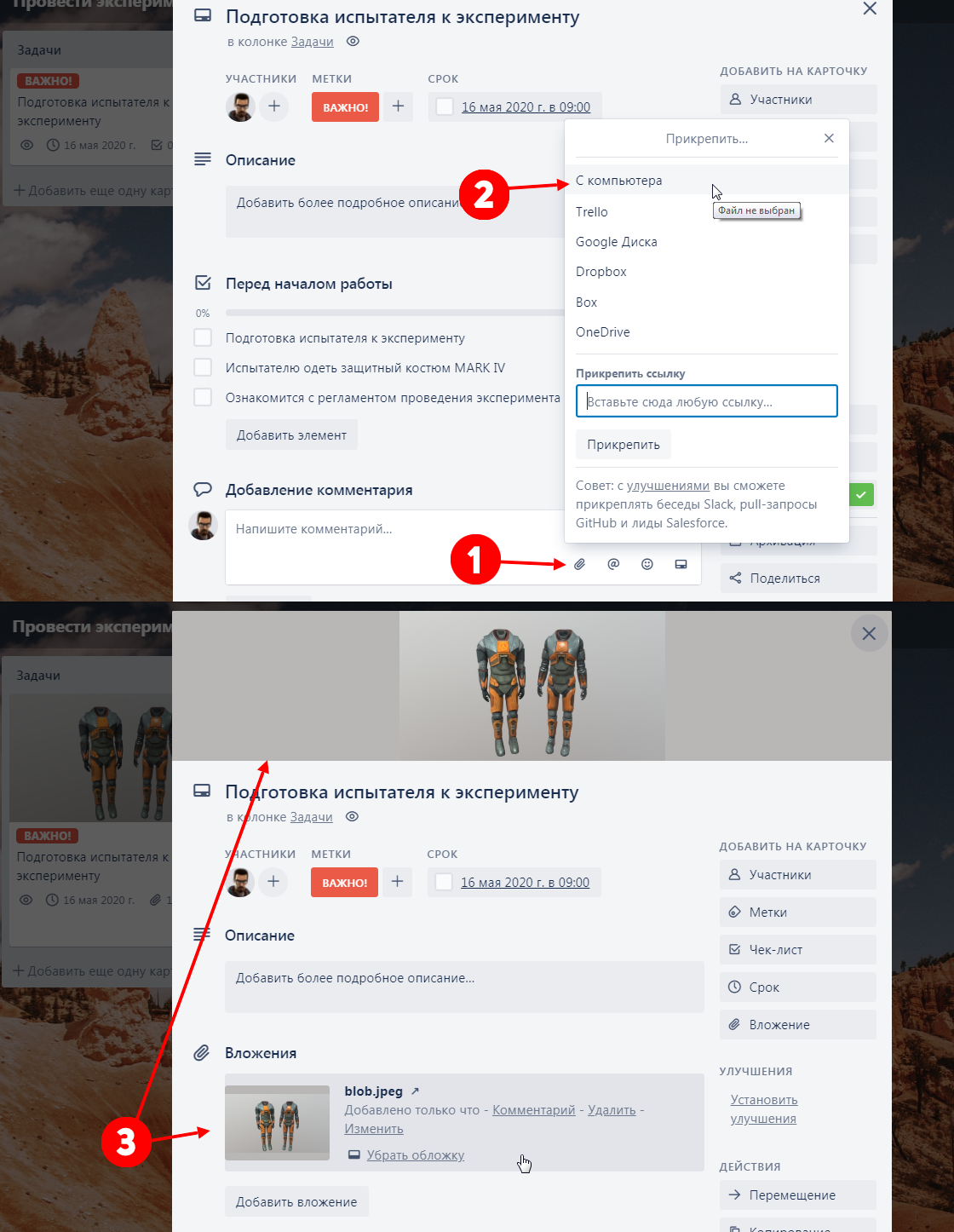
Добавление стикера на обложку
Стикеры в Трелло являются инструментов визуализации и помогают подчеркнуть содержание доски. Это полезно для удобной и быстрой ориентации по доске.
- Открывай меню доски. Нажимай пункт «Стикеры».
- Выбирай нужный стикер, нажимай на него левой кнопкой мыши и перетаскивай на нужную обложку карточки. Отпускай кнопку мыши в нужном месте. Стикер прикреплен!
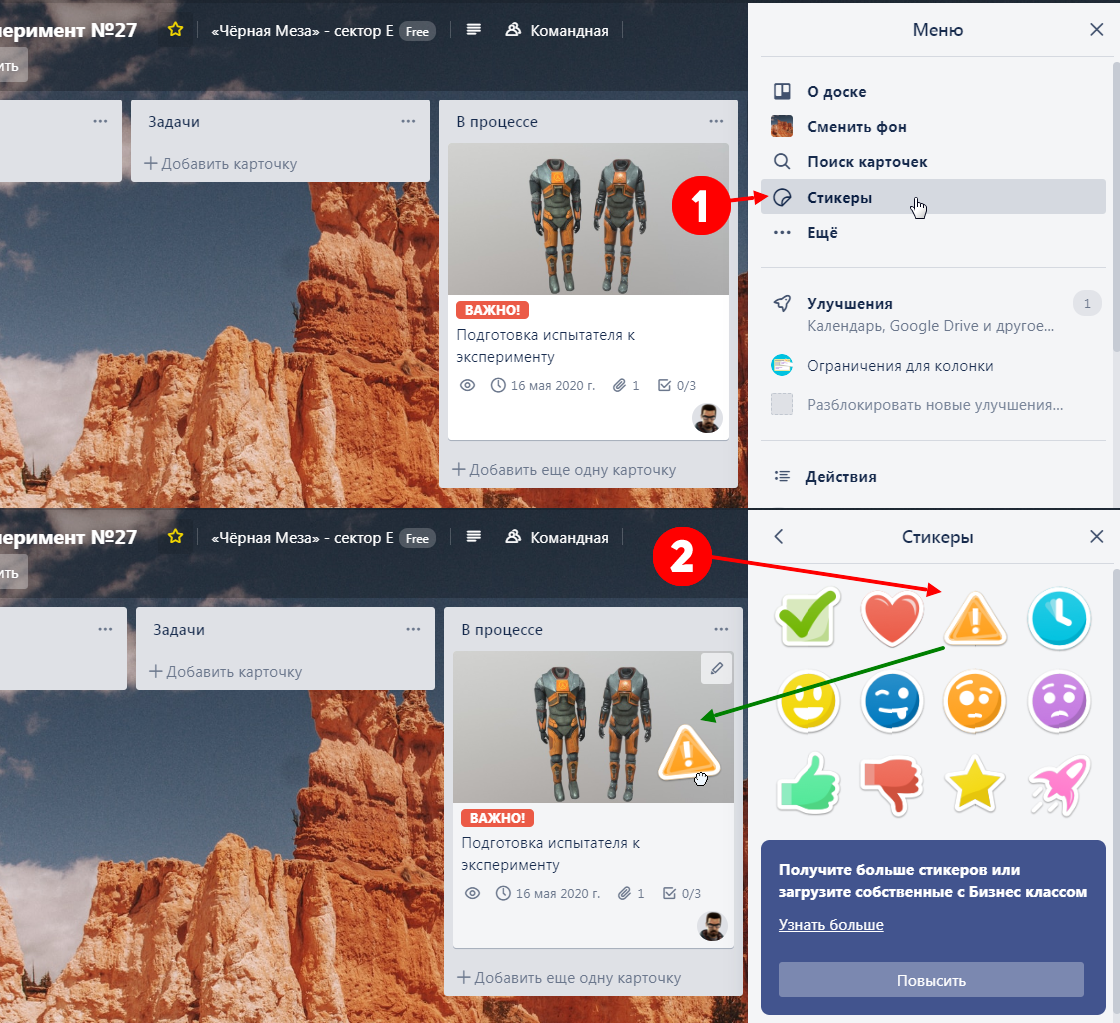
Как архивировать карточку?
- Наведи курсор на карточку, которую нужно перенести в архив. Нажми на иконку карандаша, которая появилась.
- Выбери пункт «Архивировать». Карточка отправлена в архив!
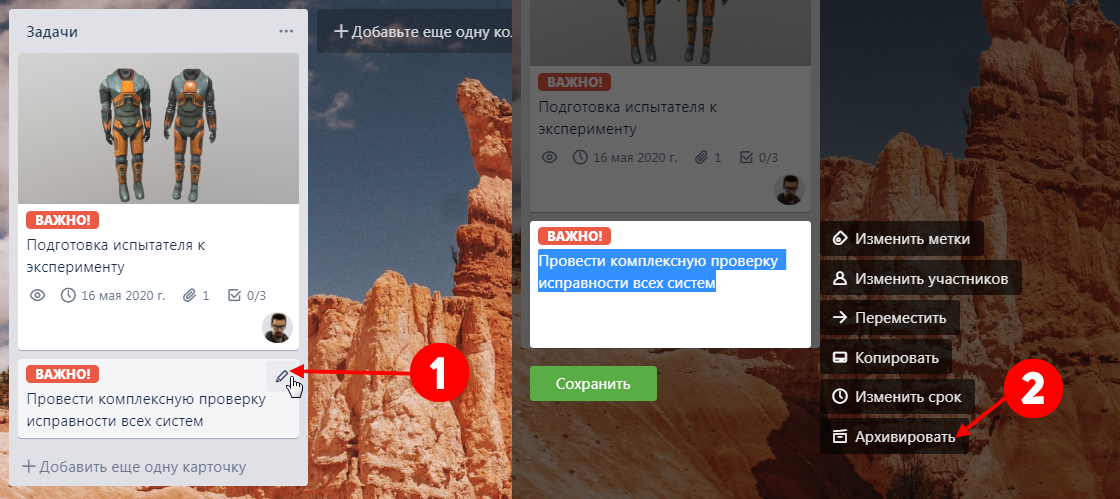
Как удалить карточку полностью?
- Нажми кнопку «Меню» на доске, в правом верхнем углу.
- Выбери пункт «Архив».
- Нажми пункт «Удалить».
- Подтверди безвозвратное удаление карточки, нажав на красную кнопку «Удалить».
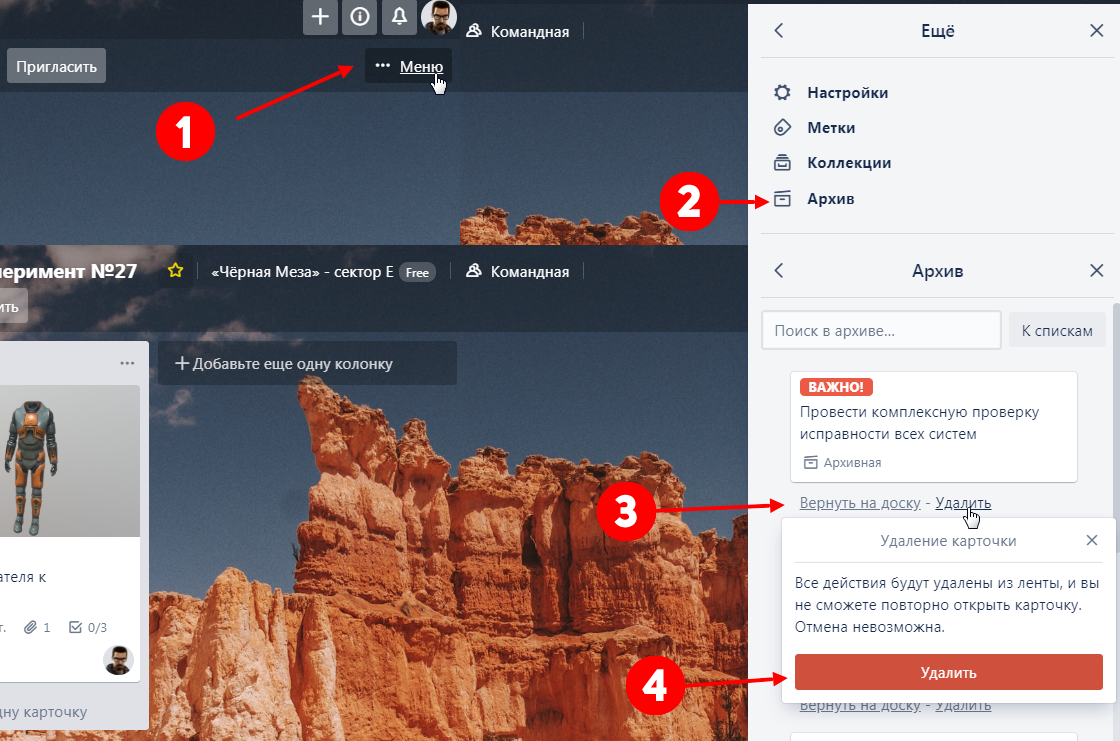
Как переместить или скопировать карточку?
Перемещение – это переезд карточки из одной доски на другую. А копирование – это дублирование одной карточки на другую доску.
- Нажми кнопку «Перемещение» в карточке.
- Выбери доску, куда будет перемещена данная карточка.
- Выбери нужный список на доске.
- Выбери позицию карточки в списке.
- Нажми «Переместить». Карточка экспортирована (перемещена) на другую доску!
Если на первом шаге выбрать пункт «Копирование», то карточка не переместится, а продублируется на другую доску.
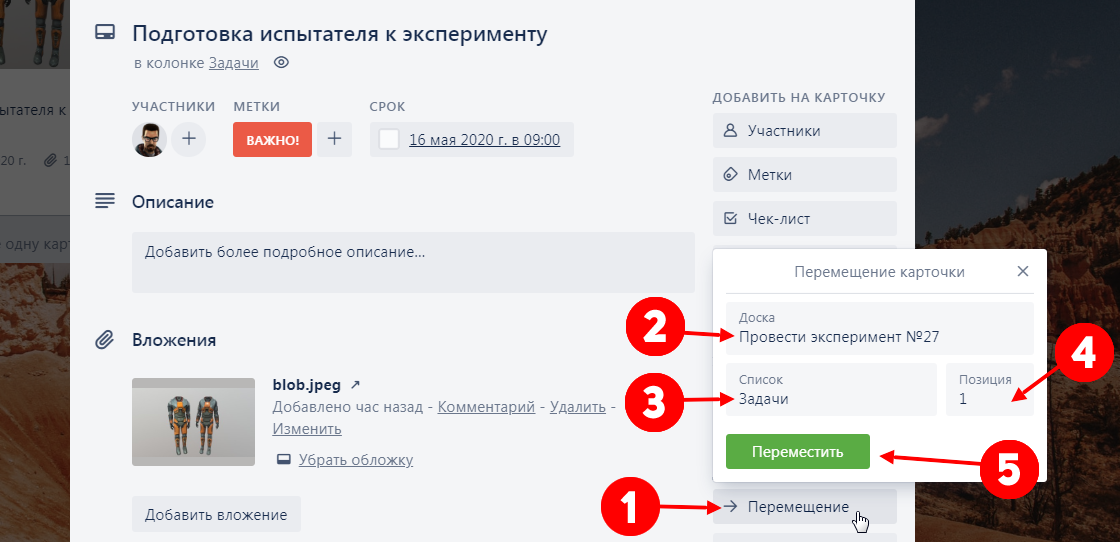
Markdown Template


You can copy and paste the following text to have a template on your boards:
This text is **bold**
This text is _italic_
This text is ~~crossed out~~
This text is `code`
This is a (http://www.trello.com)
Syntax for card descriptions and comments only:
Horizontal line — A line with at least three hyphens will create a horizontal line across the entire description or comment. In card descriptions, include an extra line break after any text before the line of hyphens to prevent the hyphens from being interpreted as header syntax.
Code block — Include formatted code by wrapping it in three backticks («`) at the beginning and end of the block, or by starting a line with four spaces. Note that the triple backticks have to be on a separate line and ensure you have a blank line before and after the code block.
Indent text / Block Quotes — Indent text by including a “>” in front of each line of the text that you’d like to indent or quote.


Bullet and numbered lists: Preface a series of lines with hyphens or numbers to create a list. Lists will only be formatted if you start a new paragraph (by leaving a blank line before the list). You can add a space before the bullet mark to create nested bullets. To indent within a bulleted or numbered list, start the new line with a space.
Any line that begins with a numbered format, even if the number isn’t 1, will automatically create an ordered list. This is as expected and per markdown specs. You can preserve your formatting by putting a ‘\’ before the period, e.g. .

 Headers — Headers can be marked in several ways. Text in #Single Hashes# will be interpreted like an `<h1>` HTML tag (a big header). Text in ##Double Hashes## will be interpreted like an `<h2>` HTML tag (a smaller header). In headers, a line of hyphens below text will also be interpreted as an `<h2>` tag.
Headers — Headers can be marked in several ways. Text in #Single Hashes# will be interpreted like an `<h1>` HTML tag (a big header). Text in ##Double Hashes## will be interpreted like an `<h2>` HTML tag (a smaller header). In headers, a line of hyphens below text will also be interpreted as an `<h2>` tag.
Syntax that only works in card descriptions:
Embedded images — Embed an image by putting the link text in brackets and the image URL or path in parentheses, prefaced with an exclamation mark, like: !(/path/to/img.jpg).


Escaping Markdown — To use the markdown syntax literally, you can escape the formatting using a backslash ‘\’ before the symbols, e.g. .


Bonus! Hex Color Codes
 In a description or comment, type a pound symbol (#) followed by a hex color code to see the corresponding color chip. If you don’t want to see a hex color chip, you can escape the markdown syntax using a backslash before the pound symbol: e.g. \#00bfb3.
In a description or comment, type a pound symbol (#) followed by a hex color code to see the corresponding color chip. If you don’t want to see a hex color chip, you can escape the markdown syntax using a backslash before the pound symbol: e.g. \#00bfb3.
This is all the Markdown syntax that’s available in Trello, but if you’d like to learn more about Markdown in general, you can see the complete syntax at Daring Fireball.
Дополнения, которые стоит попробовать
Как подключить:
Состаривание карточек (Card Aging). Карточка бледнеет каждую неделю и через 28 дней исчезает. В пиратском режиме она стареет и трескается, как постаревшая бумага
Чем это помогает? Если вы написали и забыли забрать вещь из ремонта, призрачная карточка привлечет внимание и напомнит вам. Нет времени очистить список от завершенных дел? Состаривание убирает задачи 4-недельной давности
Дополнительные поля (Custom fields). Делают из карточек Trello универсал. Вы можете добавить любые поля. Рукодельницы смогут записывать стоимость вещи на продажу и длительность ее изготовления для планирования.
Календарь (Calendar). Соскучились по ежедневнику, где дела вписываются в окошки чисел? Это расширение раскидает все дела по числам, неделям, месяцам.
Повторение карточек (Card Repeater). Если какие-то дела повторяются, то с помощью этого расширения вы автоматизируете процесс. Указываете, что подобная карточка должна появиться в определенный срок.
Примеры использования Trello для разных сфер
Чтобы Trello действительно изменил вашу жизнь, нужно победить прокрастинацию. Иначе любой планировщик так и останется красивой табличкой с мечтами.
Идейник и сборник информации
Когда читаю книги на телефоне, делаю скриншоты с полезностями. Коплю ссылки, цитаты, советы знакомых. Откладываю все на потом, и оно благополучно забывается. А потом понадобится это, думаешь, что где-то видел, перерываешь жесткий диск – бесполезно. Знакомо?
Еще я добавляю туда скриншоты страниц электронных книг. Не все. Только самые полезные отрывки.
Тогда создайте отдельную доску для хранения информации. Чтобы избежать неразберихи, разделяйте ссылки и заметки на категории. Например, рецепты и кухонные лайфхаки отправляйте в список “Кулинария”. Занимаетесь копирайтингом, читаете соответствующие книжки и собираете цитаты? Тоже отправляйте в отдельный список.
Облачное хранилище
Не хватает места на жестком диске? Хочется сохранить семейные фото, договора, черновики? Можно выгружать файлы в Trello. Бесплатно разрешают добавлять файлы не более 10 Мбайт. За расширенную версию с 250 мегабайтами надо платить 3,75 – 5 $.
Подключите Google Диск, если не хотите тратиться и выгружать крупные файлы.
Планировщик
За день мне столько надо переделать как молодой маме, копирайтеру. Мелкие дела вылетают из головы, а недоделанные стопорят продуктивность.
Чтобы разгрузить мозг, я брала бумажку и записывала список дел. Но она оставалась на своем месте и благополучно забывалась.
Я создала доску сегодня и в ней 3 списка: “Срочно”, “Подождет” и “Сделано”. Вечером сажусь и набрасываю план. Выполненное дело перетаскиваю в крайний список. И так до конца.
Ведение дел удаленщика
Как работать с Trello, если вы фрилансер? Покажу, как делаю я. Горящие задачи я кидаю в “Срочно”, то, что надо сделать, – в “Подождет”, остальное раскидываю по дням недели. Завершенные задачи я убираю. У меня нет списка “Сделано”. Но если вы даете доступ своим клиентам или начальству, то его сделать необходимо.
Визуализация желаемого
Отличный пример личного планирования – карта желаний. Она подогреет мотивацию и сделает мечты целями. Делим все на 3 категории: “В планах”, “Работаю над этим”, “Добился”. Пишете заголовок мечте и добавляете вдохновляющую картинку.
Вот как это выглядит на практике.
Как спланировать учебу
Можно распределять все по дням недели, но это скучно. Особенно если изучаете интернет-профессию, работаете онлайн, да и, вообще, новые знания – ваша страсть.
Я советую создать списки под каждую область знаний. Например, просто любопытные факты отправлять в лист “Что это”. Если углубленно изучаете копирайтинг, то разделите его на продающий, информационный, стилистический. Сделайте список “Работа над ошибками”, туда вносите недочеты: смысловые, грамматические. В описании укажите, как собираетесь их устранять, можно подробно, вплоть до названий учебников и ссылок на статьи.
Вот как выглядит мой учебный дневник.
Как можно настроить Trello под свои задачи
Trello настраивают под себя как угодно: некоторые используют сервис даже вместо CRM-системы. Например, можно сократить время на управление, если использовать автоматизацию действий: когда кто-то переносит карточку в определённый список, ставить ей срок выполнения или присоединяться к ней. Автоматизация действий находится во вкладках Butler: увидеть их можно на доске, в самих карточках или если нажать три точки вверху списка.
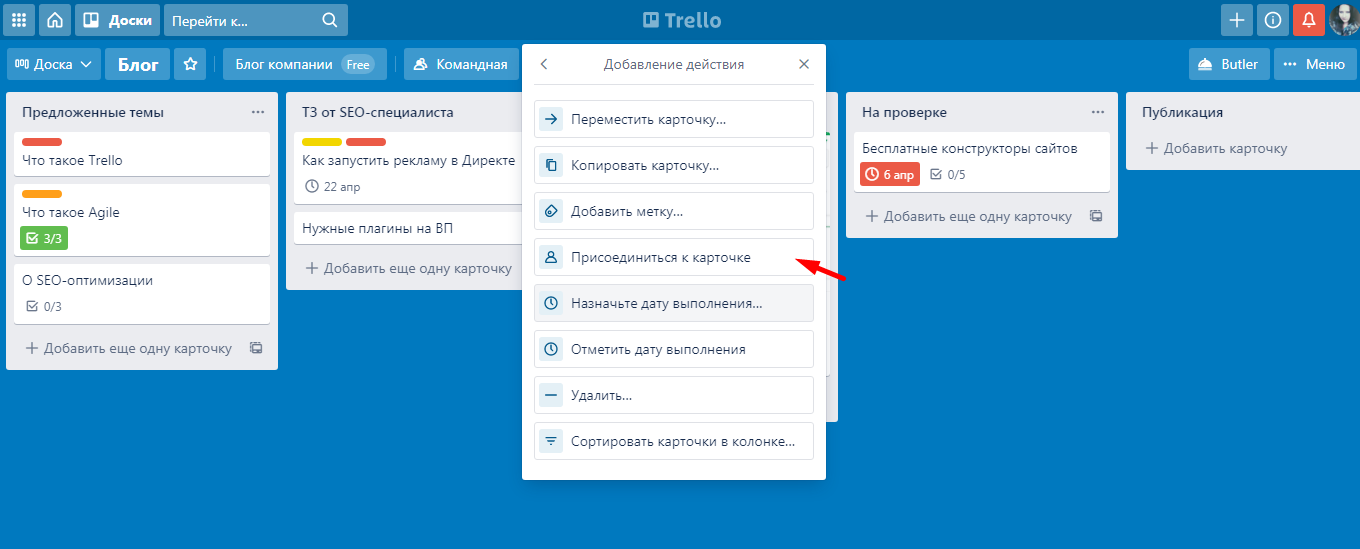
Так выглядит настройка автоматических действий
Trello можно дорабатывать по API или стандартными улучшениями. Их очень много, и среди них вы точно найдёте то, что вам нужно. Вот некоторые из них:
«Поля пользователя». Улучшение позволяет добавлять в карточки собственные поля с цифрами, текстом, датами, флажками, раскрывающимися списками.
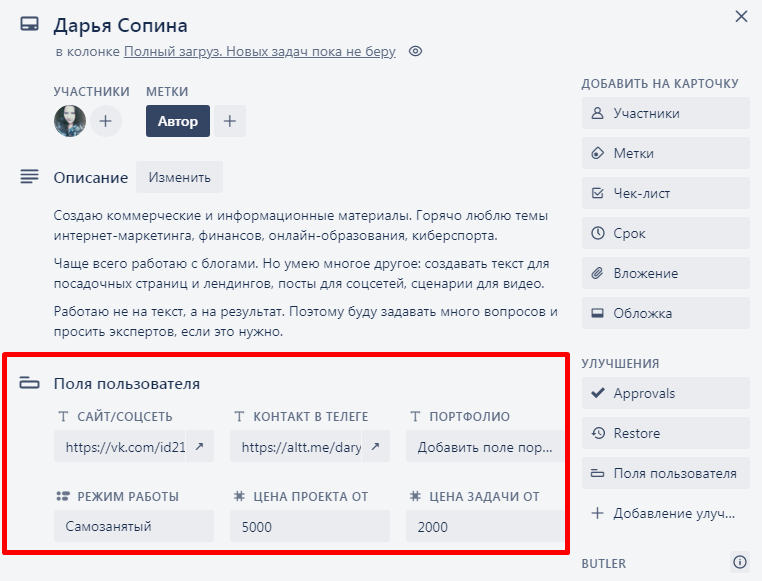
Так выглядит карточка с подключенным улучшением «Поля пользователя»
«Google Диск». Связывает Trello и «Google Диск», благодаря чему вы можете добавлять в карточки ссылки на папки и конкретные документы. Это можно делать и без улучшения, но с ним файлы попадут в папку «Вложения», а ещё можно будет открывать уменьшенные версии прикреплённых документов.
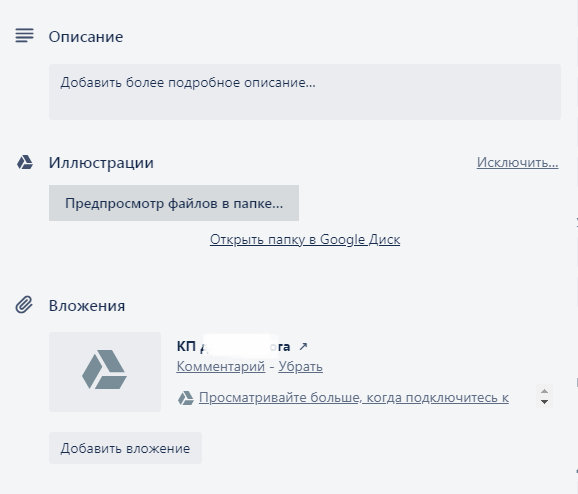
С улучшением файлы с «Google Диска» будут выглядеть в карточке так
«Календарь». Улучшение формирует календарь, заполненный карточками. Он расставляет их на конкретные даты в соответствии с дедлайнами и наглядно показывает фронт работ.
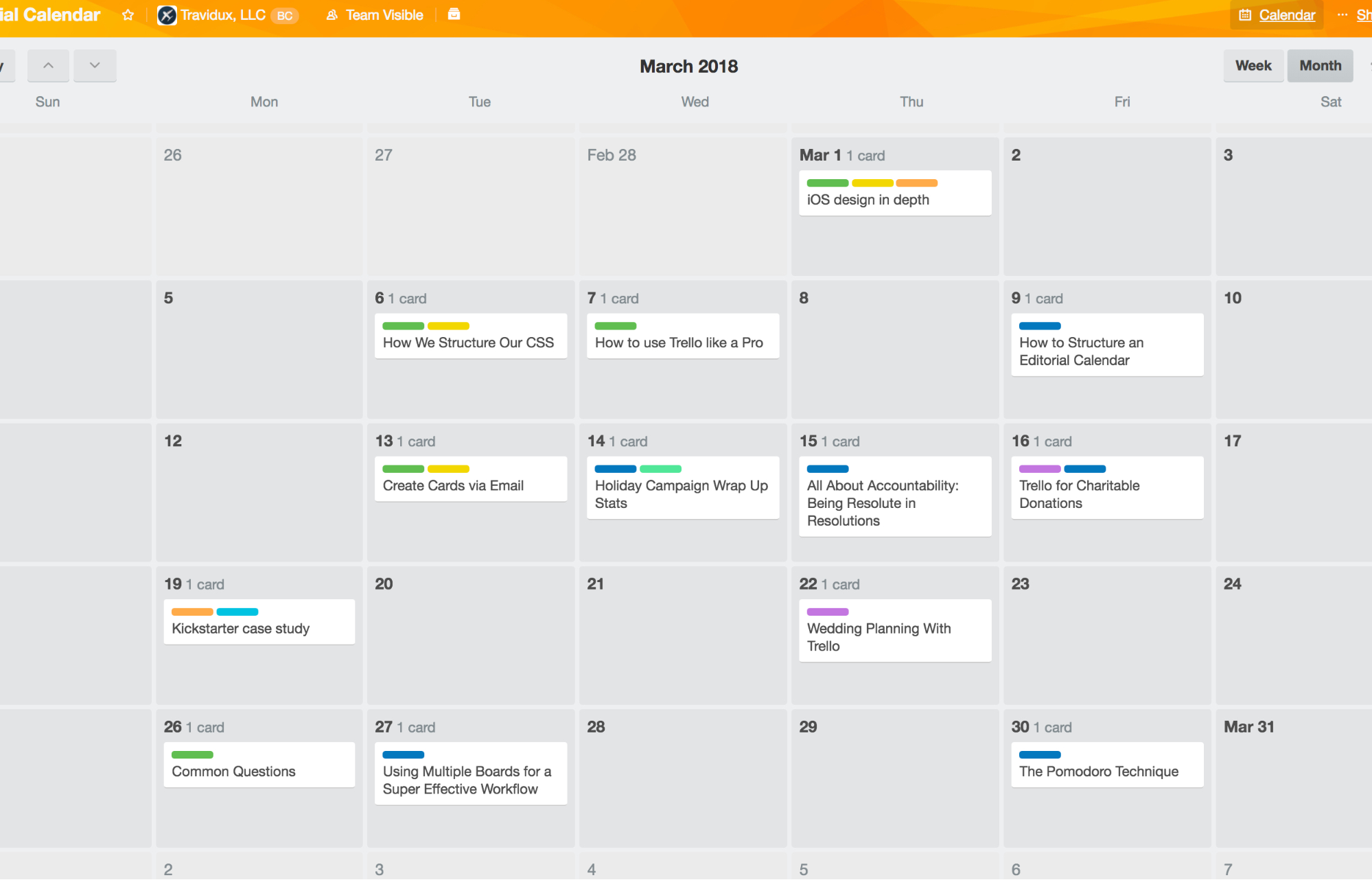
Календарь формируется для каждой отдельной доски
Что можно изменить в профиле
У каждого сотрудника в онлайн-сервисе Trello есть свой личный профиль. В нем также присутствует возможность вносить некоторые коррективы.
Пользователю доступны вкладки «Профиль и доступ», «Действия», «Карточки», «Настройки». С помощью внутренних возможностей профиля, удается настроить работу личного кабинета под себя:
- сменить пароль и откорректировать оповещения;
- изменить главную фотографию аккаунта;
- просмотреть выполненные действия и состав команды;
- показать действующие карточки;
- смена языка и отказ от получения маркетинговых сообщений;
- настройка двухэтапной аутентефикации;
- скачивание персональных данных профиля.
При оплате пакета Trello Gold можно открыть габаритные вложения, настроить фоны под себя.
Страница личного аккаунта в Trello всегда будет оставаться публичной. Она показывается в результатах поиска Яндекса и Google.
Шаблоны
В Trello существует огромное колличество шаблонов досок, и вам не обязательно каждый раз придумывать самому, как правильно расставить колонки, и как из лучше будет назвать их.
Для того, чтобы использовать шаблон нужно на самом первом экране нажать на кнопку шаблоны (слева), и далее выбрать нужный вам шаблон из того множества, которое там представлено. Когда вы определились с выбором шаблона, просто нажимаем добавить шаблон, и у вас появляется новая доска с этим шаблоном, которую вы далее можете настраивать под себя, как вам удобно.
P.S. я использую шаблон, который можно найти, вбив getting things done.
Возможности Trello
- Широкий выбор шаблонов для создания проектов;
- Интеграция с облаком, обмен мультимедийным контентом;
- Встроенный планировщик задач, интерактивный календарь;
- Инструменты комментирования и редактирования материалов;
- Добавление прав доступа конкретно для каждого пользователя;
- Синхронизация с контактами друзей из разных социальных сетей.
Преимущества
- Удобство пользования, применение горячих клавиш;
- Работает c PC Windows, Mac OS и платформами Android, iOS;
- Высокая производительность, все процессы автоматизированы;
- Не содержит рекламы, не требует установки драйверов и плагинов;
- Регулярные обновления софта от официального сайта разработчика Trello Inc.
Недостатки
Как создать команду в Trello и предоставить задания впервые
Для сотрудников, которые ранее не сталкивались с автоматизированной работой в команде, часто возникают вопросы по формированию и распланировке задач между коллективом. Чтобы создать команду нужно выполнить действия по инструкции.
- Зарегистрируйтесь в системе Trello, укажите свой действующий электронный адрес и придумайте пароль. Подтвердите активацию аккаунта. Если у вас уже создан личный кабинет, просто нажмите кнопку «Войти».
- После перехода в личный кабинет, для вас автоматически будет создана пустая доска. Внутри нее по умолчанию создается три колонки, мы переименуем их «Написание статей», «Проверка», «Публикация».
- Далее для каждой колонки создаем ряд дополнительных задач, чтобы максимально достичь производительности труда.
- После выполнения каждой отдельной карточки из колонок, их перетаскивают из одной в другую, чтобы не путаться.
- Затем перейдите во вкладку «Домашняя», как показано на скриншоте.
- В появившемся меню выберите пункт «Создать команду» в самом низу.
- Теперь заполните необходимые поля в форме: «Имя команды», «Тип команды», «Описание команды». Затем нажмите кнопку «Продолжить».
- Следом пригласите участников в проект. Для этого в пустое поле пропишите адреса электронных почт всех пользователей, которые будут присоединены к коллективу.
- Вы получаете личный кабинет, в котором можно изменить настройки команды, снова добавлять доски, обновлять проект до коммерческой версии, менять список рабочих.
Как настроить дедлайн задачи
Чтобы установить срок выполнения конкретной задачи в колонке, нужно выполнить следующее:
- кликнуть по задаче, найти справа пункт «Срок;
- в появившемся календаре изменить дату и время;
- при необходимости установить напоминание;
- нажать кнопку «Сохранить».
После этого на задаче будет показан срок сдачи ее на проверку, выделяется ярким цветом. Таким образом удается добиться отсутствия забывчивости и отсутствия пробелов в работе.
 All Trello boards are contained within a Workspace. The left navigation sidebar shows you which Workspace you’re currently working within and allows you to easily access your boards and views within that Workspace. Hover and click the left side of your screen to expand the sidebar; click on the collapse arrows at the top of the menu to collapse it. The keyboard shortcut ‘[‘ also opens and closes this sidebar.
All Trello boards are contained within a Workspace. The left navigation sidebar shows you which Workspace you’re currently working within and allows you to easily access your boards and views within that Workspace. Hover and click the left side of your screen to expand the sidebar; click on the collapse arrows at the top of the menu to collapse it. The keyboard shortcut ‘[‘ also opens and closes this sidebar.
The sidebar has three sections: The Workspace name; Workspace views; and Your boards.
- Workspace name: The top of the sidebar shows the Workspace name, so you always know which space you’re working within. Clicking on the Workspace name at the top of the sidebar will bring you to the Workspace boards page, where you can see all boards you have access to in that Workspace; view and invite members; and (depending on your permissions) see the Workspace settings and billing information.
- Workspace views: Trello is introducing new ways to visualize data across multiple boards within the same workspace. Workspace Table View is currently in beta stage and is a Premium feature. Any of your saved views will also appear in the sidebar.
- Your boards: Any board that you’re a member of within the selected Workspace will appear in this list of boards, with starred boards at the top. You can create a new board within the Workspace by clicking the + icon. A small blue dot on the board tile means that there has been activity on the board since the last time you opened it. You can also see all boards you have access to view within the workspace (even if you’re not a member of them) by clicking the “See all workspaces boards” link at the bottom of the sidebar.
Пригодится в работе
Как удалить доску/карточку в Trello?
Удаление карточки происходит в 2 шага: сначала её нужно архивировать – опция «Архивация». После этого карточка может быть удалена – опция «-Удалить».
Если вы по ошибке архивировали карточку или вам нужно её восстановить, используйте кнопку «Вернуть».
Для удаления всей доски вам нужно её открыть, в правом углу экрана выбрать «Меню», дальше «Архив».
Архивную доску можно «Удалить» или восстановить с помощью опции «Вернуть».
Экономия времени
Разработчик предлагает управлять карточками нажатием одной клавиши, например:
Архивирование – наведите курсор на карточку и жмите клавишу c латинского алфавита
Осторожно, карточка удалится сразу без уточнения действия. Для восстановления вам нужно зайти в «Меню» – «Архив».
Срок – установите курсор на нужную карточку и кликайте d
Напротив неё откроется окно для изменения даты и времени.
Добавить/удалить участника – с помощью клавиши m вы сможете добавить/удалить участника к карточке, не открывая её.
Открытие/закрытие «Меню» – клавиша w открывает и закрывает эту вкладку в правой части экрана.
Полный список опций указан в разделе «Горячие клавиши».
Они помогут вам визуализировать рабочее пространство доски, если вам недостаточно использования меток.
Улучшения
Значительно упрощают процесс работы, и делают сервис функциональным. Я бы выделил несколько из них:
- Calendar – помогает просматривать карточки со всех досок с заданными сроками в одном окне. В календаре можно создавать новые карточки, не открывая доски.
- Google Drive – вы можете создавать документы и писать статьи на Диске непосредственно в Trello, к примеру, сделать презентацию из карточек вашей доски.
- Salesforce – позволяет создавать наглядные карточки, содержащие информацию о клиентах и сделках компании.
- Slack – даёт возможность направлять карточки в каналы корпоративного мессенджера для обсуждения, получения свежей информации всеми сотрудниками.
Как начать работу
В самом начале мы видим экран, на котором на предлагают создать доску, давайте сделаем это. Необходимо всего лишь ввести название доски и выбрать фон (я всегда выбираю наиболее нейтральную фотографию или еще лучше просто однотонный цвет, чтобы ничего не отвлекало от карточек внутри доски, и они контрастировали с задним фоном). Готово, мы создали свою первую доску.
Теперь нам нужно «добавить список», то, что я в дальнейшем буду называть колонкой. Нажимаем «добавить», вводим название и тут начинается самое интересное, потому что сейчас мы перейдем к созданию карточек.
Для добавления карточки необходимо ввести название, и после создания мы можем нажать на саму карточку и провалиться в ее настройки.
Как только мы создали карточку перед нами предстает абсолютно чистый шаблон, который теперь мы можем настраивать и кастомизировать под себя практически так, как нам захочется, но для начала давайте быстро ознакомимся со строением карточки.
Каждая карточка имеет название, описание и действие. Название буде видно нам «снаружи» на всей доске, а вот вся остальная информация скрыта внутри карточки и только некоторые справочные пункты можно тоже выносить как бы на обложку карточки.
Лайфхаки работы с Trello
Есть несколько хитростей, которые облегчают даже такую простую и удобную работу, как с этим сервисом:
- использование горячих клавиш Trello;
- использование системы меток. В одной доске по проектной работе мы использовали желтый цвет для статей на согласовании, зеленый – на вычитке, красный – на правках. Совсем скоро определенный цвет запомнился каждому участнику и ассоциировался у него именно с конкретным списком;
- если вы руководитель – добавляйте себя к каждой карточке участником, чтобы контролировать процесс;
- если скачать и установить приложение для смартфона или расширение для браузера – работать будет еще удобнее;
- есть партнерская программа.
Дополнительные возможности Trello
Переключаться между созданными досками можно с помощью кнопки «Доски» в верхнем левом углу окна. А кнопка с изображением домика откроет главную страницу онлайн-сервиса Trello.
С помощью меню, расположенного на доске справа, можно добавлять к задачам стикеры, просто перетаскивая их на карточки. Также в меню имеется команда, позволяющая проводить поиск карточек по меткам, участникам, срокам и т.д.
Кнопка «Доска» в левом верхнем углу окна переключает вид доски на представление «Календарь» и обратно.
В меню доски справа есть команда «Улучшения», которая открывает каталог расширений для Трелло. Следует учесть, что на бесплатном тарифе можно подключать только одно улучшение, но можно менять их, отключая используемое и подключая другое.
Также бесплатный тариф имеет ограничение по размеру файлов, которые вы можете загружать в Trello – не более 10 Мб. Но за счет того, что данный сервис поддерживает интеграцию с различными облачными хранилищами, это ограничение не мешает работе – вы всегда можете прикрепить к карточке ссылку на файл, размещенный в одном из этих облачных сервисов. 10 командных досок, входящих в тариф «Free», для большинства пользователей тоже будет вполне достаточно.
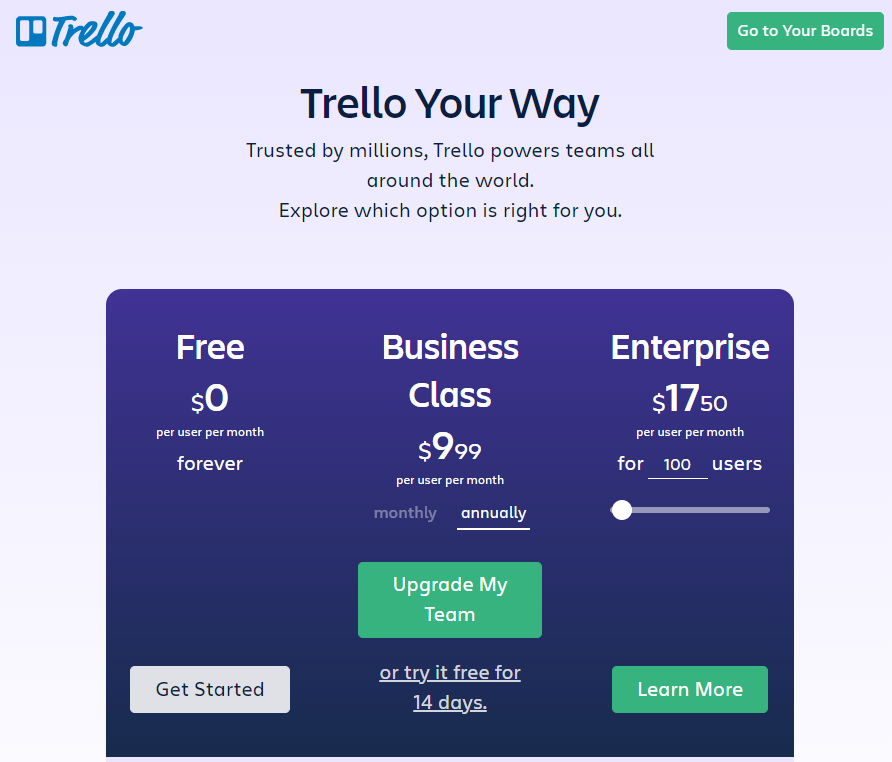
И напоследок поделюсь несколькими лайфхаками по работе в Trello.
Для ускорения работы используйте горячие клавиши, их полный список можно посмотреть по этой ссылке.
Работать в Трелло можно не только в браузере. Для эффективной работы с планшета или смартфона используйте мобильное приложение Trello для ОС Android или iOS
Также доступны для скачивания настольные приложения для операционных систем Windows и macOS.
Для полного контроля процесса не забывайте добавлять себя в качестве участника ко всем важным задачам, чтобы вам приходили уведомления об их изменениях.
Используйте свою систему меток для удобной фильтрации задач по срочности выполнения, важности, тематике или другим нужным вам критериям.
Расширения
-
Ограничения для колонок позволяет для каждого списка установить лимит на количество карточек. Если их станет слишком много, то список изменит цвет на желтый и сразу будет видно, что нужно принять какие-то меры.
Чтобы использовать доски Трелло для работы команды по системе канбан ограничение задач в каждом списке просто необходимо. Это одна из ключевых особенностей метода, поэтому без ограничений задач канбан – не канбан вовсе.
-
Custom Fields добавляет функцию создания дополнительных полей на карточек в формате выпадающего списка, флажка, номера, даты или текста.
-
Calendar размещает все карточки со сроком на календаре. Новые карточки можно добавлять прямо на календаре.
- Butler мощное дополнение, которое помогает автоматизировать работу на доске. Например, реагируя на определенные триггеры плагин проводит действия с карточкой (добавляет чек-лист, ставит метки, перемещает в другой список и т.д.).
- Card Repeater предназначен для создания периодических задач. Расширение самостоятельно создает копии карточек по заданному алгоритму через заданные промежутки времени (например, каждый понедельник).
- TeamGantt добавляет возможность представить проект в виде диаграммы Ганта. Расширение очень функционально.
- Advanced Comments создан для удобного форматирование текста в комментариях: заменяет встроенный язык разметки MarkDown на визуальный редактор, как в Word.






