Как выбрать усилитель wi-fi сигнала? лучшие wi-fi репитеры 2020-2021 для квартиры или дома
Содержание:
- Одинаковый уровень сигнала везде
- Настройка
- Как подключить усилитель?
- Небольшой обзор усилителя TP-LINK TL-WA855RE: внешний вид, комплектация, цена + фото
- Тестирование скорости интернета через WiFi репитер
- Рейтинг репитеров
- Настройка сети на компьютере
- 9 TP-LINK RE450 V1
- Двухдиапазонный репитер
- Как выбрать усилитель wi-fi сигнала
- НАСТРОЙКА И ПОДКЛЮЧЕНИЕ
- Подключаем роутер Mercusys к другому роутеру по Wi-Fi
- Включение и подключение устройства
- КАК ПОДКЛЮЧИТЬ И НАСТРОИТЬ РЕПИТЕР
- Частые проблемы и их решения
- Как работает ретранслятор?
- Доступные способы усилить сигнал роутера для улучшения приема wifi в квартире
- Усилитель из пивной банки
- Особенности подключения китайских репитеров
- PIXLINK AC09 — ретранслятор WiFi
- Выводы о работе wifi репитера
Одинаковый уровень сигнала везде
Усилитель имеет несколько названий, однако суть этого прибора одна – увеличение радиуса действия и сигнала. Прибор автоматически соединяется с основным маршрутизатором и копирует главную информацию о сети. Далее устройство начинает транслировать полученные данные в установленном месте.
Функция позволяет увеличить область покрытия и качество соединения. При этом действия пользователя минимальные. Никаких обрывов соединения не произойдет. Прибор можно как подключить к розетке, так и через USB. Все зависит от выбранной модели.
Репитер подойдет людям, у которых присутствует слабое покрытие в некоторых участках дома или квартиры. А также для пользователей, которым необходимо за короткий срок увеличить скорость соединения или создать «бесшовное» соединение для нескольких компьютеров или ноутбуков.
Настройка
Итак, теперь о том, как настроить ретранслятор от TP-Link. Просто нажимаем Next и выполняем все требования, что будут появляться в разных окошках.
Пошаговая настройка репитера от TP-Link:
- Подключаем роутер к ПК или ноутбуку напрямую, то есть, через Ethernet-кабель. Это мы уже сделали.
- Через «Панель управления» на ноутбуке нам нужно попасть в «Изменение параметров адаптера».
- Ищем «Подключение по локальной сети», кликаем ПКМ и жмем «Свойства».
- Теперь нам нужно «Протокол версии 4 (TCP/IPv4)» и «Свойства». Перепишите все данные локальной сети и выберите «Получить IP-адрес автоматически».
Теперь идем в админку репитера:
- Region – страна проживания (в нашем случае – РФ или Russian Federation).
- Выбираем беспроводную сеть, которая принадлежит непосредственно вам. НО! Если вы не нашли вашу сеть в списке, введите вручную SSID или MAC-адрес. Также есть вероятность того, что вы отключили широковещание SSID – тогда стоит включить его через настройки роутера.
- Указываем пароль от сети (если он есть).
- Примечание: в этом окне можно активировать функцию, при которой усилитель будет передавать сигнал под именем маршрутизатора. Также можно и самому написать имя, от которого будет сигнал.
- Перепроверяем введённые настройки и нажимаем FINISH.
Сразу после этого усилитель уйдёт в перезагрузку, во время которой будут выставляться новые настройки. Как можно определить, что всё настроено отлично:
- Светодиоды на ретрансляторе у пунктов RE и Wi-Fi работают.
- В окне веб-интерфейса поле Connection Status будет со значением Connected.
Стоит также отметить, что усилители от TP-Link имеют функцию поддержки настройки на сигнал уже работающей точки доступа без вмешательства человека. Но роутер также должен владеть такой функцией – для неё надо найти кнопку WPS или QSS.
Чтобы всё это провернуть, нам понадобится просто нажать на эти кнопки на маршрутизаторе и на раздатчике. И всё – должна начаться автоматическая настройка и раздача сигнала на большую площадь.
Как подключить усилитель?
Современный повторитель — небольшое устройство, которое включается в розетку и усиливает сигнал роутера. В комплект, как правило, входит сам WiFi репитер, кабель RJ-45 и переходник. Также должна быть инструкция с указаниями, как правильно настроить WiFi ретранслятор. Информация чаще всего приведена на английском или другом языке, что создает ряд трудностей для пользователя.
Повторитель увеличивает зону покрытия путем усиления сигнала, но для начала его нужно установить и «подвязать» к роутеру. Подключение WiFi репитера не требует специальных знаний и занимает несколько минут. Алгоритм такой:
- установите устройство в розетку возле ПК или ноутбука (горизонтально или вертикально);
- учтите, что при первом включении загорается индикатор, сигнализирующий о подаче питания;
- выждите некоторое время, пока устройство «прогреется»;
- подключите усилитель к роутеру.
На этом предварительные шаги завершены. Подробнее, как настроить репитер Вай Фай, рассмотрим в инструкции ниже для двух вариантов — если кнопка WPS предусмотрена или отсутствует.
Небольшой обзор усилителя TP-LINK TL-WA855RE: внешний вид, комплектация, цена + фото
Вместе с репитером вы получите ещё: сетевой провод для кабельного подключения репитера к компьютеру, гарантийный талон и памятка по быстрой настройке.
В комплект поставки должен входить кабель Ethernet
Теперь о «внешности» репитера: это компактный адаптер — его вставляют в розетку. Корпус сделан из белого пластика — обращайтесь с ним осторожнее, не роняйте его.
Кнопка WPS находится сверху на устройстве либо на передней панели (в некоторых вариантах модели)
На боковых и задней панелях коробки находятся вентиляционные отверстия — они спасают повторитель от перегрева. Сверху расположена большая круглая кнопка WPS. Её используют, чтобы быстро подключиться к сети главного маршрутизатора — о самой процедуре расскажем чуть позже.
По бокам стоят две антенны — они несъёмные. Снизу находится гнездо Ethernet. К нему вы вправе подключить как кабель в комплекте, чтобы соединить репитер и ПК, так и кабель провайдера. Эта модель усилителя может работать в качестве отдельного роутера, создав новую сеть «Вай-Фай». Справа от порта — клавиша Reset для возврата фабричных настроек репитера.
Цена устройства — 1290 рублей в соответствии с информацией на официальном сайте производителя.
Кабель Ethernet можно подключать к гнезду снизу
Таблица: основные характеристики ретранслятора TP-LINK TL-WA855RE
| Параметр | Значение |
| Тип розетки | Европейская (EU), Великобритания (UK), США (US) |
| Интерфейс | 1 порт Ethernet 10/100 Мбит/с (RJ-45) |
| Энергопотребление | 3,6 Вт |
| Размеры (ШхДхВ) | 80 x 77,8 x 77,3 мм |
| Антенна | 2 внешние антенны |
| Стандарты беспроводных сетей | IEEE 802.11n, IEEE 802.11g, IEEE 802.11b |
| Диапазон частот (приём и передача) | 2,4~2,4835 ГГц |
| Скороcть передачи | 11n: до 300 Мбит/с (динамически) 11g: до 54 Мбит/с (динамически) 11b: до 11 Мбит/с (динамически) |
| Системные требования | Microsoft Windows 98SE, NT, 2000, XP, Vista или Windows 7, 8, 8.1, 10, Mac OS, NetWare, UNIX или Linux. |
Тестирование скорости интернета через WiFi репитер
Поскольку в цепочке получения интернет от провайдера на компьютер появилось новое звено в виде WiFi повторителя, крайне интересно проверить, не режет ли он скорость. Иными словами, насколько отличается быстрота передачи информации между компьютерами, подключенными через данный репитер, от скорости при подключении напрямую к роутеру.
Для теста мы сделали три замера с использованием репитера TP-Link TL-WA850RE внутри локальной сети между компьютером и ноутбуком с помощью утилиты AIDA32 Network Benchmark.
Приведу основные технические характеристики данной модели:
Прямое подключение к интернету
Первый тест — это будет отправная точка в нашем эксперименте — такая «лакмусовая бумажка». Замерим скорость внутри локальной сети без усилителя беспроводного сигнала — компьютер подключен к маршрутизатору по витой паре, ноутбук к нему же, но по WiFi. При этом для чистоты результата рядом с передатчиком не было никакой радиоактивности, вроде мобильника, ТВ или чего-то еще, а ноут располагался в непосредственной близости к источнику сигнала.
Вот что получили.
Отмечаем — есть небольшая амплитуда колебания скорости, в среднем она была на уровне 2200 КВ/c (17 Мбит/с).
Скорость интернета через wifi репитер
Второй тест — компьютер остается подключенным к роутеру по кабелю, а ноутбук — по WiFi к репитеру, которому мы сделали свой собственный SSID сети, поэтому перепутать его сигналом от основного источника невозможно. При этом усилитель и ноутбук находились на том же самом месте, то есть рядом друг с другом.
Ваше мнение — WiFi вреден?
Да
22.91%
Нет
77.09%
Проголосовало: 32054
Результат:
Скорость просела незначительно — в среднем до 1600 КВ/с (12.5 Мбит/c). Также особо не отличается и разброс между минимальными и максимальными значениями, что тоже очень хорошо.
Скорость при подключении по кабелю
Третий тест — ноутбук оставили подключенным по WiFi к роутеру, а ПК — через усилитель, но соединив их патчкордом. Тем самым мы задействуем вторую возможность этой модели — выступить в роли WiFi адаптера.
Получаем:
Колебания между минимальными и максимальными значения также несущественные, то есть связь достаточно стабильная, но общая скорость стала еще чуть-чуть ниже, до 1100 КВ/с, или 8.5 Мбит/с.
Скорость через wifi повторитель
И наконец, четвертый тест — и ПК, и ноутбук подключаем к репитеру, но станционарный комп кабелем, а ноут беспроводным способом.
Имеем:
Нестабильная скорость с большими колебаниями, средняя высокая — на уровне 4800 КБ/с = 37.5 Мбит/с.
Рейтинг репитеров
Современный рынок предлагает усилители WiFi сигнала от разных производителей с широким функционалом и по доступной цене. Ниже рассмотрим несколько устройств, которые пользуются спросом у пользователей:
Protech Wavlink N300 — качественный усилитель WiFi сигнала, который хорошо справляется с покрытием больших площадей. В нем предусмотрено несколько режимов работы — в качестве точки доступа, маршрутизатора и ретранслятора. Имеется удобный переключатель. Установка и настройка репитера происходит с помощью специального ПО. В комплект с изделием входит кабель RJ-45 и инструкция с рекомендациями по настройке.
Плюсы
- легкая настройка;
- стабильный сигнал;
- компактность;
Минусы
- работает не со всеми роутерами;
- иногда бывают перебои с сигналами;
Цена:
1300-1600 ₽
TP-Link AC750 RE200 — компактный и недорогой усилитель WiFi сигнала от известного производителя. Управление осуществляется с помощью двух кнопкой (RE и Reset), имеется возможность работы на разных диапазонах (в том числе 5 ГГц).
Плюсы
- предусмотрена встроенная фильтрация MAC-адресов;
- статистика Вай-Фай;
- опция авторизации по доменному имени;
Минусы
сильно греется;
Цена:
2000 ₽
TP-Link AC1200 RE305 — качественный продукт, поддерживающий работу на частотах 2,4 и 5 ГГц. Его преимущества — высокая скорость подключения, возможность управления с телефона, наличие двух внешних антенн и низкое электропотребление. Управление осуществляется с помощью двух кнопок — Reset и WPS. Вход осуществляется через доменное имя. Из недостатков пользователи выделяют большой корпус и высокую цену, которая составляет около 2,5-3 тысяч рублей.
Плюсы
- высокая скорость подключения;
- возможность управления с телефона;
- наличие двух внешних антенн;
- низкое электропотребление;
Минусы
- большой корпус;
- высокая цена;
Цена:
2500-3000 ₽
В рейтинг можно включить и другие устройства, которые заслуживают внимания — Tenda A9, Asus RP-N12, Protech Wireless-N, Strong 750 и другие.
Настройка сети на компьютере
Кликаем «Пуск», находим «Панель управления», после чего «Центр управления сетями и общим доступом».
Правой кнопкой мышки жмем по активном адаптере и нажимаем на «Свойства».
Окно может иметь и другой вид, для изменения вида кликните на отрывающемся списке категории «Просмотр» и выберите «Мелкие значки».
В случае Windows 10 или 8, 8.1 можно сделать по-другому, просто кликнуть правой кнопкой мышки на «Пуск» или значке Windows, что находится на ее месте.
В меню выбираем «Панель управления». Дальнейшие действия аналогичны описанным выше.
Итак, необходимо кликнуть по «Изменение параметров адаптера».
Выделяем протокол соединения версии 4 (TCP/IPv4) для Интернета, кликаем «Свойства».
Выставляем получение ip-адресов в автоматическом режиме, аналогично повторяем настройку если имеются другие подключения, как по локальной так и беспроводной сети.
9 TP-LINK RE450 V1
Этот аппарат поддерживает новейший стандарт беспроводной связи Wi Fi под индексом 802.11ac. Поставьте к усилителю в пару качественный роутер и покрытия хватит на пользование в большой квартире, частном 1-2 этажном доме или среднем офисе. Из сильных сторон продукта выделяется приличная скорость передачи как по проводному, так и по беспроводным каналам связи и работа на частоте 5 ГГц. Автоматическое определение подходящего места размещения поможет грамотно разместить устройство и получить максимальную скорость передачи данных. Освоить и настроить аппарат можно с помощью интуитивно понятного интерфейса и настроек.
Впрочем, полный комфорт при пользовании не гарантирован, так как отдельные версии заводских прошивок не позволяют использовать репитер в качестве точки доступа. Удручает наличие одного LAN-порта, что ограничивает подключение к сети устройств, не поддерживающих беспроводное соединение.
Двухдиапазонный репитер
В модельном ряде усилителей сигнала от TP-Link есть двухдиапазонные устройства, которые работают одновременно на 2 частотах – 2,4 и 5 ГГц. Включить такой ретранслятор можно также с помощью волшебной кнопочки WPS или через админку. Об этом подробнее.
- Известным нам путем идем в интерфейс устройства. Мы попадаем в быстрые настройки.
- Указываем свой регион.
- Повторитель найдет все сети в диапазоне 2,4 ГГц. Выбираем свою, указываем код безопасности от нее.
- Теперь наш усилитель ищет сети на другой частоте (5ГГц). Делаем тоже самое – ищем свою, пишем пароль.
- Репитер сам делает настройки, нам остается их только применить.
Как выбрать усилитель wi-fi сигнала
Выбор усилителя – процесс сложный, и не в последнюю очередь из-за избытка моделей на рынке
Чтобы грамотно подобрать хороший усилитель – репитер, стоит обратить внимание на следующие характеристики:
Стандарт Wi-Fi. Современные модели работают по стандартам 11, но старые модели роутеров или репитеров могут оказаться несовместимы с новейшими.
Частотный диапазон. Чаще всего роутеры работают по значению 2,4 ГГц, но некоторые более новые модели работают и в диапазоне 5 ГГц. Чтобы обеспечить совместимость репитера, необходимо уточнять этот момент.
Радиус действия. Данный критерий зависит от количества антенн и мощности репитера. Чтобы обеспечить качественное распространение сигнала, нужно точно знать необходимый радиус и возможности устройства.
Передачи данных. Один из самых важных параметров. От него зависит, насколько комфортно будет пользоваться сетью
Важно помнить, что скорость роутера должна превышать скорость усилителя. Наличие LAN-портов
Ретрансляторы Wi-Fi-сигнала иногда снабжаются LAN-портами, но многие модификации не имеют их. Ethernet-порты необходимы в двух ситуациях:
- Подсоединение к усилителю интернет-потребителя через сетевой кабель. Это может быть системный блок ПК или телевизор без Wi-Fi-блока.
- Функционирование в режиме «точка доступа», когда усилитель взаимодействует с маршрутизатором через кабельное соединение. Это позволяет получить более устойчивую связь с роутером, повысить скорость передачи сигнала.
Также рекомендуется обратить внимание на характеристики LAN-портов. Недорогие модели репитеров оснащаются низкоскоростными портами, до 100 Мб/с
Более дорогостоящие варианты устройств имеют гигабайтные порты, что значительно увеличивает поток передаваемых в единицу времени данных.
Количество антенн. Чаще всего, ретрансляторы оснащаются двумя передающими антеннами. Изредка можно встретить модели с четырьмя антеннами – обычно это устройства, поддерживающие технологии MU-MIMO. Она позволяет значительно увеличить радиус действия и мощность исходящего сигнала Wi-Fi-ретранслятора. Также увеличивается скорость интернета до 1317 Мб/с, и имеется возможность подключение большего количества потребителей без ее снижения. В остальных случаях число антенн, а также их размеры на технические характеристики репитера решающего влияния не оказывают.
НАСТРОЙКА И ПОДКЛЮЧЕНИЕ
Основных вариантов настройки беспроводного ретранслятора два:
- с помощью WPS кнопки;
- или веб-интерфейса.
Первый способ настройки доступен не всегда и зависит от модели. При поддержке WPS стоит действовать следующим образом — включить ретранслятор, выждать определенное время до его загрузки и нажать на WPS кнопку на усилителе и WiFi роутере. При этом репитер автоматически определяет сеть и переходит в рабочий режим.
При отсутствии WPS или при наличии проблем с автоматическим подключением, можно перейти ко второму варианту — настройке с помощью веб-интерфейса. В ретрансляторе предусмотрен специальный разъем Ethernet, а в комплекте к устройству можно найти патч-корд, позволяющий подключиться к ноутбуку или ПК.
Как настроить репитер при отсутствии WPS?
Для этого ретранслятор подключается к компьютеру. В адресной строке браузера вводится IP адрес устройства, который, как правило, указан на его корпусе, после чего пользователь попадает в меню настроек.
Суть дальнейших настроек репитера заключается в указании MAC-адреса (BSSID) главной точки доступа, а также её параметров безопасности. Поскольку порядок действий для разных моделей может различаться лучше воспользоваться инструкцией для конкретного устройства.
Как только настройка ретранслятора завершена, прибор перезагружается и работает в обычном режиме.
До установки WiFi ретранслятора желательно проверить зону действия усилителя в помещении. Самый легкий и доступный путь заключается в применении смартфона с установленным ПО (WiFi Analyzer). Программа позволяет проверить силу сигнала в каждой нужной точке и с высокой точностью определить место для подключения ретранслятора. Последний устанавливается в области наиболее устойчивого приема.
При наличии антенн на WiFi репитере важно правильно выбрать их положение, учитывая тонкости распределения сигнала в помещении. Если роутер и ретранслятор находятся на одном этаже, оптимальной является вертикальная ориентация
При установке на разных этажах — в горизонтальной плоскости.
Число усилителей, необходимое для создания устойчивого сигнала определяется индивидуально. Как правило, для дома или квартиры хватает одного ретранслятора.
Подключаем роутер Mercusys к другому роутеру по Wi-Fi
Перед настройкой я рекомендую сделать сброс настроек роутера (если он уже был настроен). Для этого нужно на 7-10 секунд зажать кнопку Reset. Должны загореться и погаснуть все индикаторы.
Кабель в WAN-порт подключать не нужно!
Подключитесь к роутеру по Wi-Fi, или с помощью сетевого кабеля и зайдите в настройки. В браузере перейдите по адресу http://192.168.1.1/ или http://mwlogin.net. Подробнее в статье: как зайти в настройки роутера Mercusys. После входа возможны 2 варианта:
- Если роутер новый, или вы сделали сброс настроек, то он попросит вас установить пароль администратора (он нужен для защиты панели управления). Придумайте пароль (запомните его, или запишите), укажите его и нажмите на кнопку продолжить (стрелочка). В следующем окне нажмите на «Пропустить» (крестик).
- Если наш Mercusys уже был настроен, то он попросит вас указать пароль администратора для входа в настройки. Если вы знаете пароль, то укажите. Откроется страница с настройками. Если не знаете – делайте сброс настроек.
В web-интерфейсе переходим в раздел «Расширенные настройки» – «Беспроводной режим» (2.4 ГГц или 5 ГГц в зависимости от того, какой у вас роутер и к сети на какой частоте вы хотите его подключить) – «Беспроводной мост WDS» и нажимаем «Далее».

Роутер начнет искать доступные Wi-Fi сети в выбранном диапазоне. В списке будет указано имя сети (SSID), уровень сигнала и тип защиты. Ставим переключатель «Выбрать» напротив своей сети. Появится окно, в котором нужно ввести пароль от сети, к которой мы хотим подключится. Обязательно убедитесь, что пароль вы ввели правильно.

Дальше нужно задать имя сети и пароль, которую будет раздавать уже роутер Mercusys.
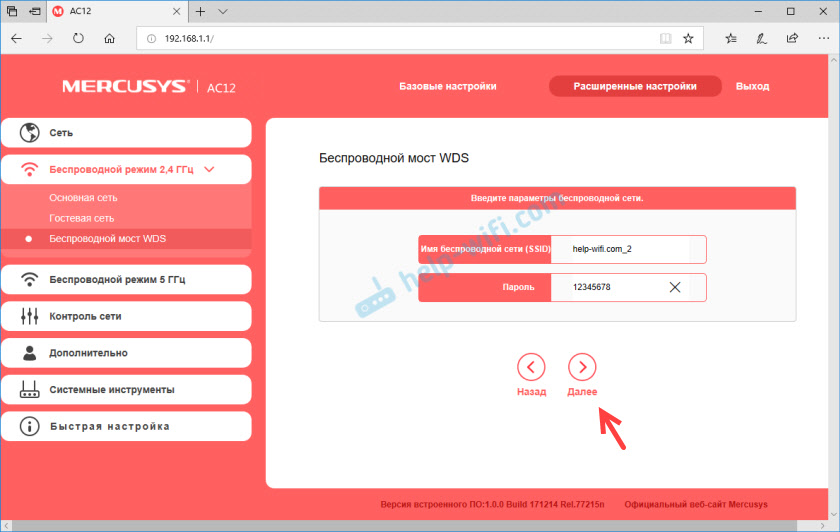
Нужно изменить LAN IP-адрес роутера. В принципе, там все писано, даже с примером. Как правило, нужно просто изменить последнюю цифру. Но смотрите, чтобы IP-адрес роутера Mercusys находился в одной подсети с тем роутером, к которому мы подключаемся. Например, если IP-адрес главного роутера 192.168.0.1, то на Mercusys нужно задать адрес 192.168.0.2.

Проверяем все параметры и завершаем настройку.
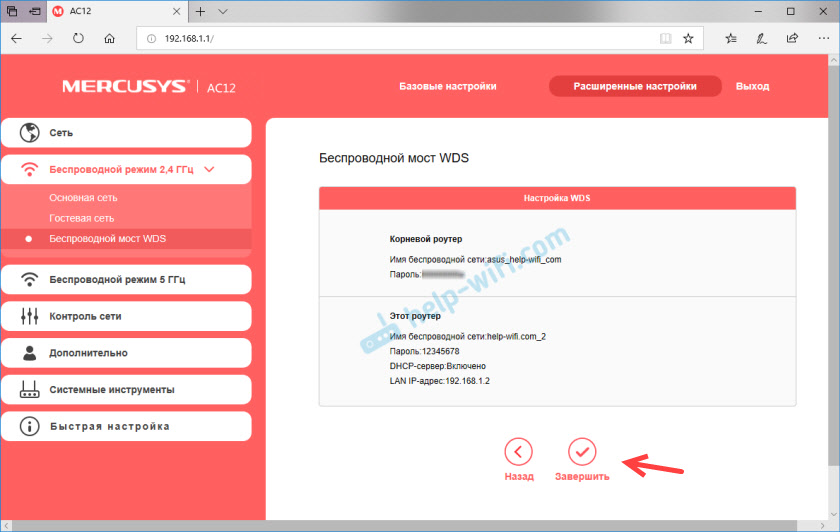
Роутер сохранит настройки и перезагрузится. Если вы были подключены к Wi-Fi сети, то подключитесь повторно, так как мы сменили настройки беспроводной сети. Панель управления должна открыться автоматически. Или откройте ее вручную. Но уже по новому IP-адрес. В моем случае это 192.168.1.2. Ну и нужно указать пароль для входа, который мы устанавливали в самом начале (при первом входе в настройки).

Снова открываем вкладку «Беспроводной мост WDS» и смотрим на статус соединения. Должно быть «Подключено».
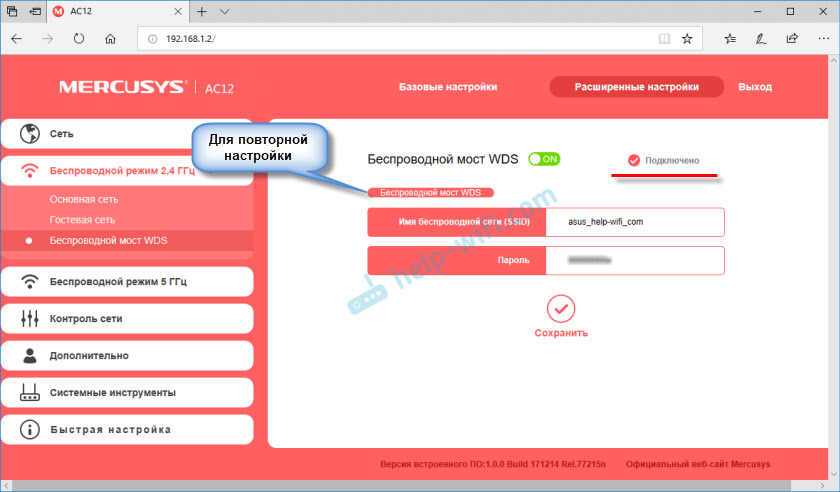
Если у вас «Отключено», то первым делом проверьте пароль от Wi-Fi сети корневого роутера. Я в процессе настройки неправильно указал пароль, и Mercusys не смог подключится в режиме моста. Скорректируйте пароль и нажмите «Сохранить». Так же можно запустить повторную настройку WDS.
Если статус «Подключено», то интернет через роутер Mercusys уже должен работать. По беспроводной сети и по кабелю. Но это не всегда так. Если у вас возникли проблемы, когда роутер в режиме моста подключился к главной Wi-Fi сети, но доступа к интернету нет, то я рекомендую отключить на нем DHCP-сервер. Это так же решает проблему с объединением клиентов двух роутеров в одну локальную сеть.
Перейдите в раздел «Сеть» – «DHCP-сервер» и отключите его. Сохраните настройки.
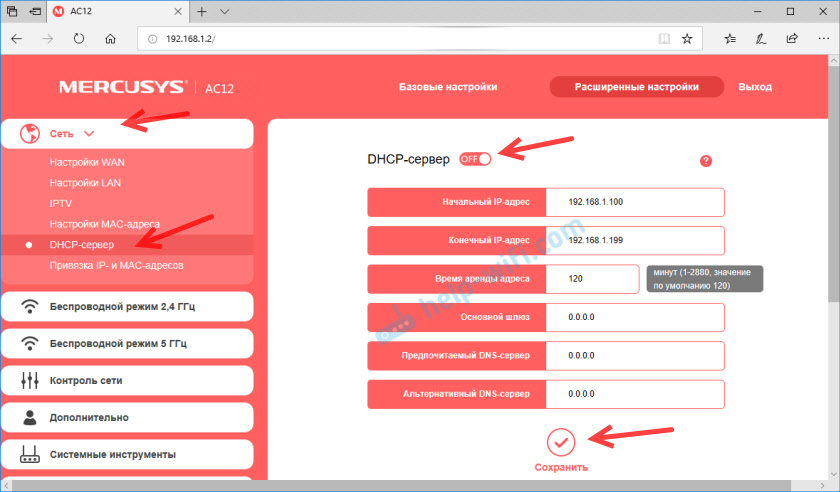
Перезагрузите роутер.

После этого все должно заработать. Доступ к интернету должен быть как по Wi-Fi, так и по LAN.
Включение и подключение устройства
Типичный повторитель подключается к розетке. Должен загореться светодиод Power. Соединение с компьютером производится по воздуху, но настройка аппарата требует проводного подключения. Здесь может быть два варианта:
- подключение через LAN-кабель непосредственно к роутеру. Этот способ предполагает, что повторитель сам возьмет все необходимые параметры и начнет раздавать вайфай.
- подсоединение повторителя к компьютеру/ноутбуку и ручная настройка.
На отдельных моделях имеется кнопка включения, которую нужно будет нажать
Обратите внимание, что с помощью репитера можно раздать Интернет по проводу на ноутбук или другое устройство, не оснащенное Wi-Fi-модулем
КАК ПОДКЛЮЧИТЬ И НАСТРОИТЬ РЕПИТЕР
Установка и настройка WiFi ретранслятора проводится в следующем порядке:
- настройка репитера;
- выбор места установки;
- подключение;
- проверка.
На практике используют два способа настройки репитера: через веб-интерфейс или при помощи кнопки WPS (опционально, зависит от модели роутера и усилителя). Если оборудование поддерживает настройку WPS, то порядок действий следующий: включить репитер, дождаться его загрузки, нажать кнопку WPS на роутере, нажать WPS на репитере. Усилитель автоматически определит нужную сеть и начнет ретранслировать сигнал.
Если оборудование не поддерживает WPS или создать автоматическое подключение не получилось, необходимо произвести настройку через веб-интерфейс. Усилители WiFi оснащаются стандартным разъемом Enternet, а в комплект поставки входит патч-корд для подключения к компьютеру или ноутбуку.
Порядок настройки следующий: включить репитер и подождать пока он загрузится, подключить оборудование к компьютеру, используя патчкорд, запустить браузер, в адресную строку ввести сетевой адрес ретранслятора (указан на корпусе устройства), по запросу ввести имя пользователя и пароль (также указаны на корпусе).
После открытия веб-интерфейса необходимо выбрать режим настройки, указать регион, затем определить сеть для ретрансляции и ввести пароль. После окончания настройки ретранслятор перезагрузится и начнет работать в стандартном режиме.
Если ретранслятор и роутер работают в двух диапазонах, потребуется провести отдельную настройку для частоты 5000 МГц (порядок действий аналогичный).
Перед установкой усилителя WiFi сигнала, необходимо проверить покрытие роутера в помещение. Самый простой и удобный способ – смартфон с установленной программой WiFi Analyzer. С помощью программы можно отследить изменение уровня сигнала в разных комнатах и определить место установки.
Сам ретранслятор обязательно размещается в зоне устойчивого приема, оптимальный вариант – в пределах прямой видимости.
То есть сначала выбирается зона приема ретранслятора, а затем проверяют, насколько расширилась зона покрытия сети. Рекомендуется проверять не только уровень сигнала, но и скорость интернета (программа speed test).
Если репитер оснащен внешними антеннами, необходимо правильно их сориентировать, с учетом специфики распространения сигнала WiFi. Если устройство располагается на одном этаже с роутером, то антенны ориентируют вертикально, если на этаж выше или ниже – горизонтально.
Количество репитеров определяется индивидуально, исходя из особенностей помещения. Для квартиры или небольшого дома обычно достаточно одного усилителя.
Частые проблемы и их решения
Многие пользователи знают, как подключить WiFi репитер, но все равно сталкиваются с трудностями при выполнении работы. Причин может быть множество, начиная с неправильного включения, заканчивая неумением настроить работу. К примеру, повторитель по какой-то причине не видит маршрутизатор. Бывает, что подключение имеется, но доступа к Интернету нет. В таком случае следуйте таким советам:
Поставьте маршрутизатор как можно ближе к ретранслятору. В большинстве случаев настроить репитер WiFi не удается из-за слабого сигнала или нахождения повторителя вне зоны действия сети. Если не удается подключить повторитель с помощью кнопки, используйте метод настройки через управляющую панель. Выше приведена инструкция, как это сделать правильно. При появлении проблем с подключением ретранслятора к роутеру или при отсутствии Интернета вернитесь к заводским настройкам. После этого перезапустите роутер и попробуйте настроить соединение с нуля
Обратите внимание на возможность обновления ПО репитера. Если это возможно, установите новую прошивку, а после этого снова попробуйте подключиться
Войдите в маршрутизатор и поменяйте канал сети. Возможно, действующий сильно загружен.
Как работает ретранслятор?
Перед покупкой устройства важно понять, как работает ретранслятор Вай Фай сигнала. Знание этих нюансов позволяет правильно выбрать и настроить репитер
Принцип действия следующий:
- антенна (встроенная или внешняя) захватывает сигнал, который поступает от роутера;
- полученные данные ретранслируются, тем самым расширяя зону действия Сети.
Параллельно происходит очистка от посторонних шумов или помех. Ретранслятор WiFi сигнала не только улучшает качество связи, но и снижает негативное воздействие вредных радиоволн. Отсутствие такого устройства при слабом сигнале приводит к негативному действию на организм, сопоставимому с влиянием микроволновой печки.
Доступные способы усилить сигнал роутера для улучшения приема wifi в квартире
На самом деле усилить wifi сигнал от маршрутизатора очень просто и легко
Причем совсем не важно, от какого производителя — TP-Link, Asus, D-Link, Zyxel, Keenetic, Tenda, Netis, Netgear, Xiaomi, Ростелеком, Билайн, МГТС и так далее
Есть несколько самых популярных способов для расширения зоны приема модема и улучшения качества связи, которые можно использовать самостоятельно дома в любой квартире:
- Купить роутер с более мощной встроенной антенной,
- Поместить его где-то в коридоре по центру квартиры,
- Использовать одно из средств усиления сигнала wifi — второй роутер, внешнюю антенну, репитер, mesh систему.
Многие во время ремонта в квартире определяют место установки маршрутизатора где-нибудь в специальной серверной комнате, либо в гардеробной, либо в электрощитке. Одним словом, подальше от глаз. Но конфигурация планировки квартиры зачастую такая, что до отдаленных от места установки комнат беспроводной сигнал от роутера не добивает. Либо дальность действия wifi не достаточна для того, чтобы получить на нем сколь бы то ни было приемлемую скорость.
Усилитель из пивной банки
В данном случае речь пойдет не столько об усилителе, сколько об отражателе сигнала. Принцип следующей конструкции построен на концентрировании сигнала приема/передачи в конкретном направлении. То есть, чтобы получить более сильный сигнал, антенну необходимо будет направить в то место, где wi-fi сигнал слабый.
Итак, для начала найдите железную банку любого объема, отрежьте дно и почти полностью верхнюю часть. Но верхнюю часть до конца не обрезайте, оставьте небольшое крепление со стороны дырки. В эту дырку будет входить антенна роутера.
Так мы получим цилиндр, который необходимо разрезать вдоль, прямо напротив дырки в верхней части банки. Так у нас получилось гладкая овальная поверхность, которая идеально отражает волны. Наденьте всю эту конструкцию на антенну роутера и поверните ее в сторону, где нужно усилить сигнал wi-fi.
Стоит отметить, что эффективность такого способа несколько ниже по сравнению с предыдущим. В данном случае мы никак не усиливаем сигнал, а лишь концентрируем его в одном направлении. Скорее всего, в других местах комнаты он станет слабее.
Особенности подключения китайских репитеров
Китайские повторители с Алиэкспресс, к примеру, Xiaomi или Mercusys, отличаются низкой стоимостью и расширенными функциональными возможностями. Однако у неопытного пользователя могут возникнуть проблемы с подключением подобных устройств. Во избежание неприятных ситуаций подключать усилители сигнала Wi-Fi из Китая рекомендуется по следующей инструкции:
Воткнуть прибор в розетку напряжением 220 Вольт. После этого на нем должен загореться индикатор
Причем при первом подключении важно, чтобы расстояние между репитером и вай-фай маршрутизатором было минимальным. Зажать кнопку WPS на устройстве и на маршрутизаторе
При этом одновременное нажатие необязательно. Когда Wireless n Wi-Fi repeater подключится к router через WPS, то индикатор на нем перестанет моргать, а на компьютере, к которому подключен маршрутизатор, в трее появится соответствующий значок. Теперь пользователю останется синхронизироваться с любого гаджета со своей точкой доступа, введя пароль для нее.
Китайский репитер Xiaomi
PIXLINK AC09 — ретранслятор WiFi
PIXLINK AC09 работает с частотами 2,4 Ггц и 5 ГГц, со скоростью 300 Мбит/с и 867 Мбит/с соответсвенно. У него также есть гигабитный порт и четыре внешних антенны. Как и большинство других удлинителей в этом списке, PIXLINK AC09 подключает сразу розетку, но он сделан так компактно, что не перекрывает розетку рядом.
Очень легко настраивается. Просто вставляете и нажимаете кнопку в центре устройства. Интеллектуальный индикатор сигнала похоже найти оптимальное место для лучшего усиления WiFi. Ретранслятор настраивается легко. Можно управлять устройством с помощью приложения для iOS и Андроид или браузера на компьютере.
Купить на AliExpress.com
Выводы о работе wifi репитера
Подведем итог. Как видим, наличие еще одного звена внутри локальной сети между двумя компьютерами в видео wifi репитера все-таки понижает общую скорость, что не было для нас сюрпризом, так как наличие любого дополнительного устройства, будь то повторитель, powerline или какой-нибудь еще адаптер, будет на нее влиять. Интереснее всего было посмотреть, в каком именно режиме эти потери будут наименьшими.
Как оказалось, самая высокая средняя скорость была при той схеме (№4), когда компьютеры были соединены между собой через повторитель, минуя роутер — 4800 Кб/сек по сравнению с 2200, которые дал WiFi без репитера. Это вполне логично, так как между ними не было того самого лишнего «колена» в цепочке, в виде маршрутизатора, роль которого в этом случае сыграл сегодняшний герой. Хотя разброс между наибольшими и наименьшими значениями немного напряг — соединение стабильностью не отличается.
Но больше всего из этого теста вопросов возникло к моему роутеру ASUS RT-N10U — почему же он выдает всего 2 мб в секунду?? Получается, что в моей сети именно он является самым слабым звеном — стоит задуматься над тем, чтоб, как в одной известной передаче, сказать ему «прощайте» и присмотреть другую модель.
Второе место по скорости получила схема №2, при которой один из компьютеров был связан с маршрутизатором с помощью патчкорда, а наш репитер раздавал сигнал на ноутбук. Хотя, как мы выяснили, здесь плохую службу нам сыграл роутер, но на общую картину это никак не влияет, так как после этого мы попробовали задействовать TP-LINK качестве адаптера (№3), принимая беспроводной сигнал и расшаривая его на ПК — с этим он справился хуже всего.




