Установщик windows
Содержание:
- Windows Modules Installer Worker грузит диск – отключаем автоматическую оптимизацию
- Примечания
- Шаг № 2: Попытка запуска службы
- Как исправить работоспособность Windows Modules Installer Worker при высокой загрузке процессора?
- Что такое и как очистить папку ServiceProfiles
- Step 4 — Choose workloads
- Проблемы в работе центра обновления Windows 10
- Step 6 — Install language packs (optional)
- Step 7 — Select the installation location (optional)
- Сброс параметров виндовс инсталлер
- Включить Windows установки вручную
- Если Вы собираетесь выполнить переустановку
- А что это за программа?
- ZipSoft
- Очистка папки WinSxS в Windows 10, 8 и Windows 7
- Решение проблем с несоответствием требованиям при переходе на Windows 11
Windows Modules Installer Worker грузит диск – отключаем автоматическую оптимизацию
Достаточно эффективным вариантом может стать отключение оптимизации, установленной в системе по умолчанию. Для этого хватит пары простых действий:
- Ввести в строке поиска меню фразу «Дефрагментация»
- Выбрать «Изменение параметров»
- Снять галочку с первого пункта.
Завершение этих действия позволяет рассчитывать, что система не будет выполнять автоматическую дефрагментацию. А значит не будет совпадения этого процесса с обновлением Windows, что могло бы нагружать процессор и существенно замедлять работу ПК, особенно не слишком нового или офисного.
Мне нравится1Не нравится
Итак, давайте подведём итоги. Мы разобрали такие проблемы как:
1 Почему tiworker exe грузит процессор Windows 10
2 Как отключить процесс tiworker exe в Windows 10
3 Как снизить процесс tiworker exe вручную
Все три способа полностью рабочие и проверенные личным опытом.
Если вы знаете дополнительные способы отключения процесса tiworker exe в Windows 10, то прошу поделиться со мной, написав мне на почту skvortsov_mikhail97@mail.ru.
Также, если у вас какие-либо проблемы, и вы не можете снизить нагрузку Windows Modules Installer Worker, то напишите мне на почту, я постараюсь помочь вам решить эту проблему с вашим компьютером или ноутбуком.
Примечания
разработчики программы установки могут использовать установщик Windows 5,0 для создания одного пакета установки, поддерживающего установку на компьютере или установку приложения для отдельных пользователей. Дополнительные сведения см. в разделе Создание отдельного пакета. Средство оценки внутренней согласованности ICE105 проверяет, что пакет был создан для установки в контексте для каждого пользователя. Приложение, которое может устанавливаться, обновляться, запускаться и удаляться обычным пользователем без повышения прав, называется Per-Userным приложением (PUA). PUA обеспечивает более удобный пользовательский интерфейс, уменьшает влияние на систему и других пользователей компьютера и резервирует контроль учетных записей в ситуациях, требующих повышения прав пользователя. возможности создания отдельных пакетов установщик Windows 5,0 могут упростить разработку Per-User приложений.
параметры конфигурации служб позволяют пакету установщик Windows настраивать службы на компьютере. Дополнительные сведения см. в разделе Использование конфигурации служб.
начиная с установщик Windows 5,0, пакет установщик Windows может защищать новые учетные записи, Windows службы, файлы, папки и разделы реестра. В таблице мсилоккпермиссионсекс можно указать дескриптор безопасности, который запрещает разрешения, задает наследование разрешений от родительского ресурса или указывает разрешения новой учетной записи. Дополнительные сведения см. в разделе Защита ресурсов.
Windows Установщик 5,0 может перечислить все компоненты, установленные на компьютере, и получить путь к разделу для компонента. Дополнительные сведения см. в разделе перечисление компонентов.
Windows установщик 5,0, работающий на Windows Server 2012 или Windows 8, поддерживает установку утвержденных приложений на Windows RT. пакет установщик Windows, исправление или преобразование, которые не были подписаны корпорацией майкрософт, не могут быть установлены на Windows RT. Свойство Сводка шаблона Указывает платформу, совместимую с базой данных установки, и должна включать значение для Windows RT.
Windows установщик 5,0, выполняющийся на Windows 10 процессорах Arm64, поддерживает установку приложений, скомпилированных специально для платформы Arm64. Свойство Сводка шаблона этих пакетов должно включать значение Arm64.
Шаг № 2: Попытка запуска службы
Установив, что виндовс Installer есть на компьютере, нужно уточнить, подключена ли эта служба в системе или нет. Как это сделать? Для начала выбрать одним из таких вариантов действий:
- зайти в меню «Пуск», выбрать «Панель управления, а затем –«Администрирование» и «Службы»:
- открыть «Пуск», задать на поиск запрос services.msc, а затем после появления результата в списке «Программы» кликнуть по нему правой клавишей мыши и клацнуть «Запуск от имени…»:
Так или иначе, результатом таких действий станет появление на экране окошка «Службы». В нем находим пункт «Установщик Windows», кликаем по нему мышкой и проверяем данные, указанные напротив него в колонке «Состояние». Что укажет на его работоспособность? Значение «Работает». Если же колонка пуста, то скорее всего, что служба не запущена. В этом случае в левом верхнем уголке находим соответствующую кнопку («Запустить») и выполняем запуск Виндовс Installer:
В том случае, если в графе «Состояние» указано, что установщик работает, хотя это вовсе не отвечает действительности, можно попробовать перезапустить эту службу, кликнув соответствующий пункт в левом верхнем уголочке. После этого останется лишь перезагрузить компьютер и протестировать работоспособность виндовс Installer. Если после таких настроек программка вернется в норму, можем себя поздравить, на этом «мучения» завершены. В противном случае придется «шагать» дальше.
Как исправить работоспособность Windows Modules Installer Worker при высокой загрузке процессора?
Вот 2 решения, которые вы можете попробовать решить эту проблему. Возможно, вам не придется пробовать оба из них; Если метод 1 не работает, вы можете попробовать метод 2, чтобы решить проблему.
Способ 1. Остановите и отключите службу Центра обновления Windows
Только когда служба обновления Windows работает, Windows может проверять или устанавливать обновления. Поэтому, если мы остановим и отключим службу Центра обновления Windows, Windows не сможет проверить или установить какое-либо обновление. В результате рабочий процесс установщика модулей Windows не будет использовать большой процент вашего процессора.
Вот как вы можете остановить и отключить службу Windows Update:
- На клавиатуре нажмите клавишу с логотипом Windows + R (одновременно), чтобы вызвать окно «Выполнить».
- Введите и нажмите ОК.
-
Найдите «Центр обновления Windows» и нажмите двойным кликом по строчке.
-
Установите тип запуска «Отключена» и нажмите «Остановить». Затем нажмите Применить > ОК.
- Загрузка процессора на вашем компьютере должна вернуться к нормальной. Если это не так, вы можете попробовать способ 2 ниже.
Способ 2: Изменить настройки Интернета
Другой способ остановить автоматическое обновление Windows на вашем компьютере — изменить подключение к Интернету. Смотри как:
Случай 1: Если вы используете сеть Wi-Fi
- Нажмите Windows+i.
- Перейдите Сеть и Интернет > Wi-Fi.
- Нажмите «Управление известными сетями».
- Найдите Wi fi сеть к которой вы подключены, нажмите «Свойства».
-
Переключите тумблер в положение «Вкл», в разделе «Лимитное подключение».
Готово. Проверьте, исчезла ли проблема.
Случай 2: Если вы используете сеть Ethernet
- На клавиатуре нажмите клавишу с логотипом Windows и R одновременно, чтобы вызвать окно Выполнить.
- Введите regedit и нажмите ОК.
- Нажмите Да, когда появится запрос UAC (Контроль учетных записей).
-
В открытом окне перейдите кзатем щелкните правой кнопкой мыши DefaultMediaCost и выберите «Разрешения».
-
Нажмите кнопку «Добавить…». Затем введите свое имя пользователя в поле Введите имена объектов и нажмите «Проверить имена».
Нажмите ОК.
- Нажмите на пользователя, которого вы только что добавили, затем дайте разрешение на «Полный доступ».
Нажмите ОК. - Сделайте двойной клик по Ethernet. Затем установите его значение данных равным 2.
Нажмите OK и закройте окно редактора Regedit. - Перезагрузите компьютер.
Теперь Windows Installer Worker возможно не будет вызывать высокую загрузку процессора в Windows 10.
Что такое и как очистить папку ServiceProfiles
ServiceProfiles — в данной папке хранятся кэшированные шрифты для различных программ, для каждого пользователя. Когда таких пользователей много, то и размер папки может быть большим. Как видите по пути C:\Windows\ServiceProfiles\LocalService\AppData\Local, лежит огромное количества FontCache файлов, по 8 МБ. Как я и говорил выше, это кэшированные шрифты, под каждую программу для каждого пользователя. В моем случае, данная папка занимает 10 ГБ, что очень много.
Я нашел ответ от разработчика Windows, что делал эту службу кэширования, его зовутNiklas Borson, вот что он отвечал, на вопрос, почему на RDS ферме, папка ServiceProfiles имеет большой размер.
Эти файлы FontCache-S — * .dat создаются службой Windows Font Cache. Я разработчик этой службы и могу подтвердить, что сказал Крис выше. Можно безопасно удалять эти файлы. Служба просто обновит их по мере необходимости. Просто чтобы подтвердить, проблему, которую вы наблюдаете, — с большим количеством файлов. Другими словами, упомянутый выше размер, должен быть общим размером для всех файлов. В Windows 8 и 8.1 каждый файл должен быть 8 МБ.
Как вы уже догадались, эти файлы предназначены для каждого пользователя, поэтому, если многие пользователи заходят на сервер, вы можете получить множество из этих файлов. К сожалению, служба Font Cache автоматически не удаляет старые файлы кэша для каждого пользователя, поэтому я боюсь, что вам придется обойти это самостоятельно. Например, вы можете создать запланированную задачу обслуживания, которая автоматически удалит все файлы FontCache-S — * .dat, если их общий размер превышает определенную сумму. Это безопасное обходное решение.
Кэширование происходит, чтобы разгрузить центральный процессор от постоянного обращения, тем самым сэкономив производительность.
Вот тут есть обсуждение данной проблемы https://social.technet.microsoft.com/Forums/ie/en-US/3795364f-b66c-43ae-82d3-8ed5eb1aa2ce/local-service-system-profile-grown-to-extremely-large-size?forum=winserverTS
В свою очередь, вы можете сделать bat файл вот с таким содержимым, и удалять файлы старше 30 дней из папки ServiceProfiles. Скрипт останавливает две службы:
- Служба кэша шрифтов Windows (Windows Font Cache Service)
- Кэш шрифтов Windows Presentation Foundation 3.0.0.0 (Windows Presentation Foundation Font Cache 3.0.0.0
net stop FontCache && net stop FontCache3.0.0.0
forfiles /P C:\Windows\ServiceProfiles\LocalService\AppData\Local /M FontCache* /D -30 /C «cmd /c del @path»
net start FontCache && net start FontCache3.0.0.0
Step 4 — Choose workloads
After the installer is installed, you can use it to customize your installation by selecting the feature sets—or workloads—that you want. Here’s how.
-
Find the workload you want in the Visual Studio Installer.
For example, choose the «.NET desktop development» workload. It comes with the default core editor, which includes basic code editing support for over 20 languages, the ability to open and edit code from any folder without requiring a project, and integrated source code control.
-
After you choose the workload(s) you want, choose Install.
Next, status screens appear that show the progress of your Visual Studio installation.
-
Find the workload you want in the Visual Studio Installer.
For example, choose the «ASP.NET and web development» workload. It comes with the default core editor, which includes basic code editing support for over 20 languages, the ability to open and edit code from any folder without requiring a project, and integrated source code control.
-
After you choose the workload(s) you want, choose Install.
Next, status screens appear that show the progress of your Visual Studio installation.
-
Select the workload you want in the Visual Studio Installer.
Review the workload summaries to decide which workload supports the features you need. For example, choose the ASP.NET and web development workload to edit ASP.NET Web pages with Web Live Preview or build responsive web apps with Blazor, or choose from Desktop & Mobile workloads to develop cross-platform apps with C#, or C++ projects that target C++20.
-
After you choose the workload(s) you want, select Install.
Next, status screens appear that show the progress of your Visual Studio installation.
Tip
At any time after installation, you can install workloads or components that you didn’t install initially. If you have Visual Studio open, go to Tools > Get Tools and Features… which opens the Visual Studio Installer. Or, open the Visual Studio Installer from the Start menu. From there, you can choose the workloads or components that you wish to install. Then, choose Modify.
Проблемы в работе центра обновления Windows 10
Загрузка системы может оказаться вызванной не только штатной, но и неправильной работой процесса. Для решения проблемы следует попробовать исправить ошибки обновления вручную или автоматически. Или даже полностью остановить TiWorker exe Windows Modules Installer Worker.
Автоматическое исправление ошибок
Исправление проблем с установщиком модулей Windows можно с помощью встроенных средств устранения неполадок:
- Нажмите на лупу и вбейте в строку поиска «Панель управления» и нажмите «Открыть»
- Выбрать пункт «Устранения неполадок» (если у вас не такое меню как на скрине, то перейдите на крупные значки)
- Включить просмотр всех категорий
- Запустить обслуживание системы
После выполнения автоматического поиска и исправления проблем, стоит проверить работу установщика модулей в Центре обновления системы. Теперь достаточно перезагрузить ПК и проверить, осталась проблема с замедлением системы или нет.Видеоинструкция, которая решит проблему с перегрузкой процессора
Step 6 — Install language packs (optional)
By default, the installer program tries to match the language of the operating system when it runs for the first time. To install Visual Studio in a language of your choosing, choose the Language packs tab from the Visual Studio Installer, and then follow the prompts.
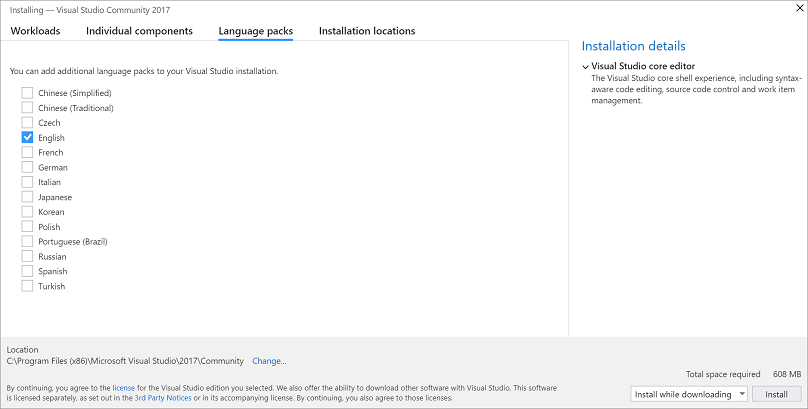
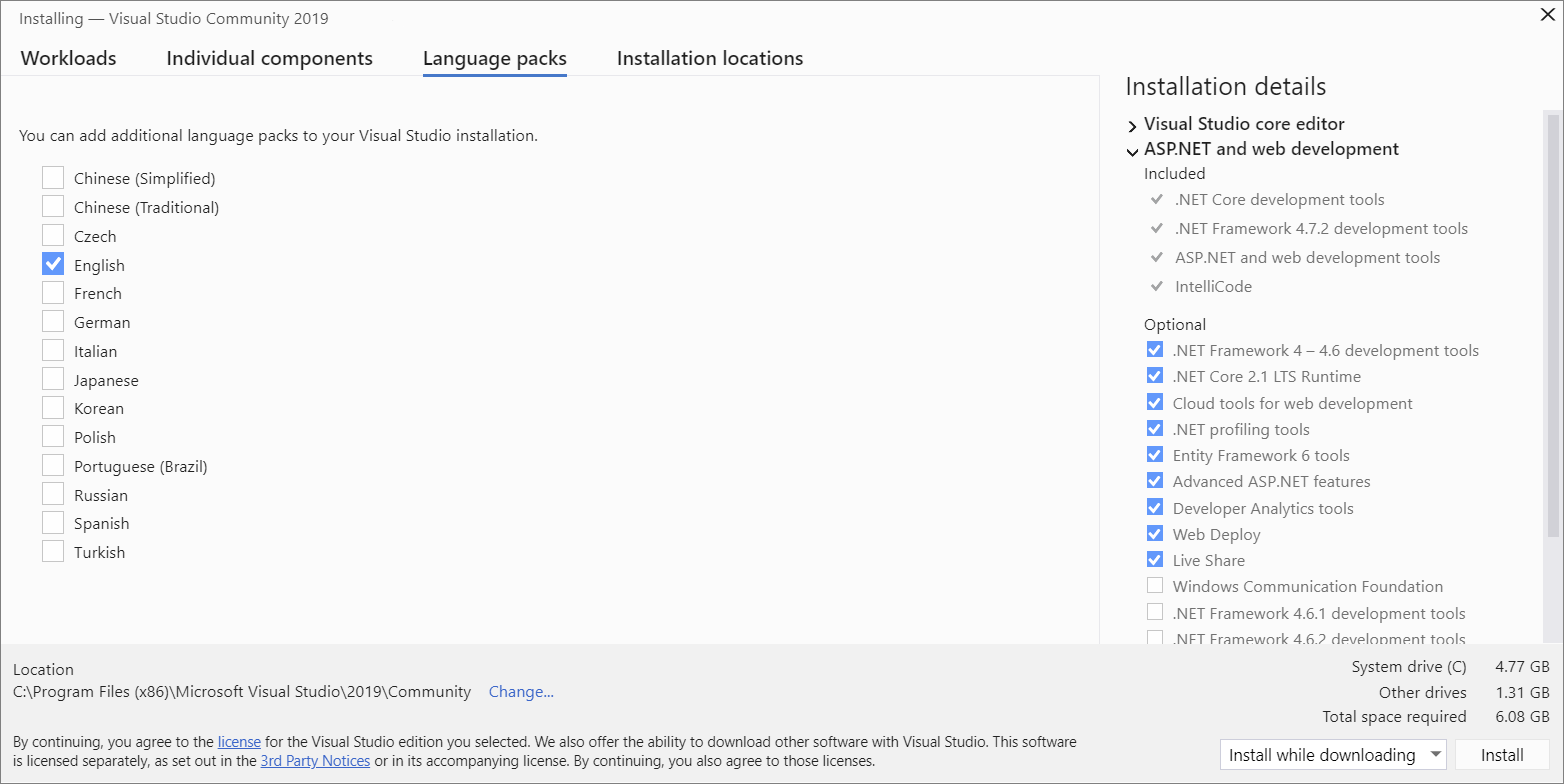

Change the installer language from the command line
Another way that you can change the default language is by running the installer from the command line. For example, you can force the installer to run in English by using the following command: . The installer will remember this setting when it is run the next time. The installer supports the following language tokens: zh-cn, zh-tw, cs-cz, en-us, es-es, fr-fr, de-de, it-it, ja-jp, ko-kr, pl-pl, pt-br, ru-ru, and tr-tr.
Another way that you can change the default language is by running the installer from the command line. For example, you can force the installer to run in English by using the following command: . The installer will remember this setting when it’s run the next time. The installer supports these : zh-cn, zh-tw, cs-cz, en-us, es-es, fr-fr, de-de, it-it, ja-jp, ko-kr, pl-pl, pt-br, ru-ru, and tr-tr.
Step 7 — Select the installation location (optional)
New in 15.7: You can now reduce the installation footprint of Visual Studio on your system drive. You can choose to move the download cache, shared components, SDKs, and tools to different drives, and keep Visual Studio on the drive that runs it the fastest.
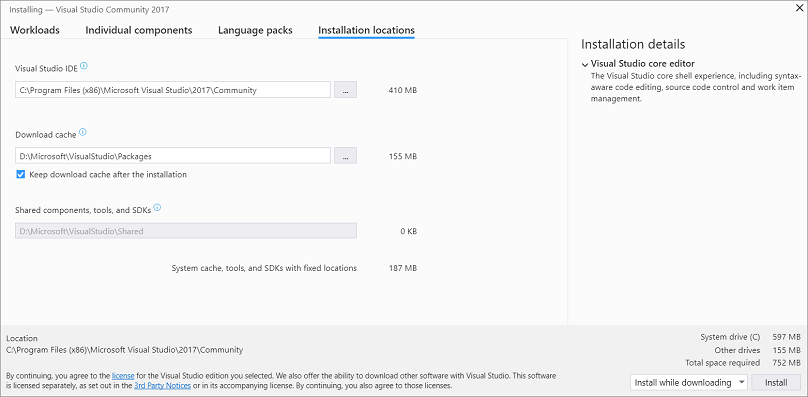
You can reduce the installation footprint of Visual Studio on your system drive. You can choose to move the download cache, shared components, SDKs, and tools to different drives, and keep Visual Studio on the drive that runs it the fastest.

You can reduce the installation footprint of Visual Studio on your system drive. For more information, see Select installation locations.
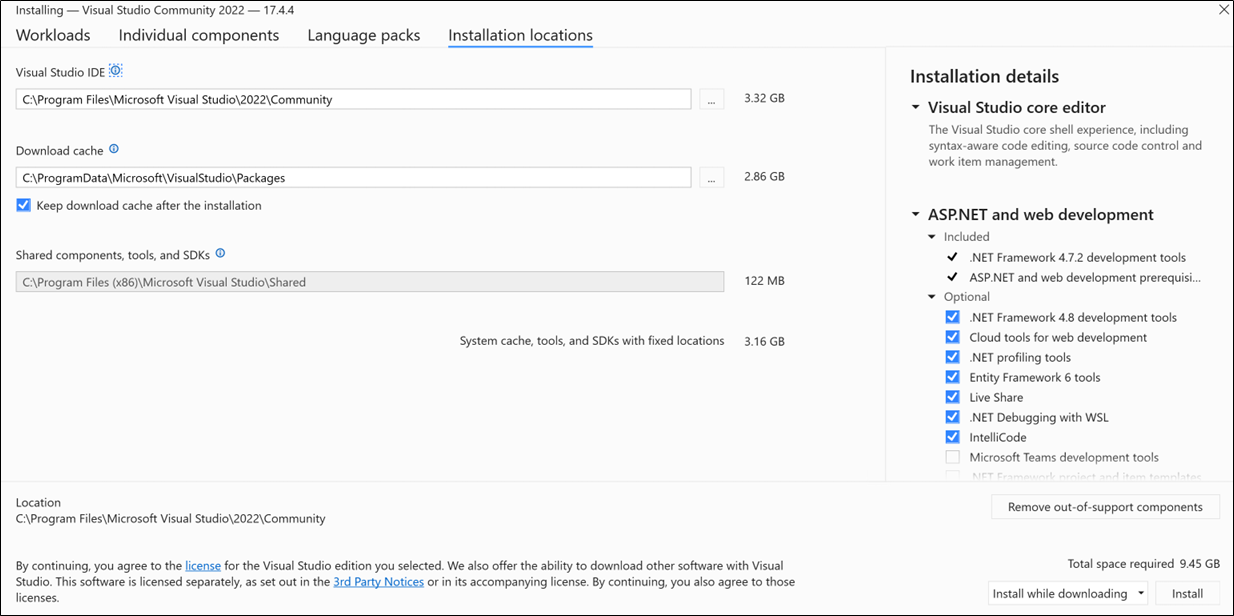
Important
You can select a different drive for Visual Studio IDE or download cache only when you first install Visual Studio. If you’ve already installed it and want to change drives, you must uninstall Visual Studio and then reinstall it.
If you’ve installed Visual Studio on your computer before, you won’t be able to change the Shared components, tools, and SDKs path and it will appear greyed out. This location is shared by all installations of Visual Studio.
Сброс параметров виндовс инсталлер
Если все способы не помогли, сбросьте параметры реестра — для этого используйте инструкцию Microsoft — https://support.microsoft.com/kb/2642495/ru Она проста и доступна, не займет много времени.
Если вы удалили вирус, отключили защитное ПО на время установки программы – фактически, исключили все возможные причины неисправности, но все по-прежнему, обратитесь к специалистам или же вернитесь к шагу установки ОС заново.
ПОСМОТРЕТЬ ВИДЕО
Теперь вы знаете что ошибки Виндовс инсталлера легко решаются и подключить обратно службу проще простого. Есть вопросы? С радостью ответим!
Включить Windows установки вручную
Важно!
В этот раздел, описание метода или задачи включены действия, содержащие указания по изменению параметров реестра. Однако неправильное изменение параметров реестра может привести к возникновению серьезных проблем. Поэтому следует в точности выполнять приведенные инструкции. Для дополнительной защиты создайте резервную копию реестра, прежде чем редактировать его. Так вы сможете восстановить реестр, если возникнет проблема. Дополнительные сведения о том, как создать и восстановить реестр, см. в этой информации, как создать и восстановить реестр в Windows.
Чтобы включить Windows установки самостоятельно, откройте реестр с помощью Regedit.exe, а затем создайте следующий подкай и клавиши:
- Путь:
- Тип: Reg_SZ
- Значение: ведение журнала
- Данные: voicewarmupx
Буквы в поле значения могут идти в любом порядке. Каждая буква включает отдельный режим ведения журнала. Фактическая функция каждой буквы следующим образом для версии MSI 1.1:
- v — выход verbose
- o — сообщения из дискового пространства
- i — Сообщения о состоянии
- c . Исходные параметры пользовательского интерфейса
- e . Все сообщения об ошибках
- w — Предупреждения, не несуществующие смертельным исходам
- a . Запуск действий
- r — Записи, определенные для действий
- m — сведения о выходе из памяти или с летальным исходом
- u . Запросы пользователей
- p — Свойства терминала
- + — Приложение к существующему файлу
- ! — Смыть каждую строку в журнал
- x . Дополнительные сведения об отладки. Флаг x доступен только в Windows Server 2003 и более поздних операционных системах, а также в перераспределяемой версии MSI 3.0 и более поздних версиях MSI, которые можно перераспределить.
- * — Под диктовка. Войдите все сведения, кроме параметра v и x. Чтобы включить параметр v и x, укажите /l*vx.
Примечание
Это изменение должно использоваться только для устранения неполадок и не должно быть оставлено на месте, так как оно будет иметь негативные последствия для производительности системы и дискового пространства. При каждом использовании элемента Добавить или Удалить программы в панели управления создается новый файл Msi*.log. Чтобы отключить ведение журнала, удалите значение реестра журнала.
Если Вы собираетесь выполнить переустановку
Вы должны!!!
1. Позаботиться о сохранности своих важных файлов, тех которые могут находиться на системном диске С. Это как правило фотографии, документы, музыка и т.д., которые находятся в системных папках раздела «Мои документы»
Да и вообще, если есть, что-то важное на диске С, перенесите его на диск D, если таковой имеется. Если диска D нет, но есть достаточно большое количество свободного пространства на вашем диске С
То вы можете диск D создать, используя программу Акронис. Как нею воспользоваться рассказано в статье Как разбить диск на разделы в Acronis Disk Director. Когда такой возможности нет, все важные данные придется сохранять на внешнем носителе (CD/DVD/Flesh/USB-disk). А диск D создадите потом в процессе установки виндовс. Как правильно это сделать описано в статье Как разбить диск на разделы для установки Windows.
2. Позаботиться о наличии драйверов для материнской платы вашего ПК. Как правило CD/DVD с драйверами всегда прилагается к материнской плате. Но ситуации бывают разные. Вы его сломали, потеряли, купили компьютер Б/У без диска. Драйверы вы можете сохранить все разом и восстановить потом после переустановки Windows используя специальные программы например «». Такая же функция есть в пакете супер утилиты. Драйверы можно скачать по отдельности с сайтов производителей материнской платы, видео карт и т.д. Можно воспользоваться программой «», которая подберет новые версии драйверов для всех ваших устройств и предложит их обновить. Как бы там ни было, но драйвера у вас должны быть на руках и вы должны иметь к ним доступ. Особенно драйвер сетевой карты. Иначе вы рискуете остаться без доступа к интернету и тогда не сможете закачать недостающие драйверы и программы. Доступ к интернету придется получать другим способом, например через мобильный модем или WI-FI.
3. Определиться какую операционную систему вы хотите установить или какую вам просто необходимо установить. Ваш выбор будет зависеть от ваших потребностей и от того оборудования, которое у вас имеется
На что вам следует обратить внимание поможет статья Какую выбрать Windows. Скачать нужную версию виндовса вы можете на сайте , предварительно зарегистрировавшись на форуме
4. Иметь установочный диск Windows. Если у вас нет установочного диска Windows, то вы его можете создать сами. Как это сделать подробно описано в статье Как создать загрузочный диск Windows самому Если вместо диска Вам нужна загрузочная флешка, то как её создать описано в статье Как создать загрузочную флешку.
5. Вам также необходимо научиться настраивать BIOS для загрузки компьютера с CD/DVD/Flesh. Как сделать это вы сможете узнать, прочитав статью Настройка BIOS для установки Windows.
Если у вас совсем новый компьютер или новый винчестер, то виндовс устанавливается впервые и пункт 1 вас волновать не будет в плане сохранности данных. А вот четыре последующих проработать придется.
Надеюсь вы уже хорошо подготовились к установке виндовс и теперь можно начинать. Далее вы ознакомитесь с самим процессом установки Windows 7. Процесс обновления рассматривать не будем так как он не представляет ни какой сложности и интереса вообще, а главное он не раскрывает всех важных моментов установки с нуля. Применяться он может только при переходе на более новую версию Windows, при желании сохранить все программы и настройки, которые были сделаны в старой версии. Возможно вам обновление не понадобится никогда. А вот установка Windows, особенно чистая установка — это то что нужно уметь делать всегда, что бы не зависеть от разного рода мастеров с кривыми руками и чрезмерным любопытством.
Самостоятельно и правильно установить виндовс 10 — 7, XP — это как минимум повысить безопасность ваших данных. В этой статье мы рассмотрим процесс установки Windows на примере установки Windows 7. Всё что сказано в этой статье в полной мере относится и к Windows 8, 8.1, 10 а так же Vista. Что же касается XP, то разница состоит лишь во внешнем виде установщика. А все действия остаются теми же.
А что это за программа?
Windows Installer (или по-русски установщик Виндовс 7) – это бесплатное приложение, благодаря которому можно установить/настроить или удалить компьютерную программу, имеющую расширение.msi. Используя данный установщик, вы всегда сможете установить любую программу, а также и изменить некоторые параметры. На нашем сайте вы сможете скачать и установить его совершенно бесплатно.
Основные причины, по которым эта служба может не работать
Итак, если у вас при попытке установить программу выскакивает сообщение «Не удается получить доступ к службе Windows Installer», то его нужно просто включить или скачать.
Вообще, данный установщик поставляется вместе с с операционной системой, но бывает, что он может не работать по следующим причинам:
- Доступ к службе установщика Виндовс 7 под запретом, поскольку вы вошли в учетную запись от имени гостя.
Как запустить службу установщик?
Если компьютер ваш, то вам нужно будет просто зайти в систему от имени администратора (главного пользователя). Если же не ваш – обратитесь к администратору-управляющему или ответственному за компьютеры.
- Служба установщика была отключена
Если выскакивают сообщение, с похожим текстом, то данную проблему можно решить так:
Решение:
1) Открываем меню «Пуск», нажимаем «Выполнить». Или просто зажимаем сочетание клавиш Win+R. В появившемся окне вводим msc и нажимаем по кнопке ОК:
2) В появившемся окне находим установщик, кликаем по нему правой кнопкой мыши и нажимаем запустить.
3) Данная служба просто отсутствует или устарела. Поэтому в таком случае нужно просто скачать его и установить на компьютер. Windows Installer совместим с Windows 7, 8, 8.1, 10.
ZipSoft
ZipSoft — программа для установки программ на компьютер. В библиотеке приложения находится более 160 утилит. Софт разделен по категориям: интернет, безопасность, офис, хобби, знания, мультимедиа и т.д.
Программа полностью совместима с операционной системой Windows 7 и новее (32 и 64 бит). Для загрузки доступна русская версия. Модель распространения утилиты ZipSoft — бесплатная.
После скачивания программы не требуется установка: достаточно запустить загруженный ярлык и откроется главное окно софта. В левой части интерфейса расположены различные категории. Первый доступный раздел — «Рекомендуемые».

Здесь расположены все рекомендуемые утилитой программы для установки на компьютер: антивирусы, плееры, браузеры, удаленный доступ, администрирование и т.д. Чтобы посмотреть самые популярные среди пользователей приложения, необходимо перейти в раздел «ТОП-50».

У каждого приложения из списка есть рейтинг, по которому формируется место в топе. Также пользователям доступна информация о том, какая версия ПО будет установлена на Windows. Чтобы установить нужную утилиту, достаточно нажать кнопку «Добавить в установку».

Таким образом можно добавить сразу несколько приложений из разных категорий. Добавленные программы отображаются в самом верху списка — в разделе «Выбранное». Когда пользователи составили список из софта для инсталляции, необходимо нажать кнопку «Установить».

Откроется окно, в котором отображается текущий прогресс загрузки установочного файла. Все программы скачиваются с официальных сайтов разработчиков. Благодаря этому пользователи могут не переживать за безопасность систем. По завершению скачивания утилиты автоматически запустится процесс установки ПО на компьютер.

В главном окне есть встроенный поиск. С помощью этого инструмента можно найти нужное приложение для установки. Все, что необходимо сделать — это ввести название софта в строке поиска. Если утилита есть в программе ZipSoft, то оно отобразится в результатах поиска.

Преимущества программы ZipSoft:
- удобный интерфейс с поддержкой русского языка;
- бесплатная модель распространения;
- большой выбор программ из разных категорий;
- встроенный инструмент поиска.
Недостатки:
нет поддержки операционной системы Windows XP.
Очистка папки WinSxS в Windows 10, 8 и Windows 7
Продолжаем с вами производить очистку в папке Windows, от всевозможного хлама, и на очереди у нас с вами папка WinSXS, выше я написал, что из себя представляет данная папка. Как видите утилита WinDirStat, показывает что WinSxS, занимает 7,2 гб, для этой папки, это размер в пределах нормы, но если вы у себя видите, здесь 10-15 гб и более, то это повод задуматься над ее очисткой.
Есть распространенный миф о гигантских размерах этой папки, что на самом деле не совсем так. Дело в том, что подавляющее большинство содержимого папки WinSxS является «жесткими ссылками», а Проводник и файловые менеджеры это не учитывают. Реальный вес этой папки гораздо меньше, чем пишется в ее свойствах.

Решение проблем с несоответствием требованиям при переходе на Windows 11
В завершение этой статьи я хочу рассказать о двух методах (один из которых даже официальный), позволяющих обойти ограничения на обновление «десятки» до Windows 11, если ваш ПК не соответствует минимальным системным требованиям. Подходит это как для материнских плат с отсутствующим TPM 2.0, так и для устаревших процессоров, однако учитывайте, что во втором случае корректное функционирование ОС не гарантируется.
Первый способ заключается в создании параметра реестра, который официально представили Microsoft. После изменения его значения и перезагрузки ПК вы сможете перейти на Windows 11, а сообщение о несоответствии минимальным требованиям пропадет.
-
Откройте утилиту «Выполнить», используя для этого сочетание клавиш Win + R. Введите команду regedit и нажмите Enter, применив ее.
-
Перейдите по пути HKEY_LOCAL_MACHINE\SYSTEM\Setup\MoSetup, вставив этот ключ в поле сверху.
-
В корне папки кликните правой кнопкой мыши и создайте параметр «DWORD (32 бита)».
-
Укажите для него название AllowUpgradesWithUnsupportedTPMOrCPU.
-
Дважды кликните по параметру и установите значение 1. После чего перезагрузите ПК и откройте мастер по установке Windows 11, о котором я писал выше.
Второй метод – неофициальный, его нашли энтузиасты путем обычных проб. Однако действует он примерно таким же образом, и помощник по установке новой ОС уже не видит никаких несоответствий, позволяя запустить процесс обновления.
-
Сначала скачйте этот же ассистент и нажмите по его исполняемому файлу правой кнопкой мыши.
-
Из появившегося контекстного меню выберите пункт «Свойства».
-
Перейдите на вкладку «Совместимость» и активируйте режим совместимости с Windows 11.
-
Примените изменения и запустите программу. Теперь вы увидите окно о начале установки. Примите лицензионное соглашение и запустите процесс обновления.
Теперь вы знаете, что Windows 11 можно установить даже на несовместимые ПК, используя рекомендации от разработчиков и энтузиастов. Процесс перехода с Windows 10 крайне прост, как и проста чистая установка свежей ОС на новые компьютеры.




