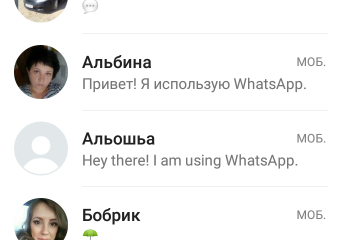Whatsapp для windows 7
Содержание:
- Что делать, если не получается скачать и войти?
- WhatsApp Client
- Способы установки
- Как установить WhatsApp на ОС ПК Windows 7
- Главные особенности WhatsApp для компьютера
- Что умеет WhatsApp на Виндовс 7
- Скачать WhatsApp для Windows (х64)
- Установить WhatsApp на компьютер — пошаговая инструкция
- Почему не могу установить WhatsApp на ПК Windows 7
- Преимущества программы
- Выгоды и преимущества Ватсапп на компьютере
- Как скачать WhatsApp для Windows 7. Запускаем через виртуальный Андроид
- И сделать это можно, например:
- Установить WhatsApp на компьютер — пошаговая инструкция
- Эмулятор Андроид на ПК
- Установить WhatsApp на ноутбук — пошаговая инструкция
- Особенности
- Почему может не устанавливаться WhatsApp на Windows 7?
- Плюсы и минусы браузерной версии
- Как установить WhatsApp для Windows 7
- Мессенджер для Windows
Что делать, если не получается скачать и войти?
- Перезагрузка – универсальный способ решения проблем.
- Смена браузера – установите другой браузер и попробуйте скачать через него.
- Смена провайдера – например, если подключен домашний интернет, можно подключиться через мобильный.
Не помешает проверить доступность сайта с другого компьютера или даже со смартфона. Скачивать установочный файл с альтернативного источника настоятельно не рекомендуется.
Способы решения проблем со входом:
- Перезапуск браузера – возможно, это поможет.
- Очистка браузера – очистите кэш.
- Проверьте подключение к интернету, перезагрузите роутер.
Не помогают данные способы – попробуйте войти позднее. Возможно, на серверах WhatsApp произошел какой-то сбой.
WhatsApp Client
Для Windows выше 7 можно установить отдельный клиент. Начиная с «восьмёрки» в правом поле будет присутствовать окно для загрузки. Разрядность системы определяется автоматически, как и версия самой системы. Исключение составляют компьютера на MacOS: для них ссылка ищется отдельно.
Для установки этого пакета требуется, чтобы программа была установлена на телефоне. Потребуется авторизоваться с использованием QR-кода, как и при использовании WhatsApp Web.
Теперь программа доступна и на компьютере. Главной особенностью эксплуатации является синхронизация, которая выполняется при выходе на одном из устройств. Это делается, чтобы в чатах была совпадающая информация. Основные элементы управления всё также будут доступны через телефон. Компьютерная версия остаётся обрезанной в плане функционала.
@как-установить.рф
Способы установки
- Web-версия;
- версия Portable;
- полная версия
- релиз для Mac OS.
Версию Portable придется скачать, правда, она не потребует столь существенного объема дискового пространства, как полная версия. Впрочем, инсталляция приложения на компьютер не нужна, достаточно только запустить программу и просканировать QR-код с помощью мобильного телефона. Этот релиз WhatsApp можно просто хранить на флеш-накопителе, не копируя его на ПК, и постоянно запускать с флешки. Это особенно удобно, если вы пользуетесь чужим компьютером (в гостях или командировке), и не хотите, чтобы кто-либо прочел вашу переписку или просматривал вложенные файлы. В остальном все привычно — портативный Ватсап просто настроить, неудобство будет такое же, как с веб-вариантом — постоянная привязка к телефону.
После установки и регистрации данного приложения можно перейти к установке WhatsApp. Для этого загрузим Blue Stacks, контекстным поиском найдем «скачать Ватсап». Мы попадем на официальную страницу приложения в Google Play. Нажмем кнопку «Установить», после чего система сможет скачать WhatsApp (индикатор скачивания будет отображаться на экране — количество скачанных мегабайт от общего числа). После завершения скачивания начнется установка. По завершении инсталляции система запросит согласия на ознакомление с политикой конфиденциальности. Следующим шагом будет регистрация мобильного телефона пользователя. При внесении номера в соответствующее поле стоит быть особенно внимательным, так как изменение учетных данных впоследствии невозможно. На указанный вами телефон придет СМС-сообщение с указанием кода подтверждения, который необходимо ввести в соответствующее поле. Теперь необходимо указать ваше имя, которое будет сетевым идентификатором пользователя. После синхронизации компьютера с WhatsApp вы увидите всех абонентов вашего списка контактов, у которых уже установлен Ватсап. Установка завершена, как видите она не требует никаких специальных знаний или навыков.
Как установить WhatsApp на ОС ПК Windows 7
Отличий нет, установить Ватсап на ноутбук Виндовс 7 или компьютер. Для этого нужно знать только разрядность своей системы, найти которую можно в свойствах на ПК. Далее действуем пошагово.
- Скачиваем WhatsApp с официального сайта или другого надежного поставщика софта.
- Устанавливаем на системный диск ПК или ноутбука. Дожидаемся загрузки и запускаем приложение.
- На смартфоне открываем вкладку WhatsApp Web (ужа знаете, как это делать), затем наводим сканер смартфона на штрих-код и считываем его, чтобы синхронизировать один аккаунт на мобильном устройстве и компьютере.
Где скачать официальную версию WhatsApp для компьютера
Для уверенности в надежности и чистоте скачанного клиента для мессенджера необходимо использовать только три сервиса для загрузки.
Если планируется установка эмулятора для настройки мессенджера, нужно учесть, что в таком случае на телефоне связь с WhatsApp будет потеряна.
Можно ли поставить Ватсап на два разных устройства?
Такая практика допускается, однако на одном из устройств аккаунт может быть заблокирован. Системой предусматривается использование только одного аккаунта, который привязан к номеру SIM-карты. Поэтому в случае попытки одновременно подключиться на двух ПК или смартфонах, администрация рассмотрит такое действие, как попытку взлома.
Главные особенности WhatsApp для компьютера
НавигацияПоказать
После скачивания установочного файла программа продолжает загружаться на ПК в автоматическом режиме. Пользователь, дождавшись инсталляции может по назначению использовать мессенджер. Компьютерная версия WhatsApp обладает следующими функциями:
- безграничная переписка как в групповых чатах, так и между отдельными пользователями;
- возможность отправки медиа и голосовых сообщений;
- удаление, добавление, редактирование администрируемых групп;
- настройка собственного профиля, включая замену фото, установку статуса.
Установить WhatsApp на современную операционную систему не сложно, главное правильно выбрать разрядность, к которой будет подходить инсталлятор.
Что умеет WhatsApp на Виндовс 7
Будучи установленным на ОС Windows 7, WhatsApp позволит обмениваться в реальном времени короткими сообщениями.
Причем, в эти сообщения можно будет вкладывать всевозможные файлы, а также смайлики.
Можно записывать голосовые послания своему другу. Это будет весьма удобно, если тот, например, находится вне доступа в настоящее время. Так что в какой-то степени WhatsApp можно рассматривать в качестве автоответчика.
Программа WhatsApp была изначально придумана в качестве полноценной замены СМС сообщениям, отправляемым через сотовых операторов. Потому она находится обычно всегда в фоновой работе на смартфоне. Благодаря этому можно не пропустить важный вызов или текстовое сообщение.
Скачать WhatsApp для Windows (х64)
Способ 2: Веб-версия
В данном случае никакой установки не требуется. Откройте в браузере ссылку web.whatsapp.com, перейдите в меню синхронизации на телефоне и считайте штрих-код. Теперь можно отправлять сообщения, голосовые заметки и медиафайлы прямо из окна интернет-обозревателя. Но при этом нельзя отключать мессенджер или сеть на мобильном устройстве.
Способ 3: Эмулятор Android
Как уже было упомянуто выше, два предыдущих варианта запуска WhatsApp для Виндовс связаны с серьезными ограничениями. Главное из них — необходимость непрерывной синхронизации с мобильным устройством. Кроме того, отсутствует возможность совершения голосовых и видеовызовов. Также не получится опубликовать новый статус и отредактировать или удалить текущий.
Соответственно, ПК версия приложения является ограниченной, полностью заменить клиент для смартфона или планшета с ее помощью не выйдет. Но здесь можно воспользоваться одной хитростью — эмулятором Android. Это специальная программа для Windows, позволяющая запускать мобильные приложения, в том числе и WhatsApp. Проще всего использовать Nox App Player.
- Загрузите эмулятор с официального сайта https://ru.bignox.com.
- Установите и запустите программу, никаких настроек она не требует.
- Войдите в существующий аккаунт Google или создайте новый.
- Запустите Play Market и в поисковую строку вбейте название мессенджера.
- Дождитесь окончания установки и откройте его с главного экрана.
Дальнейшее использование Воцапа ничем не отличается от Андроид-версии на телефоне. Нужно указать номер телефона для входа, подтвердить или отказаться при выборе синхронизации данных и начать общение. При этом для пользователя доступен полный набор возможностей. Однако для совершения вызовов требуется микрофон.
Установить WhatsApp на компьютер — пошаговая инструкция
Способов подготовить рабочую версию мессенджера на ПК с операционной системой четыре: загрузив и распаковав дистрибутив с официального сайта, воспользовавшись сервисом Microsoft Store, освоив эмулятор или заглянув на WhatsApp Web. Какой из вариантов выбрать – зависит от личных предпочтений, свободного времени и операционной системы. А потому обо всем по порядку и с пошаговыми инструкциями.
Распаковка программы на ПК
Дистрибутив WhatsApp не предусматривает полноценной ручной распаковки – в 99% случаев достаточно запустить файл с расширением EXE и просмотреть инструкции, появляющиеся на экране. Недостающие файлы загружаются в автоматическом режиме в фоне в каталог, выбираемый мессенджером по умолчанию (диск C, Program Files).
Авторизация обязательна: разработчики предлагают отсканировать QR-код с экрана компьютера и дождаться результатов проверки. Частично предусмотрена функция доступа к профилю после ввода номера мобильного телефона – код, пересылаемый в SMS, станет разовым паролем.
Что делать, если не получается скачать и войти
Проблемы при установке не исключены: по неизвестным причинам периодически дистрибутив прекращает распаковку с отображением критической ошибки Installation has Failed, или же предлагает после 3-4 минут повторять авторизацию через QR-код. Возникающие неполадки решаются тремя способами – перезагрузкой компьютера, сменой версии WhatsApp и подготовкой подходящей «конструкции» из смартфона или планшета, лежащего рядом с ПК (чем дальность больше, тем чаще теряется связь).
Приложение для ПК
Альтернатива дистрибутиву – Microsoft Store, магазин с софтом и развлечениями. Официально интегрирован в операционную систему Windows. Доступен после регистрации (форма для ввода конфиденциальной информации появится при пробном запуске).
WhatsApp на ПК через эмулятор
Экспериментальный, но до сих пор актуальный способ подготовить мессенджер к общению – загрузить эмулятор, вроде Nox App Player или BlueStacks.
С загрузкой дополнительных инструментов проблем не возникнет, но дальше не обойтись без регистрации (понадобится аккаунт Google, ведь эмулируется Android) и перехода к Google Play. Дальше путь вполне привычный – авторизоваться по номеру телефона или QR-коду.
Другие версии «Вацап» мессенджер
Кроме эмулятора, Microsoft Store и дистрибутива WhatsApp вполне способен открыть доступ к чатам, аудио и видеоконференциям в браузере: идея не нова – разработчики из Facebook перенесли половину социальных сетей в веб-формат. И, как и в случае с тем же Instagram, предстоит смириться с некоторыми недостатками и ограничениями.
Почему не могу установить WhatsApp на ПК Windows 7
Люди пытаются успеть все, но жертвуют взаимоотношениями с близкими людьми, друзьями, родственниками. Отметим, что общение может стать доступным при помощи программ, рассчитанные на контакт на расстоянии.
WhatsApp – программа, позволяющая участникам отправлять и получать сообщения и медифайлы, совершать аудиозвонки и видеозвонки. Приложение разработано, чтобы оставаться на связи с близкими людьми или коллегами, если нет возможности ответить на звонок. Программа интуитивно понятная для пользователей. Мессенджер могут регулярно применять люди разных возрастов и поколений. Преимущество приложения в том, что пользоваться разрешается с мобильного устройства, и с персонального компьютера.
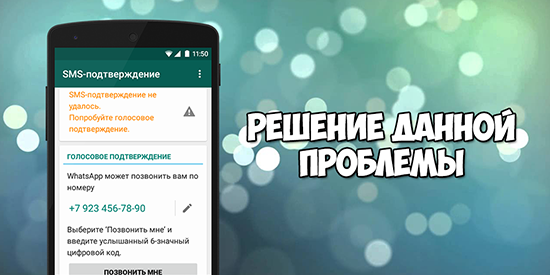
Приложение завоевало любовь клиентов, поэтому WhatsApp устанавливает на мобильные устройства, и персональные компьютеры. Разработчики приложения WhatsApp позаботились о том, чтобы программа работала постоянно и без проблем. Но иногда возникают сложности с пользованием мессенджера. Проблемы могут возникнуть по некоторым причинам:
Преимущества программы
Теперь необходимо сказать о том, какие преимуществ получает пользователь в том случае, если решает инсталлировать программу:
- Отсутствие какой-либо платы за скачивание и установку. Программа является крайне доступной, поэтому она подойдёт абсолютно всем желающим.
- Наличие русского языка интерфейса. Благодаря этому работа с софтом не вызывает лишних вопросов. Вы всегда поймёте, где и что нужно нажать, чтобы добиться того или иного результата.
- Высокая стабильность работы. Разработчики позаботились о том, чтобы продукт функционировал без сбоев. Современные алгоритмы, которые применяются, обеспечивают максимальный комфорт каждому, кто взаимодействует с WhatsApp.
- Широкий спектр возможностей. Установка одного лишь мессенджера заменит работу с несколькими другими программами и сервисами.
- Понятный на интуитивном уровне интерфейс. Чтобы добиться желаемого результата, вам не потребуется тратить много времени и сил, всё реализуется элементарным образом.
Выгоды и преимущества Ватсапп на компьютере
- Вацап функционирует на основе передачи данных через интернет и мобильные провайдеры тут не требуются. По сути дела – воспользовавшись услугами интернет-коммуникации через WhatsApp вы лишаете сотовых операторов хлеба с маслом. А пусть тарифы снижают, чтобы повысить конкурентоспособность.
- Бесплатная отправка и прием SMS.
- Бесплатная интернет-телефония. А не так давно появилась и видеотелефония. Можно и Скайп удалить.
- Некоторые возможности социальных сетей – обмен контентом и групповые чаты.
- Сохранение истории переписки и разговоров.
- Обмен контактами в одно касание – больше не нужно водить десятизначные сотовые номера телефонов.
Как скачать WhatsApp для Windows 7. Запускаем через виртуальный Андроид
Воспользуемся распространенным эмулятором BlueStacks 2 ( последняя версия — 4). Программа довольно проста в освоении, интерфейс схож с Android планшетом и она полностью на русском языке. Качаем отсюда.
1. Установите BlueStacks 2. Запустите, должно открыться вот такое окно.
2. В боковой панели нажмите на значок APK. Найдите apk файл с Ватсапп и откройте его для дальнейшей инсталляции.
3. После найдите Вацап в установленных приложениях, откроется стандартное меню регистрации, которую вы уже проходили ранее на смартфоне. Главное — правильно вписать номер телефона, и дождаться код активации.
4. Вот и все! Вводите ник, аватарка остается прежней. Теперь вы можете общаться прямо с компьютера.
Минусы данного варианта:
- Требуется устанавливать стороннюю программу;
- Под эмулятор ПК выделяет множество ресурсов, что плачевно сказывается на производительности системы (особенно на маломощных ноутбуках);
- После активации WhatsApp в BlueStacks 2 мессенджер автоматически перестанет работать на мобильном устройстве и каждый раз при смене телефона на компьютер и обратно придется заново подтверждать свой номер.
Запускаем Ватсап через браузер
Если ранее людям и приходилось идти на всякие ухищрения только для того, чтобы воспользоваться любимой программой, то теперь это в прошлом! Руководство кампании прислушалось к многочисленным просьбам своих клиентов и выпустило специальную веб-версию. Ее не нужно скачивать, устанавливать, она запускается буквально за пару секунд прямо в браузере.
2. Теперь запускаем приложение на смартфоне и также выбираем параметр «WhatsApp Web«. Откроется вкладка, в которой можно просканировать индивидуальный QR-код.
Впоследствии в этой вкладке вы сможете узнавать всю активность своей учетной записи и отключать ее от компьютера при необходимости.
3. А сейчас самое интересное! Поднесите мобильник к ПК и позвольте ему прочитать QR-код.
4. В открывшемся окне вы можете, как и на смартфоне: общаться, обмениваться фотографиями… Учетная запись будет полностью синхронизирована, существующие диалоги сохранены и перенесены, так что вы ничего не потеряете!
Клиент WhatsApp для пользователей Google Chrome
Мы рассмотрим наиболее удобное и популярное — WhatsChrome. Скачать его вы можете с официального магазина Хрома, где, судя по отзывам, люди им вполне довольны.
Далее процесс тот же самый, что и раньше: подносите смартфон, сканируете QR-код. Готово!
Фактически у вас просто откроется точно такая же страница, только оболочка будет немного иная.
Виртуальный Андройд или WhatsApp Web?
Что в итоге выбирать — решать, разумеется, вам. Однако очевидное превосходство за Ватсап Веб:
- Не требуется все время подтверждать номер;
- Учетная запись полностью синхронизируется, пользователь ничего не теряет;
- Сохранен полный функционал мобильной версии;
- WhatsApp Web постоянно обновляется и поддерживается разработчиками.
| Эмулятор | Вацап Web | |
| Потребляет много ресурсов | да | нет |
| Прост в использовании | нет | да |
| Официальный | нет | да |
И сделать это можно, например:
- С официального сайта проекта. Здесь можно раздобыть самую свежую релизную версию программы и даже найти ответы на наиболее часто повторяющиеся вопросы пользователей;
- Из Магазина ОС Виндовс;
- Либо ниже по ссылкам на инсталлятор с официального сайта:
После того как файл загрузится, запустите его, обычно папка по умолчанию называется Загрузки. Как только установка приложения завершится, на Рабочем столе компьютера появится соответствующая иконка Вацап. Двойным нажатием на нее левой клавиши мыши WhatsApp и запускается.
Но вот после первого запуска выяснится, что невозможно зарегистрировать нового пользователя. Более того, потребуется сначала загрузить и установить мобильный WhatsApp, а уж потом переходить к компьютерной версии.
Скачать Whatsapp на Iphone Скачать Whatsapp на Android
Для этого нужно будет активировать специальную функцию сканера, навести камеру мобильника на QR код на экране компьютера – и лишь потом получить доступ к своей учетной записи с ПК.
Впрочем, не стоит опасаться за то, что при переходе с одной версии на другую будут потеряны какие-либо важные данные. Если установить Ватсап на Виндовс 7, то ПК-версии и мобильные будут успешно синхронизироваться между собой. Это касается как личных настроек пользователя, так и истории его переписки.
Установить WhatsApp на компьютер — пошаговая инструкция
Чтобы установить WhatsApp на компьютер, потребуется пара минут свободного времени. Пользователю необходимо скачать установочный файл, запустить его, дождаться завершения установки и авторизоваться. Не запутаться в последовательности действий помогут пошаговые инструкции.
WhatsApp для компьютера получил практически весь функционал, доступный в мобильном приложении. Программа позволит:
- Обмениваться текстовыми сообщениями.
- Отправлять и принимать файлы, видеоролики, фотографии.
- Участвовать в групповых чатах.
- Создавать комнаты для общения пользователей разных мессенджеров.
- Просматривать информацию о собеседниках.
- Просматривать статусы пользователей.
Не поддерживаются лишь голосовые вызовы и видеозвонки. Вполне возможно, что в ближайшее время этот функционал все-таки появится.
Скачать WhatsApp для компьютера
Системные требования программы Ватсап для компьютера:
- Процессор – Intel Core Duo U2400 с частотой 1067 МГц и выше.
- Оперативная память – 2 Гб и больше.
- Операционная система – Windows 8 и старше.
Чтобы скачать установочный файл, следуйте пошаговой инструкции – в ней нет ничего сложного, справится даже неподготовленный пользователь.
Спустя мгновение браузер начнет скачивать установочный файл. Традиционное место сохранения загруженных файлов – папка «Загрузки», если не настроено иначе. Выберите более подходящее место, если браузер запрашивает путь к конечной папке.
Распаковка программы на ПК
Следующий этап – распаковка, а точнее, установка программы. Она автоматизирована, никаких манипуляций и никаких сложных настроек, что непременно понравится неопытным пользователям, не ладящих с компьютером.
Распаковка программы настолько проста, что не требует инструкции – просто запустите установочный файл и дождитесь появления окна с запущенной программой. На рабочем столе появится ярлык для запуска программы.
Обратите внимание – в системный трей программа не сворачивается (это место возле часов в правом нижнем углу). При нажатии на кнопку с крестиком она закрывается полностью
Для повторного запуска используйте ярлык на рабочем столе.
Ватсап Веб вход с компьютера
На последнем этапе необходимо установить связь между компьютером и смартфоном. Обойтись без этой связки невозможно – смартфон принимает непосредственное участие в отправке и приеме сообщений. В процессе общения к интернету должны быть подключены оба устройства – можно даже через разных провайдеров.
При необходимости, можно провести авторизацию сразу на нескольких компьютерах, но общаться можно будет только на одном – остальные будут временно отключаться. Переключение происходит во время запуска WhatsApp на другом компьютере – пользователь получит запрос.
Инструкция для авторизации в сервисе
Мы составили максимально подробную инструкцию, с которой сможет разобраться даже школьник. Следуйте каждому шагу и получите рабочую связку смартфона с компьютером. Делается это только один раз – при повторном запуске сработает автоматическая авторизация.
Пошаговая инструкция включает четыре шага.
- Подключите смартфон к интернету – подойдет как Wi-Fi, так и мобильный интернет.
- Запустите программу WhatsApp на компьютере – на экране появится окно с QR-кодом.
- Запустите приложение на смартфоне – коснитесь трех точек в верхней части экрана.
- Появится зеленый квадрат камеры – наведите его на QR-код.
Авторизация завершена, через секунду на экране появится список бесед – точно такой же, как на телефоне.
Во время общения смартфон должен оставаться подключенным к сети. При этом он может находиться где угодно, хоть на другом конце планеты. Компьютер и телефон могут быть подключены к интернету через разных провайдеров.
Иногда (крайне редко) авторизация слетает, программа демонстрирует QR-код и требует сфотографировать его с помощью смартфона. В этом случае необходимо выполнить повторную авторизацию по инструкции.
Что делать, если не получается скачать и войти?
Не получается скачать программу с официального сайта – попробуйте скачать позже или смените браузер (обычно на компьютере их не менее двух). Скачивать установочный файл с альтернативных источников настоятельно не рекомендуется – это часто приводит к заражению компьютера и утечке важных данных.
Не получается войти – перезагрузите компьютер и смартфон. Перезагрузка поможет восстановить работоспособность обоих устройств. Не забудьте покопаться в СМИ – возможно, на серверах WhatsApp произошла какая-то авария, в этом случае нужно просто подождать.
Эмулятор Андроид на ПК
Этот способ актуален для тех, кто не хочет или не может поставить приложение на свой телефон.
Наиболее известным эмулятором ОС Android сегодня является BlueStacks, с помощью которого можно за считанные минуты запустить практически любое приложение из Google Play Market.
Скачиваем эмулятор Блюстакс на ПК и проходим там регистрацию (через активацию аккаунта в Гугл);
- Запускаем ПО через эмулятор;
Авторизуемся, указав телефон и код активации;
Приступаем к безграничному общению.
Для установки потребуется Windows 7 и более новые, на старых осях BlueStacks работает с глюками.
При желании, для установки мессенджера на ПК можно использовать любой другой эмулятор. Главное, чтобы приложение было скачано с проверенного сайта и не содержало в себе вредоносные вирусы.
Установить WhatsApp на ноутбук — пошаговая инструкция
Скачать и установить WhatsApp на ноутбук можно только с официального сайта разработчиков приложения. Следуйте простой инструкции, чтобы выполнить все действия правильно.
Общаться в мессенджере WhatsApp можно не только на смартфоне или планшете – для этих целей подойдет домашний или рабочий ноутбук. Набирать сообщения на клавиатуре гораздо удобнее и быстрее, при этом пользователю не нужно отвлекаться на мобильное устройство. Специально для этих целей была создана программа WhatsApp для ноутбуков, работающих на семействе операционных систем Windows.
Программа получилась легкой – ей не нужен мощный процессор, поэтому общаться можно даже на слабых ноутбуках и нетбуках. В ней предусмотрено множество возможностей:
- Обмен текстовыми сообщениями с эмодзи и стикерами.
- Обмен файлами, фотографиями и видеороликами.
- Смена аватара, имени и сведений о себе.
- Просмотр данных о собеседниках.
- Создание групповых чатов и комнат.
- Отправка диалогов в архив и их полное удаление.
- Отправка фотографий с веб-камеры.
- Обмен контактами.
За исключением голосовых звонков и видеовызовов, в программе WhatsApp для ноутбуков есть все, что нужно для полноценного общения.
Скачать WhatsApp с официального сайта
Системные требования к ноутбуку:
- Процессор – Intel Core Duo U2400 с частотой 1067 МГц и мощнее.
- Оперативная память – 2 Гб и выше.
- Операционная система – Windows 8 и выше.
Обновите Windows до Windows 8 или 10, если ваш ноутбук до сих пор работает на Windows 7.
Чтобы скачать Ватсап с официального сайта, воспользуйтесь инструкцией.
Обратите внимание, что сайт автоматически подобрал нужную версию файла, исходя из установленной на ноутбуке версии Windows и ее разрядности. Скачивание ведется в папку «Загрузки», но некоторые браузеры запрашивают, куда сохранить скачанный файл.
Распаковка программы
Установка с распаковкой настолько просты, что не нуждаются в какой-либо инструкции. Процесс автоматизирован полностью, поэтому никаких сложностей не возникнет – при условии, что ноутбук полностью исправен. Задача пользователя – запустить скачанный установочный файл и дождаться, пока на столе появится ярлык WhatsApp.
После завершения установки появится не только ярлык – на экране появится запущенная программа. Она пригласит пользователя провести синхронизацию с компьютером, для этого нужно сфотографировать мобильным приложением QR-код, о чем будет рассказано в следующем разделе.
Приложение Ватсап — онлайн вход с ноутбука
Установка завершена – теперь нужно выполнить вход. Чтобы войти в Ватсап Веб с ноутбука вам потребуется смартфон, на котором уже установлено и настроено приложение.
Обратите внимание, что отключать смартфон от интернета после входа нельзя – в этом случае отправка и получение сообщений будут недоступны.
Инструкция для авторизации в сервисе
Никаких сложностей со входом нет. Авторизация проводится только один раз, в дальнейшем вход выполняется автоматически. Повторный вход может закончиться неудачей в том случае, если смартфон оказался отключенным от сети.
Инструкция по входу включает четыре простых шага:
- Запустите Ватсап на ноутбуке, если он не был запущен ранее.
- Возьмите смартфон, запустите приложение WhatsApp.
- Коснитесь трех точек в верхнем правом углу для появления окошка камеры.
- Наведите окошко камеры на QR-код, отображающийся на экране ноутбука.
Спустя мгновение на экране появятся все диалоге, которые велись на смартфоне.
Ноутбук и смартфон могут быть подключены к сетям разных провайдеров и находиться далеко друг от друга. Все диалоги синхронизированы, начатый на ноутбуке разговор можно продолжить на телефоне и наоборот. Также синхронизируются передаваемые файлы и изображения.
Особенности
Что вы узнаете из статьи:
В линейке программ, позволяющих осуществлять обмен текстовыми, аудио-, фото и видео материалами, есть софт WhatsApp Messenger. Сейчас есть возможность установить эту утилиту для устройств, работающих на разных платформах, среди них гаджеты на ОС Windows, Android, Mac, iOS.
Кроме того, WhatsApp Messenger обладает встроенным браузером, который упрощает открытие ссылок.
Имеется возможность для просмотра документов в формате doc, pdf и других. Поэтому если вы активно ведете переписку в сети, то данный мессенджер сможет вам пригодиться.
Ведь с ним совершать разговоры намного проще и дешевле, тем более новейшие версии программы расширили ее функционал.
Например, появилась возможность редактировать сообщения, улучшена безопасность приложения за счет усовершенствованного протокола шифрования. Кроме того, подключение возможно сделать через компьютер, для этого надо лишь выйти на официальную страницу Web или скачать WhatsApp Messenger на компьютер в виде отдельного приложения.
Почему может не устанавливаться WhatsApp на Windows 7?
WhatsApp – программа, которая функционирует на многих устройствах. При установке на конкретное устройство учитывате особенности. Если мессенджер не устанавливается на Windows 7, то тщательно и подробно изучите особенности процесса установки, чтобы разобраться с причиной проблемы.

Отметим, что официальной версии на Windows 7 не существует, поэтому при загрузке приложения необходимо использовать эмуляторы. Эмуляторы разработаны для того, чтобы пользователь мог свободно использовать приложение с персонального компьютера. При работе на компьютере пользователь применяет дополнительную страницу, а основная остается на мобильном устройстве. Если участник не воспользовался эмулятором, то загрузка не может осуществиться.
Среди причин того, что приложение не устанавливается можно назвать отсутствие подключение к интернету, или процесса установки произведена не в соответствии с инструкциями.
Плюсы и минусы браузерной версии
Web-вариант не так уж и плох, потому что позволяет:
- пользоваться WA без скачивания дополнительного программного обеспечения, чем сохраняет ваше время и память;
- бесплатно общаться в чате, как на смарт-не, благодаря полной синхронизации данных;
- извлекать преимущества из быстрой скорости Интернета, большого экрана и набора текста на клавишах клавиатуры.
 WhatsApp на Windows 7.
WhatsApp на Windows 7.
Среди явных минусов можно отметить:
- невозможность общаться в видеочате;
- отсутствие функции «позвонить»;
- необходимость постоянно держать вкладку открытой, чтобы получать уведомления о новом сообщении;
- привязанность к смартф-у:
- нужно периодически авторизовываться со смартф-на;
- без включенного гаджета мессен-ер на компе работать не будет.
Как установить WhatsApp для Windows 7
Следующий важный момент, который следует отметить – это процедура установки. В случае с Ватсап для Виндовс 7 32 бит, есть некоторые нюансы. Весь алгоритм выглядит таким образом:
- Первым делом вам необходимо выполнить загрузку эмулятора BlueStacks. Именно с его помощью у вас появится возможность успешно инсталлировать продукт.
- Когда эмулятор будет готов к работе, с его помощью запустите установочный компонент для WhatsApp.
- Начните следовать всем указаниям системы. Дождитесь, пока будет реализована полная установка программы.
Теперь вы знаете, как установить WhatsApp на Windows 7. На самом деле, в этом нет ничего сложного, если знать, какими методами можно воспользоваться для успешной инсталляции. На описанной выше процедуре установочный процесс завершается, и вы можете без проблем начинать работу с WhatsApp.
Мессенджер для Windows
Все удобства переписки получится получить, если воспользоваться версией мессенджера для Windows. В действительности их две: web-клиент и отдельная программа. Среди преимуществ таких вариантов можно выделить простоту установки и удобства использования. Но есть и определенные недостатки. В обоих случаях требуется подключение к мобильному устройству, при этом постоянно будет потребляться его трафик. Кроме того, оба варианта не дают возможность совершения вызовов, а такая необходимость иногда появляется.
Существует и третий способ управления WhatsApp на компьютере или ноутбуке. Он лишен всех вышеописанных недостатков, но и далеко не такой удобный. Суть в том, что на ПК устанавливается эмулятор Android. А с его помощью можно запустить любое приложение с этой платформы, есть даже доступ к магазину Play Market. Такой вариант совсем не требует подключения к мобильному устройству. Рассмотрим все 3 случая в деталях.
Способ 1: Стационарный клиент
Установить Вацап для Виндовс можно в форме стационарного клиента. Это будет отдельной программой на компьютере, запуск которой частично откроет доступ к функциям мессенджера.
Загрузить стационарный клиент можно по ссылкам ниже. Когда все скачается, запустите файл WhatsAppSetup.exe, после чего нажмите «Далее». Это запустит процедуру инсталляции, которая займет не больше минуты.
Вацап можно найти в полном списке программ из меню «Пуск». Приложение автоматически запустится после установки. Появится окно с крупным штрих-кодом и пояснением по синхронизации. Нужно запустить мессенджер на мобильном устройстве, из настроек (в случае iOS) или основного меню (в случае Android) выбрать пункт WhatsApp Web и навести на него камеру.