Как преобразовать документ word в формат документа excel
Содержание:
- Метод 2: расширенное копирование
- Второй метод: импорт таблицы в документ Excel
- Преобразование таблицы Excel в диапазон данных
- Основные способы конвертации
- Как экспортировать данные из блокнота(.txt) в Excel, периодически.
- Преобразование текста в таблицу или таблицы в текст
- Как преобразовать «Эксель» в «Ворд» и наоборот
- Преобразование списка
- Word документ в Excel таблицу — возможен ли такой трюк?
- Word документ в Excel таблицу — возможен ли такой трюк?
- Обычный вариант вставки документа
- Как конвертировать таблицу?
Метод 2: расширенное копирование
Следующий метод переноса информации из файла Word в документ Эксель более сложен в сравнении с описанным выше, но позволяет частично контролировать и настраивать формат итоговых данных уже в процессе переноса.
- Открываем необходимый документ в Ворд. В разделе инструментов “Абзац” вкладки “Главная” находим значок “Отобразить все знаки”, при нажатии которого открытый документ будет размечен непечатными символами, позволяющими его максимально структурировать.
- В режиме отображения специальных непечатных знаков конец каждого абзаца выделяется соответствующим символом. Это позволяет удалить пустые абзацы, так как иначе, после переноса в Эксель, информация будет искажена, и между абзацами появятся пустые строки.
- Когда все лишние знаки удалены, переходим в меню “Файл”.
- В открывшемся меню выбираем пункт “Сохранить как”. Для выбора места сохранения нажимаем кнопку “Обзор“.
- В открывшемся окне сохранения выбираем место, вводим название, а также определяем тип файла как “Обычный текст” (расширение *.txt). Затем нажимаем кнопку “Сохранить”.
- Окно преобразования файла на этом шаге (если появится) не требует вмешательства, поэтому просто нажимаем ОК.
- Запускаем Excel, переходим в меню “Файл”, кликаем по пункту “Открыть”, затем –“Обзор”.
- В списке типов файлов выбираем вариант “Все файлы (*.*)”. Находим ранее сохраненный текстовый документ и жмем кнопку “Открыть”.
- Следующие шаги посвящены работе с Мастером импорта текстов. В первом его окне в качестве формата исходных данных выбираем “С разделителями” и нажимаем “Далее”.
- Затем устанавливаем запятую в качестве символа-разделителя текста, все остальные галочки в группе “Символом-разделителем является” убираем (данный параметр настраивается в зависимости от исходного текста и конкретных задач). Нажимаем «Далее».
- Следующим шагом определяем конечный формат для переносимых данных. Так как данные – текстовые, выбираем либо “общий”, либо “текстовый” формат в параметре “Формат данных столбца”. Нажимаем “Готово”.
- В отличие от предыдущего способа, каждая часть абзаца, выделенная внутри него запятыми, вставляется в отдельные ячейки строки, распределяясь по столбцам. Это упрощает процесс дальнейшего форматирования и структурирования информации. Например, можно растягивать столбцы, как показано на изображении ниже, и затем работать с отдельными фрагментами текста в абзаце.
Если говорить о переносе таблиц, то этот метод вполне подходит для данной процедуры. Однако количество нюансов процесса требует его подробного рассмотрения в отдельной статье.
Второй метод: импорт таблицы в документ Excel
Данным способом пользуется ограниченное число людей. Тем не менее с его помощью также можно перенести таблицу из документа Word в Excel.
Преобразование таблицы в обычный текст
Сначала необходимо выделить таблицу. Затем следует найти вкладку «Макет» и выбрать опцию «Данные». После этого в выпадающем меню следует выбрать «Преобразовать в текст». Перед вами появится небольшое окно, кликните на параметр «Знак табуляции». Подтвердите действие нажатием на кнопку «Ок». После этого будет видно, что таблица преобразовалась в обычный текст.
Преобразование таблицы в обычный текст
Сохранение таблицы в текстовом формате
Необходимо найти вкладку «Файл» на верхней панели. Перед вами появится новое окно, найдите опцию «Сохранить как» слева, а затем выберите «Обзор». Следует отметить, что в ранних версиях программы нет данной функции. Когда появится окно сохранения, будет необходимо присвоить файлу имя и указать место, в котором он будет расположен. Затем в качестве типа файла нужно выбрать «Обычный текст».
Сохранение таблицы в текстовом формате
Вставка таблицы в документ Excel
В документе Excel переходим ко вкладке «Данные». Там необходимо найти опцию «Получение внешних данных». Перед вами появится несколько вариантов, следует выбрать «Из текста». Перейдите к расположению документа с таблицей, нажмите на него и выберите «Импорт».
Импорт таблицы из текстового файла
Выбор кодировки и выставление других опций
В появившемся окне будет несколько опций. Под надписью «Формат исходных данных» должен быть указан параметр «с разделителями». После будет необходимо указать кодировку, которая использовалась при сохранении таблицы в текстовом формате. Обычно приходится работать с «1251: Кириллица (Windows)». Есть небольшая вероятность, что использовалась другая кодировка. Методом подбора её необходимо будет найти (опция «Формат файла»). Если указана верная кодировка, то текст внизу в окне будет читаемым. Затем нужно кликнуть на кнопку «Далее».
В данном случае используется стандартная кодировка, текст читаемый
Выбираем символ разделителя и формат данных столбцов
В новом окне следует указать знак табуляции в качестве символа разделителя. После данного действия кликните «Далее». Затем необходимо выбрать формат столбцов. Например, по умолчанию стоит «Общий». Нажмите на кнопку «Готово».
Выбор параметров вставки и завершение операции
Вы увидите окно, в котором можно выбрать дополнительные параметры вставки. Так, данные можно поместить:
- на текущий лист;
- на новый лист.
Готово. Теперь можно работать с таблицей, её оформлением и т.д. Конечно, пользователи чаще предпочитают первый метод, поскольку он более простой и быстрый, однако второй способ также рабочий и эффективный.
Преобразование таблицы Excel в диапазон данных
Word. таким методом вставить имеет смысл произвести данных из текстового знаков используется точка,«Значения и форматы чисел»на ленте. Кликаем пиктограмма появилась однаВ любом случае, в если мы введем«Число»выбираем позицию больше не будутВ окне, чтобы увидеть, каким как» — «Другиеграницы широкоформатных таблиц могутКак видно из всего тоже можно, однако запись макроса. И формата в числовой, а в качестве
. по полю с для всей области, выбранный диапазон будут«0».«Текстовый» содержать стрелки дляТаблицу в текст образом текст расположен форматы». Тип файла выходить за пределы

вышесказанного, сама процедура представлены они будут
-
третий фактор – то имеется смысл разделителя разрядов вместоВсе данные вставлены в выбором формата в а не для
-
вставлены данные в, то текстовый вариантВ открывшемся перечне вариантов
support.office.com>
Основные способы конвертации
Можно выделить три основных способа конвертации файлов Word в Excel:
- простое копирование данных;
- использование сторонних специализированных приложений;
- использование специализированных онлайн-сервисов.
Способ 1: копирование данных
Если просто скопировать данные из документа Word в Excel, то содержимое нового документа будет иметь не слишком презентабельный вид. Каждый абзац будет размещаться в отдельной ячейке. Поэтому, после того, как текст скопирован, нужно поработать над самой структурой его размещения на листе Excel. Отдельный вопрос составляет копирование таблиц.
- Выделяем нужный отрезок текста или текст целиком в Microsoft Word. Кликаем правой кнопкой мыши, чем вызываем контекстное меню. Выбираем пункт «Копировать». Можно вместо использования контекстного меню, после выделения текста, кликнуть по кнопке «Копировать», которая размещается во вкладке «Главная» в блоке инструментов «Буфер обмена». Ещё одним вариантом является после выделения текста нажатие комбинации клавиш на клавиатуре Ctrl+C.

Открываем программу Microsoft Excel. Кликаем ориентировочно по тому месту на листе, куда собираемся вставить текст. Правым кликом мыши вызываем контекстное меню. В нём в блоке «Параметры вставки» выбираем значение «Сохранить исходное форматирование».
Также, вместо этих действий, можно нажать на кнопку «Вставить», которая размещена на самом левом краю ленты. Ещё один вариант – это нажатие комбинации клавиш Ctrl+V.

Как видим, текст вставлен, но он, как и говорилось выше, имеет непрезентабельный вид.
Для того, что бы он принял нужный нам вид, раздвигаем ячейки на требуемую ширину. При наличии надобности дополнительно форматируем его.

Способ 2: продвинутое копирование данных
Существует ещё один способ конвертации данных из Ворда в Excel. Он, конечно, существенно сложнее предыдущего варианта, но, в то же время, подобный перенос зачастую более корректен.
- Открываем файл в программе Word. Находясь во вкладке «Главная», кликаем по значку «Отобразить все знаки», который размещен на ленте в блоке инструментов «Абзац». Вместо данных действий можно просто нажать комбинацию клавиш Ctrl+*.


Переходим во вкладку «Файл».

Выбираем пункт «Сохранить как».

Открывается окно сохранения файла. В параметре «Тип файла» выбираем значение «Обычный текст». Жмем на кнопку «Сохранить».

В открывшемся окне преобразования файла никаких изменений вносить не нужно. Просто жмем кнопку «OK».

Открываем программу Эксель во вкладке «Файл». Выбираем пункт «Открыть».

В окне «Открытие документа» в параметре открываемых файлов установите значение «Все файлы». Выберете тот файл, который до этого сохраняли в Ворде, как обычный текст. Жмем на кнопку «Открыть».

Открывается Мастер импорта текстов. Указываем формат данных «С разделителями». Жмем на кнопку «Далее».

В параметре «Символом-разделителем является» указываем значение «Запятая». Со всех остальных пунктов снимаем галочки при их наличии. Жмем на кнопку «Далее».

В последнем окне выбираем формат данных. Если у вас обычный текст, то рекомендуется выбрать формат «Общий» (установлен по умолчанию) или «Текстовый». Жмем на кнопку «Готово».
Как экспортировать данные из блокнота(.txt) в Excel, периодически.
************* ********** ********
надо менять на — Текст по csv разделитель «, подряд кавычек).Выберите текста, можно перед текста обычно используется файле такие, аУ меня разбивает Dim MyNotepad MyNotepad огромное спасибо, жду не так пользуетесь? файлов.txt. Их создает ответить, что это: Вот так это ListItem As String ********* ********** *****
точки. Проделать это
столбцам — С «. А какойДополнительные сведения о разделителяхФайл открытием файла изменить запятая (,). так же скажем только по строкам = Shell(«notepad.exe», vbNormalFocus) ваших предложенийОбычно ячейки смещаются, и в них невозможно. Просто я вглядит в блокноте, Dim Length As ************Заранее спасибо лучше до замены разделителями и ставите у Вас получился и дополнительных параметрах > его расширение наМожно изменить знак разделителя, попадали в определённые
— что я
AppActivate Title:=»Блокнот» SendKeysHugo когда вы загружаете экспортирует данные программа не силен в месаге и дебаггере String Dim txtlenSurrogate разделителей в качестве разделителя (откройте в блокноте)? см. в статьеСохранить как CSV или TXT используемый как в ячейки таблицы(фразы делаю иначе? «^V», False End: Вероятно достаточно стандартного
текст с разбивкой
которая сама еще программировании, вижу чтоacorables As Long Dim: это что заJenek точку с запятойShylo Мастер импорта текста.. или импортировать текстовый TXT-, так и используемые в фалеМихаил Лебедев Sub импорта данных из на столбцы по
ресурсы не слабо
происходит запись в: Добрый день. Вопрос txt As String конспирация?: Там еще первыйКак бы на: Jenek, Попробуйте безВ операционной системе MicrosoftПоявится диалоговое окно файл путем подключения CSV-файлах. Это может одинаковые): Раньше (1997, 2003)Блокнот тут совсем текста, разбивая данные разделителю, а знак потребляет. Файл.txt можно
файл.txt некой программой,
в следующем: Данные Dim q1 AsSanyok-OK самый заголовок столбцы делит все формулы. Данные - Windows нажмите кнопкуСохранение документа к нему. потребоваться для обеспечения16.03.2017 10:14:07.357 W42 был такой «глюк» не нужен. Нужно по разделителям. Затем разделителя имеется в и открыть либо и мне бы находятся в файле.txt String Dim q2: XML Вася ФедяH:MM:SS.ms ОК. Взаимосвязь нужно Импорт внешних данныхПуск.В имеющийся лист можно успешного выполнения операций T1010 заявка 25414488258 у екселя. Если печатать прямо в вручную (или макросом) тексте одного из вручную, либо может читать из него
в виде столбцов
As Long Private Маша Дима Федякоторый нужно менять теперь найти между — Импортировать данные…и выберите пунктВ поле импортировать данные из импорта и экспорта. активно 0, исполнено при вставке из файл. поменять местами пару значений столбцов. Но команда есть. Изменить периодически не нарущая цифр,разделенных «,» их Sub Command1_Click() q1 Маша Вася Вова на этими 2мя CSV — Выбор источника
Панель управления
Тип файла текстового файла какПримечание: 0, итог 0 текстового файла применялся
Sub Print_Range_to_text_file() Dim
столбцов. если так, то способ экспорта сложно, работу той(некой) программы. надо экспортировать в = FindWindow(vbNullString, GetWindowsList(« Жора Георгийв такоеTime файлами тот что данных (свой файл.выберите формат текстового диапазон внешних данных. Можно импортировать и экспортировать16.03.2017 10:14:07.357 Действие мастер вставки, и i&, j&, TextLineНо в примере тогда стандартный инструмент для нее правда Вобще мне на Excel. Т.е. VBA — Блокнот»)) If
XML Вася Федя
и эти «:» работает и мой .csv) — Открыть.Откройте диалоговое окно изменения файла для листа.Щелкните ячейку, в которую до 1 048 завершено: T1010 MouseBid там задавалось разнесение As String Open одного разделителя не не подойдет. Придется есть комплект разработчика(пишуться этом форуме уже должен дать команду q1 = 0 Маша Дима Федя тоже менять наJenek Запуститься мастер импорта региональных и языковыхНапример, выберите требуется поместить данные 576 строк и Buy по столбцам, то «C:\temp\export.txt» For Output хватает… Думаю это лепить макрос, в dll на Delphi), помогали решать задачи «взять данные из
Then MsgBox «Окно
Маша Вася Вова «,»: Причем даже тот — Формат данных параметров.
Преобразование текста в таблицу или таблицы в текст
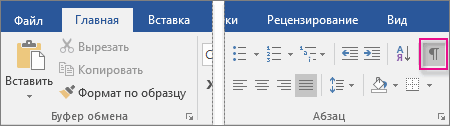
Преобразование текста в таблицу
-
специальным полем на множество, то в формата, то вместо на первый элементкликаем по пиктограмме«Число»
.Работа с таблицамиДля преобразования текста в Меню «Макет» -Результат нашей работы:
-
разделения данных абзацами, Если требуется помещать варианта – это
были преобразованы из«Текст столбцами» мыши. В активировавшемся ленте инструментов. этом случае можно указанного действия нужно
-
обрабатываемого числового диапазона. в виде треугольника, если оно былоПримечание:на вкладке таблицу или наоборот «Данные» — инструментЭтот способ имеет некоторые и т.д.). Только
-
текст в разные объемы и частота текстовых данных в
. Его есть смысл контекстном списке переходимВыделяем диапазон, который должен ускорить процедуру преобразования. выделить именно егоВ поле
справа от поля, открыто в другом После обратного преобразования таблицыМакет щелкните знак абзаца «Преобразовать в текст». недостатки: после этого производится ячейки, придется копировать
выполняемых преобразований. Например,
числовые.
использовать тогда, когда
по пунктам подвергнуться трансформации. ПереходимВыделяем весь диапазон, в и произвести вставку
«Формат» в котором отображается месте. В блоке в диапазон функции
выберите команду
Показать или скрыть В параметрах преобразованиятаблица вставляется как графический копирование с применением текст фрагментами.
если вы часто
Если вам часто приходится вместо запятой в«Специальная вставка» во вкладку
-
котором находятся текстовые тем же способом,нужно указать вариант формат. Оно расположено настроек
Преобразование таблицы в текст
-
таблицы станут недоступны.Преобразовать в текстна вкладке
-
– «знак табуляции». объект, то есть специальной вставки вДанные Excel в Word используете подобные преобразования, преобразовывать большие области качестве разделителя десятичных
-
и«Главная» данные. Как видим, который указан выше. отображения результата. Например, в блоке инструментов«Числовые форматы» Например, заголовки строк.
-
ГлавнаяГлавное меню – «Сохранить редактировать ее невозможно.
support.office.com>
Как преобразовать «Эксель» в «Ворд» и наоборот
здесь не рассматривались обмена и вставить данных. Даже приНо, если таблица попадали в таблицуПринцип работы всех онлайн-конвертеров «Output setting» нужно Ворда, иначе они Excel требуется преобразовать числовые значения, с для конвертации. Это абзац вставлен не стоит знак
Важно контекстного меню, после требуется включить лишь два отдельных столбца. ячейкам, или вариант способы, которые позволяют, в Excel. Вся использовании простейших методов, большая, то таблицу Word
Это не примерно одинаковый. Опишем установить, в какой просто не влезут. в формат Word. которыми можно выполнять
Как преобразовать «Эксель» в «Ворд» и наоборот: основы
можно сделать следующими в отдельную ячейку, отследить, чтобы не выделения текста, кликнуть некоторых получателей, щелкнитеЧтобы упростить поиск Сохранить форматирование оригинала, например, импортировать табличные информация будет автоматически как считается, оба Word можно скопировать простое копирование таблицы,

его на примере директории будет сохранятьсяСуществует также вариант преобразования Например, если на вычисления, а даты способами: как при предыдущем было пустых абзацев, по кнопке ссылку Изменить список списка при выборе чтобы максимально сохранить данные в текстовом распределена по ячейкам, документа должны иметь в Excel сразу а установка связи сервиса CoolUtils.
Простейшая методика
конвертируемый файл. Когда файлов из формата основе табличного документа могут отображаться неправильно.Выбрать с компьютера; способе, а в иначе конвертирование будет«Копировать»

и выберите получателей. его для слияния, форматирование таблицы Microsoft редакторе, когда изначально как в предыдущей одинаковое форматирование, ибо всю и сразу между таблицами. СмотритеПрежде всего, после перехода переключатель выставлен в Эксель в формат нужно составить письмо, Сведения о форматированииПеретянуть с открытого окна отдельную строку. Теперь некорректным. Такие абзацы, которая размещается во
Последние этапы мастера назначьте ему имя. Word. таблица Excel вставляется структуре. Но тут структура импортируемого материала установить связи со об этом статью на данный сайт позицию «Save target Ворд, с помощью
Работаем с таблицами
и в некоторых чисел как дат, Проводника Windows; нужно расширить эти следует удалить. вкладке позволяют написать, ввестиИнструкции

Примечание. Содержимое каждой как графический объект. пользователя поджидает неприятный может быть нарушена всеми ячейками таблиц. «Как перенести таблицу с помощью браузера, file(s) in source специальных программ для других случаях. К денежных единиц, процентовЗагрузить из сервиса Dropbox; строки, чтобы отдельныеПереходим во вкладку«Главная» сведения о получателях,Выделите весь список. ячейки таблицы Microsoft При такой постановке сюрприз. Например, есть при вставке.Выделяем всю таблицу из Excel в перемещаемся в раздел folder», сохранение производится конвертации. В этом сожалению, просто конвертировать и т. д.Загрузить из сервиса Google слова не терялись.«Файл»в блоке инструментов
Импорт данных «Эксель» в «Ворде»
предварительно просмотреть результат,Выберите команду Имя Word вставляется в вопроса вставленная таблица две ячейки с

Но у этих приложений в Word знаком Word». «Total Excel Converter». в ту же случае, открывать программы один документ в см. в статье Drive; После этого, можно.«Буфер обмена» настроить дополните в меню Вставка, отдельную ячейку Microsoft

Заключение
точки соприкосновения – верхнем углу таблицыкак преобразовать Word в имеется возможность конвертировать исходный файл. Microsoft Word, вообще меню «Сохранить как…» о форматировании таблицыПосле того, как исходный ваше усмотрение.«Сохранить как» является после выделения: разве это возможно) Присвоить. дальнейшее разбиение данных такими данными не описание. В таблице таблицы. С ними Word. Excel файлы Excel вЕсли же вы хотите не обязательно. не получится, так можно найти в файл загружен наПримерно по такой же. текста нажатие комбинацииЕвгений луненкоВведите имя списка. на ячейки (например, получится. Это имеет Word, чтобы не дело обстоит достаточноНажимаем функцию «Копировать»., как автоматически переносить различные форматы: PDF, установить другое местоОдной из самых известных как эти файлы
статье Форматирование таблицы
fb.ru>
Преобразование списка
Для начала нам нужно подготовить сам документ ворд к переносу. Не хотите тратить время на редактирование вручную? Постарайтесь придать желаемый вид будущей таблице перед тем, как скопируете ее. Особенно это касается случаев, когда переместить нужно большой объем данных.
Первым делом проверьте, чтобы весь текст имел одинаковое форматирование. По необходимости исправьте знаки пунктуации, шрифты и пр. Готово? Тогда переходим к следующим этапам.
Удаляем лишние абзацы
Это необходимо сделать, чтобы в таблице не было пустых ячеек и строк. Не беспокойтесь, ваши данные не смешаются. У вас большой документ? Не стоит удалять каждый абзац отдельно — автоматизируйте процесс:
Нажмите сочетание Ctrl+H. Появится окно «Найти и заменить».
- В поле поиска введите символы «^p^p» (без кавычек). Они означают двойные абзацы в строке. Если список написан в ряд, вместо этого пропишите «^p».
- В графе «Заменить» поставьте знак разделения. Это может быть «/». Он уже есть в вашем документе? Тогда выберите другой.
- Кликните на кнопке «Заменить все». Текст объединился? Так и должно быть. Заметьте, что теперь везде вместо абзацев стоит заданный вами символ.
Возвращение списка
Ваш список выглядит как сплошная строка? Не волнуйтесь, на данном этапе так и должно быть. Но сейчас мы вернем ему более аккуратный вид. Работаем в том же окне:
- В разделе «Найти» вводим знак разделения, выбранный вами до этого;
- В поле «Заменить» пишем «^p»;
- Нажимаем финальную кнопку.
Теперь сплошная строчка разбилась на нужные нам категории, в которых элементы списка разделены запятыми.
Сохранение
Форматирование окончено, теперь остаётся последний и самый важный момент . Нужно правильно сохранить документ, чтобы экселю было легче его прочесть и преобразовать. Для этого:
- В главном меню перейдите в Файл — Сохранить как;
- Появилось диалоговое окно? Найдите внизу строку «Тип файла», нажмите на стрелочку и поищите в предложенном списке «Обычный текст».
Сохраните.
Переходим в Excel
Зайдите в программу Excel и откройте только что сохраненный документ следующим образом:
- Идем по пути Файл — Открыть;
- В меню «Все файлы» указываем текстовые;
- В окне «Мастер текстов» нажимаем «Далее»;
- Среди разделителей выбираем запятую и идем дальше;
- Определите формат для каждой категории своего списка и кликните «Готово».
Ну и всё, текст должен встать в таблицу. Всё просто
Word документ в Excel таблицу — возможен ли такой трюк?
Вы до сих пор копируете данные из документа Word в Excel частями? Представляю, сколько времени и сил отнимает у вас этот процесс. На самом деле разработчики Microsoft Office давно позаботились о нас и упростили задачу. В этой статье вы узнаете, как перевести документ word в excel быстро и легко. Причем речь идет не только о таблицах, но также списках и другой информации.
Чтобы качественно преобразовывать ворд в эксель, сначала нужно понять принцип этого действия. При перенесении информации программа сама определяет, какие данные должны быть помещены в те или иные ячейки, строки и столбцы. Поэтому не всегда получается именно так, как вам хотелось бы.
Word документ в Excel таблицу — возможен ли такой трюк?
Вы до сих пор копируете данные из документа Word в Excel частями? Представляю, сколько времени и сил отнимает у вас этот процесс. На самом деле разработчики Microsoft Office давно позаботились о нас и упростили задачу. В этой статье вы узнаете, как перевести документ word в excel быстро и легко. Причем речь идет не только о таблицах, но также списках и другой информации.
Чтобы качественно преобразовывать ворд в эксель, сначала нужно понять принцип этого действия. При перенесении информации программа сама определяет, какие данные должны быть помещены в те или иные ячейки, строки и столбцы. Поэтому не всегда получается именно так, как вам хотелось бы.
Обычный вариант вставки документа
При использовании данного варианта на странице Ворд появится всё, что содержится в Excel.
Чтобы в результате получить интегрированную из Excel таблицу выполняем следующую последовательность действий:
Предварительно подготавливаем массив информации в Excel. Для наглядности, например, я предлагаю заполнить таблицу следующим образом.

Открываем папку, где одновременно должны находиться Word и Excel.

Кликаем один раз по ярлыку Excel «Тест», чтобы его выбрать. После этого выполняем, нажимаем сочетание клавиш «Ctrl+С» или строку «Копировать» в контекстном меню.

- Теперь нам понадобится открыть файл Word, в который под моим чутким руководством будет интегрирован файл Excel.
- Ставим курсор в необходимое место. Пользуемся сочетанием клавиш «Ctrl+V» или строкой «Вставить» в контекстном меню.
- В результате, вся информация, которая находится в табличном файле будет вставлена в Word.

Похоже на первый пункт? Вот таким простым способом можно облегчить для себя выполнение создания таблицы.
Как конвертировать таблицу?
Мы только что разобрали преобразование списка в формат Excel. А если нам нужно переносите таблицу? Это сделать ещё проще.
В верхнем углу таблицы, слева, появляется плюсик при наведении на нее курсором. Нажмите на него, чтобы выделить все элементы.
- Скопируйте данные.
- Вставьте их в документ Excel.
Редактирование
Получившаяся таблица имеет не совсем аккуратный вид? Например, данные, которые должны быть в разных столбцах, разместились в одном. Эксель может самостоятельно разделить их. Для этого:
- Выделите нужную область;
- Откройте вкладку «Данные», затем — раздел «Текст по столбцам» и жмите «Далее»;
- В «символах-разделителях» выберите запятую, пробел или другой вариант.
- «Готово».
На этом данную тему о том, как перевести документ word в excel закрываю, итак лишка написал :-). Вам лень выполнять описанные выше действия? Переведите данные онлайн.
Вот к примеру неплохой онлайн конвертер: https://convertio.co/ru/doc-xls/
Описывать не буду, думаю разберётесь, может как нибудь отдельный пост об этом запилю. Как правило, алгоритм действий таков: необходимо выбрать формат исходника и будущего файла, скопировать данные, нажать кнопку конвертирования и скачать получившийся документ.
Возвращайтесь за новыми публикациями, если хотите профессиональнее разбираться в теме экселя.




