Параграфы и выравнивание текста в html
Содержание:
- § 8. Создание списков в HTML
- Применение CSS — выравнивание по центру HTML
- Меню
- Выравнивание картинки по центру CCS
- Размер шрифта
- Вертикальное центрирование
- vertical-align: middle
- Центрирование в области просмотра в CSS уровня 3
- CSS — Выравнивание по вертикали
- Выравнивание по горизонтальному центру строчных (inline) и строчно-блочных (inline-block) элементов
- Выравнивание в Ворде
- Отступы
- Использование flexbox для горизонтального и вертикального центрирования элементов
- как наложить текст на картинку html
- Выравнивание текста
- Как переместить текст в ворде вверх?
- Как сдвинуть текст в ворде вверх?
- Как свободно перемещать текст в ворде?
- Как перемещать текст в Ворде 2010?
- Как в ворде передвинуть строку влево?
- Какой клавишей поднять текст вверх?
- Как в ворде поднять текст в таблице?
- Что нужно сделать чтобы переместить фрагмент текста?
- Как скопировать текст и перенести его?
- Как в Ворде вставить текст без форматирования?
- Как выровнять текст по центру в ворде?
- Как сделать красивую шапку в ворде?
- Как начать писать с новой строки?
- Как правильно выровнять текст по ширине в ворде?
- Как перенести абзац в ворде?
- Как выровнять текст по центру при помощи CSS?
- Абсолютное позиционирование и отрицательные поля
§ 8. Создание списков в HTML
В HTML списки создаются с помощью тегов и . В первом случае создается упорядоченный (нумерованный), во втором неупорядоченный (маркированный) списки. Каждый элемент списка выделяется тегом . Браузер отображает элементы списка с новой строки в виде столбца с отступом и маркерами. Вид маркера определяется атрибутом type.
В нумерованном списке маркеры (значения атрибута type) такие:
- 1 — нумерация арабскими цифрами (по умолчанию);
- A — большими латинскими буквами по алфавиту;
- a — маленькими латинскими буквами;
- I — большими римскими цифрами;
- i — маленькими римскими цифрами.
Например, HTML-код
Первый элемент.Второй элемент.Третий элемент.
браузер покажет так:
- Первый элемент.
- Второй элемент.
- Третий элемент.
В маркированном списке значения атрибута type такие:
- disc — закрашенный кружок (по-умолчанию);
- circle — незакрашенный кружок;
- square — закрашенный квадратик.
Например, HTML-код
Первый элемент.Второй элемент.Третий элемент.
в браузере выглядит так:
- Первый элемент.
- Второй элемент.
- Третий элемент.
Как и остальные теги HTML, списки можно вкладывать друг в друга. Получаются многоуровневые вложенные списки. Например, код:
Первый элемент. Второй элемент. Третий элемент. Четвёртый элемент. Пятый элемент.
браузер покажет так:
- Первый элемент.
-
- Второй элемент.
- Третий элемент.
- Четвёртый элемент.
- Пятый элемент.
Применение CSS — выравнивание по центру HTML

Центрирование с помощью CSS может стать проблемой для начинающих веб-дизайнеров. Существует много способов сделать это, но не все они применимы к каждому элементу.
CSS можно использовать, чтобы:
- Центрировать текст;
- Центрировать блочный элемент (например, div);
- Центрировать изображение;
- Вертикально центрировать блок или изображение.
Много лет назад веб-дизайнеры могли использовать <center> для центрирования изображений и текста. Но теперь этот тег признан устаревшим и больше не поддерживается современными браузерами. Это вызвано тем, что современные сайты должны иметь четкое разделение структуры и стилей.
Меню
Панель значковЗначок менюАккордеонВкладкиВертикальные вкладкиЗаголовки вкладокВкладки полной страницыВверх НавигацияОтзывчивый TopnavПанель поискаИсправлена боковая панельБоковая навигацияПолноэкранная навигацияМеню Off-CanvasНаведение с помощью кнопокМеню горизонтальной прокруткиВертикальное менюНижняя навигацияОтзывчивый снимок NavСсылки на нижнюю границуСсылки справаЦентрированные ссылки менюИсправлено менюСлайд-шоу в прокруткеСкрыть Navbar в прокруткеПрикрепленное NavbarВыпадающие окна HoverНажмите «Раскрывающиеся окна»Раскрытие в ТопнавеРаспространение в СиденеОткроется панель NavbarDropupMega MenuпагинацияПанировочные сухариГруппа кнопокГруппа вертикальных кнопокВажная социальная панельОтзывчивый заголовок
Выравнивание картинки по центру CCS
В случае если у вас есть несколько изображений, которые нужно выровнять по центру, то лучше подойдёт выравнивание картинок по центру путём внесения правок в файл CSS-стилей страницы или сайта. Для этого нужно присвоить изображению класс и дописать показанные ниже css-свойства.
HTML:
PHP
<img class=»center-pic» srcimages/mokup.jpg» alt=»img» width=»394″ height=»286″ />
| 1 | <img class=»center-pic»srcimagesmokup.jpg» alt=»img» width=»394″ height=»286″> |
CSS:
PHP
.center-pic{
display:block;
margin:auto;
}
|
1 |
.center-pic{ displayblock; marginauto; } |
Этот способ выравнивания картинки css работает практически всегда. Задавать изображению класс не обязательно. Вы можете обратиться к нему через класс блока в котором оно находится. Например:
PHP
.conteiner img{
display:block;
margin:auto;
}
|
1 |
.conteiner img{ displayblock; marginauto; } |
Так же можно воспользоваться альтернативным вариантом выравнивания картинки по центру, обернув изображение в абзац тегом <p> и, по аналогии с вариантом для HTML, задать абзадцу свойство text-align:center.
HTML:
PHP
<p class=»center-pic»><img src=»https://impuls-web.ru/wp-content/uploads/2017/06/mokup-horex.jpg» alt=»img» width=»394″ height=»286″ /></p>
| 1 | <pclass=»center-pic»><img src=»//impuls-web.ru/wp-content/uploads/2017/06/mokup-horex.jpg»alt=»img»width=»394″height=»286″><p> |
CSS:
PHP
.center-pic{
text-align:center;
}
|
1 |
.center-pic{ text-aligncenter; } |
С помощью показанных в этой статье способов выравнивания картинок в html и css вы сможете выровнять нужное вам изображение практически в любой ситуации. В своей практике я стараюсь чаще использовать вариант с использованием text-align:center; или margin:auto, в зависимости от ситуации.
На этом я, пожалуй, закончу статью. Надеюсь, данная статья поможет вам разобраться с выравниванием картинок в html и css и вы сможете подобрать для себя наиболее удобный вариант.

Желаю вам успехов в создании своего сайта! До встречи в следующей статье!
С уважением Юлия Гусарь
Размер шрифта
Изменение размера шрифта в элементе — хороший способ визуально выделить его и придать ему значимости, или наоборот показать, что данная информация не должна привлекать к себе повышенное внимание. Для изменения размера шрифта используется свойство font-size
Существует несколько способов указать размер шрифта, рассмотрим наиболее распространенные из них:
Для изменения размера шрифта используется свойство font-size. Существует несколько способов указать размер шрифта, рассмотрим наиболее распространенные из них:
Пиксели
Значения в пикселях используются часто, поскольку такой подход предоставляет очень точный контроль над размером. Числовое значение заканчивает буквенными символами px, которые должны следовать сразу после числа (между числом и px не должно быть пробела).
body { font-size: 14px; }
Проценты
По умолчанию размер шрифта в браузерах равен 16px. Таким образом, значение 100% соответствует 16px, а 200% — 32px. Если вы определите правило, задающее всему тексту внутри элемента <body> значение 75% от размера по умолчанию (это будет соответствовать 12px), а затем определите еще одно правило, которое задает значение 75% для его дочернего элемента, то размер шрифта в этом элементе будет равен 9px (то есть 75% от 12px).
body { font-size: 100%; }
EM
Единица измерения em позволяет изменить размер шрифта относительно размера шрифта в родительском элементе. Посколько по умолчанию размер шрифта в браузерах составляет 16px, то можно использовать правила, аналогичные тем, которые используются для значений в процентах.
body { font-size: 14px; }
h2 { font-size: 1.2em; }
В примере мы задали элементу <body> размер шрифта 14px, а для всех элементов <h2> — 1.2em. Это означает, что размер шрифта заголовков второго уровня будет масштабирован с коэффициентом 1,2. В нашем случае размер всех заголовков <h2> будет составлять 1,2 размера шрифта элемента <body>, что означает в 1,2 раза больше, чем 14px, и примерно равняется 17px. (На самом деле размер будет равняться 16,8, но большинство браузеров округлит его до 17.)
Примечание: по сути проценты и em, это два разных способа для достижения одной и той же цели. Они оба дают возможность задать размер относительно размера шрифта родительского элемента.
Ключевые слова
CSS предлагает семь ключевых слов, которые позволяют назначить размер шрифта относительно размера по умолчанию (16px): xx-small, x-small, small, medium, large, x-large и xx-large.
p { font-size: small; }
Среднее значение medium — размер шрифта по умолчанию в браузерах. Остальные значения уменьшают или увеличивают размер шрифта с различными коэффециентами. Самый маленький размер шрифта xx-small равен примерно 9 пикселям, каждый последующий размер примерно на 20% больше предыдущего:
<!DOCTYPE html>
<html>
<head>
<meta charset="utf-8">
<title>Название документа</title>
<style>
p.class1 { font-size: 120%; }
p.class2 { font-size: 18px; }
p.class3 { font-size: x-small; }
</style>
</head>
<body>
<p class="class1">Изменение размера с помощью процентов.</p>
<p class="class2">Изменение размера с помощью пикселей.</p>
<p class="class3">Изменение размера с помощью ключевого слова x-small.</p>
</body>
</html>
Попробовать »
С этой темой смотрят:
- Отступ текста в CSS
- Выравнивание текста в CSS
- Цвет и тень текста в CSS
- Как изменить шрифт в CSS
- Стандартные (безопасные) шрифты
Вертикальное центрирование
CSS уровня 2 не обладает свойством вертикального центрирования.
Вероятно, оно появится в версии CSS уровня 3 (см. ). Но даже в CSS2 вы можете центрировать блоки вертикально при
помощи комбинирования нескольких свойств. Хитрость заключается в
том, чтобы указать, что внешний блок должен быть отформатирован как
ячейка таблицы, т.к. содержимое ячейки таблицы может
быть выровнено по центру вертикально.
Пример, приведенный ниже, демонстрирует центрирование абзаца
внутри блока, который имеет определенную заданную высоту. Отдельный пример показывает абзац,
который центрирован вертикально в окне браузера, потому что
находится внутри блока, позиционированного абсолютно и по высоте
окна.
DIV.container {
min-height: 10em;
display: table-cell;
vertical-align: middle }
...
<DIV class="container">
<P>Этот маленький абзац...
</DIV>
vertical-align: middle
Свойство CSS выравнивает элемент по вертикали относительно родительского элемента, окружающего текста или ячейки таблицы. Однако с ним не все так просто. Это свойство работает только для inline-элементов (span, img и т.д) и элементов с ;
Кроме того, при помощи свойства можно выровнять по вертикали содержимое ячеек таблицы. Этим можно воспользоваться для того, чтобы выровнять блочный элемент, хакнуть систему, так сказать.
Для того, чтобы этот метод работал, как задумано, нужно задать абсолютные (в px) размеры родительского элемента. У дочернего элемента ширина и высота могут быть относительными (например, в %).
Центрирование в области просмотра в CSS уровня 3
Контейнером по умолчанию для абсолютно позиционированных элементов является область просмотра. (В случае c браузером это окно браузера). Таким образом, центрирование элемента в области просмотра не вызывает сложности. Далее приведен полный пример. (В этом примере использован синтаксис HTML5.)
<html>
<style>
body {
background: white }
section {
background: black;
color: white;
border-radius: 1em;
padding: 1em;
position: absolute;
top: 50%;
left: 50%;
margin-right: -50%;
transform: translate(-50%, -50%) }
</style>
<section>
<h1>Красиво выровнен по центру</h1>
<p>Этот текстовый блок выровнен вертикально по центру.
<p>И горизонтально, если окно достаточно широкое.
</section>
Вы можете увидеть результат в отдельном документе.
Правило ‘margin-right: -50%’ необходимо для компенсации ‘left:
50%’. Правило ‘left’ уменьшает доступную для элемента ширину на 50%. Поэтому визуализатор постарается сделать линии длиною не более половины ширины контейнера. Указав на то, что правое поле элемента находится правее на ту же самую величину, отметим, что максимальная длина линии снова равняется ширине контейнера.
Попробуйте изменить размер окна: вы увидите, что каждое предложение находится на одной строке, когда окно достаточно широкое. Только тогда, когда окно слишком узкое для всего предложения, это предложение будет разбито на несколько строк. Когда вы удалите правило ‘margin-right: -50%’ и снова измените размер окна, вы заметите, что предложения будут уже разбиты, хотя окно все еще шире строк текста в два раза.
(Использование свойства ‘translate’ для центрирования в области просмотра было впервые предложено “Charlie” в )
CSS — Выравнивание по вертикали
1. Отцентровать один элемент (, ) относительно другого (в котором он расположен) по центру. Родительский блок в этом примере имеет фиксированную высоту, которая задаётся с помощью свойства CSS .
HTML-код:
<div class="parent">
...
<div class="child">
...
</div>
</div>
CSS-код:
.parent {
line-height: 500px;
}
.child {
display: inline-block;
vertical-align: middle;
}
Браузеры, которые поддерживают данное решение:
- Chrome 1.0+
- Firefox 3.0+
- Internet Explorer 8.0+
- Opera 7.0+
- Safari 1.0+
2. Центрирования одного блока относительно другого по вертикали посредством представления родителя как таблицы, а ребёнка как ячейки этой таблицы.
.parent {
display: table;
}
.child {
display: table-cell;
vertical-align: middle;
}
Браузеры, которые поддерживают данное решение:
- Chrome 1.0+
- Firefox 1.0+
- Internet Explorer 8.0+
- Opera 7.5+
- Safari 1.0+
Выравнивание по горизонтальному центру строчных (inline) и строчно-блочных (inline-block) элементов
Как известно, у нас есть простые способы центрировать контент по горизонтали. Для этого мы используем для абзаца, div-а, заголовка, т.е. любого блочного элемента, внутри которого размещен текст или картинка, — и все работает. Например, код для изображения ниже будет таким:
Изображение внутри абзаца с text-align:center
<p style=»text-align: center»>
<img src=»images/cube.jpg» alt=»Центрированное изображение» width=»300″ height=»210″>
</p>
|
1 |
<pstyle=»text-align: center»> <img src=»images/cube.jpg»alt=»Центрированное изображение»width=»300″height=»210″> <p> |

Аналогично будет центрирован любой элемент, для которого свойство задано, как или .
Выравнивание в Ворде
В этом уроке я покажу, как выровнять текст в программе Microsoft Word. Мы научимся смещать его в центр, вправо, влево и по ширине.
Когда вы печатаете в Ворде, по умолчанию текст размещается по левой стороне страницы. Но часто его нужно передвинуть в другую часть листа. Например, заголовок принято смещать в центр, а шапку документа — вправо. Эта процедура называется выравнивание .
Выравнивание — это положение текста на странице. Он может быть размещён по центру, по левому и правому краю, по ширине. Для этого в Word есть специальные кнопки в верхней части программы:
О них мы поговорим чуть позже. А пока немного о том, как не нужно выравнивать.
Неправильное выравнивание
Многие пользователи сдвигают текст неправильно: при помощи клавиши пробел или Tab на клавиатуре. Такое смещение считается ошибкой, так как расстояние от левого поля делается на «глазок». Из-за этого оно получается больше, чем нужно.
А если таким образом сделать выравнивание по правому краю, то возникнет масса проблем при редактировании. Слова будут скакать туда-обратно. Да и сам способ неудобный – приходится много раз нажимать на клавишу.
Кроме того, такой способ выравнивания может обернуться потеряй деловой репутации. Ведь проверить оформление легко: достаточно нажать на вверху Ворда.
Нажав на кнопку , в документе появятся точки и различные значки. Точками показываются пробелы. И если документ оформлен неправильно, это сразу же станет понятно.
Чтобы изменить отображение – убрать лишние точки и знаки, – нужно снова нажать на вверху программы.
На заметку . Документы с неправильным выравниванием в некоторых организациях не принимают.
Как выровнять текст правильно
Сделать выравнивание можно не только в начале печати, но и в конце. Это даже проще: закончили работу над документом и привели его в правильный вид.
Для смещения текста в программе Word есть четыре кнопки. Находятся они в верхней панели, в разделе «Главная».
- — по левому краю
- — по центру
- — по правому краю
- — по ширине
А теперь попробуем правильно сместить текст. Для начала напечатайте несколько слов в программе Word. Затем выделите их:
- Наведите курсор (стрелку или палочку) в самое начало или в самый конец текста.
- Нажмите левую кнопку мыши и, не отпуская ее, тяните в другой конец.
- Когда текст закрасится другим цветом (обычно серым или синим), это будет означать, что он выделен.
После выделения щелкните по кнопке выравнивания по центру. Напечатанные слова переместятся в середину страницы.
Может показаться, что это неправильный центр. На всё верно, ведь поле (отступ) с левой стороны больше, чем с правой.
Таким же способом попробуйте выровнять слова по правому краю.
Что касается кнопки «По ширине ». Она равняет с двух сторон – и слева, и справа. Если текста немного, то вы не заметите разницу между ней и кнопкой «По левому краю». А вот если текста много (несколько абзацев), то он станет ровным с двух сторон.
Пример выравнивания по левому краю:
Часто при таком смещении между словами увеличивается расстояние, как будто было нажато несколько пробелов. Так происходит из-за того, что текст растягивается по всей длине. Чтобы это исправить, нужно сделать расстановку переносов. Для этого перейдите на вкладку «Макет», щелкните по пункту «Расстановка переносов» и выберите «Авто».
Если вкладки «Макет» нет, перейдите на «Разметка страницы».
Совет . Если нужно сделать бланк документа, вставьте таблицу — одна строка, два столбца. Напечатайте в ней шапку, а потом скройте границы. Для этого выделите таблицу, нажав на , перейдите на вкладку «Конструктор». Затем щелкните по пункту «Границы» и выберите «Нет границы».
Отступы
1 2 3 4 5 6 7 8 9 10 11 12 13 14 15 16 17 18 19 20 21 22 23 24 |
<!DOCTYPE html>
<html>
<head>
<meta charset="utf-8">
<title>text-indent</title>
<style>
#a { text-indent: 53px; }
#b { text-indent: -43px; }
div {
background: #FFDAB9;
width:35%;
font-size:29px;
margin-left: 30%;
padding-left:50px;
}
</style>
</head>
<body>
<div>
<p id="a">Для создания красной строки нужно знать всего лишь один параметр.</p>
<p id="b">Им является простое свойство text-indent.</p>
</div>
</body>
</html>
|
Хвалю тех, кто опробовал каждый пример на практике. Отправляйте ссылки на мой блог друзьям и не забывайте подписываться. Удачи! Пока-пока!
Прочитано: 1517 раз
Использование flexbox для горизонтального и вертикального центрирования элементов
Способ 1. Сочетание свойств и
Свойства Flexbox-модели позволяют выровнять элемент не только по горизонтали, но и по вертикали. Для этого нужно использовать всего 3 свойства для родительского элемента: , и . Для того чтобы было видно, как сработало последнее свойство, необходимо также добавить высоту родительскоиу элементу (в примере — ). Если у вас внутрь flex-контейнера вложен не один, а несколько элементов, то для того, чтобы они расположились друг под другом, нужно еще добавить свойство .
Использование свойств Flexbox-модели для горизонтального и вертикального центрирования элемента
<style>
.test-flex{
height: 320px;
display: flex;
justify-content: center;
align-items: center
}
figure {border: 2px dotted #a9a9a9;}
figcaption {
text-align: center;
font-weight: bold;
margin-bottom: 10px;
}
</style>
<div class=»test-flex»>
<figure>
<img src=»images/cube.jpg» alt=»Центрирование flex» width=»300″ height=»200″ style=»margin: 0″ />
<figcaption>3D Cube</figcaption>
</figure>
</div>
|
1 |
<style> .test-flex{ height320px; displayflex; justify-contentcenter; align-itemscenter } figure {border2pxdotted#a9a9a9;} figcaption { text-aligncenter; font-weightbold; margin-bottom10px; } </style> <div class=»test-flex»> <figure> <img src=»images/cube.jpg»alt=»Центрирование flex»width=»300″height=»200″style=»margin: 0″> <figcaption>3DCube<figcaption> <figure> <div> |
Пример вживую:
 3D Cube
3D Cube
Способ 1а: display: inline-flex для небольших элементов
Для небольших элементов типа иконок, которые вставлены в круглые/квадратные элементы с целью дополнительного оформления можно использовать сочетание . За счет этих свойств у нас выравнивается контент в виде иконки, созданной на основе Fontawesome, по центру круга. За счет того, что сами иконки имеют свойство , их можно легко центрировать внутри контейнера с помощью свойства .
See the Pen inline-flex centering by Elen (@ambassador) on CodePen.dark
Способ 2: используем display: flex для родителя и margin: auto для дочернего элемента
Очень простой способ, который предполагает наличие одного дочернего элемента внутри flex-контейнера. CSS-стили лаконичны:
Один дочерний flex-элемент с margin: auto внутри flex-контейнера
CSS
.parent {
height: 400px;
display: flex;
}
.child{
margin: auto;
}
|
1 |
.parent { height400px; displayflex; } .child{ marginauto; } |
В примере ниже такой вариант применен для размещения текста по центру header-a для html-страницы.
See the Pen WNGKWNQ by Elen (@ambassador) on CodePen.dark
как наложить текст на картинку html
-
Как поставить картинку по центру картинки!? Как вообще написать текст на картинке html?
Нам понадобится блок div с id «id=»tekst_sverhu_kartinki»»
Позиция будет «position: relative;»
Во внутрь поместим картинку и новый блок div с class-ом «class=»tekst_sverhu_kartinki»»
И далее нужно позиционировать данный блок с текстом по центру во вертикали и по горизонтали.
Html:
<div id=»tekst_sverhu_kartinki»>
<img src=»https://dwweb.ru/__img/__img_rotate/more.png » alt=»Текст сверху картинки»>
<div class=»tekst_sverhu_kartinki»>Текст сверху картинки</div>
</div>
Css:
<style>
div#tekst_sverhu_kartinki {
position: relative;
}.tekst_sverhu_kartinki {
position: absolute;
top: 50%;
left: 65px;
text-transform: uppercase;
color: white;
width: 350px;
background: #00000094;
padding: 10px;
text-align: center;
font: bold 24px/34px Helvetica, Sans-Serif;
}
</style>
Результат ‘как написать текст поверх картинки в html‘:Текст сверху картинки
-
Для того, чтобы поставить текст сверху картинки в html. Нам понадобится каркас div внутри картинка img + span
Html:
<div id=»tekst_sverhu_kartinki»>
<img src=»https://dwweb.ru/__img/__img_rotate/more.png » alt=»Текст сверху картинки»>
<div class=»tekst_sverhu_kartinki_1″>
<span>Наш отдых</span><br>
<span>Лучшие моменты</span>
</div>
</div>
css:
div#tekst_sverhu_kartinki {
position: relative;
}
.tekst_sverhu_kartinki_1 {
position: absolute;
bottom: 10%;
text-transform: uppercase;
color: #c9c9c9;
width: 300px;
}
.tekst_sverhu_kartinki_1 span {
font: bold 24px/44px Helvetica, Sans-Serif;
background: #00000094;
padding: 8px;
}
Пример : Текст сверху картинки в левом углу
Наш отдыхЛучшие моменты -
Ну и следующий вариант → «При наведении на картинку появляется текст html» :
Не стал делать отдельным пунктом — текст справа. Этот вариант можно немного модифицировать(убрать hover и у текста убрать opacity: 0) и будет у вас тест справа на картинке.
Html:
<div id=»tekst_sverhu_kartinki_sprava_1″>
<img src=»https://dwweb.ru/__img/__img_rotate/more.png » alt=»Текст сверху картинки»>
<div class=»tekst_sverhu_kartinki_sprava_1 «>
<span>Наш отдых</span><br>
<span>Лучшие моменты</span>
</div>
</div>
css:
div#tekst_sverhu_kartinki_sprava_1{
position: relative;
width: 500px;
}
#tekst_sverhu_kartinki_sprava_1:hover .tekst_sverhu_kartinki_sprava_1 {
transition: 2s;
opacity: 1;
cursor: pointer;
}
.tekst_sverhu_kartinki_sprava_1 {
position: absolute;
bottom: 10%;
text-transform: uppercase;
color: #c9c9c9;
width: 300px;
right: 0px;
text-align: right;
opacity: 0; transition: 2s;
}
.tekst_sverhu_kartinki_sprava_1 span {
font: bold 24px/44px Helvetica, Sans-Serif;
background: #00000094;
padding: 8px;
}
Пример появления текст на картинке html
Наш отдыхЛучшие моменты
Пользуйтесь на здоровье! Не забудьте сказать
Теги :текст поверх картинки html
как сделать текст поверх картинки в html
как написать текст поверх картинки в html
как вставить текст поверх картинки html
как наложить текст на картинку html
текст при наведении на картинку в html
при наведении на картинку появляется текст html
как сделать текст поверх картинки в html
картинка с текстом html css
картинка над текстом html
как сделать текст над картинкой в html
01.09.2021
Форма пока доступна только админу… скоро все заработает…надеюсь…
Выравнивание текста
Благодаря свойству CSS text-align, вы можете разместить заголовки вашего документа по центру, расположить текстовое содержимое относительно левого, либо правого края, или, может, вы готовите страницы к печати и необходимо выровнять их по ширине, подобно тому, как текст размещается в печатных изданиях.
Чтобы установить выравнивание для текста, используйте следующие ключевые слова со свойством text-align:
| Значение | Описание |
|---|---|
| left | Выравнивает текст влево. Это значение по умолчанию (если направление текста слева направо). |
| right | Выравнивает текст вправо. Это значение по умолчанию (если направление текста справа налево). |
| center | Выравнивает текст по центру. |
| justify | Растягивает линии так, что каждая линия имеет одинаковую ширину (растягивает текст по ширине). |
Давайте рассмотрим пример работы с выравниванием текста:
<!DOCTYPE html>
<html>
<head>
<title>Пример использования свойства text-align</title>
<style>
div {
background-color : rgba(0, 255, 0, .1); /* задаём цвет заднего фона для всех элементов <div> */
}
.test {
text-align : left; /* задаём выравнивание текста влево */
}
.test2 {
text-align : center; /* задаём выравнивание текста по центру */
}
.test3 {
text-align : right; /* задаём выравнивание текста вправо */
}
.test4 {
text-align : justify; /* задаём выравнивание текста по ширине */
}
</style>
</head>
<body>
<div class = "test">Съешь же ещё этих мягких французских булок да выпей чаю. </div>
<div class = "test2">Съешь же ещё этих мягких французских булок да выпей чаю.</div>
<div class = "test3">Съешь же ещё этих мягких французских булок да выпей чаю. </div>
<div class = "test4">Съешь же ещё этих мягких французских булок да выпей чаю. Съешь же ещё этих мягких французских булок да выпей чаю. Съешь же ещё этих мягких французских булок да выпей чаю. Съешь же ещё этих мягких французских булок да выпей чаю.</div>
</body>
</html>
В данном примере мы создали 4 (четыре) класса, которые определяют различные варианты выравнивания текста. Для всех элементов <div> мы установили цвет заднего фона rgba(0, 255, 0, .1).
Результат нашего примера:
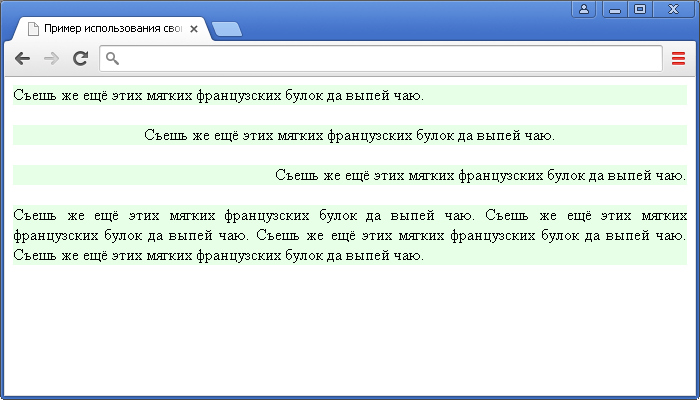
Рис.60 Пример использования свойства text-align (выравнивание текста).
Как переместить текст в ворде вверх?
В программе Ворд это делается очень легко, и способов существует несколько. Можно поступить так: 1) Сначала выделить текст, который вам нужно поднять, а затем вырезать его с помощью комбинации клавиш «Ctrl» + «X». 2) Затем поставить курсор в нужное место и вставить этот текст с помощью «Ctrl» + «V».
Как сдвинуть текст в ворде вверх?
Изменение интервала между знаками
- Выделите текст, который требуется изменить.
- На вкладке Главная нажмите кнопку вызова диалогового окна Шрифт, а затем щелкните вкладку Дополнительно. …
- В поле Интервал выберите параметр Разреженный или Уплотненный, а затем введите нужное значение в поле на.
Как свободно перемещать текст в ворде?
Способ drag-and-drop (тащи и бросай) позволяет использовать мышь для перемещения текста.
- Выберите текст, который необходимо переместить.
- Нажмите и удерживайте левую кнопку мыши, а затем перетаскивайте текст в то место, куда его необходимо вставить. …
- Отпустите левую кнопку мышки, текст переместится.
Как перемещать текст в Ворде 2010?
Шаг 1 — Выберите часть текста, используя любой из методов выделения текста. Шаг 2 — Теперь наведите указатель мыши на выделенный текст, удерживайте левую кнопку мыши и удерживайте ее, перемещаясь по документу.
Как в ворде передвинуть строку влево?
Перемещает курсор на одно слово влево. Нажмите клавишу и затем, не отпуская ее, нажмите клавишу со стрелкой. Отпустите обе клавиши. Не нажимайте очень сильно; используйте так же, как клавишу , когда нажимаете ее одновременно с буквенной клавишей для получения прописной буквы.
Какой клавишей поднять текст вверх?
1) Сначала выделить текст, который вам нужно поднять, а затем вырезать его с помощью комбинации клавиш «Ctrl» + «X». 2) Затем поставить курсор в нужное место и вставить этот текст с помощью «Ctrl» + «V». Другой вариант: Это перетаскивание текста с помощью мыши.
Как в ворде поднять текст в таблице?
Выравниваем текст в таблице
- Выделите все данные в таблице или отдельные ячейки (столбцы или строки), содержимое которых нужно выровнять.
- В основном разделе “Работа с таблицами” откройте вкладку “Макет”.
- Нажмите кнопку “Выровнять”, расположенную в группе “Выравнивание”.
Что нужно сделать чтобы переместить фрагмент текста?
Для перемещения небольшого объёма текста можно воспользоваться «перетаскиванием» его: наведя курсор на выделенную часть текста, кликните и удержите левую кнопку мыши. Возле стрелки курсора появится пунктирная линия. Также держа кнопку мыши, наведите курсор на то место в тексте, куда требуется вставить фрагмент.
Как скопировать текст и перенести его?
Используйте быстрые клавиши:
- Windows. Ctrl + C (копировать), Ctrl + X (вырезать) и Ctrl + V (вставить).
- macOS. ⌘ + C (копировать), ⌘ + X (вырезать) и ⌘ + V (вставить).
Как в Ворде вставить текст без форматирования?
Вставить обычный текст только без форматирования в Word
Чтобы сделать это настройкой по умолчанию , откройте Microsoft Word и перейдите в Файл > Параметры . Затем перейдите на вкладку Дополнительно и немного прокрутите вниз, пока не появится параметр Вырезать, скопировать и вставить .
Как выровнять текст по центру в ворде?
Выделите текст, который вы хотите выровнять по центру. в группе Параметры страницы и откройте вкладку Макет. В списке Вертикальное выравнивание выберите значение По центру. В поле Применить выберите вариант к выделенному тексту и нажмите кнопку ОК.
Как сделать красивую шапку в ворде?
Вариант 1: С выравниванием по правому краю
- Откройте документ Ворд, в котором необходимо создать шапку, и установите курсор в начале первой строки.
- Нажмите клавишу «ENTER» столько раз, сколько строк будет содержаться в шапке. …
- Установите курсор в начале первой строки, введите в нее необходимые данные.
Как начать писать с новой строки?
— установите курсор в том месте, откуда должен начаться разрыв строки, — нажмите клавиши Shift+Enter, — курсор переместится на новую строку, оставаясь в этом же абзаце.
Как правильно выровнять текст по ширине в ворде?
Выравнивание текста по ширине
- Щелкните любое место абзаца, который необходимо выровнять по ширине.
- На вкладке Главная в группе абзац нажмите кнопку Выровнять текст .
Как перенести абзац в ворде?
Принудительное добавление разрыва страницы перед абзацем
- Выделите абзац, перед которым нужно вставить разрыв страницы.
- На вкладке Главная в Word или на вкладке Формат текста в сообщении Outlook нажмите кнопку вызова диалогового окна «Абзац» .
- Выберите вкладку разрывы строк и страниц .
Как выровнять текст по центру при помощи CSS?
Лично я считаю, что использовать теги и атрибуты HTML для выравнивания текста по центру – это не самое правильное решение. Если вам нужно выровнять текст только в одном-двух местах и неохота лезть в CSS, то можно обойтись возможностями HTML, но для выравнивания по центру в нескольких местах на странице лучше использовать CSS.
Для этого у нас есть специальное свойство text-align, которое так же имеет несколько значений:
- text-align: center; — для выравнивания по центру
- text-align: left; — по левой стороне
- text-align: right; — по правой стороне
- text-align: justify; — по ширине блока или страницы.
Для того чтобы его применить к нашему тексту можно воспользоваться одним из предложенных вариантов:
-
1.Присвоить тегу блока (заголовка, формы, абзаца или другому блочному элементу) CSS класс:
PHP
<div class=”block-text”>Здесь текст</div>
1 <div class=”block-text”>Здесьтекст<div> А затем в CSS файле вашего сайта пишем:
PHP
.block-text {
text-align: center;
}1
2
3.block-text{
text-aligncenter;
}
Вместо block-text может быть любое другое название класса.
Также можно не присваивать новый класс, а использовать уже существующий. В этой статье с видео инструкцией я показывала как определить класс или идентификатор элемента на сайте: “Как определить ID и класс элемента на странице?”
Если вам нужно сделать выравнивание текста по центру сразу для всех абзацев или заголовков на сайте, то не обязательно для каждого писать это CSS свойство. Достаточно задать или определить класс или идентификатор блока, внутри которого находятся эти абзацы или заголовки, а дальше в CSS файле добавить такую запись:
PHP
.block p {
text-align: center;
}1
2
3.blockp{
text-aligncenter;
}
В этом случае выравнивание текста по центру применится для всех тегов
, которые находятся внутри тега с классом block:
PHP
<div class=”block”>
<p>Первый абзац</p>
<p>Второй абзац</p>
….
</div>1
2
3
4
5<div class=”block”>
<p>Первыйабзац<p>
<p>Второйабзац<p>
….
<div>
Для выравнивания заголовков внутри блока с классом block запись будет немного другая:
PHP
.block h1, .block h2, .block h3, .block h4, .block h5, .block h6 {
text-align: center;
}1
2
3.block h1,.block h2,.block h3,.block h4,.block h5,.block h6{
text-aligncenter;
}
Так же вы можете задать эти CSS свойства в HTML коде страницы или подключить свой отдельный CSS файл. Как это сделать написано в этой статье:«Как css подключить к html?»
-
2.Можно дописать нужные CSS свойства в самом теге при помощи атрибута style:
PHP
<p style=” text-align: center;”>Пример текста</p>
1 <pstyle=”text-aligncenter;”>Примертекста<p> Этот способ, так же как и атрибут align или тег center, удобен только в тех случаях, когда выравнивание нужно сделать в одном или нескольких местах. Для массового выравнивания текста я его не рекомендую использовать.
Описанные выше способы помогут вам выровнять по центру текст. Так же вам могут понадобиться вот эти материалы:«Как выровнять текст или блок по вертикали в CSS?»«Выравнивание картинки по центру HTML и CSS»

С уважением Юлия Гусарь
Абсолютное позиционирование и отрицательные поля
Данный метод также работает во всех браузерах. Но он требует, чтобы центрируемому элементу задавалась высота.
В коде примера выполняется одновременное центрирование по горизонтали и вертикали:
CSS:
#parent {position: relative;}
#child {
position: absolute;
top: 50%;
left: 50%;
height: 30%;
width: 50%;
margin: -15% 0 0 -25%;
}
Сначала устанавливаем тип позиционирования элементов. Затем для вложенного элемента div устанавливаем значения свойств top и left равными 50%, что соответствует центру родительского элемента. Но в центр попадает левый верхний угол вложенного элемента. Поэтому нужно поднять его вверх (на половину высоты) и сдвинуть влево (на половину ширины), и тогда центр совпадет с центром родительского элемента. Так что знание высоты элемента в данном случае необходимо. Затем задаем элементу отрицательные значения верхнего и левого полей равными половине высоты и ширины соответственно.
Данный метод работает не во всех браузерах.




