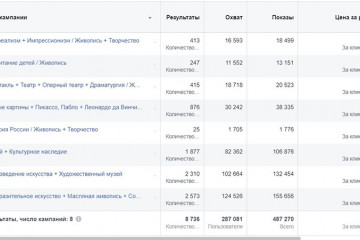10 способов сделать зачеркнутый текст в инстаграм
Содержание:
- Смена размера
- Как в WhatsApp писать курсивом, жирным шрифтом и зачеркивать слова в сообщениях
- Для чего используется зачеркнутый текст
- Инструкция для смартфона
- Рецензирование в Word
- Сомнительные методы
- Подборка софтов для смартфонов
- Word и Excel
- Как изменить шрифт в Телеграм
- Как сделать жирным
- Шрифты в приложении
- Как писать в WhatsApp курсивом
- Как сделать зачеркнутый текст на css?
- Как писать курсивом
- Меняем вид текста с помощью textgenerator.ru
- Способы зачеркнуть текст
Смена размера
Напоследок попробуем увеличить шрифт в Телеграмме или уменьшить его, если системный размер вам не подходит. Для начала инструкция для смартфонов:
- Войдите в приложение и перейдите к настройкам;
- Найдите раздел «Оформление»;
- Переходите к строке «Размер текста»;
- Двигайте ползунок по строке – доступно семь вариантов размера;
Как только выберете подходящий размер, кликайте по кнопке «Применить».
Теперь алгоритм для пользователей десктопа. Доступно шесть значений на выбор:
- Войдите в программу и кликните по трем полоскам слева наверху;
- Щелкните по иконке настроек;
- Найдите блок «Масштаб»;
- Сдвигайте ползунок от 100 до 150.
Готово! Мы рассказали обо всех доступных настройках текста – можете выбирать размер и оформление, удивлять собеседников и выделять важные мысли. Попробуйте прямо сейчас: наши советы всегда придут на помощь.
Как в WhatsApp писать курсивом, жирным шрифтом и зачеркивать слова в сообщениях
Если вы используете WhatsApp в качестве основного инструмента связи с друзьями, коллегами и родными, наверняка вы сталкивались с необычным форматированием сообщений. Это мог быть курсив, зачёркивание или жирный шрифт, который придаёт тексту совершенно иной вид, а его отправителю — значимость в глазах адресата. В конце концов, далеко не каждый умеет вот так форматировать текст. Однако выделить конкретные слова в сообщении или просто расставить акценты в WhatsApp проще простого.
Скрытые возможности WhatsApp
Всего в WhatsApp существует четыре типа форматирования текста: зачёркнутый, курсив, жирный и моноширинный. Предупреждая вопросы о значении последнего типа форматирования, поясняю: он позволяет отправлять сообщения, в которых буквы не липнут друг к другу, а как будто расположены на небольшом удалении.
Для чего используется зачеркнутый текст
Социальные сети плотно вошли в нашу жизнь, и сегодня миллионы людей являются их активными пользователями
Привлечь внимание к своему посту из-за высокой конкуренции теперь совсем не просто. Нужно идти на всевозможные ухищрения, и зачеркнутый текст — одно из них
Капсом, смайлами или восклицательными знаками уже никого не удивишь, а вот если пользователь видит зачеркнутый текст в посте, то он автоматически задерживает свое внимание на нем, ведь ранее с такой особенностью оформления не сталкивался. Зачеркнутый текст может пригодиться также и для более практичных целей:
Зачеркнутый текст может пригодиться также и для более практичных целей:
Кроме всего прочего, это хороший инструмент для того, чтобы придать тексту эмоциональность и живость. Все мы привыкли к общению через интернет-сеть, где мы можем поправить все, что было написано неудачно, и отправить уже отредактированную версию сообщения.
Зачеркивание делает текст более живым – это подобно тому, как человек пишет обычной ручкой на бумаге и, не имея возможности нажать на Delete, просто зачеркивает и пишет дальше. Воспользуйтесь этим приемом для того, чтобы сделать свои посты запоминающимися.
Инструкция для смартфона
Так как эта социальная сеть, прежде всего, ориентирована на мобильные гаджеты, разбираться, как сделать необычный зачеркнутый текст сообщения в Инстаграме, мы начнём именно с его реализации на смартфонах. Сделать это несложно, но потребуется сначала скачать и уставить отдельно дополнительную программу, позволяющую перечеркнуть слово. Для гаджетов, работающих на Android, пользователи рекомендует выбирать Stiltsh Text, Coret Text или другие приложения. Устройства iOS позволят зачеркнуть сообщение после установки Better Fonts или Cool Fonts.
Программ, помогающих выполнить стильное перечёркивание слов и предложений на обеих платформах, создано предостаточно. Как правило, они бесплатные, отличаются лишь разнообразием дополнительных возможностей, некоторые из которых монетизированы. Основная же функция всегда доступна без дополнительных транзакций и работает одинаково
Поэтому пользовательская инструкция для смартфона, помогающая сделать перечёркнутый текст описания профиля, всегда одинакова, неважно работает гаджет на iOs или Android:
- Запускаем выбранное приложение.
- В первой строке или правом (обычно) поле пишем своё сообщение.
- Наблюдаем как на нижней строке или поле слева появляется аналогичное сообщение, но уже перечёркнутое.
- Нажимаем клавишу «Копировать».
- Заходим на свой профиль Инстаграм, нажимаем «Редактировать», находим пункт «О себе».
- Вставляем ранее сохранённый зачёркнутый текст и сохраняем изменения.
https://youtube.com/watch?v=3qTHFRdGWbA
Рецензирование в Word
Когда вы работаете в режиме рецензирования в ворде, каждое изменение, которое вы делаете в документе, будет выделено цветом. Если вы удалите текст, он не исчезнет – вместо этого текст будет зачеркнут. А если вы добавите текст, то он будет подчеркнут. Таким образом рецензирование в ворде позволяет просматривать внесенные правки до того, как изменения будут применены.
Как включить рецензирование в ворде
- На вкладке «Рецензирование» нажмите кнопку «Исправления».
Рецензирование в Word – Включить режим рецензирования
- После этого режим рецензирования в ворде включен. С этого момента любые изменения, внесенные вами в документ, будут отображаться красным цветом.
Рецензирование в Word – Внесение правок в документ
Если будет несколько рецензентов, каждому человеку будет присвоен другой цвет.
Просмотр внесенных изменений в режиме рецензирования
Внесенные правки в режиме рецензирования в ворде– это в действительности только предлагаемые изменения. Они могут быть как приняты, так и отклонены. Так как исходный автор может не согласиться с некоторыми исправлениями и отказаться от них.
Как принять или отклонить изменения
- Выберите изменение, которое вы хотите принять или отклонить.
Рецензирование в Word – Выбранная правка
- На вкладке «Рецензирование» нажмите команду « Принять » или « Отклонить ».
Рецензирование в Word – Принять или отклонить исправление
- Выделение цветом исчезнет, и Word автоматически перейдет к следующему изменению. Вы можете продолжать принимать или отклонять каждое изменение, пока не просмотрите все их. Используйте кнопки « Назад » и « Далее » для перехода по изменениям.
Рецензирование в Word – Навигация по исправлениям
- Когда вы закончите, нажмите команду «Исправления», чтобы отключить режим рецензирования.
Рецензирование в Word – Отключить режим рецензирования
Чтобы принять все изменения сразу, нажмите стрелку внизу команды « Принять », затем выберите « Принять все исправления ». Если вы больше не хотите отслеживать изменения и хотите убрать рецензирование в ворде, вы можете выбрать « Принять все исправления и прекратить отслеживание ».
Рецензирование в Word – Принять все исправления
Режимы рецензирования в Word
Если в вашем документе много правок, они могут отвлекать от текста во время чтения документа. К счастью, существует несколько способов настройки режима рецензирования в ворде:
- Исправления: показывает окончательную версию без внесенных правок. Красные маркеры в левом поле указывают, где были сделаны изменения.
- Все исправления : показывает окончательную версию с внесенными правками.
- Без исправлений : это показывает окончательную версию и скрывает все правки.
- Исходный документ : показывает оригинальную версию и скрывает все правки.
Как скрыть отслеживаемые изменения
- На вкладке «Рецензирование» нажмите кнопку « Отобразить для проверки ». Команда « Отобразить для проверки » находится справа от команды «Исправления».
Рецензирование в Word – Выбор режима рецензирования
- Выберите нужный вариант в раскрывающемся меню. В нашем примере мы выберем « Без исправлений » для предварительного просмотра окончательной версии документа до принятия изменений.
Рецензирование в Word – Режимы рецензирования
Помните, что скрытие изменений не убирает исправления рецензирования. Для того чтобы убрать рецензирование в ворде, вам необходимо либо отклонить, либо принять внесенные правки описанным выше способом.
Теперь вы знаете, как работать с режимом рецензирования в ворде.
Сомнительные методы
Мы их не рекомендуем, но, для полноты картины, все же опишем. С их помощью написать зачеркнутый текст ВКонтакте у вас скорее всего не получится, а если и выйдет — можете присвоить себе звание сибирского шамана, освоившего магические танцы с бубнами! На самом деле, 2 приведенных метода выше настолько хороши, что мы искренне не видим смысла вам тратить время на изучение посторонних приложений и утилит.
- Во-первых, сторонние программы, которые, якобы, делают зачеркнутый текст в ВК, на 99% содержат вирусы;
- Во-вторых, скорее всего вам придется вводить персональные данные от своего аккаунта, что абсолютно небезопасно;
- В-третьих, некоторые сервисы берут оплату — ни в коем случае не соглашайтесь на такие условия.
Если вам по-прежнему интересно, как при помощи приложений сделать ВКонтакте перечеркнутый текст — изучайте материалы ниже:
Приложение Text Converter
Оно не делает зачеркнутый шрифт в ВК, но переворачивает слова вверх тормашками, пишет их задом наперед, делает фразу волнистой и т.д. . Скачать утилиту можно с Play Market, она распространяется бесплатно, но есть премиум версия, без рекламы.
Заходите внутрь, выбираете стиль форматирования, набираете фразу и жмете Отправить. Далее выбирайте нашу соцсеть и щелкайте по клавише ОК. Кстати, у нас сделать с его помощью зачеркнутый текст в ВК получилось, так что — рекомендуем!
Stylish Text
Шикарное приложение, в копилке которого больше ста классных стилей написания слов, в том числе зачеркнутых. Но, к сожалению, писать в ВК зачеркнутым шрифтом оно не умеет. Оно делает текст и успешно отправляет его на стену, но приземлятся фраза, увы, в стандартном виде.
Мастер текста
Приложение создает зачеркнутый текст в ВК онлайн, а также меняет его цвет, делает обводку, градиент, эффект тени, но загружается в статус в виде изображения. То есть, это не совсем то, что нужно, но все равно прикольно!
А теперь поговорим про сторонние программы, которые нужно скачивать и устанавливать на компьютер. Мы категорически не рекомендуем этого делать, поскольку ни разу еще не встречали действительно работающий и безопасный сервис. А опыт у нас немаленький, уж поверьте! Учитесь писать перечеркнутым текстом В Контакте при помощи решений, которые мы привели выше — они точно работают, надежные, не требуют дополнительной установки. Мы — за безопасное форматирование.
Подборка софтов для смартфонов
Как мы уже упоминали выше, сделать зачеркнутый текст в Инстаграме через встроенный функционал невозможно. Для этого существуют приложения, работа с которыми сводится к нескольким простым действиям. Рекомендуем выбирать любую утилиту из ниже представленной подборки.
Better Fonts
Первый инструмент из нашего списка подходит для устройств, функционирующих на платформе iOS. Пользовательское меню на английском языке, но понять его можно интуитивно (или с помощью переводчика). Некоторые шрифты поддерживают кириллицу, также предусмотрена платная лицензия. Better Fonts позволит инстаграмерам забыть о существовании однообразных текстов в соцсети. Количество пользователей уже преодолело отметку в 5 млн, а шрифтов здесь целых 120 штук.
После успешной установки софта юзер сможет не только делать перечеркнутый текст в Инстаграм. Здесь есть функция вставки пузырьков, эмодзи и переворачивания слов. За первые 7 дней эксплуатации утилиты платить ничего не нужно. Затем сумма (зависит от выбранного пакета) будет списываться в автоматическом режиме с аккаунта в iTunes.
Coret Text
Софт для Android отличается простотой в процессе использования. Скачивать мы его рекомендуем пользователям, которые не любят пользоваться онлайн инструментами для форматирования.
Для установки Coret Text нужно перейти в магазин программного обеспечения Google Play. В поисковую строку ввести соответствующий запрос и тапнуть по первое программе из списка. Нажать «Instal» и подождать, пока иконка софта не появится на рабочем столе телефона. После этих действий переходим в программу, вставляем предварительно скопированный текст, который нужно отформатировать. Coret Text автоматически изменить надпись, которую можно будет вставить под фото или в другое место.
Cool Fonts
Юзать этот сервис могут только владельцы Айфонов, перед которыми всплыл вопрос о том, как сделать зачеркнутый текст в Инстаграме. Несмотря на английский интерфейс, работать с приложением максимально просто. Разработчики специально создали его, чтобы люди могли качественно обрабатывать надписи для инсты.
Cool Fonts совместим со всеми соцсетями и мессенджерами, а также отличается архивом тем и шрифтов. После каждого планового обновления появляется около 10 новых дизайнов. Из стандартных форматов есть жирный текст, курсив, нижнее подчеркивание и зачеркивание.
Stylish Text
Удобное и бесплатное программное обеспечение для Android. Перед пользователями открывается внушительный перечень шрифтов и дизайнов оформления текстового сопровождения. Для текстов здесь предусмотрены следующие эффекты:
- разделенный на несколько частей;
- зеркальный;
- жирный;
- перечеркнутый и подчеркнутый.
Все перечисленные нами стили поддерживаются операционкой Андроид 8.0 и выше. Если при работе возникла ошибка или не отображается какой-то шрифт, нужно убедиться, что модель устройства отвечает этому требованию.
Еще один важный момент для тех, кто будет создавать зачеркнутый текст в Инстаграм через Stylish Text. Большая часть стилей функционирует только с латинской раскладкой клавиатуры. Некоторые пользователи жалуются на проблемы с отображением букв, написанных капсом.
Word и Excel
Проще всего сделать перечеркивание в популярном текстовом редакторе Microsoft Word. Если вы переключитесь на вкладку «Главная» и внимательно изучите содержимое раздела «Шрифт», то найдете там маленький значок abc. Выделите любой участок текста в Ворде, нажмите этот значок, и текст тут же станет перечеркнутым.
Второй способ не так удобен. Выделите слово или участок текста, кликните ПКМ и выберите в меню опцию «Шрифт». В открывшемся окошке отметьте галочкой пункт «Зачеркнутый».
Наконец, ничто не мешает вам назначить отдельное сочетание клавиш для создания зачеркнутого текста в Word. Перейдите по цепочке настроек Файл – Параметры – Настроить ленту и нажмите кнопку «Настройка» напротив опции «Сочетание клавиш».
Далее в блоке «Категории» выберите «Вкладка Главная», а в блоке «Команды» выберите функцию «Strikethrough». Введите в поле «Новое сочетание клавиш» свою комбинацию и нажмите «Назначить». Сохраните все настройки. Теперь при нажатии этой комбинации выделенный текст станет перечеркнутым.
Похожим образом зачеркивается текст в Microsoft Excel. Выделите нужную область с данными (ячейка, столбец, строка), кликните ПКМ и выберите в меню опцию «Формат ячеек».
В окне настроек переключитесь на вкладку «Шрифт» и установите галочку в чекбоксе «Зачеркнутый».
Это же окошко можно вызвать нажатием на ленте инструментов маленькой импровизированной стрелки в блоке «Шрифт». Но проще всего сделать перечеркнутый текст в Excel с помощью специально предусмотренной комбинации клавиш. Выделите произвольную область с данными и нажмите на клавиатуре Ctrl+5. Текст сразу приобретет вид перечеркнутого.
Как изменить шрифт в Телеграм
- Выделите текст;
- Откроется дополнительная панель;
- Нажмите на иконку трех точек;
- Выбираете тип шрифта, который вам нужен.
Ниже будет более детально описано, как изменить шрифт на разных устройствах.
Начать следует с того, что само семейство шрифтов в Телеграм нельзя изменить, то есть вы не можете, например, в чате с друзьями набирать текст с шрифтом Arial, а в своем Телеграм-канале использовать шрифт Times New Roman. Зато можно сделать текст моноширинным или придать ему вид шрифта для системных сообщений. Кстати, моноширинный текст часто используют в телеграм-группах для разработчиков. Они таким образом выделяют программный код.
В мобильной версии Телеграм на Android моноширинный текст делается следующим образом: выделяете набранный текст, нажимаете на иконку в виде трех горизонтальных точек и в отобразившемся списке выбираете тип начертания «Моно».

В iOS также выделяете набранный текст, нажимаете на стрелку, далее «B/U», затем выбираете тип начертания «Моноширинный».

В десктопной версии выделяете набранный текст и нажатием правой кнопкой мыши вызываете контекстное меню. В нем нажимаете опцию «Форматирование» и выбираете тип начертания «Моноширинный». Также набранный и выделенный текст, вы можете отформатировать специальной комбинацией клавиш.
️
В Windows — Ctrl + Shift + M, в macOS — Cmd + Shift + M.


Если вам нужно придать тексту вид шрифта системных сообщений, то можно воспользоваться телеграм-ботом Markdown Bot. Делается это довольно просто.
В строке сообщения набираете @bold и нужный текст. Когда текст будет набран, над строкой сообщения выскочит список с типами начертаний. Для шрифта системных сообщений выбираете FS (fixedSys). После отправки сообщения в чате отобразится ваше сообщение с отформатированным текстом и надписью «via@bold». Собеседник данную надпись также увидит. Бот работает в мобильной и в декстопной версиях Телеграм.


Как сделать жирным
Для того, чтобы сделать выделенный текст жирным в телеграмме, существует 3 способа, о которых сейчас и поговорим.
1 способ (с помощью символов)
Встроенную функция изменения шрифта текста в мессенджере Telegram можно осуществить при помощи символов. Для этого необходимо обособить слова или предложения двумя звездочками с обоих сторон, после чего ваш текст станет жирным. Ниже рассмотрим на примере слова «Привет».
2 способ (при помощи меню)
Второй способ заключается в выделении текста при его отправке. Рассмотрим подробнее:
- Вводим текст сообщения и выделяем его.
- Затем нажимаем на три точки сверху и в открывшемся меню выбираем «Жирный».
3 способ (бот)
Удобным способом изменения шрифта текста в телеграмме будет бот под названием @bold. Рассмотрим, как им пользоваться.
- Переходим в диалог с пользователем или на канал, куда требуется отправить сообщение с жирным текстом и вводим в начале сообщения «@bold». Далее выбираем первый предложенный вариант.
- Как видим, после отправки сообщения при помощи бота, наш текст стал жирным.
Шрифты в приложении
Если захочется выбрать для своего имени или целого текста какой-нибудь особенный шрифт, к примеру, готический, то для этого нужно будет поискать специальные сайты или приложения.
К примеру, на сайте https://igfonts.io/ есть обозначение, что шрифты используются для не только для Telegram, но и для Инстаграма. Не факт, что они будут правильно отображаться на всех устройствах, но раз уж вы взялись играть со шрифтами, дух авантюризма поможет вам найти решения этих мелких проблем.
Кстати, у Telegram есть бот, с помощью которого можно делить текст на абзацы, выравнивать и т. д. Результат вы сможете добавлять в свой Инстаграм (@text4 Instabot), но его функции пригодятся и для других приложений.
Разновидности
Telegram предлагает изменить текст следующими способами форматирования написанного:
- Сделать жирным.
- Выделить курсивом.
- Зачеркнуть.
- Подчеркнуть.
- Сделать буквы одинакового размера.
Назначение
Несколько видов шрифтов введены разработчиками, вероятнее всего, для разнообразия. Шрифты немного упростили ведение блогов, каналов, групп и онлайн-магазинов.
С помощью жирного или курсива можно выделять заголовки, обращать внимание читателей на главные детали написанного поста. А вот зачеркнутый способ написания слов применяется всегда в одном случае – обратить внимание на ненужную, лишнюю деталь в тексте.. Поэтому знать, как поменять шрифт в Telegram, полезно, так как это одна из множества возможностей мессенджера, неизвестная многим
Поэтому знать, как поменять шрифт в Telegram, полезно, так как это одна из множества возможностей мессенджера, неизвестная многим.
Как писать в WhatsApp курсивом
- Для этого необходимо выделить нужный фрагмент и откройте контекстное меню (три вертикальных точки);
- Выберите нужный тип форматирования в выпадающем окне;
Форматирование текста в WhatsApp
- Поступите аналогичным образом с другими словами в сообщении, которое собираетесь отправить;
- Отправьте отформатированное сообщение получателю.
Сложно сказать, насколько использование форматирования текста применимо в повседневной переписке. Скорее всего, его использование будет актуально при написании больших сообщений. К примеру, жирный шрифт позволит выделить главное, а курсив — наоборот — второстепенное. Таким образом вы дадите получателю понять, что не пытаетесь потратить его время впустую. Это особенно актуально в диалогах с коллегами или руководством. Впрочем, ничто не мешает вам использовать форматирование и просто для удивления менее сведущих друзей.
Новости, статьи и анонсы публикаций
Свободное общение и обсуждение материалов
Несмотря на то что Huawei уже давно и вполне успешно развивает AppGallery, составить конкуренцию Google Play он по-прежнему не в силах. Всё-таки ассортимент собственного магазина приложений Google за годы его существования разросся настолько, что даже App Store будет сложно с ним конкурировать, не говоря уже обо всех остальных. Но если в каталоге Apple есть все основные программы, которыми пользуется большинство, то вот AppGallery страдает от отсутствия очевидных лидеров спроса вроде Telegram, WhatsApp, Facebook, Instagram и других. Но это не значит, что возможности получить их нет никакой.
Мы ужt рассказывали о быстрых, детективных, красивых и других типах игр для Android. Сегодня пришло время расслабиться и в нашей подборке будут только спокойные игры для наслаждения красивой графикой и игровым процессом. В чем-то они захватывающие, но сбросить эмоции, как, например, в Call Of Duty в них не получился. Поэтому просто настраивайтесь на соответствующий лад выходного дня, наливайте себе теплое какао или холодный лимонад в зависимости от вашей погоды и наслаждайтесь игровым процессом. В конце концов видеоигры и нужны для того, чтобы отдохнуть.
iPhone всегда был объектом вожделения для части пользователей Android. А чтобы не выдать себя, именно они всегда первыми вступали в перепалку и пытались доказать, что смартфоны Apple – полный шлак, а вот какой-нибудь Xiaomi или Pocophone превосходит их во всём. Не то чтобы хоть кому-то было интересно это противостояние, но тем удивительнее было наблюдать за тем, как бывшие фанаты Android, словно под дудку крысолова, при первой возможности дружно пересаживаются на iPhone. Думаете, так не бывает? А новый iPhone SE показал, что бывает.
1 комментарий Оставить свой
“из-за общей малограмотности аудитории”, это же про iOS! Там не то что копию создать люди не могут, так шторку найти некоторым не дано.
Источник статьи: http://androidinsider.ru/polezno-znat/kak-v-whatsapp-pisat-kursivom-zhirnym-shriftom-i-zacherkivat-slova-v-soobshheniyah.html
Как сделать зачеркнутый текст на css?
Самым оптимальным вариантом для создание зачёркнутого текста на html странице будет использование CSS. Правда этот способ немного дольше и длиннее, поэтому его применение не всегда оправдано.
Для создания зачёркнутого текста в CSS существует специальное CSS свойство text-decoration со значением line-through
Для того чтобы сделать зачёркнутый текст нужно его заключить в тег span или любой другой и присвоить этому тегу определённый класс, а затем в CSS для этого класса указать свойство text-decoration:line-through;
html код зачёркнутого текста будет выглядеть так:
XHTML
<span class=”strike-text”>html тег для зачеркнутого текста</span>
| 1 | <span class=”strike-text”>html тег для зачеркнутого текста</span> |
А вот CSS код:
CSS
.strike-text {
text-decoration:line-through;
}
|
1 |
.strike-text { text-decorationline-through; } |
Также можно задать это CSS свойство в самом теге при помощи атрибута style:
XHTML
<span style=”text-decoration:line-through;”>html тег для зачеркнутого текста</span>
| 1 | <span style=”text-decorationline-through;”>html тег для зачеркнутого текста</span> |
Правда этот вариант тоже не всегда приветствуется. Но в любом случае выбирать вам!
Для создания зачёркнутого текста у нас есть аж целых 5 способов! Так что выбирайте любой из них и смело используйте у себя на сайте.

На этом у меня всё. Подписывайтесь на обновления блога и заходите на мой канал YouTube. Там много полезных видео уроков.
Желаю вам хорошего настроения и до встречи в следующих статьях!
С уважением Юлия Гусарь
Как писать курсивом
Курсив – еще одна функция, которая поможет сделать сообщение интереснее. Текст, наклоненный в сторону, можно сделать с помощью бота, специальных символов и встроенного в мессенджер меню, в котором, помимо курсива, есть другие функции, например, подчеркивание и зачеркивание. Каждый из этих способов по-своему интересен, поэтому заслуживает внимания.
Бот
Для того чтобы получить слова с наклоном, можно обратиться к боту Markdown. Начать с ним работу достаточно просто – нужно отправить текст, который нуждается в форматировании. Бот напишет сообщение, написанное курсивом, в ответ. Можно ничего не выделять – просто держать облако со словами и нажать кнопку «Скопировать».
Спецсимволы
Также можно использовать двойное нижнее подчеркивание, окружающее текст с двух сторон. В результате получится следующее: __сообщение__. До момента отправки надпись будет оставаться обычной, но после того, как будет нажата синяя стрелка справа, она изменится и станет наклонной. Спецсимволы не обязательно копировать – достаточно написать и отправить.
С помощью меню
В меню, встроенном в мессенджер, также есть функция «Курсив», доступ к которой можно получить, написав слова и удержав их, чтобы произошло выделение. Далее необходимо кликнуть на три точки, расположенные одна над другой, чтобы открылась панель для форматирования, и выбрать нужную опцию.
Меняем вид текста с помощью textgenerator.ru
Ресурс https://textgenerator.ru преобразовывает введенный вами текст в другие типы. Перед этим нужно выбрать на главной странице желаемый фильтр. Здесь вы найдете несколько различных шрифтов — от декоративных до монохромных. Можно выбрать и тип написания шрифта. Для создания перечеркнутого, нужно выбрать «Strike». После этого ввести нужное слово и скопировать результат в блоке рядом.
Выбор перечеркнутого текста на textgenerator.ru
Если подобрать красивый и подходящий фон и сделать зачеркнутый и осмысленный текст в Инстаграм через онлайн-редактор, вы можете добиться отличного результата
Самое главное, что таким образом вы создадите уникальный пост или описание к изображению, которое непременно заставит других пользователей обратить на него внимание
Способы зачеркнуть текст
Итак, как зачеркнуть текст в word? Я хочу поведать о двух способах, которые одинаково полезные и функциональные, а значит, могут пригодиться в равной степени.
- Для версии Word 2007 и выше специально предусмотрена кнопка на панели инструментов. Чтобы ее найти, откройте вкладку «Главная», отыщите блок «Шрифт», а там – кнопку с перечеркнутыми буквами. Перед тем, как нажимать ее, не забудьте выделить текст, словосочетание или просто какое-либо слово в файле.
- В Word 2003 и ниже такая кнопка отсутствует, поэтому надо действовать обходными путями. Это означает, что вам, как и в предыдущем случае, необходимо предварительно выделить нужный для зачеркивания отрывок из текста. Сделав это, кликните по нему правой мышиной кнопкой и в выпавшем контекстном меню выберите строчку «Шрифт». Откроется новое окно, в котором есть блок «Видоизменение».
Кстати, попасть в это же окошко вы можете еще и в том случае, если после выделения текста нажмете на маленькую кнопочку в правом углу блока «Шрифт» на панели инструментов. Так вот, после того, как вы откроете окно с параметрами зачеркивания, вы можете увидеть там кое-что интересное.
Например, то, что при желании можно выбрать функцию и двойного зачеркивания, и обычного, и подчеркивания, и т.д. Вот и всё! К слову, этот метод актуален не только для стареньких версий Ворда, он одинаково работает для всех существующих вариаций текстового редактора.