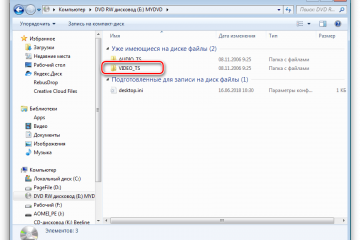Описание топ-10 программ для записи видео с веб-камеры для ос windows 10
Содержание:
- Cam-recorder.ru — бесплатный сервис, чтобы снять видео с веб камеры
- Altarsoft Video Capture
- Заработок вебкам моделью
- Можно ли вообще работать вебкам моделью, полностью скрывая свою личность?
- Screencast-O-Matic
- Возможности
- Game Bar в Windows 10
- Вебкам анонимно — правильное заполнение анкеты
- Как снять видео на веб камеру для слежения
- Find Face
- QIP Shot — на русском языке
- Altarsoft Video Capture
- Лучший сайт для работы вебкам моделью
- Сравнительная таблица
- Мошенники и шантажисты, никому нельзя верить
- Основные возможности
- Способ 2: Специальные программы для ПК
Cam-recorder.ru — бесплатный сервис, чтобы снять видео с веб камеры
Первый из сетевых сервисов, о котором я хочу рассказать – это сервис cam-recorder.ru. Принцип его работы довольно прост:
- Вы переходите на данный сайт https://cam-recorder.ru/, при необходимости активируете флеш-плеер, жмёте на «Разрешить» для предоставления ресурсу доступа к вашей камере и микрофону.
- После этого вы увидите изображение с вашей веб-камеры.
-
Под ним расположены ряд настроек, в частности вы сможете выбрать громкость звука, количество FPS, нужную камеру и микрофон.
- Для осуществления записи с веб-камеры нажмите на кнопку «Начать запись».
- После окончания процесса записи нажмите на «Закончить запись», и просмотрите полученный результат.
- Для его сохранения нажмите на кнопку «Скачать», и сохраните ролик в формате «flv» к себе на ПК.
Altarsoft Video Capture
Рабочее окно программы Altarsoft Video Capture
Это еще одна, позволяющая осуществлять запись с вебки программа.
Созданный проект вы сможете сохранить в наиболее распространенных форматах — wmv, avi и asf.
Перед началом записи от вас потребуется произвести определенные настройки, среди которых выбор видео и аудиоустройства, а также отрегулировать по собственному усмотрению яркость, контрастность и насыщение изображения.
Можно даже полностью убрать цвет, сделав тем самым черно-белую картинку.
Также можно произвести запись только лишь аудиопотока, сохранив его в файле форматом wav или mp3.
Поставив записываемое видео на паузу, вы сможете пропустить все те кадры, которые нет необходимости сохранять.
Данная программа позволяет даже в процессе записи видеоматериала делать и сохранять скриншоты, указывая для них один из присутствующих форматов расширения — jpeg или bmp.
Скачать
топ программы для видеозаписи с веб-камеры.
ТОП-15 программ для вебки: Снимаем и сохраняем
8.5 Total Score
Выбираем лучшую программу для вебки
Среди явных лидеров две программы — WebcamMax и VirtualDub. Но, если первая — это чисто развлекательный проект, вторая программа рассчитана на серьезных пользователей, которые могут сделать монтаж и конвертировать видео в нужный формат.
LiveWebCam
8.5
D-ViewCam
8
Active WebCam
7.5
Active WebCam
8
iSpy
7.5
IP Camera Viewer
8.5
DroidCam
8.5
CyberLink YouCam
9
WebCam Monitor
7.5
WebCam Companion
9
ManyCam
9
VirtualDub
9.5
WebcamMax
9
SMRecorder
8.5
Altarsoft Video Capture
8
AlterCam v5.3
9.5
|
Заработок вебкам моделью
Первое, что новичкам приходит на ум – это вебкам онлайн работать без лица. Идея хорошая, но постоянно сидеть в кадре так не получится. Во всех видеочатах установлены жесткие правила, по ним запрещается вести трансляции с чужих аккаунтов. А как ещё подтвердить, что именно ты сидишь перед объективом, если лица не видно?
Работать моделью видеочата удобно и выгодно, но приходится соглашаться на нюансы. В частности, быть готовой к тому, что рано или поздно кто-то тебя рассекретит. Мы постоянно повторяем, что можно не устраивать всякую жесть на стримах, более того, вообще не снимать одежду, тогда и компромата на вас не нароют.
Свободный график, можешь отправиться куда угодно, большой доход, плюсов у работы полно. Стоит ли оно того? Решение нужно принимать индивидуально. В конце концов, ну увидит кто-то твою обнаженную фигуру, неужели это сравнимо с концом света? А придерживаясь некоторых правил, вы сведете риски практически к нулю.
Можно ли вообще работать вебкам моделью, полностью скрывая свою личность?
Заработок анонимно более комфортный и спокойный, не боишься, что знакомые тебя увидят, и друзья начнут осуждать. Однако, ни один из представленных выше советов не гарантирует защиты на 100%. Как бы хорошо ты не хранила персональные данные, они могут утечь в интернет, а там информация разлетается с молниеносной скоростью.
Можно попытаться оставаться инкогнито, но как долго это продлится неизвестно. Есть девушки, которые годами работают в чатах, и никто об этом не знает. Но лучше подготовиться к худшему, в конце концов, даже если кто-то узнает о твоей работе, что случится? Кто-то может перестанет общаться, другие будут осуждать, какая тебе разница на всех этих людей? Жить нужно для себя.
Screencast-O-Matic
Screencast-O-Matic — еще один сервис, предназначенный для скринкастинга и записи изображения с веб-камер без программ (точнее, почти без них). В бесплатной версии (Free) длительность записываемого ролика ограничена 15 минутами.
Функции сайта станут доступны после регистрации, которая займет не больше 1-3 минут. Кроме нее вам придется скачать и установить небольшое приложение-рекордер для захвата видео.
Screencast-O-Matic — англоязычный ресурс, но пользоваться им несложно. Чтобы начать запись, просто нажмите кнопку «Start recorder».
Следом на экране появится пунктирная рамка и панель «Record». Выделите рамкой область, которую собираетесь снимать, в панели отметьте вид записи — Screen (только экран) или Both (экран + веб-камера), задайте длительность ролика (до 15 минут), размер кадра, включите, если нужно, микрофон. Съемка начнется после нажатия кнопки «Rec».
Записать звук с компьютера, к сожалению, не получится — в бесплатном аккаунте эта функция отключена.
После остановки записи вы можете обрезать скринкаст — перемещением ползунков на таймлайне удалить первые и последние кадры.
Далее выберите один из трех вариантов сохранения — на жестком диске, на сайте Screencast-O-Matic или на YouTube. Доступные форматы — mp4, avi и flv.
Возможности
- трансляция «живого» видео на сайт через любую вебкамеру или сетевую IP-камеру;
- создание скриншотов с камер;
- запись видео с камер на жесткий диск;
- автоматическая загрузка записанного видео на FTP сервер;
- выполнение различных действий с помощью датчика движения (отправка письма, включение сигнализации и т. д.);
- планирование автоматического выполнения заданий в определенные дни и время;
- настройка фильтров аудио и видео компрессии для записи;
- встроенный чат для общения;
- генератор HTML кода.
Плюсы и минусы
Плюсы:
- наличие бесплатной версии;
- русскоязычная локализация;
- нетребовательность к ресурсам;
- установленные датчики движения;
- поддержка USB-камер, ТВ-тюнеров, многочисленных веб- и сетевых камер, относящихся к разным маркам;
- произведение непрерывной цикличной записи на жесткий диск ПК;
- получение аудиосигнала от совместимых камер;
- специальная система управления пользователями, обеспечивающая высокую безопасность.
Минусы:
- ограничения бесплатной версии: можно подключать только один видеоисточник, нельзя создавать учетные записи и пользоваться функциями датчиков движения;
- проблемы с русификацией настроек.
Альтернативные программы
Active WebCam. Бесплатное приложение, которое выполняет функции домашней системы видеонаблюдения. Поддерживает большинство типов камер и устройств, может одновременно работать с несколькими камерами, зашифровывать записанные данные. Имеет возможность вести вещание на собственной веб-странице, определять движения и оповещать о них пользователя.
Live WebCam. Бесплатная программа, предназначенная для автоматического получения и сохранения изображений с веб-камер. Позволяет выбирать настройки качества фото, создавать архивы из сделанных снимков.
Настройка и подключение камер
Для того чтобы выполнить подключение ip-камеры, нажмите правой кнопкой на номер источника, к которому она будет подключаться, выберите раздел «Сетевые камеры», пункт «Подключить»:
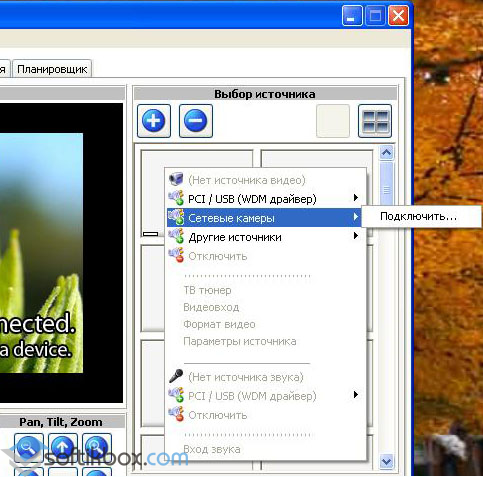
Подключение камеры
В полях «Camera Brand» и « Camera Model» нужно указать производителя и модель устройства, затем нажать «Next»:
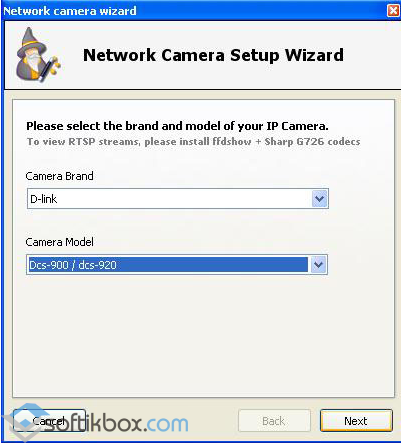
Выбор модели камеры
Далее в поле «Hostname or IP address» укажите адрес камеры (ip или url), а в «HTTP Port» — номер порта. В этом же окне предлагается настроить разрешение и максимальную частоту кадров. После того, как все параметры выставлены, жмите кнопку «Test»:
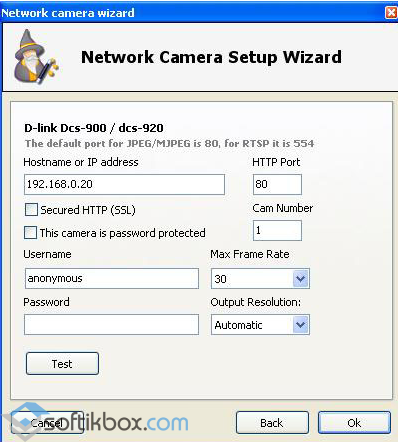 Тестирование подключения
Тестирование подключения
Чтобы подключить звук, нажмите по номеру источника, выберите пункт «PCI/USB(WDM драйвер)» и название нужной звуковой карты:
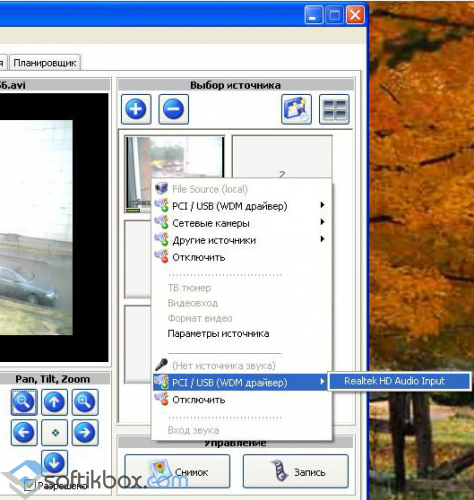
Подключение звука
Опять нажмите на источник и выберите пункты «Вход звука», «Микрофон»:
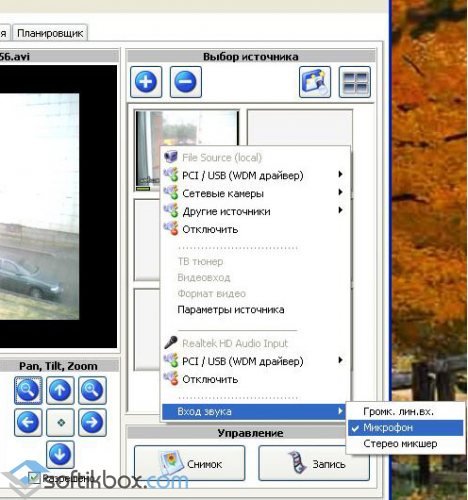
Если нажать по кнопке «Снимок», расположенной внизу окна, будет сделано фото в формате JPEG.
webcamXP – полезное приложение, с помощью которого можно настраивать удаленное наблюдение за разными объектами посредством других компьютеров или даже мобильных устройств.
Game Bar в Windows 10
Если вы используете Windows 10 – самую актуальную версию системы от Microsoft, то вам за скринкастером далеко ходить и не нужно, он есть в этой операционной системе. Правда, для работы с ним придётся подружиться с его особенностями.
В составе Windows 10 присутствует Game Bar — игровая панель с виджетами различных функций, её компания Microsoft создавала для геймеров. Игровая панель позволяет:
- стримить игры;
- делать скриншоты;
- записывать видео в среде 3D игр.
Скринкастер в составе Game Bar работает не только в среде 3D, но также в обычной среде Windows 10 при условии, что на экране монитора открыто какое-то программное окно, в полный экран или не в полный – не важно. Лишь бы на экране не был активен рабочий стол или системный проводник, при их активности скринкастер Game Bar видео писать не захочет
Чтобы воспользоваться скринкастером Game Bar, запускаем панель клавишами Win+G. Можем настроить звучание в виджете аудионастроек. И жмём кнопку записи видео.
Запись стартует, и у нас на экране появляется небольшая плавающая панель скринкастера, где мы можем включать/отключать микрофон и при необходимости остановить запись.
Запись экрана сама остановится, если мы переключимся на рабочий стол. Доступ к записанному видео можем получить с помощью той же Game Bar.
В формате коллекции игровой панели записанные видео можем переименовывать и удалять.
Видео записывается в формат MP4, работу скринкастера можно настроить в системных параметрах Windows 10. Отдельные нюансы записи настраиваются по пути «Игры > Клипы». А по пути «Игры > Xbox Game Bar» можем задать горячие клавиши для старта/остановки записи и включения/отключения микрофона.
У скринкастера Game Bar много плюсов: это системная функция, современная, простая, нетребовательная к ресурсам компьютера. Минусов можно отметить три. Первый — это остановка записи при активации рабочего стола, но во время записи можно просто переключаться между окнами или при остановке тут же стартовать запись по новой, а потом склеить ролики. Причём в самой же Windows 10 есть простенький видеоредактор. Второй минус – невозможность выбора для записи областей экрана. Третий – такой примечательной функции нет в Windows 7 и 8.1.
Вебкам анонимно — правильное заполнение анкеты
Регистрируясь в видеочате, заполняешь много разных полей, в том числе и данные профиля, которые будут общедоступными. Сами владельцы таких платформ заинтересованы в сохранении анонимности, поэтому разрешают моделям указывать не настоящее имя, придумать себе возраст, город, страну:
Это продолжение темы с легендой и отдельным персонажем. Расскажите о себе что-нибудь, что собьёт с толку, необычные хобби, увлечения, спорт. Указывайте родной язык, который вы изучаете для общения с иностранцами. Вебкам без лица невозможен, ведь в анкету ещё нужно загрузить фотографии. Здесь есть несколько важнейших моментов:
- они не должны быть порнографическими;
- можно добавлять снимки, где не видно лицо;
- нельзя загружать фото, которые вы раньше где-то выкладывали.
Чаще всего удается найти вебкам модель именно по фото и видео контенту. Есть специальные программы, которые находят похожие картинки. Поэтому даже с одной фотосессии нельзя выкладывать где-то снимки и какие-то брать для модельного профиля. Также бывали случаи, когда знакомые узнавали девушек по фону.
Как снять видео на веб камеру для слежения
Вебки используются не только для совершения звонков, но и для слежения, а если формулировать точнее – для обеспечения безопасности. Благодаря спецпрограмме вы можете снимать все, что происходит в ваше отсутствие.
Потоки с такого оборудования сохраняются в непрерывном режиме, а можно настроить включение по сигналу датчиков движения или появления шума для экономии места на диске. Вы можете настроить устройство так, что запись будет отправляться на сервер или система будет уведомлять вас по СМС, электронным письмом.
Отмечу сразу, ставить видеонаблюдение разрешается только на личной территории, в квартире или кабинете, предварительно необходимо оповещать об этом всех, кто попадает в кадр. Законом запрещена скрытая съемка и слежение. Если вас заинтересовала такая функция, можете воспользоваться специализированным софтом, к примеру, приложением Ivideon, WebcamXP.
Теперь Вы знаете, какая программа для записи видео подойдет наилучшим образом.
Find Face
Данное приложение разработано для распознавания конкретных лиц. Программа легко находит человека по фотографии в виртуальной среде. Это распространяется на людей, занятых в вебкам-сфере. Поскольку сервис используют бизнесмены и госслужащие, можно говорить о стабильной работе и надежности поисковика.
Описание
Findface считается также популярной программой среди пользователей. Простота использования и образцовый функционал делают приложение топовым среди аналогичных проектов. Разработчики спроектировали сервис на основе технологичного взаимодействия нейронных сетевых механизмов. Поэтому поиск осуществляется довольно быстро. Описанный проект также является сайтом для знакомств.
Как найти вебкам модель по фото с помощью Find Face:
Функционал
Findface помогает отыскать определенную личность по фотографии (в том числе вебкам). В сервис можно закинуть» изображение из облачного сервиса или из другого хранилища. Фото должно быть не размытым, четкость гарантирует нормальный анализ. Затемненные и расфокусированные иллюстрации не дадут должного результата.
Форма изображения может быть разной:
- горизонтальная сьемка;
- вертикальная видимость;
- селфи и т.д.
Стоимость
Некоторые инструменты возможно получить бесплатно. Чтобы расширить поиск, необходима месячная подписка. Минимальная стоимость на услугу будет — 149 руб. Более специализированный поисковик обойдется в 459 ₽.
QIP Shot — на русском языке
Решил вкратце показать ещё одну «обычную» программулину. Её прикол в том, что она на русском языке и, в общем то, нормально работает.
Разобраться с интерфейсом, думаю, проблем не будет. После запуска значок программы появляется в системном трее, клик по которому делает скриншот экрана. Для захвата нужно нажать по нему правой кнопкой и выбрать то, что вы будете писать:
QIP Shot НЕ ИМЕЕТ встроенных кодеков, поэтому если вы не хотите чтобы ваш файл весил гигабайты, и при этом видео было отвратного качества, нужно зайти в настройки и выбрать кодек. Перейдите на вкладку «Видео» и выберите «Видео-кодек»:

Однозначно я вам не скажу какой кодек нужно выбирать, т.к. это зависит от того, что у вас установлено в системе. Но дам свои рекомендации:
- Выбирайте кодек, в названии которого есть что-то из этого: x264, H.264, VP8/9, Xvid, DivX, MPEG-4 (перечислил по убыванию предпочтения)
- Никогда не выбирайте это: Microsoft Video 1, кодеки Intel и Cinepak, Indeo Video, без кодека
Справа есть кнопка «Настройка», которая открывает настройки конкретно выбранного кодека, а они у всех разные. Без понимания что там делать лучше не лезьте. Если у вас совсем чистая система и выбрать нечего, то установите кодек x264, и вообще его советую.
После этого в QIP Shot выберите кодек «x264». Учтите, что хорошие кодеки требуют мощный процессор, поэтому если видео будет тормозить, то попробуйте выбрать что-нибудь другое. Для записи звука выбирайте формат 48.000 kHz, 16 Bit, Mono. Файл можно сохранить в файл или опубликовать его на сайте.
Altarsoft Video Capture
Кроме функции съемки с веб камеры, данный продукт может захватывать видео с дисплея, а также писать все, что происходит на экране. Созданный материал можете сохранять в разных форматах – AVI, WMV, ASF. Есть опция предпросмотра и изменения характеристик:
- Яркость;
- Цвет;
- Уровень компрессии;
- Используемые кодеки;
- Формат изображения.
При необходимости можно создать скрин в процессе снятия видео. Уникальная особенность приложения – можно ставить захват на паузу для пропуска нежелательного фрагмента. На получившемся материале легко ставить логотипы, поворачивать само видео, обрезать, менять масштаб и прочее. Распространяется бесплатно, весь интерфейс русифицирован.
Лучший сайт для работы вебкам моделью
Если оценивать совокупность факторов, наличие функций, условия заработка, то явный лидер – . У этого сайта самая высокая посещаемость в сфере вебкам, долгие годы он собирал популярность и теперь вышел на первые позиции во всём мире. Сюда приходят иностранцы и жители стран СНГ, проект переведен на 34 языка.
Никакие иностранные сайты вебкам моделей не сравнятся с данной системой. Она обладает массой преимуществ, работать можно девушкам, парням и парам (даже однополым), выплаты стабильные, есть способы для жителей РФ, получай деньги в криптовалюте. Это далеко не все плюсы:
- встроенный переводчик для общения с клиентами;
- еженедельные и ежемесячные конкурсы с денежными призами;
- юридическая помощь, защита DMCA;
- нет жестких требований к моделям;
- можно подрабатывать через партнерскую программу;
- мобильное приложение для трансляций с телефона;
- блокировка городов и стран;
- боты, автоматизирующие разные действия;
- интерактивные игры для зрителей;
- система рейтинга для моделей;
- круглосуточная техническая поддержка;
- подключаются игрушки от Ловенс.
Практически во всех отзывах моделей, рекомендуют использовать данный сервис. Выплачивается более 50%, постоянно что-то улучшается и добавляется. С выплатами нет проблем, во-первых, есть способы для пользователей из Рунета (Webmoney), во-вторых, никогда не бывает задержек.
Не просто так этот сайт считают самым лучшим среди видеочатов. Модели получают огромный набор инструментов для работы, у зрителей большой выбор, плюс сервис активно продвигается в интернете. Его аудитория продолжает расти, а администрация делает всё, чтобы оставаться в рейтинге на первом месте.
Сравнительная таблица
ТОП-12 Лучших веб-камер с хорошим качеством картинки для онлайн общения и стримов
| Программа | Достоинства | Недостатки |
|---|---|---|
|
LiveWebCam |
Производит качественную съемку, поддерживает русский язык | Сложный интерфейс, необходимо время на освоение |
|
AlterCam v5.3 |
50+ живых эффектов, трансляция любого видеофайла на веб-камеру, изменение голоса в режиме реального времени, поддержка HD-видео |
Не выявлено |
|
D-ViewCam |
Поддержка большого количества камер, возможность масштабирования | Урезанный функционал бесплатной версиивставляю |
|
Active WebCam |
Работа с различными камерами, быстрый отклик на некоторые действия | Не легкий интерфейс, значительные системные требования |
|
Xeoma |
Пробная версия имеет полный функционал, не требуется установка | Небольшой бесплатный период |
|
iSpy |
Наличие большого функционала | Сильно загружает процессор |
|
IP Camera Viewer |
Поддерживает большое количество устройств, дружественный интерфейс | Нет поддержки русского языка |
|
DroidCam |
Использование телефона в качестве полноценной IP и Web-камеры | Не поддерживает русский язык, не работает со старыми устройствами |
|
CyberLink YouCam |
Проста в использовании, в наличие большое количество эффектов | Наличие рекламы |
|
WebCam Monitor |
Простой интерфейс, загрузка на FTP-сервер | Небольшой срок бесплатной версии |
|
WebCam Companion |
Позволяет захватывать трехмерное видео | Небольшой срок бесплатного использования |
|
ManyCam |
Простая в использовании, большое количество эффектов | Некоторые ограничения бесплатной версии |
|
VirtualDub |
Большой функционал | Довольно сложный интерфейс |
|
WebcamMax |
Имеет большое количество эффектов и функций | Отсутствие бесплатной версии |
|
SMRecorder |
Возможность раздельной записи аудио и видео сигналов | Присутствие рекламы |
|
Altarsoft Video Capture |
Поддерживает русский язык, делает скриншоты | Предлагает установку дополнительного софта |
Мошенники и шантажисты, никому нельзя верить
Моделям приходится работать с толпами людей. Каждый день общаться с новыми посетителями, знакомиться, влюблять их в себя. Кому-то это нравится, главное не подпускать никого слишком близко. По началу мембер может показаться обходительным и вежливым, а потом ни с того ни с сего, начинает угрожать или даже шантажировать.
Такие случае не редки, поэтому всегда нужно придерживаться легенды и ни при каких обстоятельствах не сообщать свои персональные данные. Некоторые злоумышленники прикидываются администраторами и модераторами, но это легко проверить, они никогда не пишут с левых аккаунтов или электронных ящиков.
Даже если поклонник заходит на каждую вашу трансляцию, осыпает чаевыми и регулярно с ним проводятся приваты, держите его на расстоянии вытянутой руки. В лучшем случае придут угрозы, бывали случаи, когда девушек преследовали в реальной жизни. Всё, что происходит в чатах остается там, за их пределами вы другой человек и никто об этом не знает.
Основные возможности
- Запись видео с веб-камеры;
- Создание скриншотов рабочего стола и выделенной области;
- Просмотр видеофайлов и графических изображений;
- Съемка (JPG / PNG), поддержка отложенной съемки;
- Обработка фото с помощью различных фильтров и спецэффектов;
- Использование видеоэффектов;
- QR-код и сканирование штрих-кода;
- Запись видео в MP4 / GIF с использованием звуковых эффектов;
- Организация видеовещания;
- Альбом для управления медиафайлами;
- Отправка медиа на мобильный телефон.
Плюсы и минусы
Плюсы:
- Работает на бесплатной основе;
- Имеет простой и понятный интерфейс;
- Имеет полный набор инструментов для обработки видео;
- Позволяет сканировать штрих-коды при наличии камеры;
- Регулярно обновляется.
Минусы:
- Проставляет на всех скриншотах свой водяной знак;
- Удаление водяного знака платное;
- Не работает на Windows XP.
Аналоги
Recordzilla Screen Recorder – программа, с помощью которой пользователь ПК может осуществить захват и запись содержимого рабочего стола или активной области. Отснятый материал можно сохранить в формате FLV, SWF, AVI, WMV. Программа обладает всем необходимым функционалом, чтобы снимать видеоролики в домашних условиях. Основной недостаток приложения – ограничение бесплатного использования.
PlayClaw – софт, в числе возможностей которого числятся создание скриншотов и видеозахват рабочего стола и активной области. Программа позволяет снимать стримы и сохранять видео на ПК или загружать его на YouTube или делиться им с друзьями.
Free Screen Video Recorder – специальный инструмент, который позволяет создавать снимки экрана, а также захватывать экранное видео. С помощью данного софта можно фиксировать любые действия, происходящие на мониторе компьютера. Это позволит создавать записи полезных видео-уроков или онлайн-трансляций.
Принципы установки и использования
Для того, чтобы установить данное приложение, нужно позаботиться о том, чтобы на ПК был установлен DirectX 10. Если его нет, стоит загрузить данный компонент. Далее действия по установке будут следующими:
Скачиваем и запускаем приложение на своем ПК.
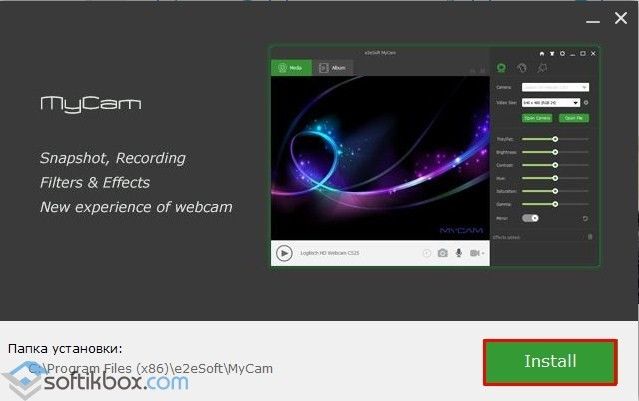
Запустится распаковка файлов программы.
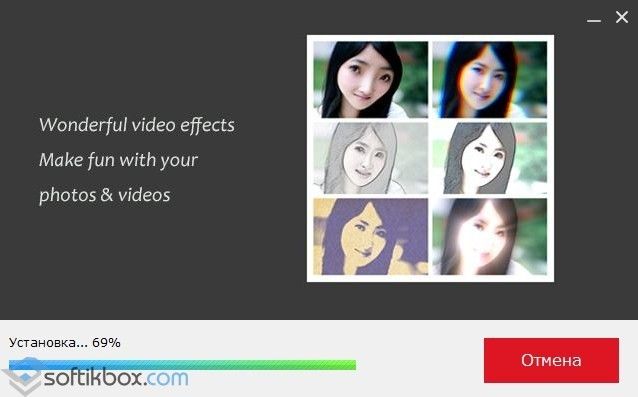
Установка завершена. После можно приступать к использованию программы. Для того, чтобы сделать скриншот, стоит нажать на клавишу PrintScreen. Для того, чтобы запустить видеосъемку, стоит выбрать раздел «Запись», указать камеру и нажать «Play». Также можно выполнить дополнительные настройки съемки.
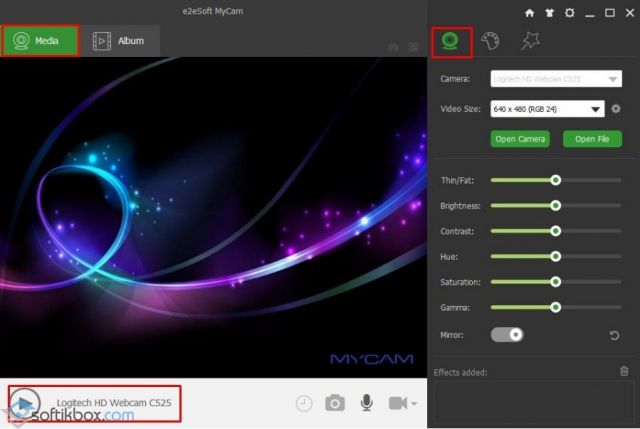
В целом, программа простая в использовании. Её можно использовать вместо фотошопа, так как в арсенале софта имеется приличный набор инструментов для обработки картинок.
Способ 2: Специальные программы для ПК
Чтобы записать видео с веб камеры со звуком на Windows 7 или XP,
потребуется установить дополнительный софт. В данном случае мы рассмотрим программу на
русском языке ВидеоМАСТЕР. В ней можно не только захватить видео с вебки, но также
обработать его и сохранить в любом формате.
Это универсальный вариант, который подходит для любых версий Windows, а
благодаря минимальной нагрузке на системный процессор его можно устанавливать даже на слабые
компьютеры или ноутбуки.
Шаг 2. Настройте видеокамеру
Подключите web камеру, если вы используете съемное устройство, и
запустите программу ВидеоМАСТЕР. Чтобы начать видеозапись, нажмите «Добавить» и кликните по
строчке «Записать с веб-камеры» в выпадающем меню.
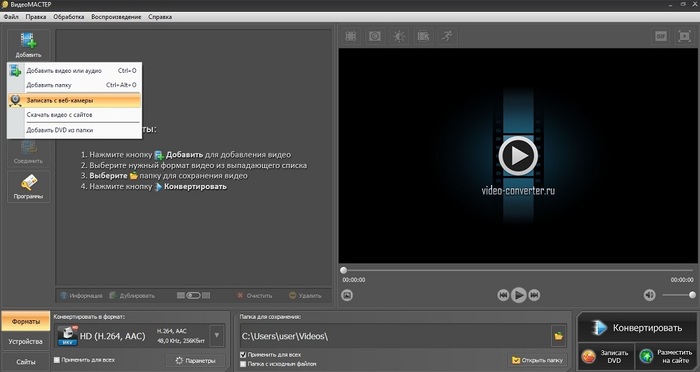
Выбор подразумевает также добавление отдельного
видео или целой папки
В окне параметров активируйте средство записи, нажав «Включить камеру».
После этого вы можете указать устройство для записи видео и звука или полностью отключить
аудио. Когда настройки будут готовы, кликните «Включить».
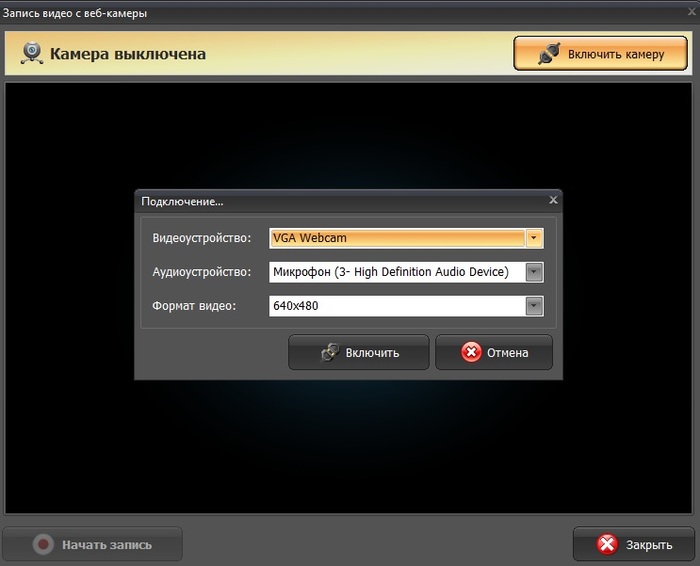
Настройка видеокамеры
Хотите записать ролик в высоком качестве? Нажмите «Настройки камеры» и
выберите частоту кадров и разрешение экрана. Для более яркой картинки отрегулируйте
параметры контраста и насыщенности, перевигая бегунки. Все изменения вы можете отслеживать в
режиме реального времени, для этого сдвиньте окно настроек так, чтобы было видно окно
захвата.
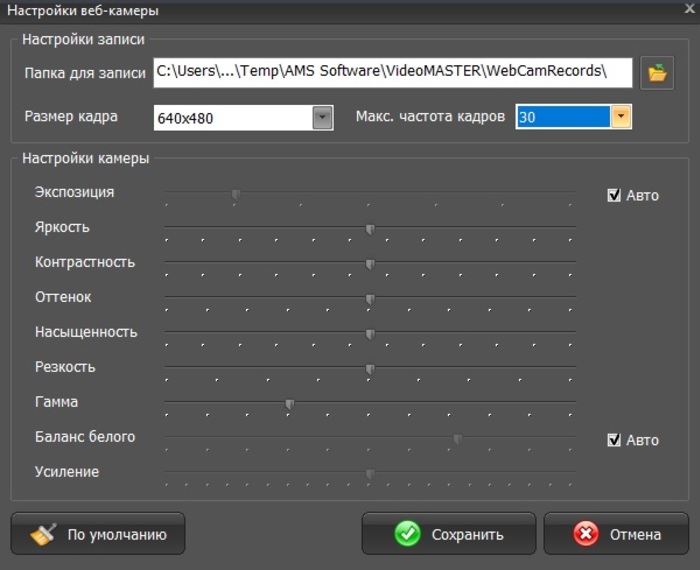
Программа позволяет детально настраивать качество,
вручную указывать FPS и размер экрана
Шаг 3. Начните запись
После того как вы установили основные настройки, запустите захват
кнопкой «Начать запись». Во время видеозаписи программа отображает записанное время, размер
видеофайла и параметры качества FPS (кадры в секунду). Чтобы прервать процесс, нажмите
кнопку «Остановить запись».
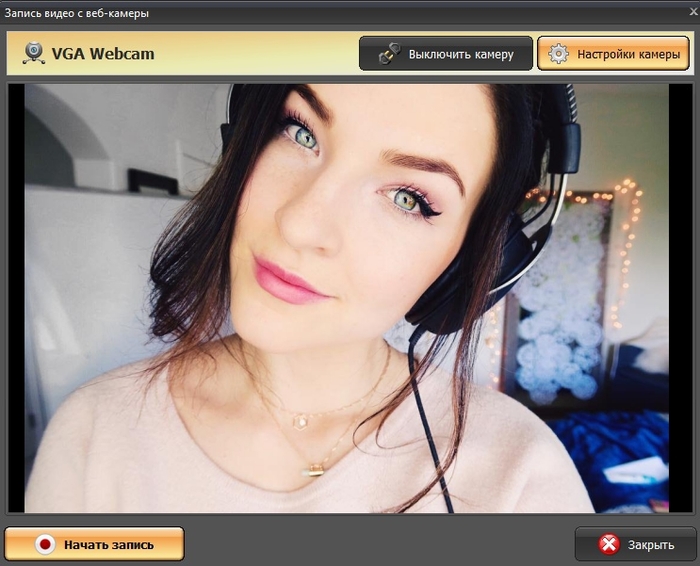
Процесс записи вебки через ВидеоМАСТЕР
После окончания вы можете выбрать один из вариантов сохранения:
- Добавить в проект: выбирайте этот пункт, если хотите отредактировать созданную
видеозапись или сменить видеоформат. - Сохранить видео: экспортируйте ролик на жесткий диск в формате MKV.
- Записать еще раз: заново запускает процесс.
Шаг 4. Отредактируйте запись
ВидеоМАСТЕР – не просто программа для записи с веб камеры, с ее помощью
вы также можете отредактировать видеозапись и даже наложить музыку на видео.
Удалите ненужные участки, кликнув по кнопке «Обрезать». Доступны три
варианта: убрать участки в начале и конце клипа, стереть фрагмент из любой области в
середине или разделить видео на части.
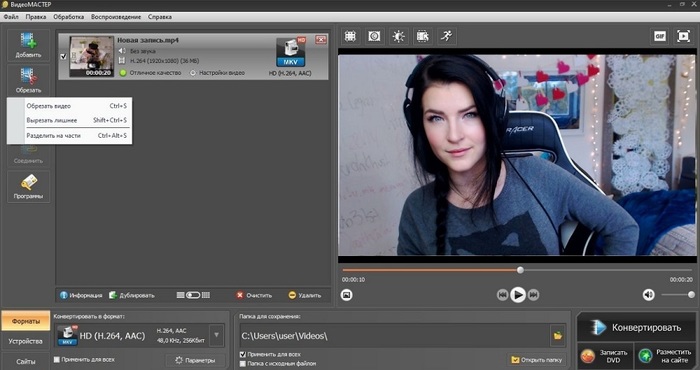
Обрезка клипа в ВидеоМАСТЕРЕ
Если видео получилось не очень хорошего качества — это можно исправить,
наложив фильтры улучшения. Их можно найти, кликнув по кнопке «Эффекты» в левой боковой
колонке. Также вы можете применить автоматические настройки – для этого раскройте раздел
«Улучшения» и выберите «Комплексное улучшение».
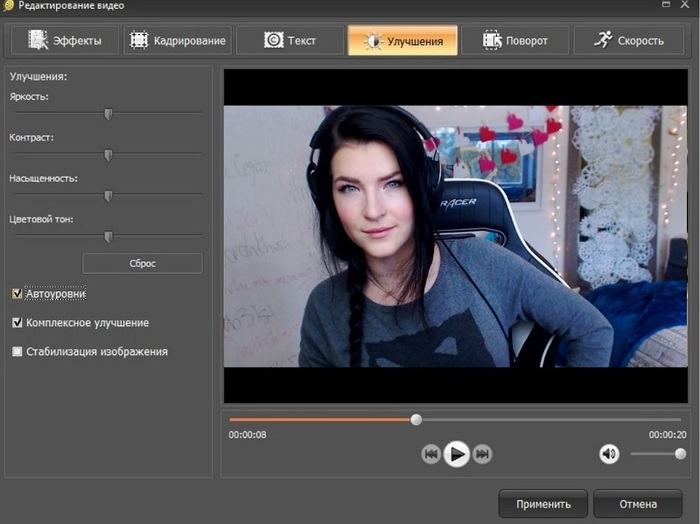
Повышение качества картинки в ВидеоМАСТЕРЕ
В окне эффектов также можно кадрировать изображение, повернуть на любой
угол, устранить дрожание и отрегулировать скорость. Все необходимые инструменты легко найти
благодаря логичной группировке инструментов.
Шаг 5. Сохраните ролик
Отличием ВидеоМАСТЕРА от других ПО является возможность выбора
видеоформата для экспорта. Кликните по кнопке «Форматы» внизу программы и выберите, какой
вариант подходит для вашей цели. Конвертер позволяет оптимизировать клипы для ПК и под любые
мобильные устройства. Когда вы определитесь с выбором, нажмите кнопку «Конвертировать» для
запуска экспорта.
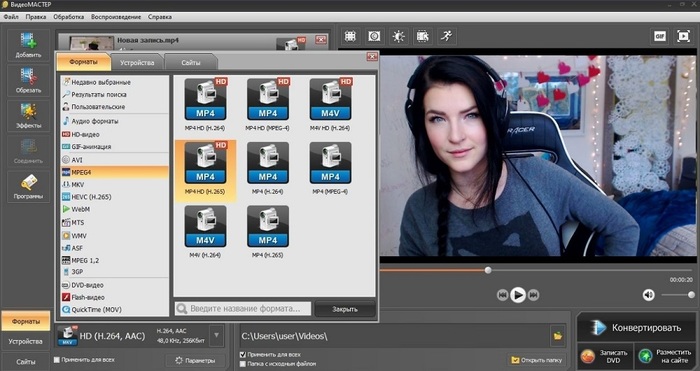
У ВидеоМАСТЕРА большой выбор форматов