Анализ данных эксель
Содержание:
- Инструменты анализа Excel
- Лист прогнозов
- ВПР
- Включение блока инструментов
- 4) линейный коэффициент корреляции
- Расположение
- Для Excel 2010, 2013
- Статистический анализ для Excel — Addinsoft XLSTAT Premium v2016.02.28451
- Как работать с диаграммами в Эксель
- Быстрый анализ
- Работа со сводными таблицами в Excel
- Требования
- Пример ABC анализа в Excel – 5 шагов
- Прочие инструменты
- Включение блока инструментов
- Использование Excel для анализа данных
- Как включить анализ данных в Excel 2010, 2007, 2013
- Надстройка «Анализ данных» в Экселе
Инструменты анализа Excel
Одним из самых привлекательных анализов данных является «Что-если». Он находится: «Данные»-«Работа с данными»-«Что-если».

Средства анализа «Что-если»:
- «Подбор параметра». Применяется, когда пользователю известен результат формулы, но неизвестны входные данные для этого результата.
- «Таблица данных». Используется в ситуациях, когда нужно показать в виде таблицы влияние переменных значений на формулы.
- «Диспетчер сценариев». Применяется для формирования, изменения и сохранения разных наборов входных данных и итогов вычислений по группе формул.
- «Поиск решения». Это надстройка программы Excel. Помогает найти наилучшее решение определенной задачи.
Практический пример использования «Что-если» для поиска оптимальных скидок по таблице данных.
Другие инструменты для анализа данных:
- группировка данных;
- консолидация данных (объединение нескольких наборов данных);
- сортировка и фильтрация (изменение порядка строк по заданному параметру);
- работа со сводными таблицами;
- получение промежуточных итогов (часто требуется при работе со списками);
- условное форматирование;
- графиками и диаграммами.

Анализировать данные в Excel можно с помощью встроенных функций (математических, финансовых, логических, статистических и т.д.).
Лист прогнозов
Зачастую в бизнес-процессах наблюдаются сезонные закономерности, которые необходимо учитывать при планировании. Лист прогноза — наиболее точный инструмент для прогнозирования в Excel, чем все функции, которые были до этого и есть сейчас. Его можно использовать для планирования деятельности коммерческих, финансовых, маркетинговых и других служб.
Полезное дополнение. Для расчёта прогноза потребуются данные за более ранние периоды. Точность прогнозирования зависит от количества данных по периодам — лучше не меньше, чем за год. Вам требуются одинаковые интервалы между точками данных (например, месяц или равное количество дней).
Как работать
- Откройте таблицу с данными за период и соответствующими ему показателями, например, от года.
- Выделите два ряда данных.
- На вкладке «Данные» в группе нажмите кнопку «Лист прогноза».
- В окне «Создание листа прогноза» выберите график или гистограмму для визуального представления прогноза.
- Выберите дату окончания прогноза.
В примере ниже у нас есть данные за 2011, 2012 и 2013 годы
Важно указывать не числа, а именно временные периоды (то есть не 5 марта 2013 года, а март 2013-го)
Для прогноза на 2014 год вам потребуются два ряда данных: даты и соответствующие им значения показателей. Выделяем оба ряда данных.
На вкладке «Данные» в группе «Прогноз» нажимаем на «Лист прогноза». В появившемся окне «Создание листа прогноза» выбираем формат представления прогноза — график или гистограмму. В поле «Завершение прогноза» выбираем дату окончания, а затем нажимаем кнопку «Создать». Оранжевая линия — это и есть прогноз.
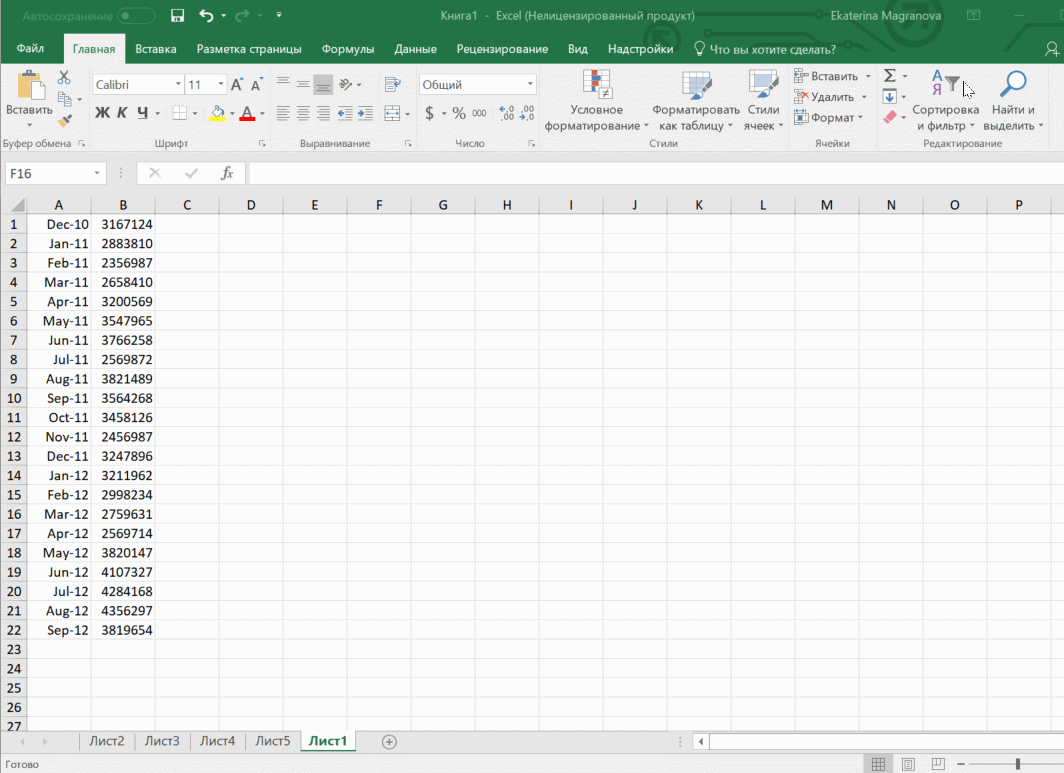
ВПР
= ВПР, вероятно, одна из самых узнаваемых функций для всех, кто знаком с анализом данных. Вы можете использовать его для сопоставления данных из таблицы с входным значением. Функция предлагает два режима сопоставления — точное и приблизительное, которые контролируются диапазоном поиска. Если вы установите для диапазона значение FALSE, он будет искать точное совпадение, но если вы установите его в TRUE, он будет искать приблизительное совпадение.


В приведенном выше примере я хотел узнать количество просмотров за конкретный месяц. Для этого я использовал формулу = ВПР («Июнь», A2: C13, 3) в ячейке G4 и в результате получил 74992. Здесь «Jun» — это значение поиска, A2: C13 — это массив таблицы, в котором я ищу «Jun», а 3 — это номер столбца, в котором формула найдет соответствующие представления за июнь.
Единственным недостатком использования этой функции является то, что она работает только с данными, которые были организованы в столбцы, отсюда и название — вертикальный поиск. Итак, если у вас есть данные, расположенные в строках, вам сначала нужно транспонировать строки в столбцы.
Формула: = ВПР (lookup_value, table_array, col_index_num, )
Включение блока инструментов
Чтобы воспользоваться возможностями, которые предоставляет функция «Анализ данных», нужно активировать группу инструментов «Пакет анализа», выполнив определенные действия в настройках Microsoft Excel. Алгоритм этих действий практически одинаков для версий программы 2010, 2013 и 2016 года, и имеет лишь незначительные отличия у версии 2007 года.
- Перейдите во вкладку «Файл». Если вы используете версию Microsoft Excel 2007, то вместо кнопки «Файл» нажмите значок Microsoft Office в верхнем левом углу окна.


В открывшемся окне параметров Эксель переходим в подраздел «Надстройки» (предпоследний в списке в левой части экрана).

В этом подразделе нас будет интересовать нижняя часть окна. Там представлен параметр «Управление». Если в выпадающей форме, относящейся к нему, стоит значение отличное от «Надстройки Excel», то нужно изменить его на указанное. Если же установлен именно этот пункт, то просто кликаем на кнопку «Перейти…» справа от него.


После выполнения этих действий указанная функция будет активирована, а её инструментарий доступен на ленте Excel.
4) линейный коэффициент корреляции
Этот коэффициент как раз и оценивает тесноту линейной корреляционной зависимости и более того, указывает её направление (прямая или обратная). Его полное название: выборочный линейный коэффициент пАрной корреляции Пирсона 🙂
– «выборочный» – потому что мы рассматриваем выборочную совокупность;
– «линейный» – потому что он оценивает тесноту линейной корреляционной зависимости;
– «пАрной» – потому что у нас два признака (бывает хуже);
– и «Пирсона» – в честь английского статистика Карла Пирсона, это он автор понятия «корреляция».
И в зависимости от фантазии автора задачи вам может встретиться любая комбинация этих слов. Теперь нас не застанешь врасплох, Карл.
Линейный коэффициент корреляции вычислим по формуле:, где: – среднее значение произведения признаков, – признаков и – признаков. Числитель формулы имеет особый смысл, о котором я расскажу, когда мы будет разбирать второй способ решения.
Осталось разгрести всё это добро 🙂 Впрочем, все нужные суммы уже рассчитаны в таблице выше. Вычислим средние значения:
Стандартные отклонения найдём как корни из соответствующих :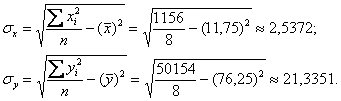
Таким образом, коэффициент корреляции:
И расшифровка: коэффициент корреляции может изменяться в пределах и чем он ближе по модулю к единице, тем теснее линейная корреляционная зависимость – тем ближе расположены точки к прямой, тем качественнее и достовернее линейная модель. Если либо , то речь идёт о строгой линейной зависимости, при которой все эмпирические точки окажутся на построенной прямой. Наоборот, чем ближе к нулю, тем точки рассеяны дальше, тем линейная зависимость выражена меньше. Однако в последнем случае зависимость всё равно может быть! – например, нелинейной или какой-нибудь более загадочной. Но до этого мы ещё дойдём. А у кого не хватит сил, донесём 🙂
Для оценки тесноты связи будем использовать уже знакомую шкалу Чеддока: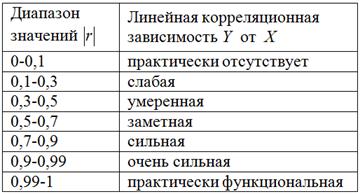
При этом если , то корреляционная связь обратная, а если , то прямая.
В нашем случае , таким образом, существует сильная обратная линейная корреляционная зависимость – суммарной успеваемости от – количества прогулов.
Линейный коэффициент корреляции – это частный аналог . Но в отличие от отношения, он показывает не только тесноту, но ещё и направление зависимости, ну и, конечно, здесь определена её форма (линейная).
Расположение
Блок анализа находится во вкладке Данные на Панели инструментов. Если по каким-то причинам его нет, то сейчас подробно рассмотрим, как включить анализ данных в excel. Для примера воспользуемся редактором 2007 года.
- Нажимаете кнопку в верхней левой части документа и переходите к Параметрам.
- Ищете строку Надстройки и в правой части в самом низу нажимаете кнопку Перейти.
- В новом диалоговом окне ставите галочку напротив Пакет анализа–VBA, затем нажимаете ОК.
- Если компонент не установлен, то редактор предложит инсталлировать его. Выбираете ДА.
- Далее программа проводит процесс установки в автоматическом режиме.
- После успешной инсталляции надстройки во вкладке Данные появится новый блок.
Для версий редактора 2010,2013,2016 годов процесс включения будет одинаковым, только вместо кнопки Office необходимо перейти к параметрам excel через вкладку Файл.
Для Excel 2010, 2013
Рассмотрим анализ данных в Excel: как включить и чем будет отличаться процедура активации для других версий. В большинстве вариантов программы процедура выполняется одинаково. Поэтому последовательность действий, изложенная в разделе, подходит для большинства версий, в том числе для выпусков 2013 и 2016 годов.
Включение блока инструментов
Рассматриваемый пакет относится к категории надстроек, то есть сложных аналитических дополнений. Соответственно, для включения пакета переходим в меню надстроек. Эта процедура выполняется следующим образом:
- зайдите во вкладку «Файл», расположенную в верхней части ленты интерфейса;
- с левой стороны открывающегося меню найдите раздел «Параметры Эксель» и кликните по нему;
- просмотрите левую часть окошка, откройте категорию надстроек (вторая снизу в списке), выберите соответствующий пункт;
- в выпавшем диалоговом меню найдите пункт «Управление», кликните по нему мышью;
- клик вызовет на экран диалоговое окно, выберите раздел надстроек, если выставлено значение, отличное от «Надстройки Excel», поменяйте его на обозначенное;
- нажмите на экранную кнопку «Перейти» в разделе надстроек. В правой части выпадет список надстроек, которые устанавливает программа.
Поиск пакета в надстройках Excel
Рассмотрим, как активировать аналитические функции, предоставляемые надстройкой пакета:
- В перечне надстроек, выпавшем после последовательного выполнения предыдущих операций, пользователю надлежит поставить знак птички напротив раздела «Пакет анализа».
- Выбрав активацию пакета, необходимо нажать клавишу «Ок», расположенную в верхней правой части диалогового окна.
- После нажатия кнопки пакет появляется на ленте функций. Для получения доступа к нему в интерфейсе программы выбирается вкладка «Данные». В правой части меню «Раздел анализа». Там пользователь найдет иконку опции «Анализ данных».
Выбор нужной надстройки
Запуск функций группы «Анализ данных»
Аналитический пакет оперирует большим набором инструментов, оптимизирующих решение статистических задач. Некоторые из числа:
- операции с выборками;
- построение гистограммы – разновидности столбчатой диаграммы, демонстрирующей разброс разных значений некоторого параметра в виде столбцов, площади которых соотносятся друг с другом так же, как удельные веса разных групп в рассмотренной выборе;
- генерация случайных чисел;
- порядковое и процентное ранжирование;
- вариации регрессионного, дисперсионного, корреляционного, ковариационного анализа;
- анализ по алгоритму Фурье;
- экспоненциальное сглаживание – метод математических преобразований, преследующих цель выявления некоторого тренда или тенденции во временном ряду. Метод применяется для построения прогнозов.
Расположение функции «Анализ данных» на вкладке «Данные»
Чтобы применить ту или иную опцию, действуют по нижеприведенному алгоритму:
- Нажать на кнопку анализа на ленте.
- Кликнуть по названию необходимой пользователю функции.
- Нажать клавишу «Ок», находящуюся рядом с правым верхним углом окошка.
- В диалоговом окне указать массивы данных, используемые для решения текущей задачи.
Как включить анализ данных в Excel 2010
Функции, входящие в пакет, рассчитаны на использование чисел только с одного листа Эксель. Если нужные статистические значения помещены на нескольких листах, потребуется предварительно создать сводную таблицу, скопировав туда требуемые параметры.
Статистический анализ для Excel — Addinsoft XLSTAT Premium v2016.02.28451
XLSTAT является лидером в области программного обеспечения статистического анализа для ExcelС 1993 года мы неустанно работаем над тем, чтобы предоставить вам полное статистическое программное обеспечение, сочетающее производительность и удобство использования по очень доступной цене. Таким образом, мы завоевали доверие более 50 000 пользователей в более чем 100 странах.С 200 статистическими инструментами от самых классических до самых продвинутых, XLSTAT работает как надстройка для Microsoft Excel. Проведите анализ и персонализируйте свои результаты, используя удобный интерфейс Excel. XLSTAT совместим с ПК и Mac.XLSTAT использует самые современные методы расчета для получения результатов в рекордно короткие сроки. Распараллеливание вычислений использует все процессоры вашего компьютера.Сегодня XLSTAT предлагает широкий спектр решений, специфичных для абсолютно разных областей знаний и удовлетворяет полный спектр аналитических потребностей.Системные требования:OS : Windows Vista / Win 7 / Win 8 / Win 10Processor : 32 or 64 bitsHard disk : 200 MbExcel 2003 SP3Excel 2007 SP3Excel 2010 SP2Excel 2013 SP1Excel 2016Excel 2019Торрент Статистический анализ для Excel — Addinsoft XLSTAT Premium v2016.02.28451 подробно:Решение XLSTAT PremiumXLSTAT Premium — это решение, включающее все доступные функциональные возможности XLSTAT (более 200) по очень конкурентоспособной цене. С XLSTAT Premium вы можете использовать любой метод в любое время.Подготовьте свои данные, визуализируйте, исследуйте, анализируйте, решайте, прогнозируйте
XLSTAT Premium предлагает лучшее из того, что инструменты анализа данных могут предложить сегодня независимо от области применения в очень удобной среде.Внимание! Рубрику буду пополнять более новыми версиями программы по ходу проверки кряков и кейгенов к ней.Программа действительно крайне важна для аналитики/статистики/прогнозированния.Процедура лечения:Установка:1. Запустите setup.exe и установите программу.2
Добавьте в исключения в ваш антивирус файл CORE.exe с папки Keygen, но лучше временно отключите антивирус.3. Скопируйте его в директорию установленной программы и запустите.4. Оключитесь от сети Интернет.5. Запустите XLSTAT 2016, нажмите пункт About — Licence — Enter licence key.6. Запустите CORE.exe, который находится в каталоге установки.7. Нажмите на Serial и скопируйте Serial в соответствующем поле кейгена CORE.8. Откройте Excel и в поле ввода key введите скопированный ключ, нажмите Valide9. Так как нет Интернета будет сгенерирован ключ-вопрос, который нужно скопировать и вставить в поле Installation code.10. Нажать кнопку Genarate. И скопировать полученный ключ-ответ в соответствующее поле валидации в Excel.11. Нажать ок и готово!Внимание! Кейген многими антивирусами детектируется как вредоносный >>>. Кто опасается, может проигнорировать раздачу.
Скриншоты Статистический анализ для Excel — Addinsoft XLSTAT Premium v2016.02.28451 торрент:
Скачать Статистический анализ для Excel — Addinsoft XLSTAT Premium v2016.02.28451 через торрент:
addinsoft-xlstat-premium-v2016_02_28451.torrent (cкачиваний: 118)
Как работать с диаграммами в Эксель
После того, как мы сделали диаграмму, уже можно её настраивать. Чтобы это сделать, необходимо найти вверху программы вкладку «Конструктор». В этой панели есть возможность задать разнообразные свойства диаграммы, которую мы создали ранее. Например, пользователь может изменить цвет столбцов, а также осуществить более фундаментальные изменения. Например, изменить тип или подтип. Так, чтобы сделать это, необходимо перейти в пункт «Изменить тип диаграммы», и в появившемся перечне можно осуществить выбор нужного типа. Здесь также можно ознакомиться со всеми доступными типами и подтипами.
Также мы можем добавить какой-то элемент к созданному графику. Для этого нужно нажать на соответствующую кнопку, которая находится сразу в левой части панели.
Также можно осуществить быструю настройку. Для этого существует специальный инструмент. Кнопку, соответствующую ему, можно найти справа от меню «Добавить элемент диаграммы». Здесь можно выбрать почти любой вариант оформления, который подходит под текущую задачу.
Также достаточно полезно, если возле столбиков будет находиться обозначение каждого из них. Для этого необходимо добавить подписи через меню «Добавить элемент диаграммы». После нажатия на эту кнопку откроется перечень, в котором нам интересен соответствующий пункт. Затем мы выбираем способ отображения подписи. В нашем примере – указанный на скриншоте.
Теперь эта диаграмма не только наглядно показывает информацию, но и по ней можно понять, что именно означает каждый столбец.
Быстрый анализ
Эта функциональность, пожалуй, первый шаг к тому, что можно назвать бизнес-анализом. Приятно, что эта функциональность реализована наиболее дружественным по отношению к пользователю способом: желаемый результат достигается буквально в несколько кликов. Ничего не нужно считать, не надо записывать никаких формул. Достаточно выделить нужный диапазон и выбрать, какой результат вы хотите получить.
Полезное дополнение. Мгновенно можно создавать различные типы диаграмм или спарклайны (микрографики прямо в ячейке).
Как работать
- Откройте таблицу с данными для анализа.
- Выделите нужный для анализа диапазон.
- При выделении диапазона внизу всегда появляется кнопка «Быстрый анализ». Она сразу предлагает совершить с данными несколько возможных действий. Например, найти итоги. Мы можем узнать суммы, они проставляются внизу.
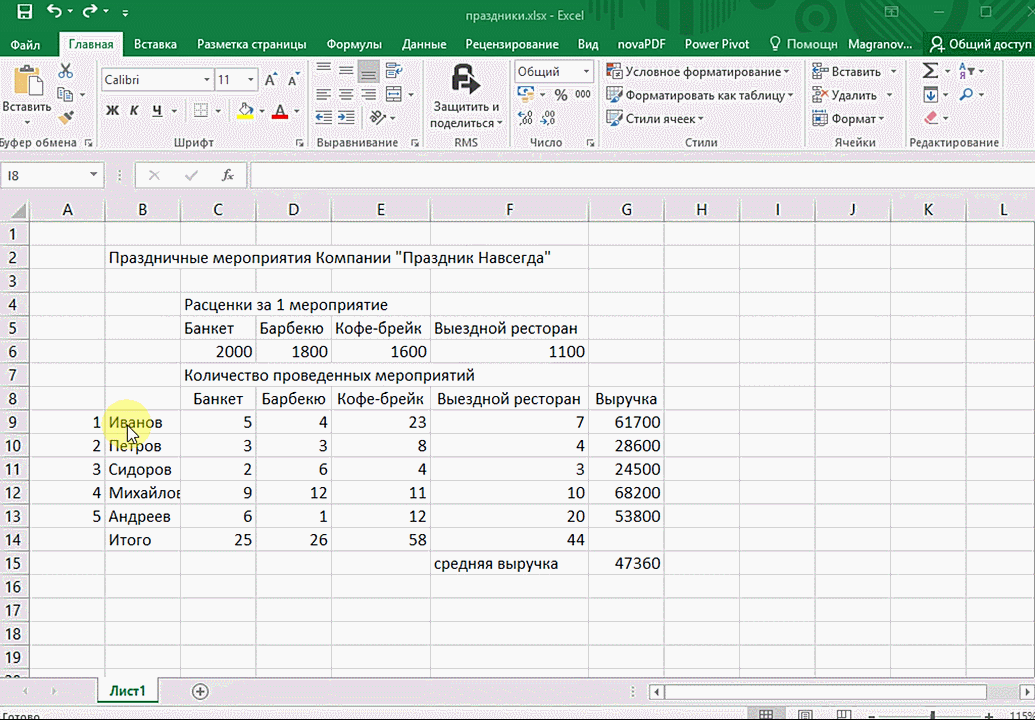
В быстром анализе также есть несколько вариантов форматирования. Посмотреть, какие значения больше, а какие меньше, можно в самих ячейках гистограммы.
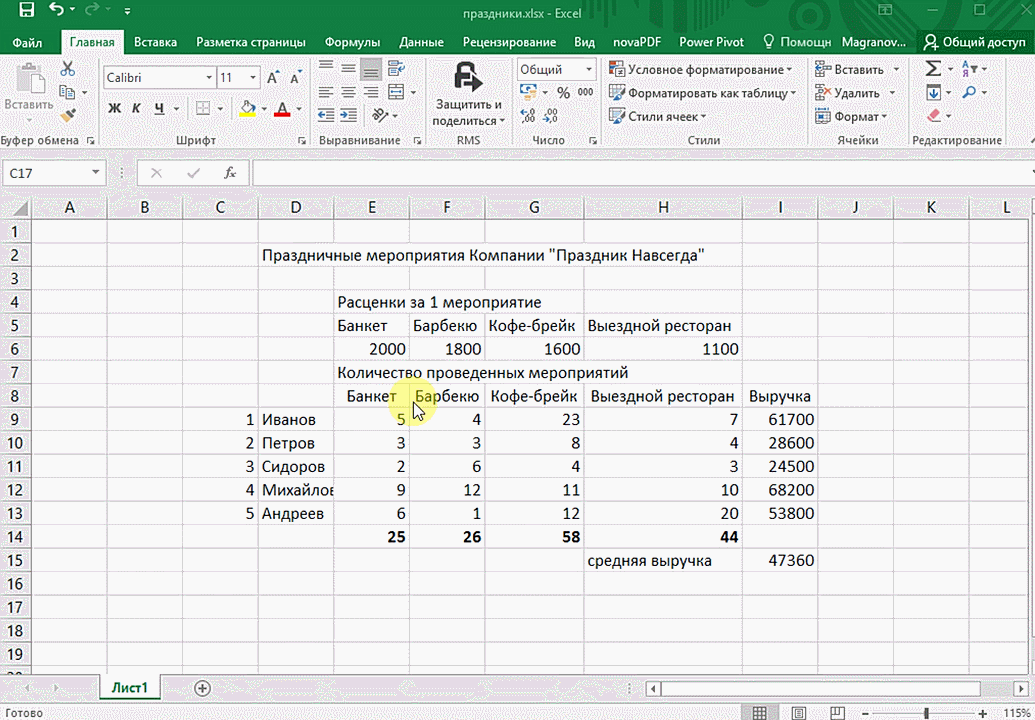
Также можно проставить в ячейках разноцветные значки: зелёные — наибольшие значения, красные — наименьшие.
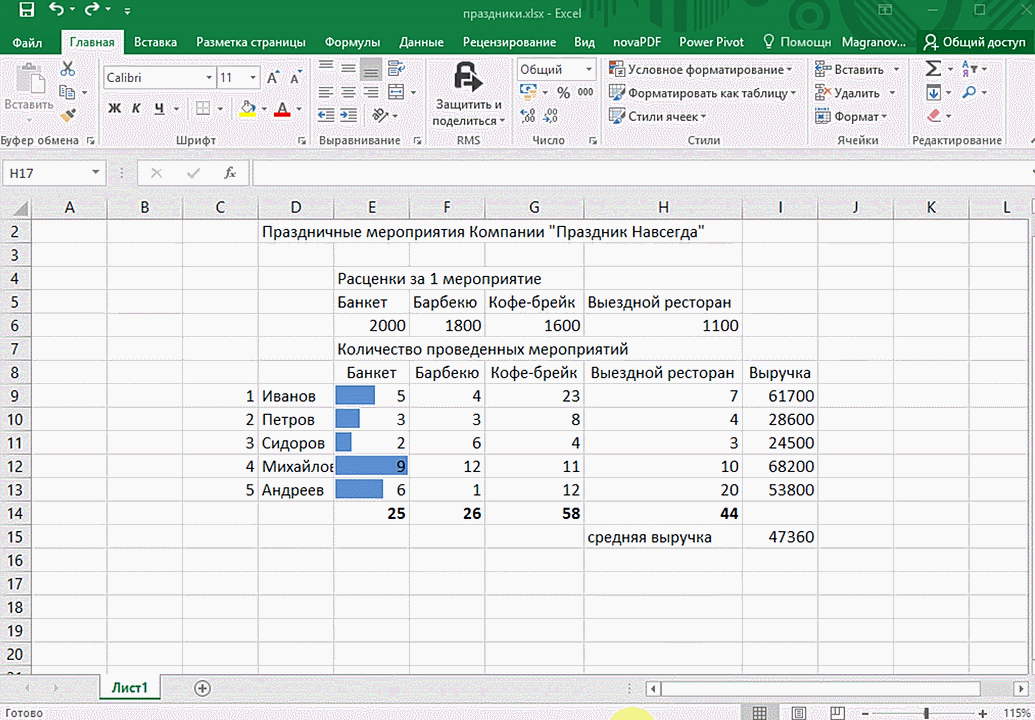
Надеемся, что эти приёмы помогут ускорить работу с анализом данных в Microsoft Excel и быстрее покорить вершины этого сложного, но такого полезного с точки зрения работы с цифрами приложения.
Работа со сводными таблицами в Excel
Изменить существующую сводную таблицу также легко. Посмотрим, как пожелания директора легко воплощаются в реальность.
Заменим выручку на прибыль.
Товары и области меняются местами также перетягиванием мыши.
Для фильтрации сводных таблиц есть несколько инструментов. В данном случае просто поместим поле «Менеджер» в область фильтров.
На все про все ушло несколько секунд. Вот, как работать со сводными таблицами. Конечно, не все задачи столь тривиальные. Бывают и такие, что необходимо использовать более замысловатый способ агрегации, добавлять вычисляемые поля, условное форматирование и т.д. Но об этом в другой раз.
Требования
Некоторые требования к использованию Анализа в Excel:
- Компонент Анализ в Excel поддерживается в Microsoft Excel 2010 с пакетом обновления 1 и более поздних версиях.
- Сводные таблицы Excel не поддерживают агрегирование числовых полей перетаскиванием. В наборе данных Power BI должны быть заранее определенные меры. Прочитайте о создании мер.
- В некоторых организациях могут действовать правила групповой политики, которые запрещают устанавливать необходимые обновления Анализ в Excel. Если вам не удается их установить, обратитесь к своему администратору.
- Анализ в Excel требует, чтобы набор данных размещался в Power BI Premium или у пользователя была лицензия Power BI Pro. Дополнительные сведения о различиях в функциональных возможностях между разными типами лицензий Power BI см. в разделе Сравнение функций Power BI на странице Цены на Power BI.
- Пользователи могут подключаться к наборам данных через Анализ в Excel, если у них есть разрешение для базового набора данных. Это разрешение можно получить разными способами, например через роль участника в рабочей области, содержащей набор данных, или разрешение на сборку для набора данных в рабочей области или содержащем набор приложении. Дополнительные сведения о разрешении на сборку для наборов данных.
- Гостевые пользователи не могут использовать Анализ в Excel для наборов данных, отправленных (полученных) из другого клиента.
- Компонент Анализ в Excel относится к службе Power BI. Он недоступен для Сервера отчетов Power BI или Power BI Embedded.
- Анализ в Excel поддерживается только на компьютерах под управлением Microsoft Windows.
- При совместном использовании книги Excel с помощью приложения Power BI необходимо предоставить разрешения на сборку для набора данных в приложении, а также разрешения для расположения OneDrive или SharePoint в отношении книги Excel. Если при предоставлении разрешений пользователям в приложении Power BI указывается параметр «Вся организация», необходимо задать эквивалентные настройки разрешений в OneDrive или SharePoint для книги Excel.
Если вам нужно удалить компонент Анализ в Excel, используйте средство Установка и удаление программ на компьютере.
Пример ABC анализа в Excel – 5 шагов
Действительно ABC анализ настолько прост, что его можно выполнить всего за 5 элементарных шагов.
Шаг №1 — выгрузка данных
Для начала вам необходимо выгрузить данные, которые хотите проанализировать. Обычно эти данные выгружаются из учётной системы. На картинке ниже, в качестве примера, я показал «выгрузку» по продажам всего 10 товарных позиций.
На практике, разумеется, эта выгрузка может выглядеть гораздо больше.
Например, моя товарная матрица состояла из 20 000 позиций. Однако, количество позиций не меняет алгоритм действий, поэтому для простоты визуализации и понимания, я буду использовать небольшую таблицу.
Итак, вы должны сделать выгрузку данных с их значениями. В моём случае это товарные позиции и продажи по ним. В вашем случае это может быть практически что угодно:
- менеджеры и продажи по ним
- магазины и их выручка
- клиенты и продажи по ним
- сотрудники и их зарплаты
- филиалы и их расходы
- и т.д.
Внимание! Значения, обязательно нужно просуммировать и вывести сумму отдельной строкой, как показано на картинке:
Шаг №2 — добавление столбцов
На втором шаге, вам нужно добавить два столбца.
Столбец «%» и столбец «Группа» — как показано на картинке
Шаг №3 — формула %
В столбец «%» вам нужно добавить формулу и «протянуть» её на все ячейки этого столбца.
Эта формула высчитывает долю в %, которую занимает каждая отдельная продажа в общей сумме продаж.
Например, продажи по «Товар_1» составляют 11,9% от общей суммы продаж в 100 005 000 рублей.
По сути, вам просто нужно определить по каждой продаже, сколько они составляет в % от общей суммы продаж.
Обратите пристальное внимание! Ячейка с общей суммой продаж С17 — закреплена (в формуле она выглядит вот так $C$17, значок доллара обозначает закрепление). Это сделано для того, чтобы когда вы протягивали формулу вниз по столбцу, ячейка С17 оставалась на месте
Можете проэкспериментировать с закреплением и без закрепления и посмотреть что будет происходить с данными и формулой.
Шаг №4 — сортировка
Теперь нужно выделить всю таблицу и установить фильтр.
Затем отсортируйте столбец (%) по убыванию (от максимального значения к минимальному)
Шаг №5 — определение групп ABC
Но нужно понимать, что «в природе» именно такое распределение практически не встречается, значения лишь стремятся к нему и должны быть близки к этому эталону 80/15/5:
Группа А — значения по продажам занимают около 80% от общей суммы продаж
Группа В — значения по продажам занимают около 15% от общей суммы продаж
Группа С — значения по продажам занимают около 5% от общей суммы продаж
Теперь вам нужно эти группы определить.
Направляйтесь в столбец % и начиная с первой ячейки, постепенно выделяйте столбец сверху вниз. Таким образом чтобы вы могли видеть сумму выделяемых ячеек, как показано на картинке.
На этой картинке, показано как я определил группу А (сумма продаж 76,9%)
После определения группы А, нужно встать на ячейку следующую за ней и найти группу В.
В моём случае, сумма по продажам группы В составляет 16,6%
Все что осталось ниже группы В и является группой С.
В моём случае продажи группы С составляют 6,3%
В итоге, очень просто и быстро, у нас получилась вот такая таблица ABC анализа в Excel.
Мы распределили товарную матрицу на группы ABC
Ну вот и всё коллеги, теперь вы умеете делать ABC анализ в Excel практически в совершенстве. Но это не всё что у меня есть вам сказать по данной теме.
Во-первых, вам может быть полезно скачать файл с Excel таблицей, которую я использовал в данной статье, для этого просто нажмите на кнопку ниже
Во-вторых, я думаю, многим из вас интересно не только уметь механически проводить ABC анализ в Excel, но и понимать, что дальше с этими данными делать, как их правильно использовать.
Для таких пытливых умов, я подготовил вторую часть статьи с примерами как можно использовать данные из ABC.
Прочие инструменты
Помимо дополнительных надстроек, Excel имеет в своем арсенале несколько функций, которые также можно отнести к инструментам анализа данных. Таковыми являются сортировка и фильтр, о которых уже говорилось в предыдущих статьях, проверка данных, функция консолидации, анализ «что-если», а также удаление дубликатов. Все эти инструменты можно найти во вкладке Данные
Как видите, Microsoft Office Excel имеет большое количество функций для анализа и отбора информации. При помощи надстроек можно расширить функционал программы более серьезными инструментами, которые позволяют решать специфические и сложные задачи. Все подпрограммы содержат в себе элементы статистического анализа. Такие дополнительные функции отлично подойдут для банковских организаций, финансовых компаний и статистических органов.
Включение блока инструментов
Чтобы воспользоваться возможностями, которые предоставляет функция «Анализ данных», нужно активировать группу инструментов «Пакет анализа», выполнив определенные действия в настройках Microsoft Excel. Алгоритм этих действий практически одинаков для версий программы 2010, 2013 и 2016 года, и имеет лишь незначительные отличия у версии 2007 года.
Активация
- Перейдите во вкладку «Файл». Если вы используете версию Microsoft Excel 2007, то вместо кнопки «Файл» нажмите значок Microsoft Office в верхнем левом углу окна.


В открывшемся окне параметров Эксель переходим в подраздел «Надстройки» (предпоследний в списке в левой части экрана).

В этом подразделе нас будет интересовать нижняя часть окна. Там представлен параметр «Управление». Если в выпадающей форме, относящейся к нему, стоит значение отличное от «Надстройки Excel», то нужно изменить его на указанное. Если же установлен именно этот пункт, то просто кликаем на кнопку «Перейти…» справа от него.


После выполнения этих действий указанная функция будет активирована, а её инструментарий доступен на ленте Excel.
Использование Excel для анализа данных
После включения редактирования и содержимого Excel отобразит пустую сводную таблицу и список полей из набора данных Power BI, готовых к анализу.
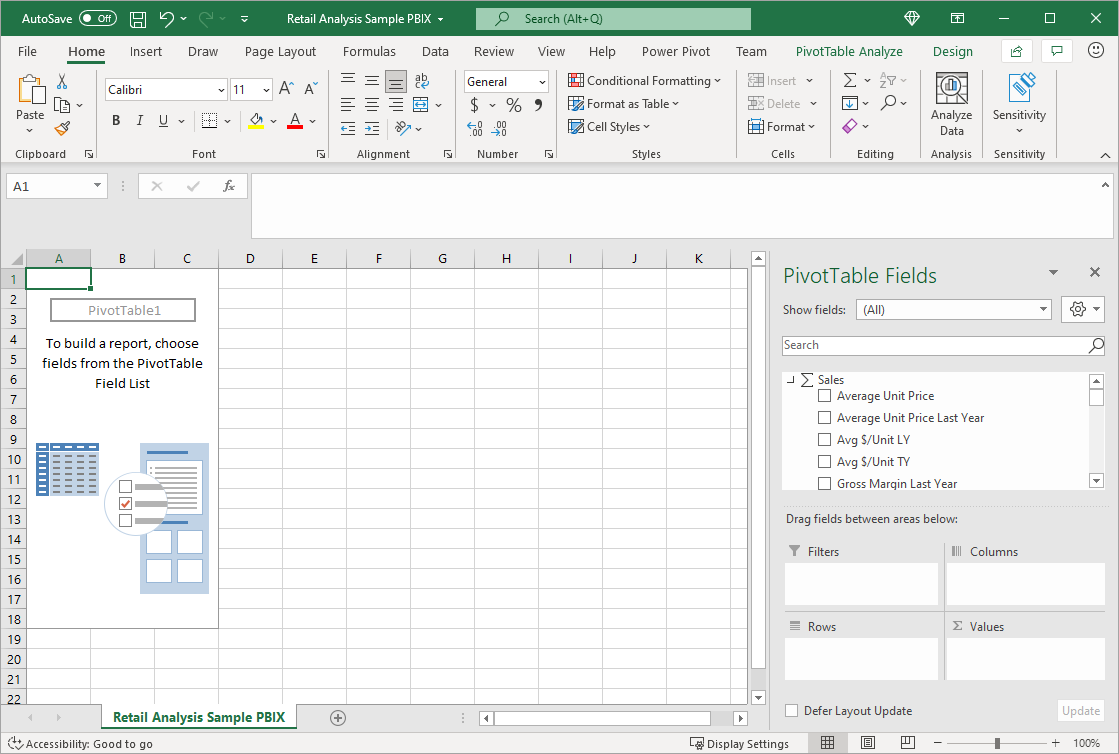
Файл Excel использует строку подключения MSOLAP для соединения с набором данных в Power BI. При анализе данных или работе с ними Excel отправляет запросы к набору данных Power BI, и результаты возвращаются обратно в Excel. Если набор данных подключен к динамическому источнику с помощью DirectQuery, Power BI отправляет запросы к этому источнику и возвращает результаты в Excel.
При наличии такого подключения к данным Power BI вы можете создавать сводные таблицы и диаграммы, а также анализировать набор данных точно так же, как и при использовании любого локального набора данных в Excel.
Анализ в Excel особенно удобен для наборов данных и отчетов Power BI, подключенных к следующим источникам данных:
-
Табличные модели данных служб Azure Analysis Services и табличные или многомерные модели данных служб SQL Server Analysis Services (SSAS)
Подключение к наборам данных из активного подключения к службам Analysis Services (Azure и SQL Server) в настоящее время не поддерживается
-
файлы Power BI Desktop или книги Excel с моделями данных, меры которых, созданы с помощью выражений анализа данных (DAX).
С помощью Excel для Интернета теперь можно просматривать и обновлять книги Excel, подключенные к наборам данных Power BI. Если вы загрузили книгу «Анализ в Excel» из Power BI или подключились непосредственно к набору данных Power BI из классического приложения Excel, вы можете предоставлять общий доступ к этим книгам и обновлять их с помощью OneDrive и SharePoint. Ссылку на расположение OneDrive или SharePoint можно скопировать, нажав кнопку Поделиться в классическом приложении Excel и вставив ссылку непосредственно в браузере. Теперь можно приступить к работе со сводными таблицами, подключенными к наборам данных Power BI в Excel для Интернета, так же, как и в классическом приложении Excel.
Важно!
При использовании компонента Анализ в Excel всем пользователям с разрешением на доступ к набору данных данные предоставляются на всех уровнях детализации.
При использовании анализа в Excel необходимо учитывать несколько моментов, в связи с которыми может потребоваться выполнить одно или несколько дополнительных действий для согласования. Эти возможности описаны в следующих разделах.
Вход в Power BI
Даже если вы уже вошли в Power BI в браузере, в первый раз при открытии нового файла в Excel вам, возможно, потребуется снова войти в эту службу со своей учетной записью Power BI. При это выполняется проверка подлинности соединения из Excel в Power BI.
Пользователи с несколькими учетными записями Power BI
Некоторые пользователи имеют несколько учетных записей Power BI. Если это действительно так, вы можете войти в Power BI, используя одну учетную записью, при том что доступ к набору данных, используемому для анализа в Excel, предоставлен другой. В этом случае при попытке доступа к набору данных, используемому в книге анализа в Excel, вы можете столкнуться с ошибкой Запрещено или ошибкой входа в систему.
Если это случится, вы сможете повторно войти в систему с помощью учетной записи Power BI, имеющей доступ к набору данных, используемому для анализа в Excel. Вы также можете выбрать свое имя на верхней ленте в Excel. По нему можно определить, с какой учетной записью вы выполнили вход в систему. Выйдите и снова войдите, используя другую учетную запись.
Как включить анализ данных в Excel 2010, 2007, 2013
При выполнении сложных аналитических задач по статистике (к примеру, корреляционного и дисперсионног.
При выполнении сложных аналитических задач по статистике (к примеру, корреляционного и дисперсионного анализа, расчетов по алгоритму Фурье, создания прогностической модели) пользователи часто интересуются, как добавить анализ данных в Excel. Обозначенный пакет функций предоставляет разносторонний аналитический инструментарий, полезный в ряде профессиональных сфер. Но он не относится к инструментам, включенным в Эксель по умолчанию и отображающимся на ленте. Выясним, как включить анализ данных в Excel 2007, 2010, 2013.
Надстройка «Анализ данных» в Экселе
Microsoft Excel является одним из самых незаменимых программных продуктов. Эксель имеет столь широкие функциональные возможности, что без преувеличения находит применение абсолютно в любой сфере. Обладая навыками работы в этой программе, вы сможете легко решать очень широкий спектр задач. Microsoft Excel часто используется для проведения инженерного либо статистического анализа. В программе предусмотрена возможность установки специальной настройки, которая значительным образом поможет облегчить выполнение задачи и сэкономить время. В этой статье поговорим о том, как включить анализ данных в Excel, что он в себя включает и как им пользоваться. Давайте же начнём. Поехали!
Для начала работы нужно активировать дополнительный пакет анализа
Первое, с чего нужно начать — установить надстройку. Весь процесс рассмотрим на примере версии Microsoft Excel 2010. Делается это следующим образом. Перейдите на вкладку «Файл» и нажмите «Параметры», затем выберите раздел «Надстройки». Далее, отыщите «Надстройки Excel» и кликните по кнопке «Перейти». В открывшемся окне доступных надстроек отметьте пункт «Пакет анализа» и подтвердите выбор, нажав «ОК». В случае, если необходимого пункта нет в списке, вам придётся найти его вручную, воспользовавшись кнопкой «Обзор».
Так как вам ещё могут пригодиться функции Visual Basic, желательно также установить «Пакет анализа VBA». Делается это аналогичным образом, разница только в том, что вам придётся выбрать другую надстройку из списка. Если вы точно знаете, что Visual Basic вам не нужен, то можно ничего больше не загружать.
Процесс установки для версии Excel 2013 точно такой же. Для версии программы 2007, разница только в том, что вместо меню «Файл» необходимо нажать кнопку Microsoft Office, далее следуйте по пунктам, как описано для Эксель 2010. Также перед тем как начать загрузку, убедитесь, что на вашем компьютере установлена последняя версия NET Framework.
Теперь рассмотрим структуру установленного пакета. Он включает в себя несколько инструментов, которые вы можете применять в зависимости от стоящих перед вами задач. В списке, который представлен ниже, перечислены основные инструменты анализа, входящие в пакет:
- Дисперсионный. Вы можете выбрать из предложенных вариантов в списке (однофакторный, двухфакторный с повторениями, двухфакторный без повторений). Всё зависит от количества факторов и выборок.
- Корреляционный. Позволяет построить корреляционную матрицу. Такой подход даёт возможность определить, связаны ли большие значения одной группы данных с большими значениями другой группы. Или проделать то же самое для маленьких значений. Это называется отрицательной корреляцией.
- Ковариационный. Используется в случаях, когда необходимо посчитать функцию «КОВАРИАЦИЯ.Г». Также такой тип анализа позволяет определить, ассоциированы ли группы данных по величине.
- Фурье. Применяется, когда необходимо решить задачу в линейных системах либо проанализировать периодические данные.
- Гистограмма. Очень удобно использовать для решения задач типа: распределить значение успеваемости студентов в группе.
- Скользящее среднее. Применяется, когда нужно рассчитать значения, находящиеся в прогнозируемом периоде, основываясь на среднем значении переменной.
- Генерация случайных чисел. Заполняет указанный диапазон случайными числами.
- Ранг и перцентиль. Нужен, чтобы вывести таблицу с порядковым и центральным рангами.
- Регрессия. Позволяет подобрать график набора наблюдений, применяя метод наименьших квадратов.
- Выборка. Применяется в случаях, когда нужно создать выборку из генеральной совокупности, в качестве которой выступает входной диапазон.
- Т-тест. Даёт возможность проверить на равенство значения по каждой выборке. Существует несколько разновидностей этого инструмента. Выбирайте тот вариант, который больше подходит для решения текущей задачи.
- Z-тест. Этот инструмент нужен, чтобы проверять гипотезу о неразличии между средними одной и другой генеральных совокупностей относительно одно- и двусторонней гипотез.




