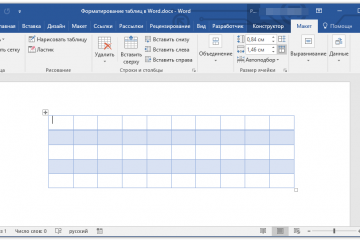Как сделать сводную таблицу из нескольких листов
Содержание:
- Использование рекомендуемых сводных таблиц
- Как построить сводную таблицу в Excel.
- Настройка вычислений в сводных таблицах
- Конструкция собранная с нескольких листов
- Сводные таблицы в Excel: Анализ данных с помощью сводных таблиц
- Создание сводной таблицы
- Оформление сводной таблицы
- Функция ВПР в Экселе: пошаговая инструкция
- Группировка с шагом
- Фильтрация сводных таблиц с помощью срезов
- Создание сводной таблицы вручную
- Список полей и области сводной таблицы
- Как сделать сводную таблицу в excel: пошаговая инструкция
Использование рекомендуемых сводных таблиц
Если у вас не получается самостоятельно построить таблицу, вы всегда можете рассчитывать на помощь редактора. В Экселе существует возможность создания подобных объектов в автоматическом режиме.
Для этого необходимо сделать следующие действия, но предварительно выделите всю информацию целиком.
- Перейдите на вкладку «Вставка». Затем нажмите на иконку «Таблица». В появившемся меню выберите второй пункт.
- Сразу после этого появится окно, в котором будут различные примеры для построения. Подобные варианты предлагаются на основе нескольких столбцов. От их количества напрямую зависит число шаблонов.
- При наведении на каждый пункт будет доступен предварительный просмотр результата. Так работать намного удобнее.
- Можно выбрать то, что нравится больше всего.
- Для вставки выбранного варианта достаточно нажать на кнопку «OK».
- В итоге вы получите следующий результат.
Как построить сводную таблицу в Excel.
Сначала необходимо выделить исходную таблицу или диапазон данных. После этого в закладке Вставка выбрать Сводная таблица.
Появляется диалоговое окно Создание сводной таблицы.
В поле Таблица или диапазон можно выбрать диапазон данных или таблицу, на основе которых будет построена Сводная таблица. Это необходимо сделать, если это не сделано перед началом построения Сводной таблицы.
Далее выбираем, куда поместить непосредственно Сводную таблицу. На новый лист или На существующий лист. Как правило Сводную таблицу помещают на новый лист. Если ее поместить на существующий лист, то в этом диалоговом окне, в соответствующем поле Диапазон, можно указать место куда разместить Сводную таблицу.
Нажимаем ОК.
Открылся новый лист в правой части которого появился блок настройки Сводной таблицы — Поля сводной таблицы.
Он содержит в себе следующие элементы:
- Поля для добавления в отчет. Здесь можно выбрать элементы исходной таблицы (диапазона данных), которые будут отображаться в Сводной таблицы. Чтобы выбрать нужный элемент, напротив него необходимо поставить галочку.
- Фильтры. Здесь находятся элементы, которые будут фильтровать данные, отображаемые в Сводной таблицы.
- Столбцы. Здесь находятся элементы, которые будут отображаться в Сводной таблице в качестве столбцов.
- Строки. Здесь находятся элементы, которые будут отображаться в Сводной таблице в качестве строк.
- Значения. Здесь находятся элементы, которые будут отображаться в Сводной таблице в качестве числовых данных.
После того, как выбраны (поставлены галочки) поля для добавления в отчет, они отобразятся в блоках (полях) Фильтры, Столбцы, Строки и Значения. Далее, их необходимо перетащить в соответствующие поля исходя их того, какую Сводную таблицу необходимо получить в результате.
Пункт Отложить обновление макета, позволяет настраивать обновление Сводной таблицы. Если галочка не стоит, настройки сделанные в блоке Поля сводной таблицы отобразятся в Сводной таблице сразу. Если галочка стоит, то только после того, как нажата кнопка Обновить.
Настройка вычислений в сводных таблицах
Допустим, у нас есть построенная сводная таблица с результатами анализа продаж по месяцам для разных городов (если необходимо, то почитайте эту статью, чтобы понять, как их вообще создавать или освежить память):

Нам хочется слегка изменить ее внешний вид, чтобы она отображала нужные вам данные более наглядно, а не просто вываливала кучу чисел на экран. Что для этого можно сделать?
Другие функции расчета вместо банальной суммы
Если щелкнуть правой кнопкой мыши по расчетному полю в области данных и выбрать из контекстного меню команду Параметры поля (Field Settings) или в версии Excel 2007 – Параметры полей значений (Value Field Settings) , то откроется очень полезное окно, используя которое можно задать кучу интересных настроек:

В частности, можно легко изменить функцию расчета поля на среднее, минимум, максимум и т.д. Например, если поменять в нашей сводной таблице сумму на количество, то мы увидим не суммарную выручку, а количество сделок по каждому товару:

По умолчанию, для числовых данных Excel всегда автоматически выбирает суммирование (Sum) , а для нечисловых (даже если из тысячи ячеек с числами попадется хотя бы одна пустая или с текстом или с числом в текстовом формате) – функцию подсчета количества значений (Count) .
Если же захочется увидеть в одной сводной таблице сразу и среднее, и сумму, и количество, т.е. несколько функций расчета для одного и того же поля, то смело забрасывайте мышкой в область данных нужное вам поле несколько раз подряд, чтобы получилось что-то похожее:

…а потом задавайте разные функции для каждого из полей, щелкая по очереди по ним мышью и выбирая команду Параметры поля (Field settings) , чтобы в итоге получить желаемое:

Долевые проценты
Если в этом же окне Параметры поля нажать кнопку Дополнительно (Options) или перейти на вкладку Дополнительные вычисления (в Excel 2007-2010), то станет доступен выпадающий список Дополнительные вычисления (Show data as) :

В этом списке, например, можно выбрать варианты Доля от суммы по строке (% of row) , Доля от суммы по столбцу (% of column) или Доля от общей суммы (% of total) , чтобы автоматически подсчитать проценты для каждого товара или города. Вот так, например, будет выглядеть наша сводная таблица с включенной функцией Доля от суммы по столбцу:

Динамика продаж
Если в выпадающем списке Дополнительные вычисления (Show data as) выбрать вариант Отличие (Difference) , а в нижних окнах Поле (Base field) и Элемент (Base item) выбрать Месяц и Назад (в родной англоязычной версии вместо этого странного слова было более понятное Previous, т.е. предыдущий):

. то получим сводную таблицу, в которой показаны отличия продаж каждого следующего месяца от предыдущего, т.е. – динамика продаж:

А если заменить Отличие (Difference) на Приведенное отличие (% of difference) и добавить условное форматирование для выделения отрицательных значений красным цветом – то получим то же самое, но не в рублях, а в процентах:

В Microsoft Excel 2010 все вышеперечисленные настройки вычислений можно проделать еще проще – щелкнув правой кнопкой мыши по любому полю и выбрав в контекстном меню команды Итоги по (Summarize Values By) :

. и Дополнительные вычисления (Show Data as) :

Также в версии Excel 2010 к этому набору добавились несколько новых функций:
- % от суммы по родительской строке (столбцу) – позволяет посчитать долю относительно промежуточного итога по строке или столбцу:
В прошлых версиях можно было вычислять долю только относительно общего итога.
% от суммы нарастающим итогом – работает аналогично функции суммирования нарастающим итогом, но отображает результат в виде доли, т.е. в процентах. Удобно считать, например, процент выполнения плана или исполнения бюджета: 
Сортировка от минимального к максимальному и наоборот – немного странное название для функции ранжирования (РАНГ), вычисляющей порядковый номер (позицию) элемента в общем списке значений. Например, с ее помощью удобно ранжировать менеджеров по их суммарной выручке, определяя кто на каком месте в общем зачете:
Конструкция собранная с нескольких листов
При желании можно таблицу создать из нескольких листов или из нескольких файлов. Для этого следует добавить на рабочую панель новую команду. Сделать это можно открыв список, нажав на треугольник в самом верху рабочего экрана и выбрав строку «Другие команды».
В открывшемся окне следует выбрать раздел «Панель быстрого доступа», затем строку «Все команды» и пункт» Мастер сводных таблиц и диаграмм».
Желаемая функция отобразится рядом с треугольником вызывающим меню.
Примеры работы с данной функцией будут проиллюстрированы. Первым делом необходимо выбрать тип создания объекта. Требуется отдать предпочтение пункту «В нескольких диапазонах».
После рекомендуется выбрать пункт «Создать одно поле».
Затем следует ввести координаты обоих конструкций с разных страниц. Поле выбора каждого диапазона следует нажимать кнопку «Добавить», чтобы подтвердить свой выбор.
Последний этап, выбор расположения нового объекта.
После проделанной работы на новой странице появится сложная сводка.
Сводные таблицы в Excel: Анализ данных с помощью сводных таблиц
Сводные таблицы носят универсальный характер благодаря тому, что позволяют подытоживать данные с помощью множества функций (хотя итоги, создаваемые с помощью функции СУММ, на практике остаются самыми востребованными). При создании исходной сводной таблицы приходится принимать несколько решений: какую итоговую функцию использовать, к каким столбцам (полям) ее применить и по каким столбцам (полям) вычисленные значения должны формировать таблицу.
Сводные таблицы идеальны для перекрестного сравнения двух наборов данных. Например, можно создать сводную таблицу на основе базы данных сотрудников, суммирующую зарплату сотрудников разных подразделений под каждой категории должностей.
Создание сводной таблицы
Перед созданием таблицы убедитесь, что исходные данные представлены верно: столбцы имеют заголовки, числа представлены в числовом формате, а не в текстовом и т.д. В противном случае Вы можете получить неверные результаты.Перейдите на вкладку «Вставка», далее в разделе «Таблицы» щелкните по пиктограмме «Сводная таблица» либо выберите соответствующий пункт в раскрывающемся списке.
В появившемся окне необходимо выбрать источник данных, который представляет:
- Диапазон (может находиться в другой книге);
- Таблица данных (указывается ее имя);
- Данные из внешнего источника, полученные по SQL-запросу из базы данных и т.п.
Затем указывается место для размещения. Если выбрать новый лист, то приложение создаст его и поместит таблицу, начиная с первой ячейки. Если требуемый лист уже существует, то можно самостоятельно выбрать адрес ее начала.
Оформление сводной таблицы
Если мы поставим галочку, которая подтверждает выделение сразу нескольких объектов, то сможем обрабатывать данные сразу по нескольким продавцам. Применение фильтра возможно для столбцов и строк. Поставив галочку на одной из разновидностей товара, можно узнать, сколько его реализовано одним или несколькими продавцами. Отдельно настраиваются и параметры поля. На примере мы видим, что определенный продавец Рома в конкретном месяце продал рубашек на конкретную сумму. Нажатием мышки мы в строке «Сумма по полю…» вызываем меню и выбираем «Параметры полей значений». Далее для сведения данных в поле выбираем «Количество». Подтверждаем выбор. Посмотрите на таблицу. По ней четко видно, что в один из месяцев продавец продал рубашки в количестве 2-х штук. Теперь меняем таблицу и делаем так, чтобы фильтр срабатывал по месяцам. Поле «Дата» мы переносим в «Фильтр отчета», а там где «Названия столбцов», будет «Продавец». Таблица отображает весь период продаж или за конкретный месяц.
Выделение ячеек в сводной таблице приведет к появлению такой вкладки как «Работа со сводными таблицами», а в ней будут еще две вкладки «Параметры» и «Конструктор». На самом деле рассказывать о настройках сводных таблиц можно еще очень долго. Проводите изменения под свой вкус, добиваясь удобного для вас пользования. Не бойтесь нажимать и экспериментировать. Любое действие вы всегда сможете изменить нажатием сочетания клавиш Ctrl+Z.
Надеюсь, вы усвоили весь материал, и теперь знаете, как сделать сводную таблицу в excel.
Пожалуйста, Оцените:
Наши РЕКОМЕНДАЦИИ
Функция ВПР в Экселе: пошаговая инструкция
Представим, что перед нами стоит задача определить стоимость проданных товаров. Стоимость рассчитывается, как произведение количества и цены. Сделать это очень легко, если количество и цены находятся в соседних колонках. Однако данные могут быть представлены не в столь удобном виде. Исходная информация может находиться в совершенно разных таблицах и в другом порядке. В первой таблице указаны количества проданных товаров:
Во второй – цены:
Если перечень товаров в обеих таблицах совпадает, то, зная магическое сочетание Ctrl+C и Ctrl+V, данные о ценах можно легко подставить к данным о количестве. Однако очередность позиций в обеих таблицах не совпадает. Тупо скопировать цены и подставить к количеству не получится.
Поэтому мы не можем прописать формулу умножения и «протянуть» вниз на все позиции.
Что делать? Надо как-то цены из второй таблицы подставить к соответствующему количеству в первой, т.е. цену товара А к количеству товара А, цену Б к количеству Б и т.д.
Вот так.
Функция ВПР в Эксель легко справится с задачей.
Добавим вначале в первую таблицу новый столбец, куда будут подставляться цены из второй таблицы.
Для вызова функции с помощью Мастера нужно активировать ячейку, где будет прописана формула и нажать кнопку f(x) в самом начале строки формул. Появится диалоговое окно Мастера, где из списка всех функций нужно выбрать ВПР.
Кликаем по надписи «ВПР». Открывается следующее диалоговое окно.
Теперь нужно заполнить предлагаемые поля. В первом окошке «Искомое_значение» нужно указать критерий для ячейки, в которую мы вписываем формулу. В нашем случае это ячейка с наименованием товара «А».
Следующее поле «Таблица». В нем нужно указать диапазон данных, где будет осуществляться поиск нужных значений. В нашем случае это вторая таблица с ценой. При этом крайний левый столбец выделяемого диапазона должен содержать те самые критерии, по которым осуществляется поиск (столбец с наименованиями товаров). Затем таблица выделяется вправо минимум до того столбца, где находятся искомые значения (цены). Можно и дальше вправо выделить, но это уже ни на что не влияет. Главное, чтобы выделенная таблица начиналась со столбца с критериями и захватывала нужный столбец с данными
Также следует обратить внимание на тип ссылок, они должны быть абсолютными, т.к. формула будет копироваться в другие ячейки
Следующее поле «Номер_столбца» — это число, на которое столбец с искомыми данными (ценами) отстоит от столбца с критерием (наименованием товара) включительно. То есть отсчет идет, начиная с самого столбца с критерием. Если у нас во второй таблице оба столбца находятся рядом, то нужно указать число 2 (первый – критерий, второй — цены). Часто бывает, что данные отстоят от критерия на 10 или 20 столбцов
Это не важно, Excel все сосчитает
Последнее поле «Интервальный_просмотр», где указывается тип поиска: точное (0) или приблизительное (1) совпадение критерия. Пока ставим 0 (или ЛОЖЬ). Второй вариант рассмотрен ниже.
Нажимаем ОК. Если все правильно и значение критерия есть в обеих таблицах, то на месте только что введенной формулы появится некоторое значение. Остается только протянуть (или просто скопировать) формулу вниз до последней строки таблицы.
Теперь легко рассчитать стоимость простым умножением количества на цену.
Формулу ВПР можно прописать вручную, набирая аргументы по порядку, и разделяя точкой с запятой (см. видеоурок ниже).
Группировка с шагом
Если Вам нужно объединить числовые данные в несколько интервалов для минимизации отчета – используйте этот инструмент. Например, в нашей таблице есть данные о продажах по дням. Нам нужно сгруппировать эти данные по месяцам. В сводной таблице это можно сделать очень просто. Делаем по шагам:
- Создаем сводную таблицу, где в строках будут дни, а в значениях – продажи. Если Вы не знаете, как создать сводную таблицу – сначала прочтите предыдущий пост;
- Кликните правой кнопкой мыши по любой из дат в сводной таблице и в контекстном меню выберите «Группировать». Откроется окно настройки группировки;

- В полях «Начиная с» и «по» автоматически установятся минимальная и максимальная даты в списке. Можете, при необходимости, указать здесь более узкий период для группировки
- В списке «С шагом» выберите эталонный интервал времени. У нас это «Месяцы». Можно выбрать сразу несколько пунктов в этом списке. Давайте попробуем построить по кварталам и месяцам, отмечаем их;
- Жмем «Ок» и сразу же получаем результат. Взгляните, что получилось:

Таким же образом можно группировать обычные числовые данные. Например, мы хотим сгруппировать ежедневные продажи с шагом 1000 и узнать, в каком из интервалов было больше всего чеков. Делаем так:
- Строим сводную таблицу, в строках – суммы продаж, в значениях – количество чеков. Сначала у нас получится длинная и бесполезная таблица.
- Кликнем правой кнопкой в любо строке первого столбца (суммы продаж) и выберем «Группировать». В открывшемся окне задаем минимальное и максимальное числа для группировки, а так же, шаг. У нас это 1000. Вместо огромной таблицы, получаем компактную, из десяти строк. В каждой строке – интервал сумм и количество чеков в этом интервале.

- Кликнем правой кнопкой по любой ячейке в столбце «Количество чеков» и выберем Сортировка – по убыванию;
- Можно для наглядности выразить результат в процентах. Кликнем по той же ячейке и выберем Дополнительные вычисления — % от суммы по столбцу. Вот и все, задача решена, нам прекрасно видно в каких интервалах сумм было больше всего чеков.
Конечно, эта задача упрощенная, он отличается от тех, которые будете решать Вы. Но главное – понять механизм работы, тогда сможете применить его в своих расчетах.
Так же, можно группировать записи вручную. Для этого выделите нужные данные и нажмите Работа со сводными таблицами – Анализ – Группировать – Группировка по выделенному.
Кстати, чтобы отменить группировку – кликните правой кнопкой мыши по группированному столбцу и выберите «Разгруппировать».
Фильтрация сводных таблиц с помощью срезов
Если Вы мало знаете о срезах, или вообще с ними незнакомы – вот вам моя статья на эту тему. Вкратце, срезы – это инструменты, позволяющие фильтровать данные благодаря выносным кнопкам. Это прекрасный способ создать пользовательский интерфейс, ведь в реальности не каждый пользователь Эксель продвинут, как Вы и не все умеют пользоваться автофильтром, поиском или фильтрами сводных таблиц.
А выглядит это вот так:

Вы видите несколько окон на рабочем листе с перечисленными в них данными, а так же, сводную таблицу, содержащую полный набор данных. Но что если кому-то нужно посмотреть продажи метизов у Романа 1 апреля 2016 года? Кликаем в окнах на кнопки:
- В окне «Дата» ищем и выбираем 01.04.2016;
- В окне «Менеджер» выбираем «Роман»;
- В окне «Группа товара» кликаем «Метизы»
Вот так, за три клика любой пользователь может из огромного массива сведенной информации выбрать лишь нужный ему отрывок данных. Посмотрите, что получилось:

По-моему, отлично! Так вот, чтобы включить срезы в сводных таблицах – выделите любую ячейку этой таблицы и выполните на ленте Работа со сводными таблицами – Анализ – Фильтр – Вставить срез. На экране появится окошко, где нужно галочками отметить те поля сводной таблицы, по которым можно будет делать срезы. Каждому полю будет соответствовать свое окошко со списком. Выбирайте, жмите Ок и все, заработало!
Аналогично работает временная шкала. Этот инструмент очень похож на срезы, но управляет полями, в которых содержатся даты. Чтобы добавить временную шкалу – нажмите Работа со сводными таблицами – Анализ – Фильтр – Вставить временную шкалу. После простых настроек появится окно фильтрации дат, которое позволяет эффективно и быстро ограничивать периоды дат, выводимые в отчет.

Создание сводной таблицы вручную
Иногда ни одна из сводных таблиц, предлагаемых инструментами быстрого анализа или кнопкой Рекомендуемые таблицы, не подходит. В подобных случаях можно либо выбрать готовый образец сводной таблицы, макет которого наиболее близок к требуемой вам сводной таблице, либо создать нужную таблицу “с нуля”. Создать сводную таблицу вручную не так уж и трудно, как может показаться на первый взгляд.
Чтобы создать сводную таблицу вручную на основе листа с анализируемыми данными, установите курсор ячейки в одной из ячеек списка данных и щелкните на кнопке Сводная таблица, находящейся на вкладке ленты Вставка.
На экране появится диалоговое окно создания сводной таблицы, и будут выделены все данные в списке, в котором находится курсор ячейки (вокруг списка появится мерцающая пунктирная рамка). Можете откорректировать этот диапазон в текстовом поле Таблица или диапазон, если рамка не включает какие-либо данные, которые следует консолидировать. По умолчанию Excel создает сводную таблицу на новом рабочем листе, добавляемом в книгу. Если хотите, чтобы сводная таблица была создана на том же листе, где находятся исходные данные, щелкните на кнопке На существующий лист, а затем в поле Диапазон укажите ячейки, в которых будет находиться сводная таблица. (Проверьте, не будет ли перекрывать создаваемая сводная таблица данные, уже существующие на рабочем листе.)
Если источник данных сводной таблицы представляет собой внешнюю базу данных, созданную в другой программе, такой как Access, установите переключатель Использовать внешний источник данных. Потом щелкните на кнопке Выбрать подключение, а затем в открывшемся диалоговом окне выберите требуемое подключение. Кроме того, Excel поддерживает анализ данных для нескольких связанных таблиц листа (так называемая “модель данных”). Если данные новой сводной таблицы будут анализироваться наряду с данными существующей сводной таблицы, то установите флажок Добавить эти данные в модель данных.
После того как будет определен источник данных и указано место расположения сводной таблицы, щелкните на кнопке ОК, и программа добавит пустую сетку для новой таблицы, а также откроет в правой части области рабочего листа панель Список полей сводной таблицы. Эта панель разделена на две части. Вверху находится список полей источника данных, которые можно добавить в сводную таблицу, а внизу — область, разделенная на четыре зоны: ФИЛЬТРЫ, СТРОКИ, СТОЛБЦЫ и ЗНАЧЕНИЯ.
Чтобы завершить создание сводной таблицы, осталось назначить поля, перечисленные в списке, различным частям таблицы. Эта задача осуществляется путем перетаскивания имени поля из списка в соответствующую зону нижней части панели задач Поля сводной таблицы.
- ФИЛЬТРЫ. Здесь содержатся поля, позволяющие фильтровать данные таблицы. Так, например, если перетащить сюда поле года, то можно будет отображать в таблице сводные данные для каждого конкретного года, представленного в списке данных.
- СТОЛБЦЫ. Здесь содержатся поля, определяющие данные, которые отображаются в столбцах сводной таблицы.
- СТРОКИ. Здесь находятся поля, определяющие данные, которые отображаются в строках сводной таблицы.
- ЗНАЧЕНИЯ. Здесь содержатся поля, определяющие, какие данные будут отображаться в ячейках таблицы, т.е. значения, консолидируемые в последнем столбце (по умолчанию суммируемые).
Чтобы лучше понять, как эти зоны связаны со сводной таблицей, посмотрите на готовую таблицу, показанную скриншоте ниже.
В этой сводной таблице в качестве фильтра из списка данных было выбрано поле Дата. Поле Категория я назначил меткам строк. В качестве значений были выбраны поля Расход и Доход.
В результате выполненного выбора в сводной таблице теперь отображается сумма расходов и доходов по категориям с возможностью выбора конкретной даты.
После создания новой сводной таблицы (или выбора ячеек существующей таблицы рабочего листа) программа отображает контекстную вкладку Анализ из группы контекстных вкладок Работа со сводными таблицами — последняя автоматически добавляется на ленту. Среди множества групп этой вкладки в правой части находится группа Показать, включающая следующие полезные команды.
- Список полей. Служит для сокрытия и отображения списка полей на панели задач в правой части области рабочего листа.
- +/- Кнопки. Используется для сокрытия и отображения кнопок сворачивания (-) и разворачивания (+) конкретных строк и столбцов, позволяющих временно удалять и отображать в сводной таблице конкретные значения.
- Заголовки полей. Служит для сокрытия и отображения полей, назначаемых меткам строк и столбцов сводной таблицы.
Список полей и области сводной таблицы
Обратите внимание, что в списке полей отобразились все столбцы исходной таблицы с данными. Поэтому проследите, что все столбцы таблицы имеют заголовки, в противном случае Excel выдаст ошибку о недопустимости имени при попытке создать таблицу
Поэтому проследите, что все столбцы таблицы имеют заголовки, в противном случае Excel выдаст ошибку о недопустимости имени при попытке создать таблицу.
Также необходимо, чтобы в таблице отсутствовали пустые строки со столбцами и объединенные ячейки, в этом случае Excel не понимает структуру исходных данных и может свести данные некорректно.
Обычно в строки и столбцы помещают текстовые поля, а в значения числовые, так как именно область значений является вычисляемой и там мы можем увидеть сводный результат вычислений.
Область фильтра позволяет нам придать нашей таблице еще одну размерность, условно говоря сделать из двумерной таблицы трехмерную, так как фильтр позволяет увидеть одну и ту же таблицу в зависимости от параметра (изменяемого в фильтре).
С элементами разобрались, теперь перейдем непосредственно к построению.
Как сделать сводную таблицу в excel: пошаговая инструкция
Если вы не знаете, как сделать сводную таблицу в excel, советую читать дальше. Я продемонстрирую вам подробный пример, используя вымышленные данные магазина одежды. Таблица отображает дату продажи, имя продавца, наименование и сумму проданного им товара.
Для создания сводной таблицы необходимо:
- Сделайте в основной таблице выделение ячейки. Вкладка «Вставка» содержит кнопку «Сводная таблица», которую и нажимаем.
- В появившемся окне прописываем диапазон либо название исходника, выбираем место создания отчета. В нашем случае это отдельный лист.
- Подтверждаем решение нажатием «ОК».
Создался пустой лист, где видно списки областей и полей. Заголовки стали полями в нашей новой таблице. Сводная таблица будет формироваться путем перетаскивания полей.
Помечаться они будут галочкой, и для удобства анализа вы будете их менять местами в табличных областях. Я решил, что анализ данных буду делать через фильтр по продавцам, чтобы было видно кем и на какую сумму каждый месяц было продано, и какой именно товар.
Выбираем конкретного продавца. Зажимаем мышку и переносим поле «Продавец» в «Фильтр отчета». Новое поле отмечается галочкой, и вид таблицы немного изменяется. Категорию «Товары» мы поставим в виде строк. В «Названия строк» мы переносим необходимое нам поле. Для отображения выпадающего списка имеет значение, в какой последовательности мы указываем наименование. Если изначально в строках делаем выбор в пользу товара, а потом указываем цену, то товары как раз и будут выпадающими списками, и наоборот.
Столбец «Единицы», будучи в главной таблице, отображал количество товара проданного определенным продавцом по конкретной цене. Для отображения продаж, например, по каждому месяцу, нужно поле «Дата» поставить на место «Названия столбцов». Выберите команду «Группировать», нажав на дату. Указываем периоды даты и шаг. Подтверждаем выбор. Видим такую таблицу. Сделаем перенос поля «Сумма» к области «Значения». Стало видно отображение чисел, а нам необходим именно числовой формат Для исправления, выделим ячейки, вызвав окно мышкой, выберем «Числовой формат».
Числовой формат мы выбираем для следующего окна и отмечаем «Разделитель групп разрядов». Подтверждаем кнопкой «ОК».