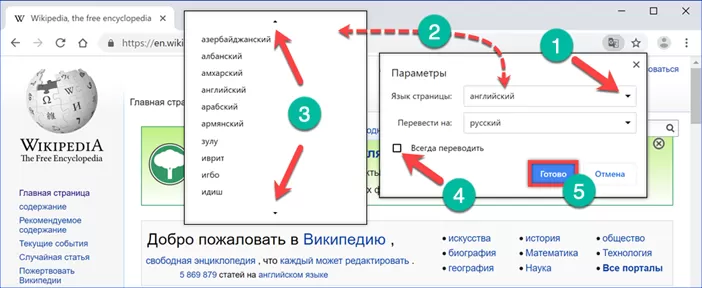Как перевести страницу в google chrome на компьютере или телефоне
Содержание:
- Как переводить сайты в Гугл Хром через дополнения
- Как перевести страницу в Google Chrome на русский – инструкция
- Расширение-переводчик страниц PDF Reverso Context
- Как изменить язык в браузере Chrome
- №3 Mate Translate
- №2 ImTranslator
- Как включить автоперевод в Google Chrome
- Как перевести страницу в Мозиле на русский язык
- Расширения-переводчики для Яндекс браузера
- Лучшие расширения
- Устанавливаем переводчик в браузер Google Chrome
- Change the language of your Chrome browser
- Расширение для перевода сайтов
- На телефоне
- Принцип работы автоматического перевода
- Встроенные возможности перевода в Google Chrome
Как переводить сайты в Гугл Хром через дополнения
В сети существует ряд расширений для перевода страниц в Гугл Хром. Они скорее служат альтернативой, чем заменой стандартному переводчику. Обычно их используем для уточнения перевода. Если какой-то фрагмент из предустановленного элемента кажется неточным, можем запустить аддон. Из нескольких переводов уже проще подобрать более удачный по смыслу вариант.
Способ 1: используя дополнение Гугл Переводчик
Существует расширение для Chrome – Google переводчик, которое устанавливается поверх встроенного аналога, но абсолютно с ним не конфликтует. Особенность дополнения в том, что плагин Гугл переводчика для Хром не выполняет автоматическую смену языка содержимого. Существует 2 варианта использования расширения: перевод фраз или целых страниц.
Как перевести фрагмент контента через расширение Гугл переводчик для Chrome:
- Идём на страницу с дополнением и устанавливаем его.
- Выделяем фрагмент текста и нажимаем на появившееся изображение переводчика.
Ещё можем скопировать содержимое, нажать на изображение преобразователя языка в меню расширений и вставить текст в строку.
Как использовать расширение переводчика сайтов для Гугл Хром:
По поводу использования Google Translator есть несколько нюансов:
- Можем установить переводчик для Оперы и Яндекс.Браузера, как в Гугл Хром. Расширение работает во всех браузерах на ядре Chromium. Устанавливается и используется абсолютно идентично версии для Chrome.
- Если основной язык интерфейса установлен неверно, переводчик может не сработать. В таком случае открываем меню дополнения и нажимаем на ссылку «Настройки расширения». В первой строке «Мой основной язык» выбираем «Русский». Название может отличаться в зависимости от языка, но пункт всегда расположен первым.
- Чтобы вернуть страницу в изначальное состояние, нажимаем в выпадающем меню под строкой поиска на кнопку «Показать исходный текст».
Способ 2: через LinguaLeo English Translator
Есть возможность скачать и установить расширение-переводчик для Гугл Хром от известного сайта по изучению английского языка. Дополнение не позволяет выполнять полный перевод содержимого страницы, но даёт возможность смотреть значение любого неизвестного слова и предлагает выполнять смену языка для целых фраз. В первом случае достаточно выделить слово, его перевод автоматически отобразится рядом, при чём покажется сразу несколько значений слова.
Как использовать онлайн-переводчик в Гугл Хром:
- Устанавливаем расширение LinguaLeo.
- Открываем подходящий сайт на английском языке.
- Выделяем фразу и нажимаем Ctrl + C.
- Жмём на значок дополнения (в виде следа льва), устанавливаем выделение в свободную область и жмём Ctrl + V.
Полезно! Плюс аддона в том, что он позволяет включать режим просмотра контента. На странице отображается только текст без назойливых картинок, видео и прочего. Чтобы его активировать, достаточно открыть pop-up меню кликом на значок дополнения и выбрать «Enjoy Content!». Его минус в том, что поддерживает перевод только с английского языка.
Способ 3: посредством ImTranslator
Расширение-переводчик для Гугл Хром под названием ImTranslator отличается от конкурентов возможностью быстрого получения текста на доступном для понимания языке в нескольких вариантах. Дополнение может сделать перевод любого содержимого в браузере Google Chrome через: сервис от Гугл, Microsoft, Translator и Yandex. Чтобы получить разные варианты, достаточно переключиться между сервисами одним кликом. Таким образом приложение позволяет получить наиболее точное истолкование содержимого.
Алгоритм действий:
- Добавляем аддон ImTranslator.
- Копируем фрагмент на иностранном языке.
- Открываем выпадающее окно расширения кликом по его значку.
- Вставляем в верхний блок фразу и жмём на кнопку «Перевести».
- Переключаясь между вкладками можем получить 4 варианта перевода от крупнейших сервисов.
Как перевести страницу в Google Chrome на русский – инструкция
Если пользователь регулярно посещает зарубежные сайты, то ему просто необходимо знать, как перевести страницу в Гугл Хром на русский язык. Ведь так вся информация становится понятнее. И в этом сейчас материале будет представлена подробная инструкция.
Вводная информация
Google Chrome – это универсальный браузер. В числе его сильных сторон имеется и автоматический перевод текста на странице. Но иногда эта опция недоступна. И при таких обстоятельствах пользователь теряется и не знает, что делать дальше.
Возможности перевода
Есть несколько способов решения проблемы. И каждый юзер сможет выбрать тот вариант, который подходит именно ему. Тем более, что в них нет ничего сложного. А возможные варианты для осуществления перевода страницы такие.
- Автоматический перевод встроенными средствами браузера.
- Плагины-переводчики для Chrome.
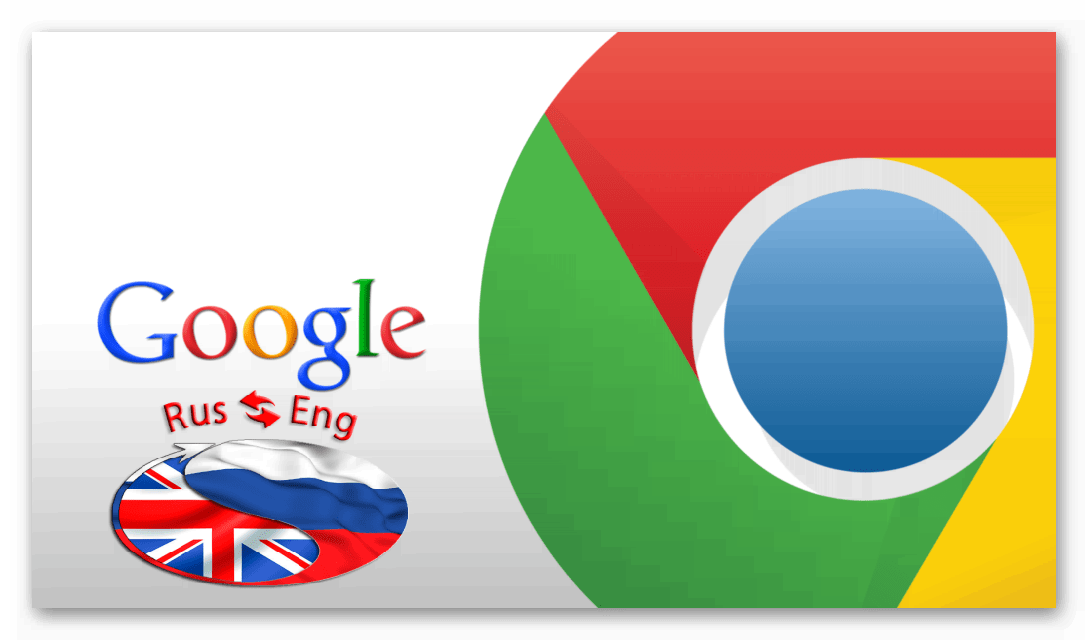 Последний вариант позволяет использовать для перевода лучшие расширения, которые только можно найти в магазине Гугл. И они справляются со своей задачей ничуть не хуже, чем сам браузер. А теперь перейдем непосредственно к переводу.
Последний вариант позволяет использовать для перевода лучшие расширения, которые только можно найти в магазине Гугл. И они справляются со своей задачей ничуть не хуже, чем сам браузер. А теперь перейдем непосредственно к переводу.
Особенно полагаться на машинный перевод не стоит. Современный искусственный интеллект еще пока слабо работает с контекстом и чаще пытается перевести дословно. Получается невменяемая каша. Пока лучше всех справляется Google Translate. Расширение для Chrome имеется в магазине Гугл.
Вариант №1: Встроенный функционал обозревателя
Это самый простой и доступный способ. Обычно Google Хром автоматически предлагает перевести страницу, как только вы загружаете иностранный ресурс. Но иногда этого не случается. И тогда приходится заставлять браузер переводить вручную.
- Выделяем текст на странице и нажимаем на правую кнопку мыши.
- Появится контекстное меню, в котором будет пункт «Перевести на русский». Кликаем по нему.
- Через несколько мгновений иностранный текст на странице будет заменен на русский.
- Для возврата оригинального текста просто обновите страницу при помощи соответствующей кнопки.
Как видите, все предельно просто. Встроенный переводчик Гугл Хром работает неплохо. Но иногда по каким-то причинам он недоступен. И тогда приходится использовать переводчик для Гугл Хром в виде расширения.
Вариант №2: Специальные расширения
Этот вариант хорош тем, что можно найти среди плагинов какой-нибудь другой переводчик, который никак не будет связан с Гугл. Хотя это и неразумно, так как Google Translate на данный момент является лучшим. Однако рассмотрим лучшие варианты из тех, что можно найти.
Google Translate
Отличный переводчик, способный правильно интерпретировать контекст. Правда, не всегда. В активе расширения более 150 языков. Но лучшие результаты получаются при переводе с английского. Плагин доступен в магазине Хрома. Пользоваться им очень просто.
- Открываем в браузере зарубежный ресурс с нужным текстом.
- Выделяем необходимый текст и кликаем правой кнопкой мыши.
- В контекстном меню щелкаем по пункту «Google Translate».
- Сразу же получаем перевод.
Ссылка: https://chrome.google.com/webstore/detail/google-translate/aapbdbdomjkkjkaonfhkkikfgjllcleb?hl=ru
Плагин существует и для других веб-обозревателей. К примеру, его легко можно найти на просторах магазина расширений для Mozilla Firefox. Также плагин работает и с другими браузерами, что весьма неплохо.
S3. Переводчик
S3 переводчик для Chrome – это уникальный плагин, позволяющий переводить сразу на несколько языков. Он выглядит и работает как отдельное приложение. После установки на панели инструментов появляется специальный значок. А пользоваться им легко:
- В браузере загружаем иностранный ресурс.
- Выделяем необходимый текст, кликаем правой кнопкой мыши и жмем наводим курсор на «S3.Переводчик».
- Выбираем первую опцию из списка.
- Дожидаемся обработки текста.
Ссылка: https://chrome.google.com/webstore/detail/s3translator/debnnjfbneojbmioajinefnflopdohjk?hl=ru
На самом деле, это очень крутой плагин. У него огромное количество настроек. Есть даже своеобразная автоматизация процесса. Также плагин можно настроить так, чтобы он автоматически переводил любую страницу на иностранном языке, открытую в браузере.
Итак, мы рассмотрели варианты перевода станицы на иностранном языке в популярном браузере Google Chrome. Для этого иногда даже не требуется ничего устанавливать, так как присутствует встроенный переводчик. Но разнообразные плагины для перевода тоже имеются.
Расширение-переводчик страниц PDF Reverso Context
Это расширение позволяет переводить тексты с учетом контекста на английском, немецком, французском, итальянском и других языках. Данный переводчик используют почти 150 тысяч человек. Reverso подходит для перевода субтитров, книг в PDF формате и стандартных веб-страниц. При выделении текста на сайте появляется значок расширения, кликните по нему, чтобы увидеть перевод:
Для получения полного перевода необходимо пройти регистрацию в сервисе Reverso. После авторизации получить перевод полного фрагмента можно на сайте Reverso.net:
В режиме по умолчанию во всплывающих окнах данного расширения нет синтезатора речи для прослушивания произношения необходимых слов. Прослушать переведенную фразу можно на сайте сервиса, однако в ограниченном объеме — только первые 150 символов:
Чтобы активировать мгновенный перевод и прослушивание произношения на веб-странице, перейдите в настройки расширения и кликните по иконке с мышью:
После этого при клике на любом слове будут отображаться его наиболее популярные переводы и иконка для включения синтезатора речи:
В настройках данного расширения доступна активация перевода локальных PDF-файлов и субтитров, а также выбирается предпочитаемый способ перевода:
Расширение также позволяет сохранять страницы, после этого они доступны в списке для чтения:
Как изменить язык в браузере Chrome
Вы можете настроить Chrome так, чтобы все настройки и меню будут отображаться на выбранном Вами языке. Эта опция доступна только в Windows и на устройствах chromebook.
- Откройте Chrome на вашем компьютере.
- В правом верхнем углу нажмите → Настройки.
- В нижней части страницы нажмите Показать дополнительные настройки.
- В разделе Языки нажмите Настройка языков и способов ввода.
- Слева выберите язык, который вы хотите использовать.
- Справа нажмите Отображать Google Chrome на этом языке. Эта опция доступна только в Windows и на устройствах chromebook.
- Перезапустите Chrome, чтобы применить изменения.
№3 Mate Translate
Mate Translate Весьма неплохой переводчик для Google Chrome с приятным оформлением. Он способен работать более чем с 20 языками, умеет озвучивать текст и неплохо справляется со сленгом. Переводить с его помощью лучше отдельные слова и фразы. С большими кусками текста он не справляется. Видны труды машины при чтении.
Есть у переводчика и платная версия. Та и вовсе может переводить голос пользователя на другой язык в режиме реального времени. Для приобретения полноценной версии придется заплатить разработчикам 10 долларов. Но оно того стоит. Работать с расширением очень просто по причине понятного интерфейса и наличия русского языка.
Тем не менее, Mate Translate является одним из лучших переводчиков, предназначенных для браузера Google Chrome. Тем более, что со своей работой он справляется хорошо. Результаты перевода впечатляют.
Плюсы:
- Продвинутые алгоритмы перевода
- Приятное оформление интерфейса
- Поддержка более 20 языков
- Хорошая работа со сленгом
- Гибкие настройки
- Есть голосовой синтезатор
Минусы:
За полную версию придется платить
Download QR-Code
Mate Translate – translator, dictionary
Developer: gikken.co
Price: Free
№2 ImTranslator
ImTranslator Неплохой вариант, который использует мощности машинного перевода Google, Microsoft, Яндекса и свои собственные. Благодаря этому переводчик можно считать универсальным. Можно получить сразу 4 варианта перевода за один раз. Переключаться между разными сервисами можно при помощи вкладок в главном окне.
Расширение способно работать с 91 языком и умеет автоматически определять, на каком именно наречии написан текст. Поддерживается автоматический перевод выделенного куска текста при помощи заранее настроенных горячих клавиш. Готовый вариант появляется во всплывающем окне над оригиналом.
Дополнение отлично справляется как с отдельными фразами, так и с небольшими кусками текста. Использовать его можно для перевода материала разной направленности. Но очень большие куски вставлять не рекомендуется. Будет заметен машинный перевод. В целом, ImTranslator подойдет практически всем пользователям.
Плюсы:
- Использование нескольких онлайн-переводчиков
- Поддержка более 91 языка
- Неплохая работа с контекстом
- Автоматическое определение языка для перевода
- Есть горячие клавиши
- Возможен автоматический перевод
Минусы:
Не замечено
Download QR-Code
ImTranslator: Translator, Dictionary, TTS
Developer: about.imtranslator.net
Price: Free
Как включить автоперевод в Google Chrome
Если нет особых познаний в иностранных языках, но использовать содержимое зарубежных сайтов приходится часто, можем настроить автоматический перевод страниц в Гугл Хром. Есть возможность персонализировать переводчик таким образом, чтобы автоперевод в Google Chrome выполнялся для английского, немецкого, французского и других языков.
Быстрый способ
Особенность метода в том, что активировать перевод страницы на русский в Гугл Хром можем выполнить только с основного языка сайта, на котором находимся. Доступа к настройке прочих языков способ не обеспечивает.
Как включить автоматический переводчик в Гугл Хром:
- Находясь на зарубежном сайте, нажимаем на знак переводчика в правой части адресной строки.
- Кликаем по кнопке «Параметры».
- Выбираем пункт «Всегда переводить английский» или другой язык, на котором написано содержимое текущего веб-ресурса.
Более точный метод
Достоинство способа – можем персонализировать автоматический переводчик сайтов для Гугл Хром с разных языков. Не нужно искать, например, французский сайт, чтобы включить автоперевод с этого языка и т.п.
Как в Гугл Хром включить стандартный переводчик страниц в автоматический режим:
- Открываем иностранный веб-ресурс и жмём на изображение переводчика (справа от URL-адреса сайта).
- Щёлкаем по кнопке «Параметры» и выбираем «Изменить языки».
- В строке «Язык страницы» устанавливаем любой исходный язык, который желаем всегда переводить.
- «Перевести на: русский» можем не трогать, главное – ставим флажок возле «Всегда переводить».
- Нажимаем на элемент «Перевести».
Как перевести страницу в Мозиле на русский язык
К сожалению, в стандартной версии интернет обозревателя Mozilla Firefox нет автоматической функции перевода текстовой части веб-сайта, но это не должно послужить поводом для смены браузера.
Существует большое количество сервисов для онлайн преобразования веб-страниц с одного языка на другой, а также не мене обширный список программных модулей, способных «научить» пользовательский браузер переводить текст с различных иностранных сайтов.
Имеется, несколько решений и методов, чтобы осуществить перевод страниц в Firefox.
Из них можно выделить два самых распространённых типа перевода страниц с иностранного языка на русский язык. Разница между ними заключается в конвертации текста сайта целиком или определённого, интересующего пользователя конкретного фрагмента печатного материала. Конечно же о профессиональном переводе, учитывающем все нюансы той или иной сферы деятельности, никто не говорит, но для того чтобы понять общий смысл текста веб-ресурса, этого должно хватить (тем более, что среднестатистический пользователь, с небольшим процентом исключения, зачастую не сталкивается со сложной прочтения профессионально-технической документацией).
Наиболее популярные среди посетителей всемирной интернет сети является плагин переводчик для Firefox. Всевозможных плагинов существует достаточно много, порядка шестисот штук.
Рассмотрим один из самых востребованных вариантов такого дополнения — S3. Google Translator.
Для начала в меню браузера Mozilla Firefox необходимо выбрать вкладку «Дополнения» (Add-ons).
Далее в строчке поиска необходимо набрать слово «Переводчик» (translator).
Затем ищем, находим понравившийся он-лайн переводчик и нажимаем на кнопку «Установить» (Install).
Завершающим этапом для установленного приложения, необходима активация через перезагрузку расширения. Для этого надо выполнить действие «Перезапустить сейчас» (Restart now).
После всех выше перечисленных действий, для он-лайн перевода содержимого интернет ресурсов нужно будет нажать на иконку переводчика и выбрать интересующий пункт для конвертации текста с иностранного языка на родной или любой другой, доступный для восприятия:
Перевод фрагмента текста
Для того, чтобы перевести фрагмент текста пользователю необходимо выделить интересующий текст, выбрать действие «Перевести выделенный текст» (translate selected text). В низу страницы всплывет окно переводчика, где надо указать язык, на который необходимо перевести интересующую информацию. Далее нажать кнопку «Перевести» (translate).
Перевод всего текста с интернет ресурса на иностранном языке
Для возможности перевести весь текст потребуется выбрать действие «Перевести страницу» (translate the page). Вверху страницы всплывет строка переводчика, где надо указать язык, на который необходимо перевести страницу.
Благодаря многообразию дополнительных разрешений пользователь может поэкспериментировать с различными приложениями и выбрать для себя самый удобный инструмент из доступных предложений. Любое расширение для Mozilla Firefox легко как добавить, так и удалить, в случаи ненадобности.
Поставьте сайту лайк пожалуйста! (Spread the love)
Расширения-переводчики для Яндекс браузера
Яндекс переводчик — приложение для браузера, которое занимает лидирующие позиции по качеству перевода и удобству. Если по каким-то причинам встроенное приложение не работает или качество перевода неудовлетворительное (бывает при переводе узкоспециализированных текстов), можем воспользоваться сторонними переводчиками. Их функционал подобен переводчику от Яндекс, но некоторые — обладают дополнительными способностями.
Какие дополнения-переводчики для Яндекс браузера существуют:

Есть и другие расширения-переводчики сайтов для Яндекс браузера, но они менее функциональны и обладают небольшой базой слов.
Переводчик от Яндекс способен работать в автоматическом режиме, устраняя любые языковые барьеры, главные его преимущества – гибкая настройка и уникальная функция перевода по словам, которая помогает максимально упростить сёрфинг иностранных веб-ресурсов.
Лучшие расширения
А теперь давайте подробнее изучим расширения, которые считаются самыми лучшими из дополнений браузера Opera, предназначенных для перевода веб-страниц и теста.
Google Переводчик
Одним из самых популярных дополнений для онлайн перевода текста считается Google Переводчик. Он может переводить как веб-станицы, так и отдельные куски текста, вставленные из буфера обмена. При этом, дополнение использует ресурсы одноименного сервиса компании Google, являющегося одним из лидеров в сфере электронного перевода, и предоставляющего наиболее корректные результаты, что по силам далеко не каждой аналогичной системе. Расширение для браузера Opera, как и сам сервис, поддерживает огромное количество направлений перевода между различными языками мира.
Работу с расширением Google Переводчик следует начинать кликом по его иконке в панели инструментов браузера. В открывшемся окно можно вводить текст, и производить друге манипуляции.
Главным недостатком дополнения является то, что размер обрабатываемого текста не должен превышать 10000 символов.
Translate
Ещё одним популярным дополнением к браузеру Опера для перевода является расширение Translate. Оно, как и предыдущее расширение, интегрировано с системой перевода Google. Но, в отличие от Google Переводчик, Translate не устанавливает свою иконку в панели инструментов браузера. Просто, при переходе на сайт, язык которого отличается от установленного «родным» в настройках расширения, появляется фрейм с предложением перевести данную веб-страницу.
Но, перевод текста из буфера обмена данное расширение не поддерживает.
Translator
В отличие от предыдущего расширения, дополнение Translator может не только переводить веб-страницу в целом, но и делать перевод отдельных текстовых фрагментов на ней, а также переводить текст из буфера обмена операционной системы, вставленный в специальное окно.
Среди плюсов расширения то, что оно поддерживает работу не с одним сервисом по онлайн переводу, а сразу с несколькими: Google, Яндекс, Bing, Promt и другими.
Yandex.Translate
Как не трудно определить по названию, расширение Yandex.Translate основывает свою работу на онлайн переводчике от компании Яндекс. Данное дополнение производит перевод по наведению курсора на иностранное слово, по его выделению, или нажатию клавиши Ctrl, но, к сожалению, оно не умеет переводить целые веб-страницы.
После установки данного дополнения, в контекстное меню браузера при выделении любого слова добавляется пункт «Найти в Яндексе».
XTranslate
Расширение XTranslate, к сожалению, тоже не может переводить отдельные страницы сайтов, но зато оно способно по наведению курсора делать перевод не только слов, но даже текста на кнопках, расположенных на сайтах, полей ввода, ссылок и изображений. При этом, дополнение поддерживает работу с тремя онлайн-сервисами перевода: Google, Яндекс и Bing.
Кроме того, XTranslate умеет воспроизводить текст в речь.
ImTranslator
Дополнение ImTranslator является настоящим комбайном для перевода. С помощью интеграции в системы перевода Google, Bing и Translator, оно может осуществить перевод между 91 языками мира во всех направлениях. Расширение может переводить, как отдельные слова, так и целые веб-страницы. Кроме всего прочего, в данное расширение встроен полноценный словарь. Имеется возможность звукового воспроизведения перевода на 10 языков.
Основной недостаток расширения состоит в том, что максимальный объем текста, который оно может перевести за один раз, не превышает 10000 символов.
Мы рассказали далеко не обо всех расширениях для перевода, применяемых в браузере Opera. Их гораздо больше. Но, в то же время, представленные выше дополнения смогут удовлетворить потребности большинства пользователей, которые нуждаются в переводе веб-страниц или текста.
Опишите, что у вас не получилось. Наши специалисты постараются ответить максимально быстро.
Устанавливаем переводчик в браузер Google Chrome
Функция перевода содержимого по умолчанию добавлена в браузер, однако она не всегда работает корректно. Кроме этого в магазине присутствует и официальное дополнение от Google, позволяющее моментально переводить текст на необходимый язык. Давайте мы рассмотрим два этих инструмента, расскажем о том, как их инсталлировать, включить и правильно настроить.
Способ 1: Включение встроенной функции перевода
Большинству пользователей нужно, чтобы все содержимое сайта сразу переводилось на их родной язык, поэтому лучше всего для этого подойдет установленный в браузере инструмент. Если он не работает, это не значит, что он отсутствует, его просто следует активировать и выставить правильные параметры. Делается это так:
- Запустите Google Chrome, нажмите на значок в виде трех вертикальных точек, чтобы открылось меню. В нем перейдите к «Настройки».
Опуститесь вниз вкладки и кликните на «Дополнительные».
Найдите раздел «Языки» и переместитесь к пункту «Язык».
Здесь следует активировать функцию «Предлагать перевод страниц, если их язык отличается от используемого в браузере».
Теперь достаточно перезапустить веб-обозреватель и вы всегда будете получать уведомления о возможном переводе. Если же вы хотите, чтобы данное предложение показывалось только для определенных языков, выполните эти действия:
- Во вкладке настроек языка не активируйте перевод всех страниц, а сразу нажмите на «Добавить языки».
Воспользуйтесь поиском, чтобы быстрее найти строки. Выделите галочкой необходимое и кликните на «Добавить».
Теперь возле нужной строки найдите кнопку в виде трех вертикальных точек. Она отвечает за показ меню настроек. В нем отметьте галочкой пункт «Предлагать перевести страницы на этом языке».
Настроить рассматриваемую функцию можно прямо из окна уведомления. Сделайте следующее:
- Когда на странице отобразится оповещение, кликните на кнопку «Параметры».
В открывшемся меню вы можете выбрать требуемую конфигурацию, например, этот язык или сайт больше не будет переводиться.
Подробнее: Как очистить кэш в браузере Google Chrome
Способ 2: Установка дополнения «Google Переводчик»
Теперь давайте разберем официальное расширение от Google. Оно так же, как рассмотренная выше функция, переводит содержимое страниц, однако имеет и дополнительные возможности. Например, вам доступна работа с выделенным фрагментом текста или перевод через активную строку. Добавление Google Переводчик осуществляется так:
- Перейдите на страницу дополнения в магазине Google и нажмите на кнопку «Установить».
Подтвердите инсталляцию нажатием на соответствующую кнопку.
Теперь значок появится на панели с расширениями. Кликните по нему для отображения строки.
Отсюда же можно переместиться к настройкам.
В открывшемся окне вам доступно изменение параметров расширения – выбор основного языка и конфигурация моментального перевода.
Особого внимания заслуживают действия с фрагментами. Если вам нужно работать только с одним фрагментом текста, выполните следующее:
- На странице выделите необходимое и кликните на отобразившийся значок.
Если он не появился, нажмите правой кнопкой мыши на фрагменте и выберите пункт «Google Переводчик».
Откроется новая вкладка, где фрагмент будет переведен через официальный сервис от Google.
Перевод текста в интернете нужен практически каждому пользователю. Как видите, организовать его с помощью встроенного инструмента или расширения достаточно легко. Выберите подходящий вариант, следуйте инструкциям, после чего можете сразу же приступать к комфортной работе с содержимым страниц.
Опишите, что у вас не получилось.
Наши специалисты постараются ответить максимально быстро.
Change the language of your Chrome browser
You can set Chrome to show all settings and menus in the language you want. This option is only available on Windows computers.
Important: To add or remove web content languages on your Chromebook, learn how to manage languages.
On Mac or Linux? Chrome will automatically display in the default system language for your computer.
- On your computer, open Chrome.
- At the top right, click More Settings.
- At the bottom, click Advanced.
- Under «Languages,» click Language.
- Next to the language you’d like to use, click More .
- Click Display Google Chrome in this language
This option is only available on Windows computers.
.
- Restart Chrome to apply the changes.
Расширение для перевода сайтов
И несмотря на то что встроенные инструменты Хром прекрасно справляются с переводом страниц более чем 100 различных языков всё же плагины дадут больше простора для действий. Давайте рассмотрим пару популярных расширений «переводчик для Гугл Хром».
Google Translate
Google translate, это официальное расширение от Google Chrome, которое поддерживает более 150 языков. Не требует установки. Его достаточно интегрировать в браузер и далее использовать его функционал на любой странице. Это расширение добавляет кнопку на панель инструментов вашего браузера. Щелкните значок перевода всякий раз, когда вы хотите перевести страницу, которую вы посещаете.
Расширение также автоматически определяет, отличается ли язык страницы, на которой вы находитесь, от языка, который вы используете для интерфейса Google Chrome. Если это так, вверху страницы появится баннер. Нажмите кнопку «Перевести» на баннере, чтобы весь текст на странице отображался на новом языке.
Чтобы установить и использовать все возможности расширения:
Пользоваться плагином предельно просто. Находясь на любой странице, язык который нужно изменить, кликаем на иконку расширения Гугл переводчика и в поле для ввода текста либо вводим любое слово предложение, или большой текст и нажимаем кнопку «Перевести».
Далее из выпадающего списке списка выбираем язык, на которой нужно, собственно, перевести указанный текст и нажимаем «Перевести» в новом окне.
Переводчик подгрузит ваш текст и на странице сервиса вы можете из большого списка выбирать языки перевода, а также «Прослушать» переведённый текст, «Скопировать» его, «Предложить исправления» или «Отправить» перевод по электронной почте или или кому-нибудь в Твитере.
Кроме того плагин добавляет кнопку в контекстное меню мыши. Находясь на любом сайте или странице, вы можете выделить любой текст, после выполнить правый клик мыши и в контекстном меню выбрать Гугл-переводчик. В новой вкладке погрузится в выбранный текст и возможность выбрать язык для перевода.
S3. Переводчик
Данный переводчик от сторонних разработчиков, но суть от этого не меняется. S3.Translator добавляет в ваш браузер возможности автоматического перевода Google Translate! Он поддерживает перевод выделенного текста, введенной фразы или всей веб-страницы на любой из 100 языков
Чтобы установить S3 переводчик для Chrome:
Откроется страница с настройками переводчика:
- Здесь вы можете выбрать языки для перевода;
- Настроить автоматический определитель,
- Также проверьте если нужно, чтобы была отмечена галочка «Включить автоматический перевод YouTube субтитров». При просмотре зарубежных фильмов на языке оригинала с субтитрами данная опция будет крайне полезна.
- Также здесь можно отметить горячие клавиши: для перевода страницы, выбранных фрагментов, перевода отдельных выделенных слов или текстов из буфера обмена, а также для прослушки переведенного текста.
- Вы можете задавать необходимое количество комбинаций горячих клавиш для каждой отдельной функции.
Кроме основных настроек перевода здесь есть вкладки «Перевод страницы», где можно установить параметры для автоматического перевода, а также дополнительные опции для перевода текста. Есть функция «Изучение языка» также можно настроить контекстное меню и буфер обмена. Набор возможностей в данном плагине поистине огромный. Здесь даже можно настроить скорость воспроизведения текста.
На телефоне
С компьютерной версией браузера разобрались, а как поменять язык яндекс браузера на телефоне? Все примерно так же, как и на ПК.
С английского на русский
По очереди выполняем следующие действия:
- Открываем браузер и в верхнем правом углу находим три горизонтальные линии.
- Нажав на них выдвинется окно с различными пунктами, нам нужно пролистать в самый низ и выбрать раздел «Settings», или, как написано у меня «Настройка».
- Откроется новое окно, в котором нам понадобится строчка «Language». Жмем на неё.
- У нас будет стоять галочка напротив слова «English», нам нужно переставить её на «Русский».
- После этого жмем «Save». Все, язык интерфейса яндекс браузера изменен.
Суть способа осталась такая же, как и при работе с компьютером.
С русского на английский
Делаем все так же, как и раньше:
- В яндекс браузере открываем пункт с 3 линиями и листаем в конец страницы. Жмем на пункт «Настройка».
- В появившемся окне нам нужно запустить раздел «Язык».
- Там уже меняем русский язык на «English». Как на нем появится желтая галочка, жмем «Сохранить».
- Все, после этого язык нашего браузера будет английским.
Таким образом, можно выбирать любой необходимый нам язык браузера.
С украинского на русский
Идем по тем же шагам:
- Открываем яндекс браузер. В случае если аккаунт авторизован, нажимаем на круглую иконку в правом верхнем углу.
- Открывается список с разнообразными функциями, нам нужна графа «Налаштування». Находится она в самом низу.
- Открываем его. Далее выбираем строчку «Мова» и клацаем на неё.
- Теперь нам нужно переставить галочку на «Русский» язык. Сделать это можно просто клацнув по данной графе. После этого нажимаем на «Зберегти».
- Готово! Как вы выполнили эти действия, язык интерфейса в яндекс браузере станет русским.
Благодаря моей инструкции, вы сможете с легкостью переключаться между языками. Таким образом, можно менять не только английский на русский и так далее, а так же любой другой язык из всевозможно существующих. Попробуйте сами, и вы действительно убедитесь, что все гениально просто.
Принцип работы автоматического перевода
Содержимое страницы направляется в Google только тогда, когда Вы хотите его перевести. Оно никогда не передается в Google, чтобы определить язык. Если вы решите перевести страницу, текст страницы направляется в службу перевода Google для перевода.
Файлы cookie не отправляются вместе с запросом и если страница, на которой вы находитесь, зашифрована по протоколу SSL, Google Chrome также запросит разрешение о переводе через SSL. Такой обмен информацией со службой перевода регулируется Политикой конфиденциальности Google.
Служба перевода Google использует машинный перевод
Обратите внимание, что сейчас машинный перевод не является настолько точным, как перевод, выполненный человеком. Поэтому функция перевода Google Chrome поможет понять основное содержание страницы и отдельных слов
Она не поможет понять стихи или страницы, содержащие сложные грамматические конструкции или техническую терминологию.
Встроенные возможности перевода в Google Chrome
По умолчанию в браузере активирована функция распознавания языков. При посещении страниц, язык которых отличается от установленного для отображения элементов интерфейса автоматически предлагается выполнить ее перевод.
Открываем для примера англоязычную страницу Википедии. В правом углу адресной строки появится значок сервиса Google Translate и всплывающее окно показанные стрелками. Поскольку язык интерфейса в обозревателе используется русский, при нажатии обозначенной цифрой «2» кнопки именно на него и будут переводиться размещенные на сайте статьи.
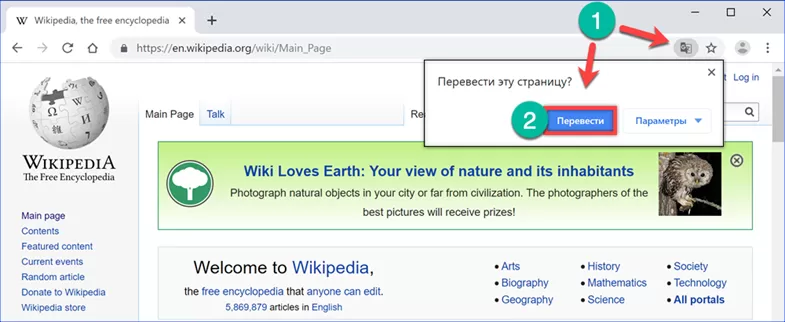
Адрес страницы не изменился, но при этом все содержимое отображается на языке пользователя. Открываем меню «Параметры» во всплывающем окне Google Translate. Первые три пункта в нем содержат прямые безусловные настройки: всегда применять опцию перевода для англоязычных ресурсов, никогда ее не использовать или переводить только страницу Википедии. Открываем последнюю в списке строку «Изменить языки».
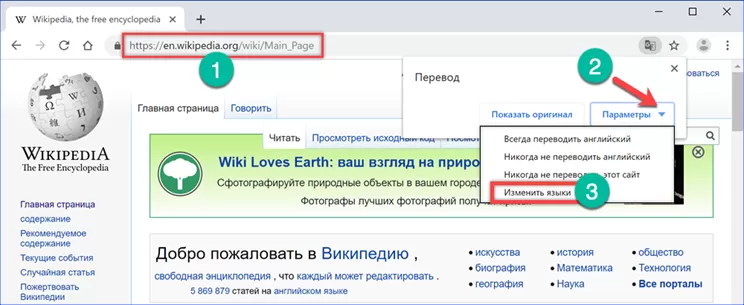
Во всплывающем окне параметров задаются начальные и конечные опции перевода. Щелкаем мышкой по указанному цифрой «1» полю. В выпадающем списке сверху и снизу есть стрелочки для прокрутки и поиска нужного языка. Эта опция одинаково работает для исходного текста страницы и конечного варианта, на который он будет переводиться. Выбрав оптимальные значения, фиксируем заданные параметры, установив галочку в отмеченном цифрой «4» месте. Записываем изменения нажав кнопку «Готово».