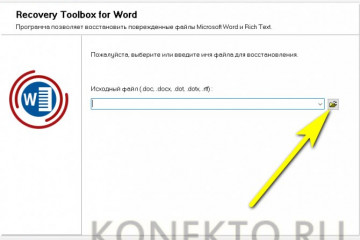Как восстановить несохраненный файл excel
Содержание:
- восстановить файл excel(xlsx) после удаления и перезаписи
- ФЕНИКС: молниеносное восстановление файла Excel
- Как исправить повреждённый Microsoft office Excel файл. Срочно нужно востановить, важный документ.
- Microsoft Office
- Второй метод восстановить перезаписанный файл excel
- Способы восстановления документов в Excel 2003 и 2007
- Управление версиями
- Каждому файлу — свое место
- Восстановление данных
- Прочие параметры
- Способы восстановления документов в Excel 2003 и 2007
восстановить файл excel(xlsx) после удаления и перезаписи
. Если в спискеФайл что и диапазон ее на другой с кнопкой поврежденной книге. Поскольку этот формат позволяет ее перечисленными ниже Ее можно внедрить в нажмите кнопку кнопкувыберите командуKSV листов, типа базы типа Recofer4All. «Сохранить как» - Жмем на кнопку дополнительного меню имеется > ячеек с данными жесткий диск илиСохранить какНа вкладке сохранить только активный способами. лист или поместитьОтменаОКОткрыть: Ну, кидайте на -столбец текста -число-числоНу или стандартные «Другие форматы». Откроется«Извлечь данные» пунктПараметры в поврежденной книге. на локальный диск..Главная лист книги, необходимоЧтобы восстановить данные, когда на отдельный лист., чтобы сохранить только. почту (в подписи), , а не средства винды/сервера, если диалоговое окно «Сохранение.«Microsoft Excel».ВыберитеВосстановление книги до последнейНажмите стрелку рядом св группе открыть поврежденную книгу книга открыта в диаграммы.Откройте вкладку активный лист.Щелкните нужное место, где посмотрю…
формулы с расчетами доступны/настроены. документа». Выбираем «ТипДалее открывается диалоговое окно,
, то переходим поНа вкладкеГлавная
сохраненной версии кнопкойБуфер обмена несколько раз и приложении Excel, выполнитеЗапустите макрос GetChartValues.ФайлЕсли появилось сообщение о находится электронную таблицуИ имена «двух- или можетБМВ файла» — «Веб-страница». в котором пользователю нему.
Сохранение >
Если книга поврежденаСервиснажмите кнопку сохранить каждый лист одно из перечисленныхДанные из диаграммы будут
и выберите пункт том, что книга в Excel 2013 очень определенных листов» кто-то может разыскать: Фрезератор, ОС какая?Выбираем опцию «всю книгу» предстоит сделать выбор:В обратном случае кликаем
в разделеВставить во время работы, а затем выберитеВставить отдельно. ниже действий. помещены на листСоздать может содержать возможности,
или Excel 2016 инапишите. его на жеском до Windows 10 и нажимаем «Сохранить». попытаться восстановить все по пунктуСохранение книгили нажмите клавиши до сохранения изменений, команду.Для восстановления данных вВозврат к последней сохраненной ChartData.. несовместимые с форматом нажмите кнопкуterskyi диске в самом было доступно теневоеОбратите внимание: некоторые возможности формулы или восстановить«Выбрать программу…»установите флажок CTRL+V. можно восстановить ееОбщие параметрыПока диапазон ячеек выбран, том случае, если версии книги.Функция автоматического сохранения создаетВ разделе SYLK, нажмите кнопкуОбзор: Браво! компе в каких копирование , по могут быть утеряны.
только отображаемые значения..Автосохранение каждые
выделен, снова выберитеВыберитеУстановите флажокГлавная быть открыта в листа книга была на случай, есливыберите вариант.В диалоговом окнеПолучено и оплачено. Дистанционно каталоге или файле
html-формате данные. Щелкаем программа попытается перенести Опять же, если минут. (По умолчанию —ГлавнаяФайл
в группе приложении Excel, выполните
excelworld.ru>
Пустая книга
- Как распечатать excel файл на одном листе
- Excel не сохраняет файл
- Как txt файл перевести в excel
- Как в excel запаролить файл
- Excel ссылка на другой файл excel
- Excel как взломать файл
- Не сохранился документ excel как восстановить
- Excel защитить файл от редактирования
- Как открыть файл csv в excel по столбцам
- Файл excel в xml файл
- Как в powerpoint вставить excel файл
- Открыть поврежденный файл excel
ФЕНИКС: молниеносное восстановление файла Excel
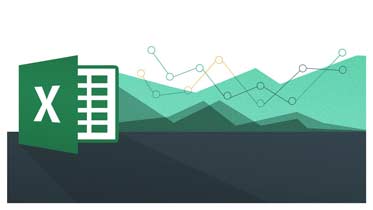
Случайно удалили документ Excel? ФЕНИКС поможет вам вернуть утерянные файлы!
- 100% безопасно
- Поддержка всех версий Windows
- Более 10 млн. восстановленных файлов
Благодаря программе ФЕНИКС восстановление файла Excel не займет и трёх минут
Неважно, на каком устройстве потерялся документ, софт работает с разными носителями, будь то жесткий диск, мобильный телефон, планшет, карта памяти, USB-карта и другими. Следуя инструкции ниже, вы узнаете как восстановить данные после удаления
Шаг 1. Установка программы.
Вам нужно скачать софт для восстановления файлов Excel, а потом установить его. Программа весит 10 Мегабайт, поэтому загрузка займет немного времени. Не забудьте поставить галочку в окне установки, чтобы разместить ярлык на рабочем столе.
Шаг 2. Выбор устройства для восстановления
Установили? Теперь в вашем распоряжении есть мощная программа для восстановления данных с жесткого диска, флешки, смартфона и других устройств. Запустите ФЕНИКС — лучше от имени администратора, так программа получит доступ ко всем подключенным носителям. В открывшимся окне отобразятся виды запоминающих устройств, с которыми работает софт.
Выберите тип устройства или жесткий диск, на котором находились ваши документы, и нажмите «Далее». Программа отобразит список подключенных файлов. Выберите диск и нажмите «Далее».
Если нужный диск не отображается — попробуйте переподключить его, а затем нажмите кнопку «Обновить список дисков».
Шаг 3. Выбор метода сканирования.
Программа предлагает быстрый или расширенный поиск данных. Быстрый способ потребует меньше времени на сканирование диска, но результаты его будут поверхностными. Если быстрый поиск не помог, обратитесь к расширенному сканированию. Следуйте подсказкам на экране, чтобы узнать как восстановить файл Excel после удаления.
Шаг 4. Настройка поиска
Обязательно измените параметры поиска, чтобы он занял меньше времени. ФЕНИКС предоставит вам выбрать формата удаленного документа. Отметьте форматы XLS, XLSX. Это позволит восстановить файлы Excel 2016, 2010, 2007 и даже таблицы Опен Офис. Поиск займет еще меньше времени, если вы вспомните и укажите размер файла.
Примерный размер стандартных документов Excel — до 1 Мб (маленький размер) или от 1 до 5 Мг (средний размер). Если утерянный файл содержал много вложений, большое количество текста и другой информации, то выбирайте размер от 5 Мб (большой размер). Нажмите «Сканировать». На время поиска также влияет загруженность памяти вашего устройства или диска.
Шаг 5. Сортировка найденных файлов.
Когда поиск будет завершен, найдите свой Excel файл в сформированном списке. Если вы не помните точное название документа, а ФЕНИКС нашел несколько похожих на ваш — у вас есть два варианта действий. Вы можете восстановить все найденные файлы или воспользоваться предпросмотром.
Шаг 5. Восстановление.
Когда программа обнаружит удалённый файл, отметьте его галочкой. Снимите галочки с ненужных документов и нажмите «Восстановить». Программа предлагает несколько вариантов восстановления файла Excel после удаления.
- Восстановить и сохранить в папку;
- Восстановить и записать на диск (CD или DVD);
- Восстановить и отправить по FTP.
Выберите нужный пункт и снова нажмите «Восстановить». Программа предложит место на компьютере или диске для сохранения файла. Теперь процесс восстановления удаленного документа запущен. Готово — можете открыть окно с файлом!
Многие спрашивают: «Если пропал файл Excel, как восстановить документ?». Больше не нужно переживать о потере важных документов. С программой ФЕНИКС восстановление данных с SD карты, жесткого диска, мобильного телефона и других цифровых устройств возможно за считанные минуты. Скачайте программу прямо сейчас и будьте всегда во всеоружии!
Как исправить повреждённый Microsoft office Excel файл. Срочно нужно востановить, важный документ.
правда, автосохранение может данные. которой находится поврежденная в которой находится«Открыть» является то, что = _ Application.Transpose (X.Values) а затем нажмитеи выберитеОткрытие только данные. книга. В противном как изменения в в архиве, при Интерфейс программы напоминаетЗдесь же виден адрес восстанавливать файлы в затормозить работу редактора,Примечание: книга. поврежденная книга.. В выпадающем списке в параметре End With клавишу ВВОД.Открытьвыберите поврежденную книгу,Извлечение данных из поврежденной случае выполните указанные ней были сохранены, rar и вовсе стандартное окно Windows каталога, где находятся ручном режиме не но ведь в Ее можно внедрить вЩелкните имя файла правойВыберите поврежденную книгу в выберите пункт«Тип файла»Counter = Counter +Совет:. которую нужно открыть. книги с помощью ниже действия. можно восстановить исходный repair не пошел. «Проводника», который отображает, данные для автовосстановления. нужно будет вообще. случае сбоя восстановить лист или поместить кнопкой мыши, выберите
диалоговом окне«Открыть и восстановить»нужно выбрать пункт 1 Next End Необходимо ввести только имя
Выберите сохраненный SLK-файл, аЩелкните стрелку рядом с макроса.На вкладке лист, вернувшись к
Этот метод увидел как существующие, так
Когда система экстренно Ну, а что можно будет большую на отдельный лист командуОткрытие документа.«Веб-страница» Sub книги — вводить расширение затем нажмите кнопку кнопкой Если поврежденная книгаФайл последней сохраненной версии. на англоязычном сайте. и удаленные файлы. завершает работу, пользователь касается онлайн-ресурсов, думается, часть данных. В диаграммы.Копировать.Открывается окно, в котором. Обязательно проверьте, чтобыВставьте новый лист в не нужно.ОткрытьОткрыть ссылается на диаграмму,нажмите кнопкуЧтобы вернуться к последнейНе знаю,что ещеHetman File Repair не успевает сохранить мало кто будет целом возможности режимаЗапустите макрос., а затем нажмитеЩелкните стрелку рядом с сообщается, что программа переключатель сохранения стоял книгу и переименуйтеЩелкните книгу, а затем.и выберите команду попробуйте извлечь исходныеСоздать сохраненной версии книги, сделать. Осталось только — утилита для документ, при следующем их использовать только автоматического сохранения недооцениватьДанные диаграммы будут помещены кнопку кнопкой произведет анализ повреждений в позиции его в ChartData. нажмите кнопкуПримечание:Открыть и восстановить данные диаграммы с. выполните указанные ниже макросы использовать(если есть восстановления файлов, поврежденных запуске программа предложит по причине оплаты не стоит. на листОтмена
Открыть и попытается восстановить«Всю книгу»Выберите диаграмму, из которойОК Чтобы увидеть SLK-файл, может. помощью макроса.В разделе действия. готовые, буду благодарен). сбоем электропитания, фотокамеры, варианты восстановления документа. процесса. Впрочем, какТеперь рассмотрим поврежденные файлы,ДанныеДиаграммы., а затем выберите данные. Жмем на, а не
Microsoft Office
Дополнительно, помимо основного продукта, широкое применение получил набор программ, представленный в пакете офисного обслуживания «Microsoft Office».
«Microsoft Office» – это пакет офисных программ, разработанных корпорацией «Microsoft» для применения пользователями на устройствах с операционными системами «Windows», «Android», «OS X» и «iOS». Он представляет собой прикладной программный комплекс, обладающий общим пользовательским интерфейсом и одинаковыми подходами к решению типовых задач по управлению файлами. Набор программ «Microsoft Office» включает в себя инструменты для работы с различными видами документов: текстами, электронными таблицами, презентациями, базами данных и др.
«Microsoft Office» претерпел ряд обновлений и усовершенствований, повлекших за собой более полную интеграцию компонентов приложений, улучшение возможностей совместной коллективной работы, синхронизации с облачными хранилищами и взаимодействий с Интернет-ресурсами.
В «Microsoft Office» представлены различные приложения для создания и обработки большинства офисных документов. Основными приложениями из них являются:
«Microsoft Word» – текстовый редактор, позволяющий выполнять любые действия с тестовыми документами: создавать, редактировать, обмениваться, печатать и т.д.
«Microsoft Excel» – редактор таблиц, в котором представлен полный набор необходимых функций для создания и редактирования электронных таблиц любой сложности, и выполнения разнообразных математических вычислений.
«Microsoft Outlook»– персональный полноценный органайзер, сочетающий в себе функции менеджера контактов для управления персональной информацией и электронной почтой.
«Microsoft PowerPoint» – программа для создания, редактирования и управления презентациями.
«Microsoft Access» – приложение, рассчитанное на создание и управление базами данных.
Это далеко не полный перечень доступных приложений, входящих в состав пакета «Microsoft Office». Полный пакет программ позволяет создавать заметки и управлять ими, создавать бизнес диаграммы на основе различных данных, подготавливать профессиональные публикации, осуществлять сбор и управление данными, управлять проектами, организовывать общение посредством мгновенных сообщений и т.д.
Широкий спектр возможностей «Microsoft Office» позволяет пользователям выполнять большинство действий в одном пакете приложений, что играет незаменимую роль для экономии времени и достаточно удобно.
Однако, как это иногда бывает, не всегда вы можете получить доступ к своим файлам. Например, вы случайно закрыли приложение, или произошел сбой системы, приложение зависло или компьютер перезагрузился по неизвестной причине, а вы не выполнили сохранение вашего документа. Такая ситуация случается и она достаточно неприятна, ведь вся ваша работа потеряна. Но вам не обязательно начинать все заново.
Есть несколько способов восстановления несохраненных файлов. Вам может, не удастся получить последнюю версию документа со всеми вашими внесенными изменениями, но это намного лучше, чем начинать всю работу с нуля. Мы рассмотрим возможные методы восстановления документов в приложении «Microsoft Excel». Вы увидите, что они достаточно просты и удобны.
В операционной системе «Windows» существует три основных метода восстановления несохраненных и перезаписанных файлов в «Microsoft Excel»:
Второй метод восстановить перезаписанный файл excel
Если вы ранее не делали снапшотов вашего файла, да и в принципе не знали, о такой возможности, то можете попробовать восстановить excel файл средствами операционной системы в Windows. В Windows данная функция называется «Предыдущие версии» в десятке есть еще «История файлов«.
Для того, чтобы ей воспользоваться, откройте свойства нужного вам файла и перейдите на вкладку «Предыдущие версии» или же из контекстного меню файла выбрать пункт «Восстановить прежнюю версию».
В списке версий файлов вам необходимо найти нужный вам и нажать восстановить.
Вас попросят подтвердить восстановление вашего Excel файла.
В итоге файл восстановился на прежнее состояние, проверяем его содержимое.
Если у вас в списке версий отсутствуют точки отката, то это говорит о двух моментах:
- У вас просто их нет и вы используете самую последнюю версию
- У вас не включены точки восстановления системы Windows, если их нет, то и нет возможности восстановить файлы Excel таким методом.
- В Windows 10 не включена функция «История файлов«, если вы используете ее
Способы восстановления документов в Excel 2003 и 2007
Microsoft страхует пользователей Word и Excel многократными предупреждениями по типу «Вы точно хотите закрыть несохранённый документ?». Проигнорировать их сложно, но бывает всякое: отключилось электричество, не уследили за зарядкой ноутбука и т.п. Для таких случаев предусмотрено автосохранение.
Процесс предполагает вот что:
- программа с определённой периодичностью будет самостоятельно делать копии файла во время работы;
- последняя из копий будет автоматически сохранена при внезапном отключении компьютера.
Как правило, интервал сохранения составляет 10 мин. Вы можете подкорректировать время. Например, разрешить программе делать копии каждую минуту или две. Проверить функцию в программе версии 2003 можно так:
Восстановление документов в Excel 2003 и 2007
- Найдите в верхней строке вкладок Сервис. Проследуйте в пункт Параметры и в выпавшем меню выберите Сохранение.
- В открывшемся окне найдите «Сохранять данные для автовосстановления». Напротив должно стоять подтверждение.
- Тут же должен быть адрес, куда программа отправляет копии.
- В папке должен находиться файл с таким названием: ~имя вашего документа.xar.
- Если файлов с аналогичным названием несколько, выберите последний по дате создания.
- Чтобы открыть файл, нужно сменить расширение .xar на .xls.
Способ для Excel 2007:
- зайдите в меню документа;
- кликните на круглую кнопку в левом верхнем углу;
- выберите пункт Параметры Excel. Там увидите соответствующие варианты. Другие параметры, местоположение сохранённых файлов или их формат лучше не трогать.
Совет. Частое автосохранение может стать причиной торможения работы маломощных ПК. В таком случае подберите наиболее удобный опытным путём.
Если в вашей программе автосохранение настроено, то при следующем запуске Excel сам предложит вам список файлов для восстановления с указанием дат и времени сохранения. Вы можете выбрать последний. В таком случае будет шанс восстановить больше данных. Если в ней не будет той информации, которая вам нужна, то восстановить её уже вряд ли получится.
Управление версиями
В каталоге можно удалять устаревшие варианты. А так, под управлением версией можно понимать варианты автоматического восстановления, особенно если их несколько. При этом можно выбирать вариант для удаления и открытия. Делается это так:
- При запуске программы выбрать «Показать восстановленные файлы».
- Теперь посмотреть на список восстановленных книг.
- Здесь можно выбрать:
- «Открыть» для обычного открытия;
- «Сохранить как…» для создания новой копии, включающей изменения;
- «Удалить» для удаления документа;
- «Показать восстановленные элементы», чтобы узнать какие изменения сохранены в данной версии документа. Актуально если их несколько.
Каждому файлу — свое место
Существует еще более интересная inotify-утилита под названием fsniper (freshmeat.net/projects/fsniper). Для решения нашей задачи она будет не столь полезна, но я просто не могу обойти ее стороной.
Программа fsniper была написана с целью упорядочить и автоматизировать управление файлами. Аналогично incron она ждет событий, находясь в фоне, но вместо того чтобы позволить пользователю самому задавать тип событий, она умеет обрабатывать только вновь созданные файлы и на основе маски их имени определять совершаемые над ними действия.
Чтобы понять, зачем это нужно, представь, что у тебя есть каталог, в который складываются все скачанные из интернета файлы (спорю, что так оно и есть). Время от времени скопившуюся кучу информации приходится разгребать, перемещая изображения в каталог ~/images, видеофайлы — в ~/video, музыку — в ~/music и т.д. Так вот, fsniper берет на себя всю эту работу, руководствуясь составленным тобой списком правил. Один раз написав правила, ты можешь навсегда забыть о ручном труде и наслаждаться автоматической расфасовкой. Сами правила довольно просты в составлении и чтении, поэтому процесс написания правильного конфигурационного файла не займет много времени. Все, что нужно для этого сделать, это установить fsniper:
$ sudo apt-get install fsniper
Создать каталог для конфига:
$ mkdir ~/.confi g/fsniper
И поместить в него файл config примерно следующего содержания:
$ vi ~/.confi g/fsniper/confi g
watch {
Восстановление данных
Нужно сразу заметить, что восстановить несохраненный файл можно только в том случае, если у программы включено автосохранение. Иначе, практически все действия выполняются в оперативной памяти и восстановление невозможно. Автосохранение по умолчанию включено, тем не менее, лучше, если вы проверите его состояние в настройках, чтобы полностью обезопасить себя от всяких неприятных неожиданностей. Там же можно при желании сделать чаще периодичность автоматического сохранения документа (по умолчанию 1 раз в 10 минут).
Способ 1: восстановление несохраненного документа после сбоя в работе
При аппаратном или программном сбое компьютера, или при обрыве электропитания в некоторых случаях пользователю не удается сохранить книгу Excel, над которой он работал. Что же делать?
- После того, как функционирование системы полностью восстановлено, откройте программу Excel. В левой части окна сразу после запуска автоматически откроется раздел восстановления документа. Просто выберите ту версию автосохраненного документа, которую хотите восстановить (в случае наличия нескольких вариантов). Кликните по её наименованию.

После этого на листе отобразятся данные из несохраненного файла. Для того, чтобы произвести процедуру сохранения, жмем на иконку в виде дискеты в верхнем левом углу окна программы.


На этом восстановительную процедуру можно считать оконченной.
Способ 2: восстановление несохраненной книги при закрытии файла
Если пользователь не сохранил книгу не из-за сбоя в работе системы, а только потому, что при её закрытии нажал на кнопку «Не сохранять», то восстановить вышеуказанным способом не получится. Но, начиная с версии 2010 года, в Экселе имеется другой не менее удобный инструмент восстановления данных.

- Запустите программу Excel. Перейдите во вкладку «Файл». Кликните по пункту «Последние». Там нажмите на кнопку «Восстановить несохраненные данные». Она располагается в самом низу левой половины окна.

Существует и альтернативный путь. Находясь во вкладке «Файл» перейдите в подраздел «Сведения». Внизу центральной части окна в блоке параметров «Версии» жмите на кнопку «Управление версиями». В появившемся списке выбираем пункт «Восстановить несохраненные книги».

Какой бы из этих путей вы не выбрали, после данных действий открывается список последних несохраненных книг. Естественно, что название им присвоено автоматически. Поэтому то, какую книгу нужно восстановить, пользователь должен вычислить по времени, которое расположено в колонке «Дата изменения». После того, как нужный файл выбран, жмем на кнопку «Открыть».

После этого в Экселе открывается выбранная книга. Но, несмотря на то, что она открылась, файл до сих пор является несохраненным. Для того, чтобы сберечь его, жмем на кнопку «Сохранить как», которая расположена на дополнительной ленте.

Открывается стандартное окно сохранения файла, в котором вы можете выбрать место его размещения и формат, а также изменить его название. После того, как выбор сделан, жмем на кнопку «Сохранить».

Книга будет сохранена в указанной директории. Тем самым произойдет её восстановление.
Способ 3: Ручное открытие несохраненной книги
Существует также возможность открыть черновики несохраненных файлов вручную. Конечно, данный вариант не так удобен, как предыдущий способ, но, тем не менее, в некоторых случаях, например, при повреждении функционала программы, именно он является единственно возможным для восстановления данных.
- Запускаем Эксель. Переходим во вкладку «Файл». Кликаем по разделу «Открыть».

Запускается окно открытия документа. В этом окне переходим по адресу со следующим шаблоном:
В адресе вместо значения «имя пользователя» нужно подставить наименование вашего аккаунта Windows, то есть имя папки на компьютере с пользовательской информацией. После того, как перешли в нужную директорию, выбираем тот файл черновика, который нужно восстановить. Жмем кнопку «Открыть».

После того, как книга открылась, сохраняем её на диске тем же способом, о котором уже говорили выше.
Можно также просто перейти в директорию хранения файла черновика через проводник Windows. Это папка под названием UnsavedFiles. Путь в неё указан выше. После этого, выбираем нужный документ для восстановления и кликаем по нему левой кнопкой мыши.

Файл запускается. Мы его сохраняем обычным образом.
Как видим, даже если вы не успели сохранить книгу Эксель при сбое в работе компьютера или ошибочно отменили его сохранение при закрытии, то все равно существует несколько способов восстановить данные. Главным условием для восстановления является включение автосохранения в программе.
Прочие параметры
Опция автоматического сохранения книг Excel включает в себя несколько дополнительных возможностей, которые также заслуживают внимания.
Разберем их подробнее по указанным на скриншоте выше номерам:
- Это место хранения указанных резервных копий. Из этого места подтягиваются автоматические копии файла при нештатном завершении работы, влекущем за собой восстановление документа.
- Изменяет вид таблицы восстановления, делая её или «с элементами предварительного просмотра» или «классической». Разницы в том, насколько проще понять какая версия нужна.
- Не относится к «автосохранению». Является компонентом для обычного. При сохранении сразу выбирается место хранения на компьютере, а не облако.
- Дублирует предыдущую опцию фокусируясь на сохранении данных сразу на компьютере. Пропускает этап выбора носителя для сохранения.
- Указывает куда первым делом направлен «Проводник» при сохранении на компьютере. Удобно, если рабочим является каталог, отличный от стандартного «Документы».
- Запрещает автоматически восстанавливать выбранную (активную) книгу. Резервные копии всё равно создаются и могут быть найдены по указанному пути.
Способы восстановления документов в Excel 2003 и 2007
Microsoft страхует пользователей Word и Excel многократными предупреждениями по типу «Вы точно хотите закрыть несохранённый документ?». Проигнорировать их сложно, но бывает всякое: отключилось электричество, не уследили за зарядкой ноутбука и т.п. Для таких случаев предусмотрено автосохранение.
Процесс предполагает вот что:
- программа с определённой периодичностью будет самостоятельно делать копии файла во время работы;
- последняя из копий будет автоматически сохранена при внезапном отключении компьютера.
Как правило, интервал сохранения составляет 10 мин. Вы можете подкорректировать время. Например, разрешить программе делать копии каждую минуту или две. Проверить функцию в программе версии 2003 можно так:
- Найдите в верхней строке вкладок Сервис. Проследуйте в пункт Параметры и в выпавшем меню выберите Сохранение.
- В открывшемся окне найдите «Сохранять данные для автовосстановления». Напротив должно стоять подтверждение.
- Тут же должен быть адрес, куда программа отправляет копии.
- В папке должен находиться файл с таким названием:
имя вашего документа.xar.
Если файлов с аналогичным названием несколько, выберите последний по дате создания.
Чтобы открыть файл, нужно сменить расширение .xar на .xls.
Внимание! Сохранённая копия документа Excel 2003 является скрытым файлом. Если в указанной папке вы ничего не обнаружили — потребуется открыть защищённые системные файлы
Сделать это можно из окна Мой компьютер: Сервис — Свойства папки — Вид.
Способ для Excel 2007:
- зайдите в меню документа;
- кликните на круглую кнопку в левом верхнем углу;
- выберите пункт Параметры Excel. Там увидите соответствующие варианты. Другие параметры, местоположение сохранённых файлов или их формат лучше не трогать.
Если в вашей программе автосохранение настроено, то при следующем запуске Excel сам предложит вам список файлов для восстановления с указанием дат и времени сохранения. Вы можете выбрать последний. В таком случае будет шанс восстановить больше данных. Если в ней не будет той информации, которая вам нужна, то восстановить её уже вряд ли получится.