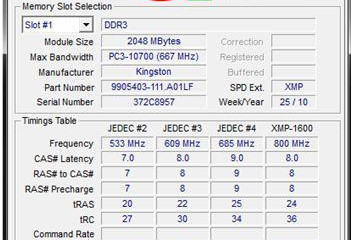Тайминги оперативной памяти и почему они так важны
Содержание:
Работа с утилитой
После запуска тест сразу начнётся (со стандартными параметрами):
Чтобы изменить параметры — нажимаем «F1
«:
Проверьте, можно ли добавить дополнительную системную память. Объем используемой графической памяти динамически выделяется для баланса потребностей операционной системы и всех приложений. В случае появления синего экрана рекомендуется всегда указывать отображаемый код ошибки: во многих случаях отображаемое сообщение уже является важным показателем характера проблемы.
Выбрав «Маленькие значки» в раскрывающемся меню «Вид», вам нужно нажать «Администрирование». Второй вариант вместо этого позволяет отложить автоматическое управление до следующего перезапуска операционной системы. Любые проблемы, обнаруженные при проверке функциональности памяти, будут отображаться и затем могут быть проверены, даже впоследствии, путем анализа журналов инструментов.
Можно выбрать различные «Наборы тестов»:
«Базовый набор» включает лишь 3 теста, используйте его для быстрой проверки:
«Обычный набор» используется для выполнения стандартных тестов:
Для выбора следующего параметра нажимаем клавишу «Tab
«.
Включение/отключение кэша для различных тестов служит для определения различных типов ошибок.
Если, однако, диспетчер задач показывает, что вы используете много памяти, но нет ухудшения производительности, вам не нужно беспокоиться об этом
Вы можете закрыть процессы, которые используют слишком много памяти, или просто обратить внимание на них, чтобы следить за этими программами. Часто перезагружайте браузер, закрывайте вкладки, которые вам не нужны, и отключите или удалите плагины и дополнения, которые вы не используете
Обновите браузер и подключаемые модули, когда появятся новые версии.
Отключите программы от запуска в фоновом режиме при запуске. На вкладке «Запуск» снимите флажок с любых процессов, которые не нужно запускать при запуске. Настройка параметров и выключение программ может не решить вашу проблему, если на вашем компьютере просто недостаточно памяти. В первую очередь она пишет о связанных с компьютером и интернет-форумах, особенно в отношении обслуживания и программирования веб-сайтов.
При отключении кэша утилита обращается непосредственно к ОЗУ, это обеспечивает наиболее точное тестирование самих модулей.
Устанавливаем число проходов, чем их больше, тем больше вероятность обнаружения дефектов.
Запускаем тестирование с заданными параметрами клавишей «F10
«.
Когда тест завершится, компьютер будет автоматически перезагружен.
Информация о тестировании и найденных/не найденных неполадках всегда на экране, кроме того, в случае обнаружения ошибок, информация о них будет показана после загрузки Windows (если тест запускался из ОС).
Комплектация Kingston HyperX Fury
Комплектация планок оперативной памяти от Kingston довольно скромная и не содержит ничего лишнего. Пластиковый кейс надежно защищает модули от внешних повреждений, которые могут возникнуть при транспортировке. Открыв коробку, можно увидеть помимо планок инструкцию по эксплуатации и наклейку от производителя. В качестве приятного бонуса компания предоставляет пожизненную гарантию на ремонт оперативной памяти, но только в случае покупки в комплекте.
Для лучшего охлаждения модули оснащены защитным корпусом с радиатором. Охлаждение при разгоне играет важную роль, так как повышается энергопотребление и растет тепловыделение.
На задней стороне есть наклейка с данными HX424C15FBK432, которая расшифровывается следующим образом:
- HX — модель оперативной памяти HyperX;
- 4 — принадлежность к стандарту DDR4;
- 24 — определение рабочей частоты 2400 мегагерц;
- C — данная маркировка указывает на то, что оперативная память относится к настольному типу компьютеров;
- 15 — такова задержка чтения данного модуля;
- F — маркировка модели Fury;
- B — обозначение цветового сегмента планки;
- K4 — комплектация, в данном случае — четыре штуки;
- 32 — общий объем оперативной памяти.
Для того чтобы упростить процедуру установки модулей оперативной памяти в материнскую плату, производитель обеспечил возможность автоматического подключения. Данный параметр особенно важен в том случае, если нет возможности самостоятельно настроить показатели работы оперативной памяти.
Назначение таймингов
Латентность (задержки между отправкой и обработкой команд) оперативной памяти записываются производителем через дефис в специальную последовательность CL-RCD-RP-RAS. Подробнее в каждом значении разберемся ниже.
CAS Latency
Отображает время, необходимое для получения данных от центрального процессора, с последующей обработкой и передачей обратно. Описывается формулой «T = (CL / количество передач в секунду) * 2000».
RAS-CAS
Показатель RCD определяет скорость перемещения информации между строками и столбцами ячеек, доступных в модулях ОЗУ. Задержки определяют, в том числе, и переход от процессов чтения к записи и обратно.
RAS Precharge (RP или tRP)
Указывает время, необходимое для перехода к новой строке с предварительной выгрузкой информации из предыдущей. Часто показатель RP равен RCD (RAS-CAS).
Оптимизация таймингов
Итак, тайминги оперативной памяти — какие лучше значения для них выставлять? Почти всегда оптимальные цифры определяются в ходе практических экспериментов. Работа ПК связана не только с качеством функционирования модулей ОЗУ, и далеко не только скоростью обмена данными между ними и процессором. Важны многие другие характеристики ПК (вплоть до таких нюансов, как система охлаждения компьютера). Поэтому практическая результативность изменения таймингов зависит от конкретной программно-аппаратной среды, в которой пользователь производит настройку модулей ОЗУ.
Общую закономерность мы уже назвали: чем ниже значения таймингов, тем выше скорость работы ПК. Но это, конечно, идеальный сценарий. В свою очередь, тайминги с пониженными значениями могут пригодиться при «разгоне» модулей материнской платы — искусственном завышении ее частоты.
Дело в том, что если придать микросхемам ОЗУ ускорение в ручном режиме, задействовав слишком большие коэффициенты, то компьютер может начать работать нестабильно. Вполне возможен сценарий, при котором настройки таймингов будут выставлены настолько некорректно, что ПК и вовсе не сможет загрузиться. Тогда, скорее всего, придется «обнулять» настройки BIOS аппаратным методом (с высокой вероятностью обращения в сервисный центр).
В свою очередь, более высокие значения для таймингов могут, несколько замедлив работу ПК (но не настолько, чтобы скорость функционирования была доведена до режима, предшествовавшего «разгону»), придать системе стабильности.
Некоторыми IT-экспертами подсчитано, что модули ОЗУ, обладающие CL в значении 3, обеспечивают примерно на 40 % меньшую задержку в обмене соответствующими сигналами, чем те, где CL равен 5. Разумеется, при условии, что тактовая частота и на том, и на другом одинаковая.
Как это работает и на что смотреть
Для того, чтобы получить необходимые данные из памяти, центральный процессор должен получить доступ к ячейке по определенному адресу. Оперативная память современного компьютера организована в виде страниц, то есть, фиксированных участков, размером от нескольких килобайт до нескольких мегабайт. Информация об адресах этих страниц содержится в таблицах.
Работает это так: сначала процессор делает запрос к нужной к таблице, затем к строке таблицы, и уже потом к нужному столбцу, где и получает доступ к странице с необходимыми ему данными. Память современных компьютеров исчисляется гигабайтами, а размер таблиц ограничен, поэтому используется многоуровневая структура, где таблицы группируются в специальные «каталоги».
Скорость выполнения всех этих запросов очень велика, но все-таки ограничена физическими возможностями конкретной архитектуры. Задержки возникают при выполнении практически любой операции: при обращении к столбцу или строке таблицы, при переключении между строками таблицы, между завершением одного запроса и подачей следующего и т.д. Эти задержки и называют таймингами.
Порядок, в котором указываются тайминги в маркировке, стандартен:
- Сначала идет латентность (CAS Latency или CL);
- Затем RAS to CAS Delay (tRCD);
- Следом RAS Precharge (tRP);
- И четвертый — это Active to Precharge Delay (tRAS).
Рассмотрим более более подробно, на что влияют тайминги оперативной памяти:
- CAS Latency (CL) или латентность оперативной памяти — самый важный среди таймингов. Латентность — это задержка между моментом запроса со стороны процессора к памяти и получением этих данных.
- RAS to CAS Delay (tRCD) — задержка между обращением к столбцу матрицы адресов страниц оперативной памяти и обращением к строке этой же матрицы.
- RAS Precharge (tRP) — задержка между закрытием доступа к одной строке матрицы и открытием доступа к другой.
- Active to Precharge Delay (tRAS) — Задержка, необходимая на возвращение памяти к ожиданию следующего запроса.
Помимо этого, в маркировке модуля может присутствовать такой параметр, как Command Rate (CMD). Command Rate указывает на задержку, которая произойдет с момента активации памяти до того, когда можно будет выполнить первый запрос. Обычно он указывается следом за таймингами и может иметь значение T1 или T2, что соответствует 1 или 2 тактному циклу.
Настраиваем тайминги
Заводские значения таймингов прописываются в специально отведенной области микросхемы ОЗУ. Называется она SPD. Используя данные из нее, система BIOS адаптирует оперативную память к конфигурации материнской платы. Во многих современных версиях BIOS настройки таймингов, выставленные по умолчанию, можно корректировать. Практически всегда это осуществляется программным методом – через интерфейс системы. Изменение значений как минимум одного тайминга доступно в большинстве моделей материнских плат. Есть, в свою очередь, производители, которые допускают тонкую настройку модулей ОЗУ при задействовании гораздо большего количества параметров, чем четыре указанных выше типа.
Чтобы войти в область нужных настроек в BIOS, нужно, зайдя в эту систему (клавиша DEL сразу после включения компьютера), выбрать пункт меню Advanced Chipset Settings. Далее в числе настроек находим строку DRAM Timing Selectable (может звучать несколько по-другому, но похоже). В нем отмечаем, что значения таймингов (SPD) будут выставляться вручную (Manual).
Как узнать тайминг оперативной памяти, установленный в BIOS по умолчанию? Для этого мы находим в соседствующих настройках параметры, созвучные CAS Latency, RAS to CAS, RAS Precharge и Active To Precharge Delay. Конкретные значения таймингов, как правило, зависят от типа модулей памяти, установленных на ПК.
Выбирая соответствующие опции, можно задавать значения таймингов. Эксперты рекомендуют понижать цифры очень постепенно. Следует, выбрав желаемые показатели, перезагружаться и тестировать систему на предмет устойчивости. Если компьютер работает со сбоями, нужно вернуться в BIOS и выставить значения на несколько уровней выше.
Несколько рекомендаций
Естественно, многих при покупке оперативной памяти интересует вопрос, что будет если у разных модулей памяти разные тайминги. По сути, ничего страшного не произойдет – вы просто не сможете запустить оперативку в двухканальном режиме.
Известно о случаях полной несовместимости модулей памяти, совместное использование которых провоцирует появление «синего экрана смерти», однако здесь кроме латентности следует учитывать еще множество дополнительных параметров.
И если вы читали мои предыдущие публикации, то вероятно еще помните, что я всяко негодую по поводу ископаемой DDR3 и агитирую всех при сборке компа ориентироваться на прогрессивный стандарт DDR4.
Еще на эту тему для вас полезно будет ознакомиться со статьями о влиянии оперативной памяти на производительность в играх и как соотносятся частота процессора и частота оперативной памяти. Для глубокого погружения, так сказать. Чтобы знать вообще все.
C уважением Андрей Андреев
Разгон оперативной памяти
Все операции в оперативной памяти зависят от:
- частоты
- таймингов
- напряжения
Тестовый образец
Цифра прописанная на планке оперативной памяти не является тактовой частотой. Реальной частотой будет половина от указанной, DDR (Double Data Rate — удвоенная скорость передачи данных). Поэтому память DDR-400 работает на частоте 200 МГц, DDR2-800 на частоте 400 МГц, а DDR3-1333 на 666 МГц и т.д.
Итак, если на нашей планке оперативной памяти стоит метка 1600 МГц, значит оперативная память работает на частоте 800 МГц и может выполнить ровно 800 000 000 тактов за 1 секунду. А один такт будет длиться 1/800 000 000 = 125 нс (наносекунд)
Физические ограничения
Мы подобрались к главному в разгоне, а именно физическому ограничению, контроллер просто не успеет зарядить ячейку памяти за 1 шаг, на это требуется потратить времени не меньше, чем определенного физическими законам. А то, что нельзя сделать за 1 шаг, делается за несколько.
 физическое ограничение памяти
физическое ограничение памяти
Например, в нашем случае, требуется потратить около 7 шагов на зарядку. Таким образом, зарядка ячейки длится 875 нс. Полное кол-во шагов, за которые можно выполнить одну операцию, буть то чтение, запись, стирание или зарядка, называют таймингами.
Стоит оговориться и сказать. Есть способ зарядить ячейку быстрее, нужно заряжать её большим напряжением. Если мы увеличиваем базовое напряжение работы оперативной памяти, то получаем преимущество по времени зарядки и следовательно можем уменьшить тайминг, тем самым увеличив скорость.
Итак, мы знает, что частота памяти это количество операций, которое может совершить контроллер за 1 секунду, в то время как тайминги это количество шагов контроллера, требуемое для полного завершения 1 действия.
В оперативной памяти реализовано множество таймингов, каких именно в рамках статьи не имеет особо значения
Важно лишь одно, чем ниже тайминги, тем быстрее работает память
Именно увеличивая частоты, исключительно в сочетании с таймингами можно добиться увеличения производительности.
Стандартные профили таймингов
Качественная материнская плата даёт массу возможностей по оверклокингу. В оперативную память же встроены стандартные профили таймингов, оперативная память точно знает какие тайминги нужно выставлять с предлагаемыми частотами и настойчиво рекомендует «мамке» использовать именно их. Войдя в BIOS в раздел оверклокинга оперативной памяти, первое за что хочется подергать, это частота оперативной памяти. При изменении частоты автоматически пересчитываются таймтинги. По факту вы получаете примерно ту же производительность, но для другой частоты. Кроме того, матплата старается держать тайминги в стабильной зоне работы.
Тайминги наглядно
Продолжаем рассматривать тестовый образец. Как будет вести себя память после разгона?
| Частотапамяти,Mhz | Тактов засекунду,шт | Время 1таминга,нс | Таймингов достабильнойзоны, шт | Всегозатраченовремени, нс |
|---|---|---|---|---|
| 2400 | 1 200 000 000 | 83 | 11 | 913 |
| 1600 | 800 000 000 | 125 | 7 | 875 |
| 1333 | 666 500 000 | 150 | 6 | 900 |
| 1066 | 533 000 000 | 180 | 5 | 900 |
| 800 | 400 000 000 | 250 | 4 | 1000 |
 График таймингов, в зависимости от частоты. Красным обозначено минимальное количество таймингов до преодоления физического ограничения.
График таймингов, в зависимости от частоты. Красным обозначено минимальное количество таймингов до преодоления физического ограничения.
Как видим из таблицы и графика, поднимая частоту, нам необходимо увеличивать тайминги, а вот время затрачиваемое на операцию практически не изменяется, как и не растёт скорость.
Как видим, средняя оперативная память с частотой 800 будет равна по производительности оперативной памяти с частотой 2400
На что действительно стоит обратить внимание, так это качество материалов, которые применил производитель. Более качественные модули дадут возможность выставлять более низкие тайминги, а следовательно большее кол-во полезных операций
Если компьютер перестал включаться
Даже при грамотном выполнении разгона ОЗУ нельзя исключать ситуацию, при которой компьютер отказывается загружаться. Если возникла такая проблема, прежде всего надо проверить, идет ли загрузка в безопасном режиме.
Компьютер загружается в безопасном режиме — повышаем напряжение
Если в безопасном режиме операционная система все же загрузилась, можно попытаться сохранить новые параметры. Для этого следует повысить напряжение модулей ОЗУ. Делать это нужно поэтапно, один шаг не должен превышать 25 милливольт (что соответствует 0,025 V). Для систем Ryzen также можно попробовать поднять напряжение SOC. Для машин с процессорами Intel нужно выполнить аналогичные действия.
Компьютер не запускается — сброс настроек с помощью CMOS
Для неопытных пользователей ситуация выглядит тревожной, когда Windows не грузится и в безопасном режиме. Но на самом деле ничего ужасного при этом не происходит, просто в BIOS отсутствует функция автоматического сброса параметров. Более того, если бы компьютер смог запуститься с неприемлемыми настройками ОЗУ, комплектующие в таком случае с большой вероятностью вышли бы из строя.
Чтобы решить эту проблему, надо сбросить параметры BIOS к заводским настройкам. Для этого потребуется:
- Снять крышку с корпуса компьютера.
- Извлечь из гнезда на материнской плате батарейку CMOS (для этого ее можно аккуратно поддеть отверткой или пинцетом).
- Через 10 минут установить батарейку на прежнее место. Все изменения, вследствие которых загрузка системы стала невозможной, будут сброшены.
- Вернуть на место и зафиксировать снятую с корпуса панель.
На материнской плате может присутствовать перемычка «CLR CMOS» или «JBAT». Для обнуления параметров также можно воспользоваться и такой перемычкой. Ее нужно снять с одних контактов, надеть на другие, а затем снова установить в прежнее положение.
Существуют также модели плат, оснащенные кнопкой, предназначенной для сброса пользовательских параметров BIOS. Чтобы отменить изменения, достаточно произвести нажатие на нее. Эта кнопка может называться так:
- CLEAR;
- CLR;
- CLR_CMOS;
- PSSWRD.
Настройка таймингов
Каждая планка оперативки снабжена чипом SPD, в котором хранится информация о рекомендуемых значениях таймингов применительно к частотам системной шины. Обычно компьютер при автоматических настройках устанавливает оптимальное значение латентности, благодаря которому оперативка покажет лучшую производительность.
Переназначить тайминги можно в БИОСе. Это – одна из любимых забав оверклокеров и прочих компьютерных колдунов, которые при помощи всяких хитрых настроек могут существенно увеличить производительность любого железа. Если вы не знаете, какие тайминги ставить, лучше ничего не трогайте, выбрав автоматическую настройку.
Естественно, многих при покупке оперативной памяти интересует вопрос, что будет если у разных модулей памяти разные тайминги. По сути, ничего страшного не произойдет – вы просто не сможете запустить оперативку в двухканальном режиме.
Известно о случаях полной несовместимости модулей памяти, совместное использование которых провоцирует появление «синего экрана смерти», однако здесь кроме латентности следует учитывать еще множество дополнительных параметров.
И если вы читали мои предыдущие публикации, то вероятно еще помните, что я всяко негодую по поводу ископаемой DDR3 и агитирую всех при сборке компа ориентироваться на прогрессивный стандарт DDR4.
Еще на эту тему для вас полезно будет ознакомиться со статьями и как соотносятся частота процессора и частота оперативной памяти. Для глубокого погружения, так сказать. Чтобы знать вообще все.
Тайминги оперативной памяти: что это такое, и как они влияют на производительность Windows?
Пользователи, которые собственноручно стараются улучшить производительность компьютера, прекрасно понимают, что принцип “чем больше, тем лучше” для компьютерных составляющих работает не всегда. Для некоторых из них вводятся дополнительные характеристики, которые влияют на качество работы системы не меньше, чем объём. И для многих устройств это понятие скорости
. Причём этот параметр влияет на производительность почти всех устройств. Здесь вариантов тоже немного: чем быстрее, получается, тем лучше. Но давайте проясним, как конкретно понятие скоростных характеристик в оперативной памяти влияет на производительность Windows.
Скорость модуля оперативной памяти это основной показатель передачи данных. Чем больше заявленное число, тем быстрее компьютер будет “закидывать в топку” объёмов оперативной памяти сами данные и “изымать” их оттуда. При этом разница в объёмах самой памяти может свестись на нет.
Настраиваем RAM в BIOS
Изменять можно основные характеристики оперативной памяти, то есть тактовую частоту, тайминги и напряжение. Все эти показатели взаимосвязаны. И поэтому к настройке оперативной памяти в БИОС нужно подходить теоретически подготовленным.
Способ 1: Award BIOS
Если на вашей системной плате установлена прошивка от Phoenix/Award, то алгоритм действий будет выглядеть примерно так, как указано ниже. Помните, что названия параметров могут незначительно отличаться.
- Делаем перезагрузку ПК. Входим в БИОС с помощью сервисной клавиши или сочетания клавиш. Они бывают различные в зависимости от модели и версии «железа»: Del, Esc, F2 и так далее.
- Нажимаем комбинацию Ctrl + F1 для входа в расширенные настройки. На открывшейся странице стрелками переходим в пункт «MB Intelligent Tweaker (M.I.T.)» и нажимаем Enter.


Можно осторожно увеличить напряжение тока, подаваемого на RAM, но не более чем на 0,15 вольта

Возвращаемся на главную страницу БИОС и выбираем параметр «Advanced Chipset Features».


Настройки закончены. Выходим из BIOS с сохранением изменений и запускаем любой специальный тест для проверки стабильности работы системы и RAM, например, в AIDA64.

При неудовлетворенности результатами настройки RAM повторите по вышеуказанному алгоритму.
Способ 2: AMI BIOS
Если БИОС на вашем компьютере от American Megatrends, то кардинально значительных отличий от Award не будет. Но на всякий случай вкратце рассмотрим этот случай.
- Входим в BIOS, в главном меню нам нужен пункт «Advanced BIOS Features».


Покидаем BIOS и запускаем бенчмарк для проверки правильности наших действий. Делаем цикл несколько раз до достижения наилучшего результата.
Способ 3: UEFI BIOS
На большинстве современных материнских плат стоит UEFI BIOS с красивым и удобным интерфейсом, поддержкой русского языка и компьютерной мыши. Возможности по настройке RAM в такой прошивке очень широкие. Рассмотрим их подробно.
- Заходим в БИОС, нажав Del или F2. Реже встречаются другие сервисные клавиши, узнать их можно в документации или из подсказки внизу экрана. Далее переходим в «Advanced Mode», нажав F7.

На странице расширенных настроек переходим на вкладку «Ai Tweaker», находим параметр «Memory Frequency» и в выпадающем окне выбираем желаемую тактовую частоту оперативной памяти.

Продвигаясь ниже по меню, видим строку «DRAM Timing Control» и нажав на нее, попадаем в раздел регулировки различных таймингов RAM. ПО умолчанию во всех полях стоит «Auto», но при желании можно попробовать поставить свои значения времени отклика.

Возвращаемся в меню «Ai Tweaker» и заходим в «DRAM Driving Control». Здесь можно попытаться чуть увеличить множители частоты RAM и ускорить её работу
Но делать это надо осознанно и осторожно

Опять возвращаемся на прошлую вкладку и далее наблюдаем параметр «DRAM Voltage», где можно изменять подаваемое на модули оперативной памяти напряжение электрического тока. Повышать вольтаж можно на минимальные значения и поэтапно.

Затем выходим в окно расширенных настроек и передвигаемся во вкладку «Advanced». Там посещаем «North Bridge», страницу северного моста материнской платы.

Здесь нас интересует строка «Memory Configuration», на которую и нажимаем.

В следующем окне можно изменить параметры конфигурации модулей оперативной памяти, установленных в ПК. Например, включить или выключить контроль и коррекцию ошибок (ECC) RAM, определить режим чередования банков оперативной памяти и так далее.

Закончив настройки, сохраняем внесенные изменения, покидаем BIOS и загрузив систему, проверяем работу RAM в любом специализированном тесте. Делаем выводы, исправляем ошибки повторной регулировкой параметров.
Как вы увидели, настройка оперативной памяти в БИОС вполне возможна для опытного пользователя. В принципе, в случае ваших некорректных действий на этом направлении компьютер просто не включится или прошивка сама сбросит ошибочные значения
Но осторожность и чувство меры не помешает. И помните, что износ модулей RAM при увеличенных показателях соответственно ускоряется
Основные характеристики оперативной памяти (ее объем, частота, принадлежность к одному из поколений) могут быть дополнены еще одним важнейшим параметром — таймингами. Что они представляют собой? Можно ли их изменять в настройках BIOS? Как это делать наиболее корректным, с точки зрения стабильной работы компьютера, образом?