Создание расширения для google chrome
Содержание:
- About Plugins
- Где находятся расширения
- Расширения доставляют неприятности? Избавьтесь от них!
- About Plugins
- Metasurf
- Два вида плагинов
- Активируем плагины в браузере Google Chrome
- Способы включить расширение: два способа, где это можно сделать
- Способы включить расширение: два способа, где это можно сделать
- Как посмотреть свои дополнения: поиск на ПК
- Яндекс.Советник
- # Layer logic
- Оптимизация работы флеш-плеера
- Как включить Flash Player в Google Chrome: Browser Plugins
- # Take the next step
About Plugins
Это специальная панель, предназначенная для опытных пользователей Гугл Хром. Здесь можно отключить любой из служебных плагинов, настроить их запуск или узнать подробную информацию об используемых технологиях.
Чтобы попасть на данную страницу необходимо в адресной строке ввести команду «chrome://plugins/» или «about://plugins/» и нажать Энтер. Вы увидите список всех используемых служебных плагинов. Каждый из них можно легко отключить с помощью гиперссылки «Disable» («Отключить»).
Если вам необходимо узнать дополнительные параметры (расположение, версия, сведения об используемых технологиях и разработчике), вы можете воспользоваться кнопкой «+Подробнее» в правом верхнем углу экрана.
Где находятся расширения
Чтобы включить или отключить расширение, пользователю необходимо знать где оно находится. Некоторые дополнения можно активировать через специальную панель. Она расположена в верхней части экрана рядом с адресной строкой.
Здесь находятся значки всех расширений, которые в данный момент доступны в браузере. Так, чтобы включить его, следует нажать по специальному значку и выбрать соответствующую команду. После этого плагин станет активным.
Однако, если пользователь не включил расширение, оно не будет отображено в данной строке. Сделать это можно в специальном разделе. В нем можно просмотреть все дополнения, которые установил пользователь, а также, управлять ими.
Чтобы просмотреть все плагины в Гугл Хром, следует:
- Запустить браузер.
- Нажать на значок трех точек, который расположен в правом верхнем углу экрана.
- Нажать на пункт «Дополнительные инструменты».
- В открытом меню выбрать «Расширения».
После этого на экране отобразится окно, в котором содержаться параметры всех установленных плагинов. Их можно включить или отключить, нажав на соответствующий ползунок. После активации, значок дополнения будет размещен на верхней панели.
В этом же окне можно запустить режим разработчика. С его помощью пользователь может просмотреть расширенное описание каждого плагина, а также, загружать собственные расширения.
Пользователь может не только активировать расширения, но и устанавливать для них горячие клавиши.
После этого на экране будут отображены все расширения, которые загружены в браузере. Пользователю необходимо ввести комбинацию в соответствующем поле. Необходимо учитывать, что она должна начинаться с клавиш «Ctrl» или «Alt».
Если пользователю больше не нужно расширение, его можно удалить. Для этого следует перейти в это же меню. В окне каждого плагина будет команда «Удалить», на которую и следует нажать. После этого расширение будет полностью удалено с браузера.
Расширения доставляют неприятности? Избавьтесь от них!
Расширения — это программы, которые предоставляют дополнительные функции в Google Chrome. Они стали причиной причиной популярности браузера. Chrome использует плагины для обработки веб-контента, такого как Flash и Java. (Cм. Как отключить JavaScript в Google Chrome)
Несмотря на то, что они бесплатны для загрузки и просты в установке, вам иногда может понадобиться периодически включать или отключать плагины для повышения безопасности, либо для устранения проблемы с Chrome.
Как удалить или отключить расширения Chrome
Есть два способа получить необходимое окно для удаления или отключения расширений Chrome. Один из них — через меню Chrome, а другой — путем ввода определенного URL-адреса в панель навигации Chrome.
- Скопируйте и вставьте chrome://extensions в панель навигации в Chrome или используйте кнопку меню (три вертикальные точки) в верхнем правом углу Chrome, чтобы получить доступ к параметру Дополнительные инструменты>Расширения (More tools > Extensions).
2. Рядом с расширением, которым вы хотите управлять, снимите флажок «Включено», чтобы отключить расширение Chrome, или нажмите кнопку «Корзина», чтобы удалить его. Значок отключенных расширений, которые все еще установлены, становится черно-белым, и их можно будет снова включить в будущем. Словосочетание рядом с флажком изменяется с Включено . Когда вы решите удалить расширение Chrome, вы получите окно подтверждения, после которого расширение будет удалено.
Если вы удаляете расширение Chrome, которое не устанавливали самостоятельно, и подозреваете, что оно было установлено вредоносной программой, установите флажок Сообщить о нарушении (Report abuse), прежде чем подтвердить удаление, чтобы сообщить Chrome, что расширение не заслуживает доверия.
Повторно включить расширения в Chrome так же просто, как вернуться на экран «Расширения» и установить флажок «Включить».
Как отключить плагин Chrome
Подключаемые модули Chrome, такие как Adobe Flash, управляются через окно «Настройки содержимого» Chrome.
-
- Используйте chrome://settings/content URL или откройте меню Chrome и следуйте по пути Настройки > Показать дополнительные настройки > Настройки контента (Settings > Show advanced settings > Content Settings).
2. Выделите плагин, которым хотите управлять, и нажмите на него. Передвинтье ползунок, чтобы включить или выключить плагин. Также можете увидеть разделы «Блокировать» и «Разрешить», где можете указать конкретные веб-сайты, на которых можно отключить (или включить) плагин.
Например, вы отключаете Flash, нажимая стрелку справа от нее и перемещая ползунок рядом с параметром «Сначала спросить (рекомендуется)» в положение «Выкл». Отдельные заблокированные сайты или разрешенные сайты могут быть добавлены на этом экране. В некоторых плагинах слово рядом с ползунком говорит «Разрешить».
Чтобы запретить веб-сайтам использование подключаемых модулей, нажмите стрелку рядом с списком доступа к модулю Unsandboxed на экране «Параметры содержимого» и активируйте ползунок рядом с пунктом «Спросить, когда сайт хочет использовать подключаемый модуль для доступа к вашему компьютеру».
About Plugins
Это специальная панель, предназначенная для опытных пользователей Гугл Хром. Здесь можно отключить любой из служебных плагинов, настроить их запуск или узнать подробную информацию об используемых технологиях.
Чтобы попасть на данную страницу необходимо в адресной строке ввести команду «chrome://plugins/» или «about://plugins/» и нажать Энтер. Вы увидите список всех используемых служебных плагинов. Каждый из них можно легко отключить с помощью гиперссылки «Disable» («Отключить»).
Если вам необходимо узнать дополнительные параметры (расположение, версия, сведения об используемых технологиях и разработчике), вы можете воспользоваться кнопкой «+Подробнее» в правом верхнем углу экрана.
Браузер Google Chrome
имеет свой собственный встроенный плагин Adobe Flash
, который активен по умолчанию. Обновления Shockwave Flash
происходят автоматически вместе с системными обновлениями самого браузера Google Chrome
.
Но не редко на компьютере пользователя, наряду с браузером Chrome
установлены и другие браузеры, например Opera
или Mozilla Firefox
, а уж Internet Explorer
точно. И в этом случае для каждого из них скачивается и устанавливается соответствующая версия Adobe Flash Player
.
В результате на компьютере присутствует несколько версий Flash
, которые могут конфликтовать между собой. А произойти это может, в случае если в Google Chrome
активировано более одного Flash-плагина
.
Если на вашем компьютере не возникало проблем в работе Flash
в браузере Chrome
, то вам беспокоиться не о чем. Просто дочитайте статью до конца для общей информации. Если же наблюдались проблемы и в некоторых случаях плагин Shockwave Flash в Chrome
завершает работу с ошибкой, следует попытаться устранить неполадки
в его работе. Для начала проверьте, какие плагины активны в браузере и отключить лишние. Наберите в адресной строке браузера Google Chrome
команду chrome:plugins и нажмите ввод. Откроется страница «Подключаемые модули». Если в разделе Flash
стоит запись вроде (3 files) это означает, что браузер использует более одного плагина.
Что бы посмотреть дополнительную информацию по каждому плагину нажмите кнопку «Подробнее» в правом верхнем углу страницы.
Здесь можно определить версию установленного плагина, а так же путь к каталогу, в котором он установлен. Встроенные в Google Chrome плагины
те, в которых упоминается Chrome
. Если же путь к каталогу начинается со строчки C:\Windows\system32, это версии Flash
для других браузеров. Если требуется деактивировать, нажмите кнопку «Отключить» под его названием.
Может случиться так, что Flash
продолжает работать с ошибками. В этом случае попробуйте отключить встроенный плагин Google Chrome
и активируйте сторонний. Не забывайте, что следует применять самую последнюю версию плагина Adobe Flash
. Проверить и скачать всегда можно с сайта adobe.com/support/flashplayer.
Кроме этого в списке вы можете заметить неактивный пункт для Flash, файл pepflashplayer.dll. Это экспериментальная версия на основе Pepper API.
В интернет браузере Google Chrome встроен финальной версии. Однако, по причине безопасности разработчики отключили его автоматический запуск. Логично было сделать одну кнопку для запуска воспроизведения Флеш контента на странице, но разработчики за прятали ее так, что без помощи друга не найдешь.
Metasurf
Metasurf
Многие родители не знают, что на самом деле делают их дети в Интернете и с кем общаются.
Как утверждает разработчик MetaCert, небольшое дополнение к Chrome под названием MetaSurf убирает часть «плохой» информации вроде порносайтов и «разделов с контентом для взрослых» на Twitter и YouTube.
Плагин абсолютно бесплатен.
Возможно возникнут ссоры с детьми из – за того что «а кампютер не пускает миня на некоторые сайты», но зато их сознание и разум не буду испорчены роликами вроде того, что употребление алкоголя и курения являются хорошими привычками.
Плагин можно получить и на Firefox.
Скачать
Два вида плагинов
Все плагины для Хрома можно условно поделить на 2 разновидности: пользовательские и служебные. Первые предназначены для удобства человека, которые работает за компьютером. Это различные переводчики, программы для скачивания музыки, блокировщики рекламы, почтовые сервисы и виджеты для панели инструментов.
Служебные аддоны устанавливаются и подключаются автоматически, без вмешательства пользователей. Они нужны для корректной работы браузера с различными технологиями и интерфейсами. Яркий пример – Adobe Flash Player. Он входит в дистрибутив Google Chrome и обновляется самостоятельно. Без него было бы невозможным играть в большинство браузерных игр, смотреть видео, слушать музыку, пользоваться сервисами интернет-банкингов и так далее.
Чтобы пользователи не могли случайно удалить или отключить какой-нибудь из важных аддонов, разработчики «спрятали» их в отдельное меню. В него невозможно попасть через настройки браузера Хром. О том, как это сделать, написано дальше в статье.
Активируем плагины в браузере Google Chrome
Мы настоятельно рекомендуем ознакомиться со всеми тремя приведенными далее способами, поскольку процедура активации будет зависеть от типа установленного дополнения. Возможно, когда-то придется использовать любой из этих вариантов, что позволит не обращаться вновь к инструкции, поскольку с информацией вы уже будете ознакомлены.
Способ 1: Главное меню расширения
Сперва давайте поговорим о самом простом и быстром способе, который присутствует только в некоторых расширениях. Определенные разработчики реализуют своеобразное всплывающее меню, где осуществляется управление дополнением. Там его можно активировать и воспользоваться дополнительными функциями.
- Обычно если расширение сейчас отключено, его значок будет подсвечиваться серым цветом. Кликните по нему левой кнопкой мыши.
Появится всплывающее меню, где нажмите на «Включить», «Активировать» или другую кнопку с синонимичным названием.
После этого пиктограмма должна стать цветной.
Уточним, что иногда пользователь самостоятельно скрывает значок расширения из панели или он пропадает сам. В таком случае он будет находиться в меню Google Chrome, где его и можно активировать.
Если же при нажатии на значок плагина ничего не произошло или необходимая кнопка там просто отсутствует, значит, такой метод активации вам не подходит. Переходите к изучению следующий инструкций, чтобы найти оптимальный для себя вариант.
Способ 2: Меню «Расширения»
Основной способ, который удобен большинству юзеров, заключается во включении расширений через главное меню веб-обозревателя. Он удобен потому, что позволяет быстро активировать практически все установленные дополнения и заодно посмотреть, сколько их работает на данный момент. Вся процедура выглядит следующим образом:
- Откройте меню Google Chrome, нажав на кнопку в виде трех вертикальных точек, которая расположена справа вверху. Наведите курсор на пункт «Дополнительные инструменты». В открывшемся списке вас интересует раздел «Расширения».
Используйте находящийся в плитке расширения ползунок, чтобы активировать или деактивировать его.
Воспользуйтесь «Подробнее», чтобы перейти к детальному изучению дополнения.
На его странице вы можете тоже включить его или выключить.
Этот метод является универсальным практически во всех ситуациях за исключением тех, когда одни расширения встраиваются в другие, о чем мы более детально поговорим в следующей инструкции.
Способ 3: Пользовательские расширения
Сейчас многие энтузиасты и продвинутые пользователи могут без проблем создать свой собственный плагин в виде скрипта и загрузить его в браузер. Функционировать подобным инструментам помогают специальные расширения, в которые и устанавливаются скрипты. Такие утилиты не будут видны на панели в виде значков или в главном меню Хрома, а их включение происходит немного по другому принципу.
- Нажмите на кнопку, отвечающую за появление меню расширения по управлению скриптами. Самый популярный пример — MeddleMonkey. В появившемся контекстном меню активируйте все скрипты сразу или переходите к менеджеру по их управлению.
Используйте кнопку «Enable» возле необходимого скрипта для его активации.
После внесения изменений вы сразу же увидите, что они были применены.
Мы поставили этот метод на последнее место только потому, что на сегодняшний день подобные скрипты устанавливает довольно узкий круг пользователей, поэтому все задействуют первые два варианта включения расширений.
В конце сегодняшнего материала хотелось бы отметить, что иногда юзеры сталкиваются с проблемами при включении дополнений. Чаще всего это связано с нестабильной работой самого инструмента или проблемами браузера. В первую очередь рекомендуется переустановить дополнение, а если это не поможет, то проверять наличие обновлений для веб-обозревателя, поскольку другие методы устранения подобных ошибок с новыми версиями Хрома уже не работают.
Опишите, что у вас не получилось.
Наши специалисты постараются ответить максимально быстро.
Способы включить расширение: два способа, где это можно сделать
Используем значок дополнения на главной панели справа
В 2017 году с Хрома удалена функция управления плагинами, в 2019 – на панели инструментов появляется кнопка «Расширения». Она предоставляет быстрый доступ к перечню установленных и активированных дополнений. Для активации:
- Кликните по пиктограмме с изображением элемента пазла правее от поисковой строки.
- Щёлкните «Управление …».
- Для включения переносите переключатели (чекбоксы) возле блоков с их названиями в положение «Вкл.» – окрашиваются в синий цвет.
После настройки закройте страницу. Ничего сохранять либо перезагружать браузер не нужно.
- Для включения откройте главное меню Хрома.
- В разделе «Дополнительные инструменты» кликните «Расширения».
В списке расширений напрямую в меню браузера
Второй метод подходит для включения конкретных расширений.
- Закрепите пиктограмму на панели инструментов левее от адресной строки.Для этого щёлкните по иконке расширений, затем – по нужному аддону.
- Еще одним щелчком по значку откройте главное меню.
- Жмите по соответствующей кнопке для включения.
Применяется метод преимущественно для работы с программами для туннелирования трафика (VPN).
Способы включить расширение: два способа, где это можно сделать
Используем значок дополнения на главной панели справа
В 2021 году с Хрома удалена функция управления плагинами, в 2019 – на панели инструментов появляется кнопка «Расширения». Она предоставляет быстрый доступ к перечню установленных и активированных дополнений. Для активации:
- Кликните по пиктограмме с изображением элемента пазла правее от поисковой строки.
- Щёлкните «Управление …».
- Для включения переносите переключатели (чекбоксы) возле блоков с их названиями в положение «Вкл.» – окрашиваются в синий цвет.
После настройки закройте страницу. Ничего сохранять либо перезагружать браузер не нужно.
- Для включения откройте главное меню Хрома.
- В разделе «Дополнительные инструменты» кликните «Расширения».
В списке расширений напрямую в меню браузера
Второй метод подходит для включения конкретных расширений.
- Закрепите пиктограмму на панели инструментов левее от адресной строки.Для этого щёлкните по иконке расширений, затем – по нужному аддону.
- Еще одним щелчком по значку откройте главное меню.
- Жмите по соответствующей кнопке для включения.
Применяется метод преимущественно для работы с программами для туннелирования трафика (VPN).
Как посмотреть свои дополнения: поиск на ПК
Пользователю Google Chrome доступно как минимум 5 простых способов найти место, в котором находятся расширения. На то, чтобы отыскать их, уйдет не больше 30–60 секунд.
Интерфейс браузера: способы увидеть
Если у вас уже установлены какие-либо расширения, найти их легко. Соответствующие им значки находятся в верхней панели браузера справа от адресной строки.
Достаточно кликнуть по пиктограмме интересующего вас дополнения, чтобы получить доступ к функциям управления. Альтернативный вариант – кликнуть на иконку с тремя точками и в выпадающем меню навести курсор на пункт «Дополнительные инструменты», а в новом меню выбрать «Расширения».
После выбора это пункта откроется страница, на которой находятся все расширения.
Через настройки
Чтобы найти местоположение дополнений через интерфейс веб-браузера, кликните на кнопку с тремя вертикальными точками в верхнем правом углу программы, выберите пункт «Настройки». В открывшемся окне в расположенном слева меню выберите пункт «Расширения».
Откроется новая страница, на которой находится полный список всех установленных приложений.
Один из самых быстрых способов найти список дополнений – ввести в адресную строку ссылку «chrome://extensions/» без кавычек и нажать Enter.
Через значок расширений
В новых версиях программы справа от адресной строки находится специальный значок. Укажите на пиктограмму пазла и в выпадающем меню отобразятся установленные расширения.
Чтобы найти страницу с дополнениями, нажмите на пункт «Управление расширениями». А также можно управлять отдельными программами прямо из этого списка. Для этого напротив интересующего вас пункта нажмите кнопку с тремя точками и выберите необходимое действие.
Яндекс.Советник
Одно из лучших расширений для Google Chrome, которое поможет пользователям, часто покупающим в интернете товары или авиабилеты. Это небольшой плагин, беспрерывно отслеживающий посещаемые страницы и предлагающий наиболее выгодные предложения по разыскиваемым товарам или билетам.
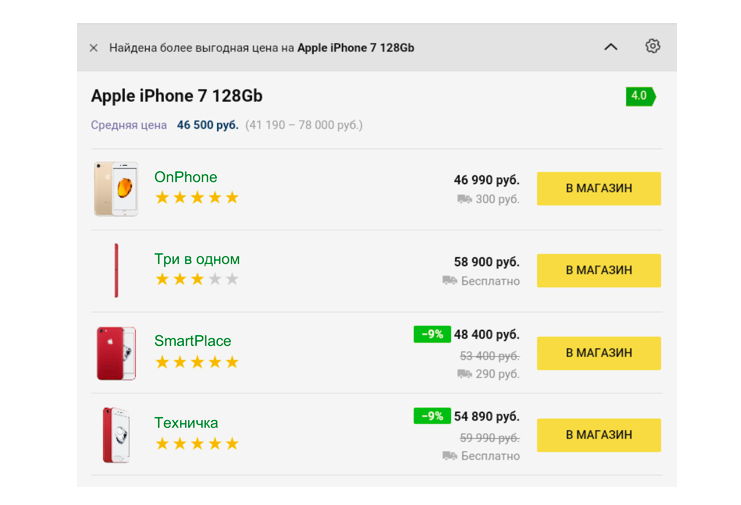
Например, вы можете открыть сайт М.Видео и отыскать там Xbox, а Советник в этот момент сравнит стоимость товара на других сайтах и предложит вам более дешевый вариант в соседнем магазине. Работает это все на базе Яндекс.Маркета.
С авиабилетами та же история. У Яндекса есть свой агрегатор, мониторящий стоимость билетов в разных авиакомпаниях. Данные оттуда моментально поступают в браузер, чтобы пользователь не переплатил за полет.
# Layer logic
The extension now has a custom icon and a popup, and it colors the popup button based on a value saved to the extension’s storage. Next, it needs logic for further user interaction. Update by adding the following to the end of the file.
The updated code adds a event listener to the button, which triggers a . This turns the background color of the page the same color as the button. Using programmatic injection allows for user-invoked content scripts, instead of auto inserting unwanted code into web pages.
The manifest will need the permission to allow the extension temporary access to the current page, and the permission to use the Scripting API’s method.
The extension is now fully functional! Reload the extension, refresh this page, open the popup and click the button to turn it green! However, some users may want to change the background to a different color.
Extensions can not inject content scripts on internal Chrome pages like «chrome://extensions». Be sure to try out the extension on a real webpage like https://google.com.
Оптимизация работы флеш-плеера
Если при просмотре swf-контента вас беспокоят лаги и подтормаживания, то есть несколько способов устранить их. О них пойдёт речь в следующей части статьи.
Аппаратное ускорение
Включение аппаратного ускорения повысит производительность работы flash-проигрывателя. Чтобы активировать эту функцию, вам нужно проделать следующие операции:
-
Наведите курсор мыши на любой флеш-контент (видео, презентацию, игру и т.д.) и нажмите правую клавишу мыши, чтобы открыть контекстное меню. После этого нажмите на «Параметры…».
-
Установите галочку возле параметра «Включить аппаратное ускорение», затем выберите «Закрыть».
Проверка обновлений
Чтобы программа шла в ногу со временем и была актуальной, её необходимо постоянно обновлять, фиксить баги т.д. И разработчики Adobe Flash Player прекрасно это знают. Они постоянно дорабатывают свой продукт, исправляют недочёты и добавляют новые функции, чтобы повысить производительность работы плагина. Поэтому лучше пользоваться наиболее актуальной версией плагина, чтобы свести различные баги к минимуму. Чтобы проверить обновления, следуйте описанным ниже шагам:
Откройте служебную папку компонентов
Для этого введите в адресную строку «chrome://components/».
Найдите в списке компонент под названием «pepper_flash» и обратите внимание на его состояние. Если вы увидите надпись «Компонент не обновлен», нажмите на кнопку «Проверить обновления»
Если у вас установлена не последняя версия флеш-плеера, то после проверки обновления начнётся его автоматическая установка.
Теперь, когда вы знаете, как включить плагин Adobe Flash Player, устранить ошибки и ускорить его работу, вы откроете для себя новый мир клиентского веб-интерфейса. Если вы не хотите устранять ошибки собственноручно, то проще всего будет скачать и установить последнюю версию браузера Google Chrome, ибо большинство проблем связаны именно с его устаревшей версией, а в новых версиях проблем с флеш-плеером практически не наблюдается.
Простейшее расширение Print с сайта https://stefanvd.net служит для распечатывания открытой интернет – страницы.
Для работы достаточно лишь иметь браузер, сам плагин, принтер и бумага с чернилами для принтера.
Чтобы начать печатать страницу, надо просто в браузере нажать кнопочку печати.
Один сайт – много браузеров.
А чтобы не думать, какой браузер стоит на компьютере, сайт сам определит, что лучше загрузить.
Ещё один плюс этого плагина – возможность печатать не всю его страницу, а только выделенную часть (надо выделять мышкой).
Download QR-Code
Print for Google Chrome
Developer: https://www.stefanvd.net
Price: Free
Как включить Flash Player в Google Chrome: Browser Plugins
Чтобы включить Adobe Flash Player в Google Chrome, нужно выполнить несколько простых шагов, с которыми справится даже ребенок, а именно:
- Откройте Google Chrome. Уверен, с этим у вас проблем не возникнет.
- Далее нужно проверить, установлена ли у вас актуальная версия Google Chrome, то бишь самая последняя. Заходим в «Меню», выбираем раздел «Справка» и нажимаем на кнопку «О браузере Google Chrome». И, если ваш браузер нуждается в обновлении, нажмите кнопку «Обновить».
- После того, как вы убедились, что на вашем компьютере установлена самая свежая версия Google Chrome, закройте эту вкладку, она вам больше не понадобится. Далее в адресной строке, та самая полоска, где вы гуглите ваши любимые сериалы, вбивайте «chrome://components» (без кавычек).
- Среди всех установленных компонентов попытайтесь отыскать Adobe Flash Player (Pepper Flash) и кликните по кнопке «Обновить».
- Снова возвращаемся в адресную строку, ту самую, и вводим новую мантру: «chrome://plugins» (кавычки, как обычно, не нужны).
- Опять же отправляемся на поиски заветного Adobe Flash Player. Когда находим его, ставим галочку напротив строки «Запускать всегда».
После всей магии, проведенной выше, Adobe Flash Player в вашем браузере Google Chrome наконец-то запустится. Поздравляю, вы великолепны.
Тем, у кого не запустился модуль «plugins»: В новых версиях Google Chrome запуск флеш-плеера осуществляется путем набора в адресной строке другого заклинания: «chrome://settings/content» (кавычки…ну вы поняли). Откроется вкладка настроек, пролистайте страницу вниз и найдите раздел Flash. Потом тыкните галочку на «Разрешить Flash на сайтах». Поздравляю, вы тоже великолепно справились, плагин включен.
А сейчас мы рассмотрим еще несколько случаев, которые имеют место в последних версиях браузера Chrome. Потому что разработчики во всю пытаются отключить запуск флеш-плеера в своем браузере, заменяя его на HTML.
- Заходя на любой сайт, в адресной строке в самом правом углу нажмите на значок, изображающий часть мозаики, и выберите пункт «Разрешить».
- Если сайт отмечен значком «Безопасное соединение» (зеленый замочек) или просто закрытым замком, то нажмите по этому значку, затем выберите пункт «Настройки сайтов». Откроется страница с настройками для данного сайта. Выберите раздел Flash, в строке напротив него нажмите на «Всегда разрешать». Закрываем настройки, возвращаемся на сайт и обновляем страницу (значок круглой стрелки сверху слева, либо клавишами Ctrl+R или F5.
# Take the next step
Congratulations! The directory now holds a fully-functional, albeit simplistic, Chrome extension.
What’s next?
- The Chrome Extension Overview backs up a bit, and fills in a lot of detail about the Extensions architecture in general, and some specific concepts developers will want to be familiar with.
- Learn about the options available for debugging Extensions in the debugging tutorial.
- Chrome Extensions have access to powerful APIs above and beyond what’s available on the open web. The chrome.* APIs documentation will walk through each API.
- The developer’s guide has dozens of additional links to pieces of documentation relevant to advanced extension creation.




