Как установить google chrome
Содержание:
- Удаление синхронизированных данных
- Способы входа в Одноклассники через Google Chrome
- Алгоритм для смартфона
- Что еще умеет Хром
- Установка браузера Chrome для Windows
- Порядок действий
- Версии программы
- Вход в Google на телефоне
- Быстрые решения проблемы
- Устранение проблем
- Как зайти в аккаунт
- Яндекс.Советник
- Восстановление Гугл Хром, если он не запускается или пропал
- Blur
- Как установить расширение в Kiwi на андроиде
- Что делать, если не получается войти в аккаунт Google
- Возможные проблемы
- Возможные проблемы
- Вариант 2: Смартфон
- Better History
Удаление синхронизированных данных
Синхронизированы данные можно в любой момент удалить из аккаунта Google с помощью информационной панели Google:
- Нажмите меню Chrome на панели инструментов браузера.
- Выберите Вы вошли как <ваш электронный адрес> .
- В разделе «Вход» нажмите Панель Google.
- На панели выберите раздел «Синхронизация Chrome» и нажмите синхронизировать и удалить данные из Google.
Синхронизация будет отключена, а все синхронизированы данные, сохраненные в вашем аккаунте Google, будут удалены (но они сохранятся на компьютере). Есть информация с одного компьютера, например закладки, программы и расширения, не отображается, можно войти в Chrome и включить синхронизацию на другом компьютере.
Способы входа в Одноклассники через Google Chrome
Одноклассники – один из самых популярных ресурсов в рунете, где люди находят друг друга, общаются, обмениваются контентом, публикуют посты. Чтобы осуществить вход в социальную сеть, необходима регистрация на сайте.
Для этого действуйте следующим образом:
В созданном профиле можно внести изменения, добавив аватарку, информацию о себе, образовании и другие сведения. Это поможет другим пользователям быстро найти человека в соцсети.
Через компьютер
Чтобы зайти в Одноклассники в Google Chrome на компьютере, следуйте простой инструкции:
- Перейдите на страницу входа социальной сети.
- В форме введите номер телефона, на который был зарегистрирован профиль, затем напишите пароль.
- Кликните по кнопке «Войти в одноклассники».
После этого произойдет переход на страницу с новостной лентой социальной сети. Если регистрация была осуществлена через другие аккаунты, то на странице входа нужно выбрать иконку нужного ресурса и ввести учетные данные, если это потребуется.
Через телефон
Для мобильных устройств разработан клиент социальной сети Одноклассники, но зайти на свою страницу можно в браузере Google Chrome. Для этого сделайте так:
Почему лучше на смартфоне или планшете лучше использовать браузер, а не мобильное приложение? Такой вариант подойдет, если зайти в соцсеть нужно изредка. Софт работает в фоновом режиме и может нагружать оперативную память и ресурсы устройства. Также вход через обозреватель позволит сэкономить место: дополнительный софт устанавливать не требуется.
Алгоритм для смартфона
В случае, когда не удается запуск Google Chrome на смартфоне, то вариантов гораздо меньше:
- Перезапуск приложения. Это все делают первым делом, так что останавливаться на этом пункте нет смысла. Просто закройте все приложения и запустите снова.
- Перезапуск устройства. Включение и отключение смартфона позволит начать работу с чистой системы. Если проблема была в ней, то она уйдет.
- Переустановка. Удалите и установите снова. Учитывая, что большинство закладок и настроек хранится в облаке, потери восстановятся после того, как снова зайдете в профиль.
- Сброс до заводских настроек. Радикальный метод для андроидов. Сотрет все данные всех приложений, все придется устанавливаться заново, как и входить во все аккаунты. Самый радикальный и точно эффективный метод.
Что еще умеет Хром
Кроме всего перечисленного, в Chrome встроено много других функций и возможностей. Но наиболее популярны две из них – режим инкогнито и автоматический перевод страниц.
Инкогнито. Это такой режим, при котором все, что Вы делаете в браузере, не фиксируется на компьютере. То есть открытые сайты не будут отображаться в истории и на компьютере не останется никаких следов.
Чтобы работать в браузере инкогнито, нужно открыть в этом режиме новое окно. Делается это следующим образом: кнопка «Настройка и управление Google Chrome» – Новое окно в режиме инкогнито.

Откроется новое окно программы, внутри которого будет вот такое сообщение:

Значит, режим включен и уже можно им пользоваться.
Перевод. Это возможность перевести страницы, которые Вы открываете в интернете, на нужный язык.
Например, Вы попали на сайт, где все написано на английском языке. А Вы им не владеете. Chrome тут же предлагает перевести эту страницу – под адресной строкой появляется вот такая серая полоска:

Нажав на кнопку «Перевести» текст на странице автоматически переведется.
Перевод, конечно, машинный, но вполне приличный. Кстати, всегда можно вернуть оригинал или перевести текст на другой язык. Сделать это можно опять же воспользовавшись дополнительной панелью под адресной строкой.

Нюансы
- Как и любой другой браузер, Chrome накапливает разные данные в кэше (временном хранилище). Если программа начнет притормаживать – медленно открывать сайты — значит, их скопилось много и нужно очистить кэш. Сделать это можно любой программой-чистильщиком, например, CCleaner.
- В последнее время Хром стал довольно «тяжелым». То есть он сильнее грузит компьютер, чем это было раньше. Да, он по-прежнему быстро открывает сайты и имеет массу приятных фишек, но сам по себе работает медленнее. Это может затруднить работу в интернете на стареньких и слабеньких компьютерах.
- В программу встроены разные «шпионские» модули. Якобы это сделано только для того, чтобы собирать статистику и улучшать браузер. Но как знать…
Установка браузера Chrome для Windows
Google Chrome — это популярная альтернатива браузерам по умолчанию, которые предварительно загружены на ваш компьютер.
После завершения загрузки нажмите «Запустить» или на самой загрузке (обычно в левом нижнем углу окна браузера).
Запустится установщик, и у вас будет установлен Google Chrome после его завершения. В зависимости от настроек вашего браузера, вам может понадобиться разрешить запуск программы.
Загрузите автономный установщик (необязательно). Эти шаги предназначены для установки Chrome на компьютер с активным подключением к Интернету для 32, 64 разрядной системы. Если вы хотите загрузить автономный установщик для использования на компьютере без активного подключения, найдите «Автономный установщик Chrome» в своей любимой поисковой системе и перейдите по первой ссылке на сайт поддержки Chrome. Вы сможете скачать автономные установщики с этой страницы.
- Существует один установщик для одного пользователя и один для всех пользователей на компьютере. Убедитесь, что вы скачали соответствующий установщик.
- После загрузки установщика перенесите его на компьютер, на котором хотите установить его, и запустите его для установки Chrome, как и для любой загруженной программы.
По завершении всех этапов вы бесплатно скачали и установили последнюю версию Google Chrome для Windows 7, аналогичным образом устанавливается браузер и для Windows 8/10/XP/Vista.
Откройте файл с именем «googlechrome.dmg» и переместите Chrome в папку «Приложения».
Вас могут попросить ввести пароль администратора. Если вы не знаете пароль администратора, перетащите Chrome на своем ПК туда, где вы сможете вносить изменения, например на рабочий стол.
Откройте Finder и найдите там браузер. На боковой панели выбираем кнопку «Извлечь».
После установки откроется окно Chrome с информацией о первом использовании. Вы можете войти в свой аккаунт Google, чтобы синхронизировать закладки, настройки и историю просмотров с любым браузером Chrome, который используете. Прочтите, как использовать Google Chrome, чтобы получить советы по использованию нового браузера.
Установка «Гугл Хром» для смартфона или планшета
После первого открытия Chrome вас спросят, хотите ли вы войти в свою учетную запись Google. Это синхронизирует все ваши настройки закладок и историю просмотра с другими версиями Chrome, которые вы можете использовать.
Как установить дополнительные расширения
Все интернет-браузеры допускают использование расширений, которые представляют собой небольшие программы, расширяющие функциональные возможности браузера.
- Откройте браузер Google Chrome.
- На появившейся странице вы можете выполнить поиск нужных расширений.
4. Когда вы найдете расширение, которое хотите установить, нажмите кнопку «Add to Chrome».
5. Наконец, вы увидите приглашение. Нажмите кнопку «Добавить расширение».
6. После чего появится запрос о добавлении расширения в Chrome.
Видеоинструкция по установке программы
Для ознакомления с установкой браузера представлена видеоинструкция. В ней пошагово прописан процесс запуска и установки браузера Google Chrome. По завершении скачивания начнется установка браузера, примерно все это займет пару секунд.
https://youtube.com/watch?v=C8kxcDB5Nng
Порядок действий
Перед тем как самостоятельно удалить браузер, сначала ознакомьтесь с подробной и в первую очередь правильной переустановкой, которая вернет «второе дыхание» браузеру Гугл и правильно его включит в работу.
Удаление браузера
Процесс переустановки начинается с удаления. Другого варианта быть не может. Как правильно удалить программу? Итак, удалять Google Chrome нужно будет через системную функцию Windows на компьютере:
- Нажмите на копку Пуск.
- Переходите в Панель управления.
- Выбираете раздел «Установка и удаление программ».
- В списке программ находите «Chrome».
- Выделяете программу и вверху нажимаете «Удалить».
- Через несколько секунд браузер будет полностью удален с компьютера.
Очистка системной папки
Очистка системной папки
Не всегда получается полностью удалить Гугл Хром, в результате чего ярлык на Рабочем столе исчезает, а остаточные файлы остаются и в последующем не дают установить заново веб-обозреватель в корректной форме. Чтобы вас тоже эта проблема не коснулась, лучше всего перепроверить наличие остаточной информации о неисправной версии браузера и устранить ее:
- Заходите в «Мой компьютер».
- Локальный диск C.
- Папка «Пользователи», далее «App Date», «Local».
- Здесь находите папку «Google» и удаляете ее.
Если вы не можете найти системную папку «App Date», значит, она скрыта в целях безопасности. Чтобы ее отыскать, измените отображение папок через настройки «Показать скрытые файлы и папки», после чего повторите попытку.
Это еще не все. Данные об удаленных программах часто хранятся и в реестре системе, что тоже может негативно сказаться при повторном скачивании этой же программы. Чтобы почистить реестр выполните такие шаги:
- Откройте командную строку и введите туда следующий ключ: «regedit».
- Нажимаете «Ok», и на экране отображается реестр данных о программах.
- Вам нужно посетить первые три папки – «HKEY_CLASSES_ROOT», «HKEY_CURRENT_USER», «HKEY_LOCAL_MACHINE» и попытаться найти файлы с названием «Google».
- При наличии вручную все удалить.
- По завершению обязательно перезагрузить компьютер.
Чтобы освободить себя от таких сложных процедур, легче воспользоваться специальной утилитой, которая удаляет все остаточные файлы и программы в том числе, а также чистит компьютер. Называется она CCleaner. С ее помощью вы сможете не только чистить систему от мусора и ненужных файлов, но и правильно удалять действующие приложения. Подобное касается и Google Chrome.
Скачивание установочного файла
Теперь нужно установить заново Гугл Хром, поэтому скачайте установочный файл последней версии браузера для вашей версии ОС. Скачать программу бесплатно вы можете на нашем сайте, это быстро и безопасно.
Установка программы
Когда установочный файл загрузится, производите установку в стандартном порядке. Запускаете установочный файл, в открывшемся окне подтверждаете начало установки «Install», далее «Принять и продолжить». В установочном окне будет отражаться процесс установки программы, а при 100% завершении система предложит перегрузить компьютер. Вы можете сделать это сразу, либо позже. Появление ярлыка на Рабочем столе будет говорить об успешной переустановке Google Chrome.
Настройка параметров
Теперь запускаете браузер и производите настройку программы. С чего необходимо начать? В первую очередь войдите в свой аккаунт Google, а после нажмите на три вертикальные кнопки справа и откройте «Настройки». Что вы можете настроить в браузере для удобной работы:
- Произвести синхронизацию с другими устройствами (раздел «Пользователи» – Включить синхронизацию).
- Настроить процедуру запуска браузера – со стартовой страницы, с новой вкладки, с заданного сайта (раздел «Запуск Chrome»).
- Изменить поисковую систему (раздел «Поисковая система»).
- Отключить рекламу, уведомления и всплывающие окна (Дополнительные настройки – раздел «Конфиденциальность и безопасность», «Настройки сайта»).
Также вы сможете изменить язык, настроить сохранение паролей, внешний вид, указать папку для сохранения файлов – в соответствующих разделах с подобным названием.
Версии программы
| 2008 год v. 0.2.149-1.0.154 | Запуск браузера, управления вкладками. Создание первого релиза. Добавлена русская версия. |
| 2009 год v. 2.0.172-3.0.195 | Увеличение всех страниц и возможность работать в полноэкранном режиме. |
| 2010 год v. 4.0.249-8.0.552 | Создание интернет магазина Chrome и покупки платно приложений. Запущена синхронизация настроек браузера. |
| 2011 год v. 9.0.597-16.0.912 | Возможность добавления нескольких профилей. В просмотре формата PDF добавлены кнопки “Печать” и “Сохранить”. |
| 2012 год v. 17.0.963-23.0.1271 | Добавление и изменение значков в разделе “Меню”. Проверка и исправление по орфографии. |
| 2013 год v. 24.0.1312-31.0.1650 | Распознавание речи. Обновлен интерфейс настроек. Создана версия для Android и iOS. |
| 2014 год v. 32.0.1700-39.0.2171 | 32 bit и 64 bit поддержка. Оптимизация использования зарядки и батареи на различных гаджетах. |
| 2015 год v. 40.0.2214-47.0.2526 | Улучшенный дизайн бесплатно, синтез речи, исправлены ошибки. |
| 2016 год v. 48.0.2564-55.0.2883 | Возможность копирования новых вкладок. Изменен дизайн страниц загрузки. |
| 2017 год v. 56.0.2924-63.0.3239 | Добавлено действие “Найти на странице”. Улучшение стабильности и производительности Гугл Хром. |
| 2018 год v. 64.0.3282-71.0.3578 | Исправлены ошибки, улучшена быстрая загрузка с сайтов. |
| 2019 год v. 72.0.3626-79.0.3945 | Контроль настроек, улучшение интерфейса. |
| 2020 год v. 80.0.3987-82.0 | 82.0 существующая и самая новая версия. Исправлены недочеты и ошибки. |
Вход в Google на телефоне
Войти в личный кабинет можно на смартфоне в мобильной версии Google Chrome, а также через настройки операционной системы. Рассмотрим способы более подробно.
Способ 1: через браузер
Для входа в аккаунт Гугл на мобильной девайсе, действуйте так:
- Запустите приложение и тапните по иконке в виде трех точек, располагающуюся в верхнем углу справа.
- В меню выберите раздел с настройками.
- Вверху списка нажмите на раздел «Войти в Chrome».
- Пройдите процедуру авторизации: введите почту и пароль для входа.
На этом вход в Хром завершен. На телефоне, как и на ПК, доступна возможность добавления второго аккаунта. Для этого нужно тапнуть по аватарке в настройках, затем выбрать соответствующий пункт.
Способ 2: через системные настройки
При запуске программ от Google потребуется вновь вводить учетные данные. Это касается YouTube или утилиты для работы с документами. Для удобного использования аккаунта на телефоне предусмотрена возможность добавления профилей от различных сервисов через системные настройки.
На примере операционной системы Android версии 11.0, рассмотрим, как воспользоваться этим способом:
- Запустите «Настройки» на телефоне.
- В меню выберите пункт «Учетные записи и архивация».
- Нажмите на параметр «Управление учетными записями».
- Пролистайте список до конца и нажмите на кнопку «Добавить учетную запись».
- Выберите , затем пройдите процедуру авторизации.
Форма входа в аккаунт аналогична той, которая используется на компьютере. После выполненных действий упрощается использование многого софта на телефоне, включая магазин Play Market.
Быстрые решения проблемы
Если не работает Гугл Хром, для начала стоит попробовать быстрые и простые решения. В большинстве случаев сбои происходят из-за внутренней ошибки программы или небольшого системного сбоя, которые не так уж и сложно устранить.
Перезапуск браузера
Иногда браузер открывается, но работает плохо. Чтобы устранить сбой, используйте специальную команду chrome restart. Откройте новую вкладку и в адресной строке напишите «chrome://restart». Нажмите на Enter и ожидайте перезапуска браузера.
Если решение помогает, а сбои случаются часто, можно немного автоматизировать процесс и добавить команду в закладки. Нажмите на звезду рядом с адресом, в выскочившем окне щелкните по «Добавить/Изменить закладку». Для этого также можно использовать комбинацию клавиш Ctrl+D. Далее нажмите кнопку «Еще».
Имя впишите любое, а в качестве адреса команду, которая приведена выше. Для следующего перезапуска откройте эту закладку.
Если браузер не открывается совсем, нажмите сочетание Ctrl+Shift+Esc. Откроется диспетчер задач. В ней перейдите на вкладку процессов и завершите все вкладки Хрома.
Обновление ярлыка
Если не грузится браузер при щелчке по ярлыку, особенно если выскакивает сообщение о том, что файл не найден, то проблема может быть в ярлыке. Или в удаленном файле, который стер вирус или антивирус.
Запустите компьютер, перейдите на диск (С:), оттуда на Program Files (x86) (или без этого сочетания, если установлена х64 версия). Если браузер установлен по другому пути, перейдите туда. Откройте каталог «Google», потом «Chrome», откройте «Application» и в нем найдите файл chrome.exe.
Кликните по нему правой кнопкой мыши, и выберите «Создать ярлык» или «Отправить – Рабочий стол». Или просто перетяните его мышкой на сам рабочий стол, ярлык создастся автоматически.
Очистка кэша
Если Google Chrome не открывается, возможно, виноват огромный размер кэша. Туда складываются все файлы, необходимые для быстрой работы. Иногда объем таких запасов превосходит все разумные пределы, и происходит конфликт.
Раз уж браузер не запускается, придется использовать стороннюю программу CCleaner. Качать её лучше с официального сайта. Установите и запустите программу. Найдите в списке приложений Хром и проставьте галочки везде. Далее жмите на «Очистку», дождитесь окончания процедуры, а потом подтвердите решение об удалении. Сразу почистите систему и остальные программы.
Перезагрузка компьютера
Сбои происходят и в операционной системе на компьютере. В случае небольших проблем достаточно перезагрузить устройство. Нажмите на Пуск, перейдите к завершению работы и выберите «Перезагрузка».
Проверка исправности сетевого подключения
Если Хром запускается, но страницы не открываются, проверьте состояние интернет-соединения. Откройте любой другой браузер и зайдите с него на нужную страницу. Если и здесь страницы не открываются, то посмотрите на значок сети в правом нижнем углу.
Не должно быть восклицательных знаков или значка глобуса. Если это не так, то проверяйте настройки роутера или соединение с провайдером. Проблема совсем не в Хроме.
Отключение плагинов
Откройте Хром и введите в адресную строку «chrome://extensions/». Откроется список расширений и плагинов. Лучше удалить их все, но стоит начать с недавно установленных. Если Хром не открывается, то сделать это не получится, разве что переустанавливать весь браузер. Этот совет подходит для тех случаев, когда он работает через раз, зависает, плохо грузит страницы или сам закрывается.
Устранение проблем
- Проверить подключение к сети, отключить и через минуту включить Интернет. В крайнем случае – повторить попытку позже.
- Проверить, соответствует ли устройство системным требованиям (процессор Intel Pentium 4 с поддержкой SSE2 и новее; версии Windows 7, 8, 8.1, 10; Android – от 5.0 (Lollipop); iOS — от 12).
- При проблемах с поисковой системой, флэшем, всплывающими окнами или обновлениями, необходимо удалить Хром и повторно инсталлировать.
- Убедиться, что хватает места на диске.
- Отключить антивирусное ПО.
- Проверить, есть ли у пользователя права Администратора.
- Внести брандмауэр, антивирус или прокси-сервер в список исключений системы безопасности.
- Проверить, включена ли работа в фоновом режиме интеллектуальной службы передачи (BITS).
О чем свидетельствуют конкретные неполадки:
Как зайти в аккаунт
Инструкция для входа отличается в зависимости от выбранного устройства, что вызывает путаницу у многих пользователей. Давайте рассмотрим каждый вариант в отдельности.
На компьютере
- Итак, откройте программу и перейдите на сайт Google.com. В открывшемся окне кликните на кнопку «Войти» в правом верхнем углу экрана.
- Система автоматически откроет сайт с этапом авторизации. Останется ввести E-mail или привязанный номер телефона. Если вы забыли данные, воспользуйтесь соответствующей кнопкой для получения помощи.
На телефоне
Теперь разберем руководство при использовании смартфона. Несмотря на очевидное сходство между десктоп и мобильной версией, они всё же имеют уникальные особенности.
Android
- Тапните на 3 вертикальные точки в углу экрана и перейдите в «Настройки».
- Здесь и появляется возможность решить поставленную задачу. Нажимаем на первую строку из появившегося списка.
- Останется пройти короткий этап авторизации, и система автоматически синхронизирует данные из облака.
iPhone
- Первым шагом будет тап на 3 горизонтально расположенные точки в правом нижнем углу экрана.
- В появившемся списке необходимо выбрать строку «Настройки».
- Первый блок и позволяет авторизоваться в браузере.
- Вводим личные данные и пользуемся всеми плюсами гугл аккаунта.
Яндекс.Советник
Одно из лучших расширений для Google Chrome, которое поможет пользователям, часто покупающим в интернете товары или авиабилеты. Это небольшой плагин, беспрерывно отслеживающий посещаемые страницы и предлагающий наиболее выгодные предложения по разыскиваемым товарам или билетам.
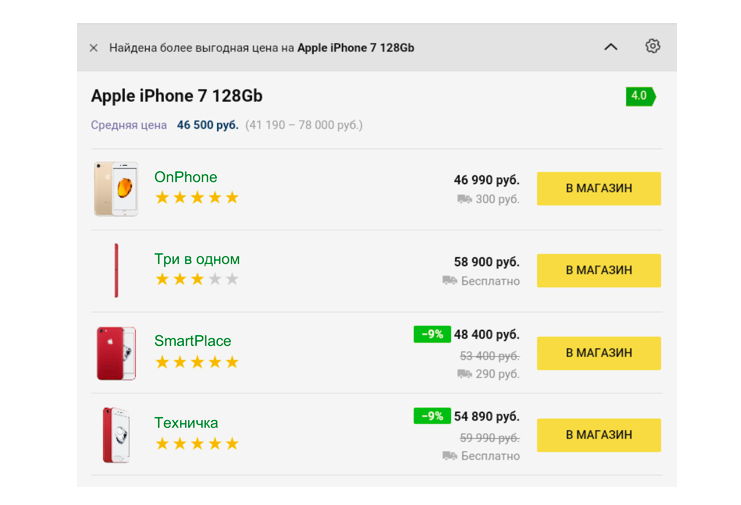
Например, вы можете открыть сайт М.Видео и отыскать там Xbox, а Советник в этот момент сравнит стоимость товара на других сайтах и предложит вам более дешевый вариант в соседнем магазине. Работает это все на базе Яндекс.Маркета.
С авиабилетами та же история. У Яндекса есть свой агрегатор, мониторящий стоимость билетов в разных авиакомпаниях. Данные оттуда моментально поступают в браузер, чтобы пользователь не переплатил за полет.
Восстановление Гугл Хром, если он не запускается или пропал
В результате системных ошибок или деятельности вредоносного ПО, ярлык обозревателя может стать неактивным или вовсе пропасть с рабочего стола. В первую очередь необходимо вернуть его работоспособность.
Сделать это можно следующим образом:
- Если на рабочем столе осталась неработающая иконка Google Chrome, удалите ее. Для этого вызовите контекстное меню и выберите соответствующий пункт. Также можно использовать клавишу Delete.
- Найдите каталог на жестком диске, где установлен обозреватель. По умолчанию, все компоненты сохраняются по следующему адресу: C:\Program Files (x86)\Google\Chrome.
- Откройте папку Application и найдите значок Гугл Хром.
- Щелкните правой кнопкой мыши по иконке и выберите пункт «Создать ярлык». Ниже появится картинки браузера со стрелочкой. Ее можно перенести снова на рабочий стол или рабочую панель.
Если ничего не изменилось, и Гугл Хром все равно не запускается, то потребуется переустановка обозревателя. Рассмотрим, как это сделать без потери важных данных.
Шаг 1: сохранение папки с пользовательской информацией
Перед тем, как восстановить Google Chrome, необходимо скопировать папку Default, которая находится по такому адресу: C:\Users\Имя_пользователя\AppData\Local\Google\Chrome\User Data.
Прежде, чем перейти по папкам, в Проводнике необходимо активировать отображение скрытых элементов. Сделать это возможно через вкладку «Вид».
После этого щелкните правой клавишей мыши по папке Default и выберите функцию копирования. Можно использовать комбинацию клавиш Crtl + C. Затем вставьте каталог в любое удобное место с помощью контекстного меню или клавиш Ctrl + V.
Шаг 2: удаление текущей версии Гугл Хром
После того, как все важные пользовательские данные сохранены, рекомендуется полностью удалить Гугл Хром с компьютера:
- Откройте Панель управления, найдя ее через системный поиск.
- В качестве отображения разделов выберите крупные или мелкие значки.
- Кликните по разделу «Программы и компоненты».
- В открывшемся окне отобразится список установленного софта. Найдите Google Chrome и выделите его.
- Нажмите на кнопку «Удалить», которая появится выше.
Подтвердите деинсталляцию, затем дождитесь, пока она завершится. Если удалить Хром не получается, то завершите процессы, связанные с ним, в Диспетчере задач. Для этого щелкните правой кнопкой мыши по нижней рабочей панели и выберите соответствующую утилиту. Во вкладке «Процессы» найдите пункты с названием Google Chrome и завершите их, щелкнув по «Снять задачу».
Шаг 3: установка актуальной версии
После удаления нужно установить новую версию Гугл Хром, которую можно бесплатно скачать на официальном сайте разработчиков. Здесь всегда размещена актуальное ПО, которое не требует обновления после инсталляции. Загрузите установочный файл, затем запустите его. Останется только следовать инструкции пошагового мастера и дождаться окончания процедуры.
Шаг 4: перенос пользовательских данных в установленный Хром
Чтобы вернуть все настройки, историю посещений, закладки из старой версии Google Chrome, нужно:
- Найти ранее скопированную папку Default.
- Перейти по адресу на локальном диске, указанном выше.
- Скопировать и вставить сохраненный каталог с заменой того, что уже есть в директории User Data.
Восстановить пользовательскую информацию в браузере можно с помощью встроенной функции синхронизации. Благодаря ей на всех устройствах, где выполнен вход в учетную запись Google Chrome, становятся доступны настройки, история посещения, закладки и даже открытые вкладки. Функция позволяет быстро вернуть информацию без копирования и вставки папки Default. Достаточно заблаговременно создать профиль, затем выполнить в него вход через Хром после установки новой версии.
Blur
Лучшее расширение для Google Chrome по мнению параноиков. Blur прячет от любопытных глаз всю конфиденциальную информацию. Не дает сторонним ресурсам наблюдать за вами со стороны и собирать приватные данные для трекинга и настройки рекламы.
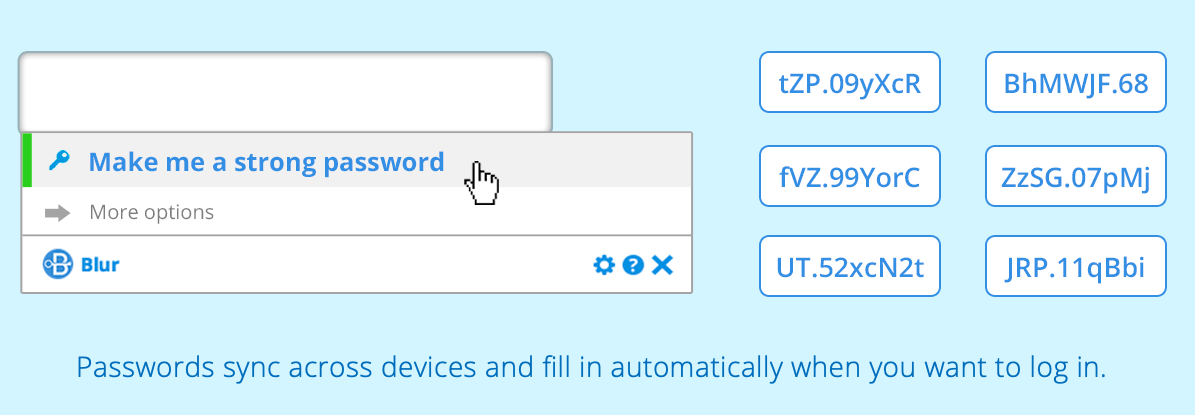
А еще в Blur встроен менеджер паролей. Он подставляет их в нужные поля, как и 1Password. То же касается и платежных данных. При покупке премиум-версии плагина появляется возможность маскировать номера банковских карт и выполнять покупки в сети анонимно, не оставляя кому-либо шансов на отслеживание вашей деятельности.
В общем, это швейцарский нож для тех, кто часто использует в сети конфиденциальные данные и не хочет, чтобы они попали в руки злоумышленников.
Как установить расширение в Kiwi на андроиде
Особенность мобильного веб-браузера Киви в том, что он позволяет устанавливать расширения от Google Chrome и работать с ними в полной мере. Все это возможно благодаря тому, что он написан на том же самом движке Chromium, который использовался для разработки популярного продукта от Гугл. Также приложение обладает рядом других функций:
- встроенная блокировка любой рекламы;
- возможность включать видео и трансляции на YouTube в фоновом режиме;
- тема «Ночной режим» и многое другое.
Такому набору позавидует и сам Хром. Расширения для Хром на андроиде в Киви можно установить следующим образом:
- Активировать режим разработчика путем ввода в командную строку ссылки chrome://extensions и перехода по ней.
- Перейти в режим «Рабочий стол».
- Найти магазин расширений для Хрома.
- Выполнить поиск необходимого расширения и установить его.
Kiwi способен полностью заменить собой Chrome
Расширения для мобильных браузеров позволяют значительно увеличить их функционал. Они обладают значительными возможностями: от блокировки рекламы до прослушивания музыки. Популярный браузер Chrome, к сожалению, не позволяет расширить функционал с помощью дополнений, но для этого можно воспользоваться его аналогом Kiwi.
Что делать, если не получается войти в аккаунт Google
В большинстве случаев проблемы со входом возникают, если пользователь забывает или теряет учетные данные. Встроенные инструменты системы позволяют восстановить доступ к профилю.
Если утерян пароль, сделайте так:
- В форме авторизации на этапе, где требуется ввести адрес электронной почты или телефон, пропишите сведения, затем нажмите на кнопку «Далее».
- В следующем окне нажмите на кнопку «Забыли пароль?».
- Вспомните, какой последний пароль использовался, и введите его. Если сделать это не получается, кликните по кнопке «Другой способ».
- Система предложит отправить код подтверждения на привязанную электронную почту. Если доступа к ней нет, то можно воспользоваться телефоном: на него придет СМС.
Войти в аккаунт Google можно несколькими способами на компьютере и телефоне. При необходимости можно добавлять несколько учетных записей и быстро переключаться между ними. В обозревателе предусмотрен гостевой режим, после выхода из которого, вся активность в сети автоматически очищается.
Возможные проблемы
При попытке установки могут появиться ошибки — решаются они просто, об основных сказано ниже.
Проблема 1: Сбой при загрузке
Самая распространённая проблема связана со сбоями при загрузке, которые обычно сопровождаются ошибкой «0x80072ee2» – она уведомляет о разрыве соединения. Ошибка возникает при нестабильном подключении (например, через 3G-модем).
Решается проблема скачиванием офлайн-пакета – при установке через него Интернет не нужен.
Проблема 2: Компьютер не отвечает требованиям
Как и любое другое приложение, браузер от Google предъявляет собственные минимальные системные требования – установить его на слабый ноутбук не получится.
Для решения проблемы стоит поискать предыдущие версии Хрома – возможно, одна из них «согласиться» работать на старом компьютере. Ориентироваться можно на следующие системные требования:
| Операционная система | Требования |
| Windows |
Windows 7 и выше. Процессор Intel Pentium 4 или новее. |
| Linux |
Ubuntu 14.04 x64 и выше, Debian 8 и выше, openSUSE 13.3 и выше, Fedora Linux 24 и выше. Процессор Intel Pentium 4 или новее. |
| macOS | OS X El Capitan (10.11) или выше. |
Проблема 3: Установщик не запускается
Проблема может быть связана с правами пользователя – например, текущая учётная запись числится как гостевая или не обладает правами администратора. Попробовать решить проблему можно запуском от имени администратора – делается это через клик правой кнопкой мыши по установочному файлу.
Google Chrome – удобный браузер, установить который в любую ОС можно буквально в несколько действий. Отметим, что Хром тяжеловат для слабых ПК, особенно в последних версиях – для устаревших устройств лучше поискать другие варианты.
Возможные проблемы
Самая распространенная проблема со входом в Одноклассники – это неверно введенные данные. Пароль может быть забыт или потерян доступ к телефону, на который был зарегистрирован аккаунт. Рассмотрим способы вернуть доступ к профилю в социальной сети.
Восстановление пароля
Если пароль безвозвратно забыт, то действуйте следующим образом для его смены:
- Перейдите на страницу входа и кликните по кнопке «Не получается войти?».
- Выберите один из способов для восстановления доступа к профилю.
- Если выбран номер телефона, то в следующем окне нужно ввести цифры, затем код подтверждения. После чего останется придумать новый пароль к странице.
- Получить код можно на адрес электронной почты, указанный в профиле. Выберите для этого соответствующий блок, затем нажмите на кнопку «Получить код».
Посмотреть пароль в браузере
Google Chrome сохраняет все пароли и логины от сайтов во внутренней памяти. При необходимости можно освежить память и посмотреть учетные данные от любого ресурса, включая Одноклассники.
Чтобы посмотреть пароль от профиля соцсети в Гугл Хром, сделайте следующее:
- Нажмите на иконку в виде трех вертикальных точек в верхнем правом углу.
- Перейдите в раздел настроек.
- В блоке «Автозаполнение» нажмите на раздел «Пароли».
- В открывшемся списке найдите сайт Одноклассников, затем щелкните по иконке в виде глаза справа.
- В появившемся системной окне введите пароль от учетной записи Windows.
Вход в Одноклассники через Google Chrome – несложная процедура, которая занимает несколько минут. Зайти можно как с компьютера, так и с телефона
Важно при этом помнить учетные данные, иначе придется восстанавливать пароль через привязанный телефон или электронную почту
Вариант 2: Смартфон
В приложении Google Chrome для мобильных платформ настройка поисковой системы выполняется еще более просто, чем на ПК, правда, с некоторыми ограничениями.
Изменение поисковой системы
- Вызовите меню Гугл Хром, коснувшись трех точек, расположенных справа от адресной строки (в iOS они горизонтальны и находится внизу, на Android – вертикальны, вверху).

Откройте «Настройки».

Тапните по пункту «Поисковая система».

Выберите предпочтительный сервис, отметив его галочкой (iPhone)
или установив напротив него маркер (Android).

Выйдите из «Настроек», нажав «Назад» дважды (Android) или единожды, дополнительно тапнув «Готово» или выполнив свайп вниз от верхней границы окна (iOS).

Поисковая система по умолчанию будет изменена.
Добавление поисковой системы
В мобильной версии Гугл Хром не предусмотрено возможности добавления стороннего поисковика через настройки, как это делается на ПК. Однако данное действие может быть выполнено на домашней странице большинства популярных поисковых сервисов. Рассмотрим общий алгоритм на примере уже хорошо знакомого многим DuckDuckGo.
Удаление поисковой системы
В дальнейшем, если возникнет необходимость удаления поискового сервиса из списка, в зависимости от используемой мобильной ОС, выполните следующее:
iOS
- В настройках поисковой системы тапните по надписи «Изменить», расположенной в правом верхнем углу.

Отметьте более ненужный сервис.

Выберите пункт «Удалить».

Еще более простой способ заключается в свайпе справа налево по наименованию и выбору соответствующего пункта.

Android
По каким-то непонятным причинам стороннюю поисковую систему, добавленную в Гугл Хром для Андроид, удалить невозможно. Единственное, что доступно – это очистка и сброс ее данных.
- Откройте список доступных к использованию поисковых систем в мобильном браузере и коснитесь наименования той, данные о работе которой требуется удалить.

Тапните по кнопке «Очистить и сбросить».

Подтвердите свои намерения во всплывающем окне, нажав по соответствующей надписи.

Поисковик останется в общем списке, но собранные им за время использования данные будут удалены. По необходимости выберите любой другой сервис.
Опишите, что у вас не получилось.
Наши специалисты постараются ответить максимально быстро.
Better History
Да, в Google Chrome есть отдельное окно для управления историей, но оно не отличается богатой функциональностью. В нем даже нет удобного способа навигации по времени. А ведь зачастую мы напрочь забываем хотя бы приблизительное название посещенных сайтов, но помним, когда мы на них заходили.
Better History расширяет возможности встроенного окна с историей и добавляет в него горизонтальный ползунок, позволяющий перемещаться по конкретным датам в истории браузинга. Можно радикально сузить поиск сайтов до конкретного дня и часа.
Также Better History совершенствует встроенный поиск, чтобы можно было искать не только по названию сайтов, но и по контенту, который эти сайты в себе содержали. Это уж точно поможет разыскать забытую страницу.




