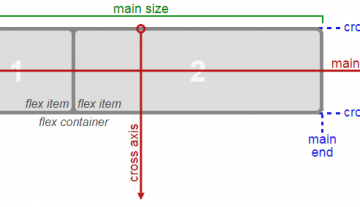Видеофон для сайта
Содержание:
- Плохие и хорошие примеры превью к видео
- Как создать картинку для видео на YouTube: пошаговая инструкция
- Veescope Live Green Screen
- Требования к обложке: размер, формат, вес
- Рекомендации по созданию заставки
- Установка видео с YouTube на background сайта:
- Лучшая программа с хромакеем для компьютера
- Скачать задний фон на видео бесплатно
- Соображения и ограничения
- Как изменить заставку в ролике на Ютубе
- Как сделать заставку с телефона
- Green Screen Studio
- Подход на чистом CSS
- Делаем задний фон на видео
- Что такое значок видео на YouTube и зачем он нужен
- Естественный фон
- Green Screen by Do Ink
- Как применить эффект хромакея на видео
- Как это выглядит
- Заключение
Плохие и хорошие примеры превью к видео
На Ютубе миллионы видеороликов, но не все они отличаются яркими и запоминающимися превьюшками. Ниже в таблице расскажем, какие элементы использовать на обложке видео нужно, а от каких следует отказаться.
| Общий признак | Как делать можно | Чего следует избегать |
| Текст | Краткое описание на превью дает больше шансов узнать пользователю о чем ролик. | Избегайте слишком мелкого и длинного текста, достаточно 2-3 слов ярким и читабельным шрифтом. Не стоит полностью или частично дублировать название ролика. Один текст без картинки использовать тоже нежелательно. |
| Эмоции | Вы привлечете больше внимания зрителей, если на картинке будет изображено что-то шокирующее и неординарное. Если говорить об эмоциях, это может быть смех, удивление, разочарование. | Не стоит делать превью с эмоциями, которых вы не испытываете в ролике. Картинка должна полностью передавать суть видео. |
| Расстановка маркеров | Ваша картинка станет приметнее если использовать такие маркеры как выделение, стрелочки, подчеркивание, «облако». | Не используйте таких элементов много, иначе значок будет перегружен и этот ролик точно не вызовет интереса. |
Вот целый набор хороших примеров обложек для видео на Ютубе: есть текст, главные герои ролика, картинки ярки.
Обложка видео на Ютуб — это один из инструментов продвижения, и чем она будет ярче и красивее, тем больше шансов, что пользователи выберут именно ваш ролик для просмотра. Для этого необходимо делать превью самим и загружать их при выгрузке ролика.
Как создать картинку для видео на YouTube: пошаговая инструкция
Если вы не владеете графическими редакторами, то можете создавать картинки для превью с помощью сервиса Canva.
Шаг 1. Зайдите на главную страницу сайта: canva.com и активируйте пробную подписку (позже от неё можно отказаться и пользоваться сервисом бесплатно).
Шаг 2. Вкладка «Шаблон». Тут можно выбрать обложку для своего значка. Есть в шаблонах специальные обложки для ютуба на разные темы. Если кликнуть по клавише «Все» то появится больше дизайнов. Темы с животными тут нет, поэтому мы опустимся ниже и найдем подходящий шаблон из предложенных.
Пролистав ниже мы увидели картинки с животными, за основу превью возьмем нижнюю картинку с собачкой.
Чтобы загрузить свое изображение вместо собачки нужно кликнуть по вкладке «Загрузки» и перетащить изображение со своего компьютера.
Шаг 3. Вкладка «Элементы». Тут можно добавить изображение для своей обложки. У нас на картинке осталось мало места, а поэтому мы решили не перегружать превью и не стали добавлять элементы.
Шаг 4. Вкладка «Текст». В этой вкладке можно добавить надпись на вашу обложку, выбрав стиль, размер и цвет шрифта.Мы оставили стиль шаблона, изменив только размер и оттенок шрифта.
Шаг 5. Вкладка «Фон». В этой графе можно выбрать фон для своего изображения. Мы подобрали фон травы, которая ассоциируется с природой и животными. И чтобы он не перекрывал текст, надпись подняли немного выше.
Шаг 6. Картинка для превью готова, чтобы она появилась на компьютере, кликните по клавише «Скачать». Вы можете выбрать разные форматы изображений, но для загрузки на Ютуб лучше воспользоваться первым вариантом.
После этого картинка сохранится на ваш компьютер. Останется поставить её в ролик.
Статья в тему: Как сделать шапку YouTube-канала
Veescope Live Green Screen
Бесплатная программа на iOS для замены фона на видео. Вы сумеете редактировать видеоклипы или фотоснимки, снятые с использованием одноцветного холста. Также она позволяет пользователям снимать кадры с высоким разрешением. Veescope Live Green Screen идеально подходит для проведения онлайн-трансляций.
Плюсы:
- Экспорт итогового клипа с разрешением до 4к
- Работает с любым цветом холста: зеленый, синий и другие.
- Запись в прямом эфире.
Минусы:
- Размещение водяного знака на картинке.
- Платные дополнения.
- Для получения хорошего результата телефон должен находится в стабильном положении, например, на штативе.
Интерфейс Veescope Live Green Screen
Требования к обложке: размер, формат, вес
Чтобы не нарушать принципов сообщества ютуб необходимо на картинках к роликам отражать только то, что связано со сценарием самого видео. Чтобы у аудитории было больше желания перейти на ваш ролик, необходимо делать значки яркими, использовать качественное изображение и надписи.
Прежде чем создавать обложки для своих роликов необходимо убедиться, что вам это доступно. Для загрузки собственных обложек у канала должна быть хорошая репутация, подтвержденный аккаунт и соблюдении принципов сообщества ютуб. Чтобы это все проверить необходимо перейти во вкладку «Канал» и нажать на кнопку «Статус и функции». На скрине видно, что аккаунт соблюдает принципы сообщества и он подтвержден. Если у вас нет такой функции, необходимо нажать на галочку рядом с обложкой канала. На ваш мобильный телефон придет смс-сообщение или голосовое оповещение с кодом, который нужно будет ввести в появившемся окне.
На картинке не должно быть сцен насилия и пропаганды сексуального характера. Также к превью предъявляется ряд технических требований:
- размер — 1280х720 px;
- вес — до 2 МБ;
- соотношение сторон: 16:9 (если этот показатель будет выше, то картинка обрежется под необходимые параметры и возможно не вся нужная информация будет видна пользователям);
- формат — BMP. JPG PNG.
Рекомендации по созданию заставки
Заставка должна привлекать внимание зрителей, выделять ваш ролик на фоне конкурентов, отражать содержание видео и тематику канала, мотивировать на просмотр ролика. О чем нужно помнить при создании заставки для видео на Ютуб:
О чем нужно помнить при создании заставки для видео на Ютуб:
О чем еще важно помнить:
- создавайте заставки в едином стиле, причем таком, который соответствует формату всего канала;
- помните об оптимальной продолжительности включения заставки – 5 секунд (от 3 до 15 секунд);
- делайте крупные надписи, выбирайте легко читаемые шрифты;
- во всех заставках придерживайтесь одной и той же цветовой гаммы;
- позаботьтесь о качестве изображения (оптимальный вариант — 1280х720, размер не может превышать 2 мегабайт, иначе картинка не загрузится).
На заставке обязательно должен быть ваш логотип, название канала. Это делает ролики узнаваемыми. Заставка должна быть яркой, красочной. Не забывайте анализировать заставки конкурентов. Помните, что вам нужно затмить их.
Используйте еще один лайфхак, чтобы сделать качественную заставку – воспользуйтесь YouTube Analytics. Сервис показывает, какие заставки собирают больше кликов. На основе этого вы сможете понять, что лучше «заходит» у аудитории, перенять опыт других блогеров и уникализировать его.
Установка видео с YouTube на background сайта:
Все, что помечено «не обязательно» — не обязательно (Капитан Очевидность 🙂 )
3. Подключаем стили
<link rel="stylesheet" href="css/normalize.css" media="all"> <link rel="stylesheet" href="css/style.css" media="all">
4. Подключаем скрипты
<script src="js/jquery-1.11.1.min.js"></script> <script src="js/device.min.js"></script> <script src="js/jquery.mb.YTPlayer.js"></script> <script src="js/custom.js"></script>
4а. Подключаем красивый шрифт «Lato» (не обязательно)
Если вы хотите, чтобы у Вас был такой же шрифт, как в «демо», то подключаем красивый шрифт «Lato» от Google.
<link href='http://fonts.googleapis.com/css?family=Lato:300,400,700,900,300italic,400italic,700italic,900italic|Raleway:400,200,300,500,700,600,800,900' rel='stylesheet' type='text/css'>
Хотя там нет кириллической раскладки, так что по русски вы им все равно ничего не сможете написать.
4b. Подключаем иконки Font Awesome (не обязательно)
<link href="http://maxcdn.bootstrapcdn.com/font-awesome/4.2.0/css/font-awesome.min.css" rel="stylesheet">
5а. Если Вам нужно все то, что есть в «демо», то код будет такой: (не обязательно)
<section class="big-background">
<a id="bgndVideo" class="player" data-property="{videoURL:'https://www.youtube.com/watch?v=8WDccXyPxWk',containment:'body',autoPlay:true, mute:true, startAt:0, opacity:1}"></a>
<div class="pattern"></div>
<div class="big-background-container">
<h1 class="big-background-title">YOUTUBE</h1>
<div class="divider"></div>
<h1 id="colorize">VIDEO BACKGROUND</h1>
<a href="http://bayguzin.ru" class="big-background-btn">от bayguzin.ru</a>
</div>
</section>
<div class="wrapper">
<section class="about-section">
<div class="about-section-container">
<h2 class="about-section-title">USE A COOL YOUTUBE VIDEO BACKGROUND</h2>
<p>Wondering how you might add a video background on your site? <br/>It's so easy! Introducing jQuery MB.YTPlayer, a jQuery plugin that enables you to display Youtube videos on your webpages. <br/>It's so awesome that it can transform your Youtube video into an HTML background at ease! No slow server loading time!</p>
<a href="http://bayguzin.ru" target="_blank" class="about-section-btn">Check it here</a>
</div>
</section>
<section class="small-background-section">
<div class="pattern"></div>
<div class="small-background-container">
<h2 class="small-background-title"><span>Find us on social media</span></h2>
<ul class="socials">
<li><a href="" target="_blank"><i class="fa fa-facebook-square fa-3x"></i></a></li>
<li><a href="" target="_blank"><i class="fa fa-twitter-square fa-3x"></i></a></li>
<li><a href="" target="_blank"><i class="fa fa-google-plus-square fa-3x"></i></a></li>
</ul>
</div>
</section>
</div>
Скрипт подключен, теперь на фоне вашего сайта стоит видео с YouTube. Причем без звука, не пугая пользователя. Надеюсь, скрипт пригодится. Всего хорошего.
Лучшая программа с хромакеем для компьютера
Безусловно, вы можете воспользоваться мобильными приложениями, но для достижения результата высокого качества, лучше применить полноценный видеоредактор. Так вы сможете не только работать с хромакеем, но и обрезать ролик, произвести стабилизацию и настроить цвета. Наилучшая программа для монтажа видео с заменой фона — ВидеоМОНТАЖ. Простой и удобный интерфейс на русском языке вместе с автоматическими функциями, делают ее прекрасным вариантом для начинающих. А большое количество возможностей и инструментов впечатлят специалистов и профессионалов.
Главные особенности:
- Поддержка более 50 популярных видеоформатов.
- Все функции для качественной обработки — обрезка, кадрирование, настройка скорости, цветокоррекция.
- Встроенный каталог переходов.
- Более 150 разнообразных спецэффектов для клипов.
- Конвертация видеозаписей в другие форматы.
- Смена звука, соединение нескольких аудиофайлов.
- Размещение текста и титров.
- Автоматическая замена фона.
 Стартовое меню ВидеоМОНТАЖа
Стартовое меню ВидеоМОНТАЖа
Замена заднего фона в ВидеоМОНТАЖе
- Шаг 1. Скачайте на компьютер, и запустите установочный файл. Во время инсталляции: прочитайте и примите пользовательское соглашение, укажите папку, создайте ярлык или закрепите на панели задач для быстрого доступа. После завершения процесса запустите ВидеоМОНТАЖ.
- Шаг 2. В стартовом меню нажмите «Новый проект» или сразу выберите инструмент «Хромакей». Укажите папку с видеофайлом, и загрузите его в редактор.
 Лучше всего выбрать картинку на однотонном заднем плане
Лучше всего выбрать картинку на однотонном заднем плане
Далее подберите новое изображение и выберите цвет окружения, нажав на нужный оттенок. Если необходимо, скорректируйте эффект: измените положение оригинального ролика, его масштаб, подберите подходящие значения для пунктов «Допуск» и «Смешивание».
 Если вы довольны итогом, нажмите «Далее»
Если вы довольны итогом, нажмите «Далее»
Шаг 3. Теперь вы можете обрезать клип и добавить музыку.
 Просто сдвиньте ползунки или введите значения самостоятельно
Просто сдвиньте ползунки или введите значения самостоятельно
Сохраните итог на компьютер: вы можете экспортировать его в HD-качестве, создать видеофайл для просмотра на мобильных устройствах, или использовать настройки, подходящие для публикации в Интернет.
 Можно сохранить итог в более 50 форматах или записать его на DVD-диск
Можно сохранить итог в более 50 форматах или записать его на DVD-диск
Скачать задний фон на видео бесплатно
В редакторе, который вы будете использовать, уже есть готовые шаблоны заднего фона. Однако, вы сможете использовать собственные фотографии или скачанные картинки. Например, можно подыскать отличные варианты у нас.
Они выполнены в стиле одноименной мультяшной игры.
Такие бекграунды подойдут тем, кто снимает контент про игры.
Аниме
Если вы поклонник японской мультипликации, то такие фоны точно будут вам по вкусу.
На них изображены герои и различные сцены из аниме.
Тик Ток
В этой подборке собраны все бекграунды, которые будут отлично смотреться вместе с коротким клипом.
Они очень яркие и привлекающие внимание. Они выполнены в минималистичном стиле
Они выполнены в минималистичном стиле.
Такие фоны не будут отвлекать зрителя от контента, но визуально его улучшат.
На праздники
Торт, свечки, конфетти, колпаки и воздушные шары – вот что изображено на фонах этой категории.
Они точно создадут атмосферу праздника.
Грустные картинки
Если вы хотите поделиться с аудиторией не самой радостной новостью или просто подчеркнуть эмоциональность контента, то вам стоит обратить внимание на такие бекграунды. Такие варианты подойдут для динамичного ролика
Такие варианты подойдут для динамичного ролика.
Они сделают его более крутым и драйвовым.
Подойдут для легких трендовых клипов.
Такие фоны сделают их более веселыми.
Эстетика
Если вам хочется просто подчеркнуть эстетичность клипа, то лучше использовать картинки из этой категории.
Они все очень красивые и нейтральные.
Соображения и ограничения
При реализации необходимо учесть несколько факторов:
- Автоматическое воспроизведение видео и звука должно быть отключено. Можно создать кнопку включения звука с помощью JavaScript.
- Видео должно иметь изображение-заполнитель для браузеров, которые не поддерживают HTML5. Оно также отображается на мобильных устройствах. Многие смартфоны и планшеты не поддерживают атрибут autoplay.
- Короткое видео может казаться повторяющимся (большинство роликов будет воспроизводиться циклически). Слишком длинное заслуживает того, чтобы стать отдельным элементом дизайна. Оптимальная продолжительность фонового видео составляет 12- 30 секунд.
- Видео должно быть небольшим и сжатым. В то же время оно должно масштабироваться на разных устройствах и экранах. Можно использовать медиазапросы или matchmedia для отправки версий видео разного качества на пользовательские устройства с экранами различных размеров. При этом размер ролика не должен превышать 5 МБ, а в идеале – менее 500 КБ.
Как изменить заставку в ролике на Ютубе
Вы уже создали заставку, осталось встроить ее в видео. Где и как это сделать? В творческой мастерской Ютуба. Разберем пошаговую инструкцию:
- Заходим в свой аккаунт и переходим в творческую студию.
- Нажимаем «Панель управления».
- Находим интересующий нас ролик и нажимаем «Изменить».
- Выбираем нужную опцию, например, «Конечная заставка».
- На шкале времени под роликом выбираем момент вставки.
- Загружаем с компьютера подготовленный файл.
- Сохраняем.
Другой вариант – вставить заставку в видео сразу при монтаже. Тогда на Ютуб вы загружаете ролик с уже встроенной в него заставкой. Вы же где-то монтируете свои видео? Вот там же и можно добавить заставку. Например, это можно сделать в удобном и простом редакторе Movavi Video Editor 15 Plus.
А также вы можете выбрать готовую заставку из библиотеки Ютуба. Правда, сами понимаете, что говорить об индивидуальности, уникальности здесь не приходится.
Как сделать заставку с телефона
Заставка может быть представлена картинкой или анимацией. И то и другое можно обработать с телефона при помощи специальных приложений.
На телефоне Андроид
Создать заставку с Андроида можно при помощи следующих приложений:
- Intro Maker. Приложение доступно в Google Play. Оценка – 4,7. Внутри программы есть готовые шаблоны для вступительных заставок, большой выбор тем и стилей, библиотека макетов текста и функции работы со шрифтами. А также вы можете загрузить свое изображение и обработать его: добавить смайлы, наклейки, музыку, звуковые эффекты. С помощью этого простого редактора можно создавать профессиональные заставки любого типа. Есть функция предпросмотра, уже созданные и сохраненные заставки можно в любой момент отредактировать.
- XEFX. Приложение доступно в Google Play. Оценка – 4,7. Сервис помогает превращать фото в анимацию. Есть функция дополненной реальности. Можно создавать живые картинки, gif-анимации, видеоциклы. Кроме этого, можно добавить текст и тоже оживить его. В библиотеке представлено более 200 эффектов для работы с картинками. Можно создавать музыкальные слайд-шоу, использовать как фото и видео редактор.
- Значок видео Maker for Videos (да-да именно так странно называется приложение). Доступно в Google Play. Оценка – 4,7. Это творческая студия для создания миниатюр и видео. Есть встроенная фотогалерея, шаблоны шрифтов, альбом наклеек и стикеров. Можно создавать рисунки или собирательные образы (фотомонтаж). Приложение подходит для создания логотипов, заставок, флаеров, постеров и других элементов графического дизайна.
- Movepic. Приложение доступно в Google Play. Оценка – 4,4. С помощью этого приложения можно превращать фотографии и картинки в анимации. Есть встроенные эффекты, возможность замены фона. Можно смешивать фотографии, например, накладывать одну на другую.
На телефоне Айфон
Приложения для Айфона, с помощью которых можно создать заставку к ролику на Ютуб:
- Intro Maker: заставки для YT 4. Приложение доступно в App Store. Оценка – 4,6. Сервис предлагает 20 шаблонов заставок (в том числе тематические шаблоны, например, ко дню рождения), но также можно работать и со своими изображениями. Имеется богатый выбор фильтров и эффектов, библиотека звуков и возможность загружать свою музыку. Приложение подходит для создания заставок, анонсов, вставок и титров для любого видео на YouTube. Бесплатный период использования сервиса – 3 дня.
- YouTube Studio. Приложение доступно в App Store. Оценка – 3,9. Это мобильная версия творческой студии Ютуб. Это означает, что вы можете выкладывать и редактировать ролики прямо с телефона.
Green Screen Studio
Софт, который позволяет пользователю изменять или удалять фоновый рисунок на любом снимке по своему желанию. Грин Скрин Студио также предоставляет инструменты для удаления заднего фона вручную, если у вас нет идеальной ткани необходимого цвета. Клавиатура дает корректировать фоновый рисунок, смешивать для него две текстуры, и регулировать оттенок и степень прозрачности нового окружения.
Плюсы:
- Возможность стереть детали вручную.
- Интеллектуальный фильтр автоматического улучшения одним касанием.
- Настройка яркости, насыщенности и контрастности.
- Десять доступных спецэффектов для фотографий.
Минусы:
Нет дополнительных функций для исправления клипов.
Интерфейс Green Screen Studio
Подход на чистом CSS
Создайте HTML5-видео:
<video playsinline autoplay muted loop poster="polina.jpg" id="bgvid">
<source src="polina.webm" type="video/webm">
<source src="polina.mp4" type="video/mp4">
</video>
Важно: порядок видеофайлов имеет значение. В браузере Google Chrome есть ошибка, из-за которой он не может автоматически воспроизводить видео в формате .webm, если оно идет после чего-либо еще
Изображение постера будет заменено первым кадром видео после загрузки. Поэтому имеет смысл извлечь его из ролика.
Приведенный ниже код позволяет сделать видео полноэкранным:
video#bgvid {
position: fixed;
top: 50%;
left: 50%;
min-width: 100%;
min-height: 100%;
width: auto;
height: auto;
z-index: -100;
-ms-transform: translateX(-50%) translateY(-50%);
-moz-transform: translateX(-50%) translateY(-50%);
-webkit-transform: translateX(-50%) translateY(-50%);
transform: translateX(-50%) translateY(-50%);
background: url(polina.jpg) no-repeat;
background-size: cover;
}
Устаревшие версии браузеров не распознают видео форматы, но узнают тег <video>. Специально для этих браузеров мы создаем элемент background-image, используя ту же картинку-заполнитель.
На данном этапе только браузер Safari (мобильный и настольный) требует webkit-префикса поставщика для преобразований, поэтому он был включен в код.
Делаем задний фон на видео
Инструкция, представленная ниже, поможет вам получить необходимый результат. Главное – четко следовать алгоритму.
Первый шаг: Откройте редактор
Если Иншот уже установлен на ваше устройство, то вы его найдёте в меню приложений. Узнать программу можно по иконке с красным фоном и белым рисунком объектива. Ткните на неё.
Далее вам необходимо нажать на кнопку «Видео». В результате откроется экран с предыдущими проектами. Вам необходимо начать новый проект, нажав на одноимённую кнопку.
В результате откроется галерея вашего устройства. Выберите то видео, к которому нужно добавить бекграунд, и нажмите на зелёный кружочек с галочкой, который находится в нижней части экрана.
Второй шаг: Добавьте бэкграунд
В панели инструментов необходимо найти функцию под названием «Задний фон».
Значок имеет вид полосатого квадрата. Нажмите на него.
В рабочей области вы сможете найти большое количество шаблонов. Тут есть размытие, однотонные плашки, градиентные картинки и паттерны. Если вам ничего не подходит, вы сможете добавить собственную картинку. Для этого нажмите на значок галереи, который находится в первом ряду и выберите изображение.
Оно автоматически появится позади клипа. Чтобы фон стал более заметным, немного уменьшите основной ролик. А ещё, вы можете выбрать размытость на свой вкус.
Третий шаг: Сохраните полученный результат
Для этого нажмите на одноимённую кнопку, которая находится в верхней части экрана. Редактор предложит вам настроить разрешение и частоту кадров. На основе этих параметров будет рассчитываться вес контента.
Далее повторно нажмите на надпись «Сохранить», дождитесь окончания конвертации и заливайте клип в сеть.
Что такое значок видео на YouTube и зачем он нужен
При загрузке видеоролика на канал, платформа предлагает выбрать обложку для вашей публикации из сохраненного видео. Но лучше картинки к роликам делать отдельно. И вот почему:
Возможность выдержать общий стиль канала. Если вы всегда будете создавать обложку для видео самостоятельно, то все превью будут выполнены в одинаковом стиле. Это придаст вашему каналу привлекательности.
Использование качественного изображения. Зачастую Ютуб предлагает пользователям не самые удачные картинки, они бывают размазанными, и не всегда на таких иконках суть передает то, о чем рассказывается в ролике.
Возможность применять несколько фонов на превью
Чтобы обложка просматривалась лучше, необходимо сделать два фона: задний может быть затемненным и пользователь сможет акцентировать внимание на переднем плане. При выборе автоматических картинок, этого достичь не получится.
Использование надписей
Если вы хотите чтобы пользователи при просмотре превью понимали о чем ролик, то в графическом редакторе сможете на картинке прописать ключевые слова, что увеличит число просмотров.
Это интересно: Как настроить логотип YouTube-канала
Естественный фон
Это может быть квартира, офис, терраса или даже салон автомобиля. Съемка в естественной среде добавляет ролику ощущения времени и места, он становится более непринужденным и настоящим. Кажется, будто видео снято «на лету», без предварительной подготовки и сложного монтажа.
Естественный фон идеально подходит для видеоотзывов, роликов о себе и спонтанных видео.
Поскольку ваша квартира или офис — это не голливудский павильон, возьмите на вооружение несколько советов:
Если фон выглядит «не очень» или не важен в контексте конкретного ролика, используйте размытие фона
Это фокусирует внимание на ведущем, но сохраняется живая атмосфера.
Посмотрите, что именно попадает в кадр. Если вы снимаете дома, уберите личные вещи вроде халата и тапочек
В офисе выберите место, где на заднем фоне не будет кип бумаг и сплетений проводов. Если какие-то предметы портят картинку, уберите их.
Если в комнате работают люди, попросите их не бегать туда-сюда, пока вы снимаете ролик.
По возможности снимайте в пасмурный день, чтобы резкие перепады освещенности не сказались на качестве картинки, не было бликов и теней.
Если вы делаете нарезку из видео с участием нескольких человек, снимайте их с разных ракурсов. Это позволит избежать эффекта прыжка при монтаже.
Green Screen by Do Ink
Сервис для работы с хромакеем. Он считается одной из лучших учебных утилит для начинающих монтажеров в Америке. Он прост в применении и предлагает мощные инструменты. Используйте камеру, загружайте фотографии и видеозаписи с телефона, соединяйте их и редактируйте. Удалить задний план можно с любого фото. Если софт не справится самостоятельно, вы сможете скорректировать все вручную.
Плюсы:
- Запись и сохранение в высоком качестве.
- Внутренний редактор, позволяющий обрезать и соединять видеоклипы.
- Перемещение и масштабирование элементов.
Минусы:
Грин Скрин от компании Do Ink платный и стоит 379 рублей
Интерфейс Green Screen
Как применить эффект хромакея на видео
Данный эффект поддерживает большинство видеоредакторов. Встроенные инструменты автоматически заменяют задний план на заданный пользователем.
Установите Movavi Видеоредактор Плюс
Этот эдитор отличается удобным и понятным интерфейсом, позволяющим за несколько щелчков мыши встроить в ранее созданный видеоролик новые изображения, заменив задний фон. Такая работа не занимает много времени. Также проблемы не возникают при установке программы на компьютер. При этом необходимо скачать ту версию Movavi, которая подходит под используемую операционную систему.
Для данного видеоредактора создан специальный сервис VideoBlocks, на котором можно подобрать подходящий задний план для будущих клипов. Этот инструмент также используют во время обучения пользования программой.
Добавьте видео в программу для хромакея
При съемке видеоролика, в котором планируется замена заднего фона на новый, необходимо учитывать, что основные объекты не должны выходить за пределы кадра. В ином случае картинка получится размытой или неудачной. Фон должен располагаться в том же месте, где и снимаемые на видео объекты.
После создания ролика последний нужно загрузить в Movavi. Для этого нужно:
Открыть программу и выбрать «Создать проект в расширенном режиме». В этом случае будут доступны инструменты, предназначенные для замены заднего плана.
Нажать «Добавить файлы».
Выбрать 2 файла. Загружать в программу нужно ролик с зеленым фоном и дополнительное видео либо изображение, которое заменит заднюю часть первого клипа.
Чтобы получить клип, в котором основные объекты и то, что располагается сзади, гармонируют между собой, рекомендуется использовать ярко-зеленый, розовый или синий фон. Остальные оттенки сложнее выделить с помощью инструментов Movavi. В ряде случаев сделать это невозможно.
Кроме того, при съемке видео необходимо обращать внимание на цвета объектов, которые останутся в клипе. Цвет одежды и иных предметов не должен совпадать с оттенком заднего плана
Замените фон видео
Чтобы убрать задний фон и вставить новое изображение (видео) в созданный клип, необходимо придерживаться рекомендаций следующей инструкции:
Перенести исходный клип на основную дорожку редактора Movavi.
- Нажать правой кнопкой мыши по свободному месту на дорожке и выбрать новое видео (изображение).
- Перетащить видеоролик с однородным фоном на загруженный клип (изображение).
- Настроить видео по длине и установить в нужном месте. На этом этапе с роликом можно работать: кадрировать, менять размеры и направление картинки.
- Открепить и удалить звуковую дорожку, если это необходимо.
- Выбрать инструмент «Пипетка» и указать, какую часть картинки необходимо сделать прозрачной.
- При помощи ползунков, которые появились сбоку от кадра, настроить нужную прозрачность. На этом этапе вместо заднего фона начнет проявляться загруженная картинка (видео). Вносимые изменения будут отображаться в правом окне сразу после установки ползунка на новое место.
- Применить внесенные изменения. После этого программа автоматически вставить в клип заданный фон.
Несмотря на то, что пользоваться таким инструментом просто, Movavi предоставляет возможность поменять размеры области, вместо которой применяется новый фон. Для этого нужно настроить «Пипетку». В параметре «Допуск» необходимо установить количество оттенков основного цвета, которые будут скрыты на видеоролике. Благодаря этому удается заменить не только зеленый фон, но и салатовые, бирюзовые и другие предметы.
Также в процессе работы рекомендуется воспользоваться инструментом «Шумы», который удаляет зернистость, делая картинку более естественной, и убирает эффект хромакея. Для удаления остатков фона следует перейти в раздел «Края» и выбрать область, которую нужно зачистить на кадре.
При записи видео рекомендуется делать заднюю часть кадров однородной. Movavi, несмотря на повышенную производительность, в ряде случаев некорректно обрабатывает фоны, на которых присутствуют разные оттенки.
Сохраните клип
После замены задней части рекомендуется проверить все кадры, на которых были проведены такие манипуляции
На этом этапе следует обращать внимание, как фон гармонирует с объектами, расположенными спереди. В случае выявления расхождений (основные объекты контрастируют с заданным изображением или иное) необходимо удалить внесенные изменения и провести процедуру повторно
По окончании проверки нужно сохранить клип, нажав на соответствующую кнопку. Movavi предназначается для создания видео, которые можно просматривать на компьютере или ином устройстве, а также для загрузки в интернет (в частности, на YouTube). При сохранении ролика рекомендуется сразу выбрать назначение будущего клипа.
Как это выглядит
Под хромакеем понимается метод замены заднего фона. При этом действующие персонажи или другие объекты, выступающие в кадре в качестве основных, не затрагиваются.
Для проведения такой операции необходимо снять ролик так, чтобы фоном служил зеленый цвет (реже используется синий). Выбор в пользу такого оттенка обусловлен тем, что он легче отделяется от остальных.
Эффект хромакей сводится к следующему: сцена снимается на зеленом фоне. Далее в специальном редакторе типа Movavi последний удаляется с помощью встроенных инструментов. После этого вместо зеленого фона вставляется нужная картинка. Благодаря такому вмешательству получается, что, например, актеры переносятся в другой, нарисованный мир.
Заключение
Искусственный фон подходит для обучающих роликов, цель которых — профессионально донести конкретную информацию. Он удобен тем, что быстро устанавливается и складывается, не требует больших затрат. Более спонтанные ролики, в которых нужно показать вас в естественной «среде обитания», снимайте в квартире или офисе. Так вы приоткроете «внутреннюю кухню» — это всегда интересно зрителям.
Выбор фона — это только часть работы по созданию классных видео. Но нужно еще, чтобы ваши ролики нашли своих зрителей. В этом поможет платформа Webartex. Здесь собраны тысячи групп в ВК, Twitter и YouTube-каналов, на которых вы можете недорого разместить рекламу. Уже после первых размещений вы ощутите эффект в виде прироста посещаемости и повышения узнаваемости бренда.