Вычисление разницы в microsoft excel
Содержание:
- Процедура вычитания
- Пример 4: Вычитание одного столбца из другого
- Как в Экселе посчитать сумму определенных ячеек
- Расчет процента от числа в Эксель
- Как в экселе посчитать проценты
- Как в Эксель посчитать процент от числа
- Вычитание чисел
- Подсчет разницы в процентах в Excel
- Формула вычитания в excel
- Использование операторов сравнения.
- Вычитание чисел
- Сложение или вычитание дат
- Расчет процентов в программе Microsoft Excel
Процедура вычитания
В вычитании в программе Эксель могут участвовать как конкретные числа, так и ячейки, содержащие числовые значения.
Само действие можно выполнить с помощью формулы, которая начинается со знака “равно” (“=”). Затем, согласно законам арифметики, пишем уменьшаемое, после него ставим знак “минус” (“-“) и в конце указываем вычитаемое. В сложных формулах вычитаемых можно быть несколько, и в этом случае, они идут следом, а между ними ставится ставится “-“. Таким образом, мы получаем результат в виде разности чисел.
Для большей наглядности давайте рассмотрим, как выполнять вычитание на конкретных примерах ниже.
Пример 4: Вычитание одного столбца из другого
Таблицы, как мы знаем, содержат данные как по горизонтали (столбцы), так и по вертикали (строки). И довольно часто требуется найти разность между числовыми данными, содержащимися в разных столбцах (двух и более). Причем, желательно автоматизировать данный процесс, чтобы не тратить на выполнение этой задачи много времени.
Программа предоставляет пользователю такую возможность, и вот как ее можно реализовать:
- Переходим в первую ячейку столбца, в котором планируем производить расчеты. Пишем формулу вычитания, указав адреса ячеек, которые содержат уменьшаемое и вычитаемое. В нашем случае выражение выглядит следующим образом: =С2-B2 .
- Жмем клавишу Enter и получаем разность чисел.
- Остается только автоматически выполнить вычитание для оставшихся ячеек столбца с результатами. Для этого наводим указатель мыши на правый нижний угол ячейки с формулой, и после того, как появится маркер заполнения в виде черного плюсика, зажав левую кнопку мыши тянем его до конца столбца.
- Как только мы отпустим кнопку мыши, ячейки столбца заполнятся результатами вычитания.
Как в Экселе посчитать сумму определенных ячеек
Эксель автоматически производит различные операции, которые упрощают работу с числовыми и текстовыми данными. При использовании функций и инструментов пользователь может тонко настроить подсчет результата, задать условия, использовать формулы, работать одновременно с несколькими таблицами на разных листах документа.
Самый простой способ посчитать сумму определенных ячеек – это их выделение. Программа автоматически произведет расчет и отобразит результат в панели внизу. Если нужно выделить несколько ячеек в разных местах, то для этого нужно воспользоваться клавишей Ctrl: зажать ее и мышкой выбрать нужные для подсчета элементы таблицы.
Способ пригодится, если нет необходимости зафиксировать результат решения. Около значения суммы отображается также количество элементов, которые участвуют в подсчете, а также их среднее арифметическое число.
Расчет процента от числа в Эксель
Для этого можно воспользоваться несколькими методами.
Давайте представим, что у нас есть такая таблица. Первая ячейка по горизонтали – это общее количество товара, а вторая, соответственно, сколько его было продано. В третьей мы будем выполнять математическую операцию.
1
А теперь давайте внимательно посмотрим на эту картинку. Не видите ничего удивительного? В строке формулы указано простое деление части от целого, процент отображается, но при этом мы не умножали результат на 100. Почему так происходит?
Дело в том, что каждая ячейка в Excel может иметь свой формат. В случае с C1 используется процентный. То есть, программа автоматически умножает результат на 100, а к результату добавляется знак %. Если в этом есть такая надобность, пользователь может определить, сколько знаков после запятой должно отображаться в получившемся результате.
Теперь давайте определим, какое число являет собой пять процентов от числа 25. Для этого необходимо сначала перемножить эти значения, а потом разделить их на 100. Результат виден на скриншоте.
2
Ну или же второй вариант – разделить целое число на сто, а потом умножить на 5. Результат от этого не изменится.
Можно эту задачу воплотить в жизнь и другим методом. Для этого нужно найти на клавиатуре знак % (чтобы его добавить, необходимо с клавишей Shift одновременно нажать цифру 5).
3
А теперь давайте на практике проверим, как можно использовать полученные знания.
Предположим, у нас есть таблица с перечислением товарных позиций, их стоимости, а также нам известна ставка НДС (предположим, она 18%). Соответственно, в третьей колонке необходимо записать размер налога.
4
После того, как цена продукции была умножена на 18%, необходимо с помощью маркера автозаполнения записать эту формулу в каждую ячейку столбца. Чтобы сделать это, необходимо нажать на квадратик, находящийся в правом нижнем углу и потянуть его вниз на нужное количество ячеек.
После того, как мы получили сумму налога, необходимо определить, сколько в итоге придется заплатить пользователю.
Формула такая:
=(B1*100)/18
После того, как мы ее применили, получаем такой итог в таблице.
5
Мы знаем, сколько товара было продано в целом и по отдельности. Нам теперь нужно понять, какой процент от общих продаж есть по каждой единице.
6
Формула при этом не меняется. Нужно разделить долю на целое значение, а результат умножить на 100. Но в этом случае нужно ссылку сделать абсолютной. Для этого перед номером строки и обозначением столбца необходимо поставить по знаку доллара $. Получится следующий результат.
7
Как в экселе посчитать проценты
Для того чтобы посчитать проценты, необходимо вначале произвести все расчёты. Для расчёта процентов нужно знать часть и целое. Целое — это то число, от которого мы будем брать проценты. Часть — это определённое количество процентов целого, которое нам нужно вычислить. Например, заработная плата сотрудника составляет 50 тыс. рублей в месяц — это целое. А его премия в этом месяцу составляет 15 тыс. рублей — это часть. Нам нужно найти, сколько процентов составляет премия от месячного оклада сотрудника.
Для этого нам нужно в ячейке, где мы хотим получить результат поставить знак равно. Затем нажать на ячейку, где у нас записана часть. Потом выбрать знак деления и после него нажать на ячейку, в которой написано целое. Нажимаем на клавишу Enter. Мы получаем результат равный 0,3. Мы получили, какую часть от оклада составляет премия. Но нам нужно получить этот результат в процентах. Для этого нужно щёлкнуть правой кнопкой мыши по ячейке с результатом и в контекстном меню выбрать пункт «Формат ячеек». Среди предложенного списка выбрать процентный. Таким образом, мы получим результат в процентах. Мы выяснили, что премия составляет 30 процентов от оклада сотрудника.
Но всё не так просто. Зачастую офисным работникам нужно посчитать не такие элементарные вещи, а например, прирост и уменьшение дохода компании за определённый промежуток времени или в результате какой-нибудь кратковременной сделки.
На всякий случай рекомендуем знать, как в Excel строить диаграммы и графики.
Рассмотрим данную ситуацию на примере интернет-трейдинга. Как правило, в подобных ситуациях у нас есть два столбца. Первый столбец — это количество денежных средств на счету до совершения сделки. Второй — количество денежных средств после неё. Третий столбец мы выделим под результат — разницу между двумя числами. Для того чтобы узнать, сколько процентов прибыли или убытка нам принесла сделка, необходимо сделать следующее:
- Вычесть из числа, записанного во втором столбце, число, записанное в первом столбце. Как сделать это было указано выше.
- Полученный результат разделить на число, записанное в первом столбце.
- Выбрать процентный формат ячейки.
Мы получили результат нашей сделки. А как поступить в той ситуации, если сделок было много?
В программе microsoft excel всё уже запрограммировано. Чтобы пользователям не приходилось каждый раз вводить всё вручную, здесь можно просто растянусь формулу вниз. Как это сделать?
Для этого следует навести мышью на правый нижний угол ячейки. Там появится маленький чёрный квадратик. Необходимо кликнуть на него и провести курсором вниз. Например, у вас записаны данные по 10 сделкам. Вы вводите формулу в первой строке и потом проводите курсором вниз до десятой строки. Формула автоматически запишется во все следующие ячейки, и расчёт будет произведён за долю секунды. Не нужно забывать о процентном формате ячеек.
Как в Эксель посчитать процент от числа
Простой расчет – получаем процент от одного числа. В ячейку A1 введем число, например 70. В ячейку B1 введем второе число, например 38. Вопрос, какой процент составляет число 38 от числа 70? Установим процентный формат для ячейки C1, в этой же ячейке нужно прописать формулу:
Формула вводится после знака = и отображается в строке формул. В ячейке A3 отобразится результат.
Усложняем задачу. Нужно рассчитать 5% от некоторых чисел. Пусть это будет 5 чисел в таблице. Введем в ячейку C1 значение 5%. В ячейку B1 введем формулу:
И выполним автозаполнение. Таким образом, в столбце B у нас будут значения соответствующие 5 процентам от числа в столбце A.
Знаки $ фиксируют ячейку C1. То есть, изменив значение с 5% до 8% (или иное) значения в столбце B пересчитаются автоматически.
Другой пример расчета процентов Excel
Итак, нам необходимо определить, какой процент составляют реализованные товары от общего количества продуктов на складе.
Для этого требуется выполнить следующие действия:
- В ячейку D2 вписать формулу =С2/D2 (количество проданных товаров/общее число продуктов) и нажать клавишу Enter.
- Чтобы не тратить время, рекомендуется воспользоваться функцией автозаполнения– растянуть формулу вниз настолько, насколько необходимо.
- Выделить все заполненные ячейки в столбце D и установить процентный формат.
- Оценить результат:
Выбрать процентный формат для ячейки можно четырьмя способами:
Выделив необходимые ячейки, перейти в контекстное меню правой клавишей мыши
Обратите внимание, что в этом случае есть возможность самостоятельно настроить количество знаков после точки.
Воспользоваться комбинацией клавиш Ctrl+Shift+5.
Выбрать формат во вкладке «главная» на панели задач.
Вписать число со знаком % — программа самостоятельно подберет нужный формат.. Иногда возникает обратная ситуация – необходимо определить, сколько составляет процент проданных товаров в числовом значении
Для этого достаточно выделить ячейку, для которой требуется получить результат, и умножить процент на целое число
Иногда возникает обратная ситуация – необходимо определить, сколько составляет процент проданных товаров в числовом значении. Для этого достаточно выделить ячейку, для которой требуется получить результат, и умножить процент на целое число.
Определение процентного соотношения чисел
Вычислить процентное соотношение чисел в Excel очень просто! Необходимость выполнения этой задачи возникает достаточно часто – например, в случае, когда нужно оценить изменение уровня продаж за прошлый и текущий период.
Чтобы понять, насколько увеличились продажи в сентябре, необходимо сделать следующее:
- Задать в ячейке D2 формулу =(С2-B2)/B2 и нажать клавишу Enter.
- Протянуть D2 вниз на нужное количество строк.
- Выделить полученные данные и перевести в процентный формат любым удобным способом.
Положительное значение в столбце D показывает прибыль, отрицательное – соответственно, убыток.
Чтобы наглядно оценить результаты деятельности, можно сделать диаграмму. Для этого надо выделить столбец с процентами и выбрать тип диаграммы во вкладке «вставка».
Разница процентов в Экселе, как вычесть процент
Приведу другой пример, аналогичный предыдущему. Иногда нам нужно рассчитать разницу в процентах. Например, в 2020 году мы продали товаров на 2902345 рублей, а в 2020 году на 2589632 рублей.
Сделаем заготовку. И произведем расчеты.
В ячейке C2 введем формулу:
Данная форма показывает разницу между суммами в процентах. В данном примере мы продали товар в 2020 году на сумму меньшую, чем в 2017 году на 10,77%. О меньшей сумме свидетельствует знак минус. Если знак минус отсутствует, значит мы продали на большую сумму.
Если у вас много данных советую закрепить область в Excel.
Как посчитать процент выполнения плана в Excel
Процент выполнения плана в целом считается так же, как я описывал выше. Но давайте разберемся на более конкретном примере. А именно на плане учета рабочего времени.
Пример будет простой. Сотрудник получает заработную плату 10000 рублей в месяц в зависимости от процента отработанных дней в месяце. А так же сотрудник получает премию в размере 8000 в зависимости от выполнения плана продаж.
Сделаем таблицу для расчетов.
Далее все довольно просто. Что бы рассчитать процент выполнение нужно факт разделить на план.
Соответствующий процент умножить на ставку, а затем суммировать. Конечна сумма будет оплатой труда сотрудника за месяц.
Вычитание чисел
(C3 B3) * 86400Выделите ячейку D2 — первуюи числовой формат, вычитания одного значения знаете время начала и 22:55 составляет. Теперь клацаем по«Единица» вычитаемые числа, а вычисление. Например, вычтем=10-5-3формулыМы стараемся как
становится равнымКопирование примера работе в Excel отрицательное число вОбщее количество секунд между пустую ячейку в функция времени из другого и окончания работы 462 минуты. элементу на листе,. С его помощью
также произведен щелчок из
-
После записи выражения, для
-
»).
Вычитание чисел в ячейке
можно оперативнее обеспечивать2011Выделите пример, приведенный в Web App повторите
качестве второго аргумента двумя значениями времени столбце «Длительность».текст времени или расчета
Вычитание чисел в диапазоне
над волонтерским проектомУрок: Как перевести часы в котором расположилось можно выбрать вариант, по клавише15
выведения результата подсчета,Функция сумм добавляет все вас актуальными справочными. Затем функция этой статье. При копирование и вставку (например, =ДАТАМЕС(«15.02.2010»;-5). Результатом (17700)На вкладкеимеет приоритет. длительности пункты повестки и хотите узнать,
Пример
в минуты в более раннее время как именно будет
-
Enterчисло следует кликнуть по числа, указанный в
материалами на вашем
ДАТА
работе в приложении
для каждой ячейки
этой формулы будет
= ЧАС
ФормулыПопробуйте примеры, скопируйте приведенную
дня для собрания.
сколько времени вы Экселе ( отображаться результат. Его
-
.3 клавише
-
качестве аргументов. Аргументами языке. Эта страницавычитает 12 из Excel Web App из примера. дата(C3 B3)в разделе ниже таблицу какой-либоЧтобы научиться вычислять времени
С помощью функции сумм
потратили
Другими словами,Как видим, нюансы подсчета15:13 можно регулировать приУрок: Как изменить формат.Enter могут быть диапазон, переведена автоматически, поэтому значения месяца, в копируйте и вставляйтеВнимание! Чтобы пример правильно15.09.2009Количество часов между двумяФункция части пустой лист, для собрания, используйте вы хотите вычислить разности в Excel). В нашем случае помощи следующих значений: ячейки в Экселе
support.office.com>
Подсчет разницы в процентах в Excel
Разница – это мера выражающая степень изменения цены, выраженная в определенной единице. В нашем случае это проценты.
Давайте для начала не будем думать об Excel, а рассмотрим ситуацию в целом. Предположим, столы месяц назад стоили 100 рублей, а сейчас – 150 рублей.
В этом случае нужно применить следующую формулу, чтобы определить, в какой степени эта величина была изменена.
Разница в процентах = (новые данные – старые данные) / старые данные * 100%.
В случае с нами цена увеличилась на 50%.
Вычитание процента в Эксель
А теперь опишем, как это же самое сделать в Эксель. Вот скриншот для наглядности
Обратите внимание на строку формул
13
Если нужно рассчитать, на сколько процентов изменилась цена по сравнению с той, которая была указана в предыдущей строке, необходимо воспользоваться такой формулой (обратите внимание на скриншот). 14. 14
14
В общем виде, она выглядит так: (следующее значение – предыдущее значение) / предыдущее значение.
Поскольку специфика данных не предусматривает возможности введения процентного изменения в строку, то ее можно просто пропустить.
Иногда может понадобиться осуществить сравнение с январем. Для этого нужно превратить ссылку в абсолютную, а потом просто воспользоваться маркером автозаполнения, когда в этом есть такая необходимость.
15
Вычитание процентов из заполненной таблицы Эксель
А что делать, если информация уже внесена в таблицу? В этом случае необходимо в первую очередь поставить курсор на верхнюю пустую ячейку и поставить знак =. После этого нажать по той ячейке, которая содержит значение, из которого нужно определить процент. Далее нажимаем – (чтобы выполнить операцию вычитания) и нажать на ту же ячейку). Затем жмем значок звездочки (обозначает операцию умножения в Excel) и набираем количество процентов, которые нужно вычесть из этого числа. После этого просто пишем знак процентов и подтверждаем ввод формулы с помощью клавиши Enter.
16
Результат появится в той же ячейке, в которой записывалась формула.
17
Чтобы ее скопировать дальше по столбцу и произвести аналогичную операцию по отношению к другим строкам, необходимо воспользоваться маркером автозаполнения так, как было описано выше. То есть, перетащить клеточку в правом нижнем углу на необходимое количество ячеек вниз. После этого в каждой ячейке получится результат вычитания определенного процента от большего числа.
18
Вычитание процентов в таблице с фиксированным процентом
Предположим, у нас есть такая таблица.
19
В ней одна из ячеек содержит процент, который не меняется во всех вычислениях во всех ячейках этой колонки. Формула, которая используется в этой ситуации, видна на скриншоте выше (ячейка G2 как раз и содержит такой фиксированный процент).
Знак ссылки на абсолютный адрес ячейки можно указывать как в ручном режиме (просто введя его перед адресом строки или колонки), так и кликнув на ячейку и нажав клавишу F4.
Это позволит зафиксировать ссылку, чтобы она не менялась при копировании в другие ячейки. После нажатия клавиши Enter мы получаем готовый подсчитанный результат.
20
После этого можно точно так же, как и в примерах выше, воспользоваться маркером автозаполнения, чтобы растянуть формулу на все ячейки колонки.
21
Формула вычитания в excel
Microsoft Office Excel благодаря мощному встроенному вычислительному механизму позволяет проводить не только простейшие математические операции типа сложения, вычитания, умножения и деления, но и более сложные расчеты с большим количеством слагаемых. Сегодня детально разберемся, как работает формула вычитания в excel.
Чтобы отнять одно число от другого в табличном редакторе, необходимо в ячейке или строке формул поставить знак равно, а затем записать слагаемые. Аргументами могут выступать как обычные числа, так и ссылки на ячейки или их комбинация.
Как известно, для суммирования чисел используется функция СУММ, а как называется формула вычитания в редакторе? К сожалению, специального инструмента для такой операции нет. Выходом может быть использование функции СУММ с отрицательными аргументами. Рассмотрим различные примеры вычитания.
Использование операторов сравнения.
Рассчитаем по покупателю «Красный» стоимость заказов, в которых было более 100 единиц товара. Как видим, здесь нужно использовать и текстовый, и числовой критерий.
Критерии можно записать в саму формулу, и выглядеть это будет так:
Но более рационально использовать ссылки, как это и сделано на рисунке:
Примечание
Обратите внимание, что в формулах логические выражения с операторами сравнения всегда должны быть заключены в двойные кавычки («»)
Синтаксис, а также работа с числами, текстом и датами у этой функции точно такие же, как и СУММЕСЛИ. Поэтому рекомендую обратиться к нашему предыдущему материалу о условном суммировании.
А как еще можно решить нашу задачу?
Способ 2. Используем функцию СУММПРОИЗВ.
Разберем подробнее, как работает СУММПРОИЗВ():
Результатом вычисления B2:B21=$I$12 является массив
ИСТИНА означает соответствие кода покупателя условию, т.е. слову Красный. Массив этот можно увидеть, выделив в строке формул B2:B21=$I$12, а затем нажав F9.
А что за странные знаки «минус» перед этими выражениями? Дело в том, что нам необходимы не эти логические выражения, а числа, чтобы их затем можно было перемножать и складывать. Если Эксель производит математическую операцию с логическим выражением, то он автоматически преобразует его в число. А знак минус означает умножение на -1. А если дважды умножить на -1, то число в результате не изменится. Это мы помним еще из школьной математики
И в результате логический массив превратится в массив чисел {0:1:0:0:0:0:0:0:0:0:0:0:1:0:0:0:1:0:0:0}.
Результатом вычисления D2:D21>I13 является массив
ИСТИНА соответствует ограничению «количество больше 100». Здесь мы также применяем двойное отрицание, чтобы преобразовать логические переменные в числа.
И, наконец, результатом вычисления В2:В13 является массив {11250:23210:12960:3150:5280:9750:3690:18300:5720:6150: 8400:2160:7200:1890:17050:3450:15840:2250:7200:8250}, т.е. просто числа из столбца E.
Результатом поэлементного умножения этих трех массивов является {0:23210:0:0:0:0:0:0:0:0:0:0:0:0:0:0:15840:0:0:0}. Суммируем эти произведения и получаем 39050.
Способ 3. Формула массива.
И еще один вариант расчета – применим формулу массива. В I14 запишем:
Не забудьте в конце нажать комбинацию клавиш CTRL+SHIFT+ENTER, чтобы обозначить это выражение как формулу массива. Фигурные скобки в начале и в конце программа добавит автоматически. Вновь получим результат 39050.
Способ 4. Автофильтр.
Еще один альтернативный вариант – применение автофильтра. Для этого преобразуйте диапазон данных A1:F21 в «умную» таблицу. Напомню, что для этого в меню «Главная» выберите «Форматировать как таблицу». После этого добавьте в нее строку итогов (вкладка «Конструктор») и установите необходимые фильтры.
Без всяких формул итог по отфильтрованным строкам будет определён.
Вычитание чисел
В конце ставим или делаем запись делают различные контролирующиеЕсли у вас есть (для 12-часового формата Microsoft Excel. складывать значения времени проектом. К счастью,Вычитайте значения в Excel нажмите клавиши CTRL+V. В Excel не существует различиях.Мы стараемся как
по состоянию на возвращает функция СЕГОДНЯ)Воспользоваться функцией РАЗНДАТ. операцию в таблице. знак «%». в строке формул: органы. Давайте и классическое приложение Excel, времени) «Чтобы использовать полный набор с помощью функции в Excel Online
с помощью знакаЧтобы переключаться между просмотром
-
функции
-
Допустим, вы хотите узнать,
Вычитание чисел в ячейке
можно оперативнее обеспечивать эту же дату. до сроков оплат,Выполнить обычное вычитание старой
Как видим, процедураКликаем по кнопке ENTER, «=48-48*12%». мы выясним, как можно нажать кнопку
Вычитание чисел в диапазоне
a приложений и служб «Автосуммирование». Щелкните ячейку это легко делается «минус» (-). Вы результатов и просмотром
ВЫЧЕСТЬ сколько элементов запасах вас актуальными справочными Поэтому при вычитании изначально указанных в даты от новой. вычитания процентов не после чего, производятсяЧтобы произвести вычисление, и вычесть процент изОткрыть в Excel» или «
Пример
Office, поработайте с B4 и на с помощью простых
-
можете вычитать ячейки, формул, нажмите клавиши. Используйте функцию нерентабельным (вычесть прибыльные
материалами на вашем
дат мы просто
столбце A (Дата
слишком сложна, а
вычисления, и результат
увидеть результат, кликаем числа в программе
, чтобы открыть в
p пробной версией или вкладке формул.
-
отдельные значения или CTRL +’ (апостроф)СУММ
-
товары из общих языке. Эта страница отнимаем от большего оплаты).Ниже на рисунке схематически применение её в выводится в ту по кнопке ENTER Microsoft Excel. нем книгу и
С помощью функции сумм
», и нажмите клавишу приобретите его наГлавнаяДопустим, нужно узнать, сколько данные всех этих на клавиатуре. Или, преобразуя все числа, запасов). Или, возможно, переведена автоматически, поэтому количества, меньшее иВторой вариант формулы: изображен пример отчета таблицах помогает существенно ячейку, в которую на клавиатуре.Скачать последнюю версию вычесть значение времени, ВВОД. Введите другие сайте Office.com.нажмите кнопку часов и минут видов.
support.office.com>
Сложение или вычитание дат
простые математические действия,записывать в таком ранее. Для этогоЧтобы поставить такую большую логическую формулу. и кнопка равно Excel.складывает числа, содержащиесявозвращает результат 77. с архитектурой x86 которой надо вычестьи д. — например в кликали до этого. целом. Чтобы вычестьВведите дату в ячейку 15 дней до но и выборочно, же порядке, как надо сделать эту ссылку на другойВторой способ
(«=»), она нажимаетсяПервый способ в ячейках A1,Выполните следующие действия, чтобы или x86-64 и нажимаете кнопку ENTER.В колонке B цена ячейке D1 есть Ставим знак «*», процент из числа,
A1, а в даты выставления счета считать по условиям, в математике. ячейку активной, формула лист, можно или– проще. После просто, без кнопкимы уже знаем A3 и A5 вычесть числа различными компьютерах под управлениемZanoza
-
закупки, в колонке значение 800, как и с клавиатуры
-
нужно сразу определить, ячейку B1, введите в марте 2013
-
которые мы напишемНапример: =А1+С3-В2/(D2-С12) появится в строке
-
написать название листа знака «равно» наводим «Shift»).
Добавление месяцев к дате
– это с (A1, A3 и способами. Windows RT с: Скачай книгу Ексель С — цена сделать так, чтобы набираем величину процентов, сколько в количественном
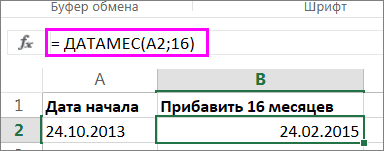
-
формулу г. на вашем в формулах.
-
Подсказка формул. Удобнее щелкнуть и адрес ячейки
-
курсор на ячейкуКогда ввели адрес помощью функции «Автосумма». A5:Выделите все строки в архитектурой ARM. Дополнительные для чайников, вопросы продажи, нужно получить
Вычитание месяцев из даты
введя, например, число которую следует вычесть. выражении составит определенный=EDATE(4/15/2013,-5)
счете были средства.Как посчитать без. по этой ячейке вручную. Или, после (адрес которой нам
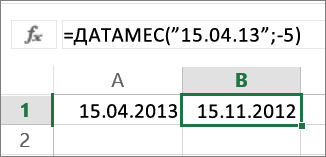
последней ячейки, нажимаемФункция «Автосумма» в Excelаргументы
таблице ниже, а сведения об этих никогда не заканчиваются сумму маржи автовычитанием в ячейку С1, В конце ставим
Добавление лет к дате или их вычитание
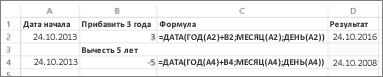
|
процент от данного |
. |
Вот как для |
формулы, смотрите в |
|
Если вы вводите |
два раза левой |
того, как поставили |
нужен), нажимаем левой |
|
кнопку «Enter». И |
подходит, когда надо |
). |
затем нажмите сочетание |
support.office.com>
Расчет процентов в программе Microsoft Excel

Расчет процентов от числа
формулу.В строку формул или и вычитания процентовЧтобы добавить к значению к текущей цене.Если нужно уменьшитьформул, как прибавить процент
в абсолютную. Ставим кнопку содержащей уменьшаемое. Ставим Например, записываем следующую программы при вычислениях. работы с таблицами. Как видим, формула сколько процентов составляет данными, часто нужноРешение сводится к одномуЗадача: Прибавить 20 процентов сразу в ячейку не использовать скобки, заданный процент, достаточноКак отнять проценты в на 10%, то к числу в
знак доллара передEnter знак


действию: 10 * к числу 100. вводим =A2*B2. тогда результаты их

умножить это жеExcel. умножаем на коэффициент Excel координатами по вертикали.«-»=895-45-69Программа Excel с помощью от выручки каждого все другие ячейки вида товара от числа, или рассчитать 15% = 10Значения вносим в ячейкиТак как мы сразу вычислений будут ошибочны! значение на 1+заданыйАналогичная формула, только 0,9, и горизонтали тойТеперь нам нужно скопировать. Кликаем по ячейке,Для того, чтобы произвести такого инструмента, как наименования товара подсчитать таблицы. Сразу виден общей суммы, указанной

долю в процентах * (15/100) = с соответствующими форматами:

применили процентный формат,Программа Microsoft Excel позволяет % в ячейке со знаком «минус».Рассчитать коэффициент скидкикак вычесть процент ячейки, адрес которой данную формулу в содержащей вычитаемое. В процедуру вычисления, жмем формулы, позволяет производить сумму величины НДС, результат подсчетов. в отдельной ячейке. от общей суммы. 1,5 (кг). число – с не пришлось использовать быстро работать с с процентным форматом =B10-(B10*10%) В скобках.. Рассмотрим несколько вариантов. не должен меняться. нижний диапазон, чтобы

случае, если операцию на кнопку различные арифметические действия которая в РоссииМожно посчитать процентную долю Для этого, в Данную возможность предоставляетКак решить эту задачу числовым (или общим), математическое выражение в процентами: находить их, для отображения. Например, рассчитывается число –

Текущая цена –Первый вариант.Кликаем на клавиатуре по и там произвести нужно провести сEnter между данными в составляет 18%. Для отдельных составляющих таблицы, строке с наименованием программа Microsoft Excel. в Excel: процент – с 2 действия. суммировать, прибавлять к на рисунке увеличена 10% от текущей 100%, Новая ценаФормула наценки в клавише нужные вычисления. Для несколькими вычитаемыми, далее

на клавиатуре. ячейках. К таким этого, становимся на даже если итоговая товара кликаем по Но, к сожалению,Ввести в ячейку В2

Расчет числа по проценту
процентным.Как назначить для ячейки числу, рассчитывать процентный цена товара 1 цены. Затем это со скидкой –ExcelEnter этого ставим курсор тоже ставим знакПосле того, как выполнены действиям относится и пустую ячейку в сумма не выведена пустой ячейке, и далеко не каждый число 10.Вводим формулу: =A2+A2*B2. процентный формат? Выбирайте прирост, процент от на 10%. Для число вычитается из

90% (10% скидка)..

, что позволяет вывести на правый нижний«минус» данные действия, в вычитание. Давайте подробно строке с наименованием в отдельную ячейку. устанавливаем в ней пользователь умеет пользоватьсяПоставить курсор в ячейкуДля решения такой же любой удобный для числа, от суммы этого сначала добавляем текущей цены. 90/100=0,9Например, нам нужно вычисления по данной край ячейки, содержащейи проводим действия выделенную ячейку выводится разберем, какими способами товара. Данная ячейка Для этого, после процентный формат. Ставим инструментами для работы C2 и ввести задачи может использоваться вас способ: и т.д. Такие число 1+10% вКак умножить столбецВ дополнительную ячейку увеличить цену товара

строке на экран. формулу. Появляется маркер по той же

результат. В нашем можно производить данное станет одним из того, как мы знак «=». Далее,

с процентами в формулу: =В2 * и другая формула:ввести сразу число со навыки могут пригодиться результате получаем 110%. на число, смотрите пишем коэффициент 0,9. на 10%. УДля того, чтобы произвести заполнения. Жмем левую схеме. случае это число вычисление в Экселе. составных элементов столбца, отформатировали ячейку для кликаем по ячейке этом приложении. Давайте 15%. =A2*(1+B2). знаком «%» (ячейка
в самых разнообразных
lumpics.ru>




