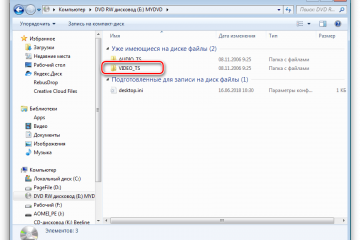Как открыть инициализацию дисков в windows 10
Содержание:
Процедура инициализации новых дисков To initialize new disks
Вот как инициализировать новый диск с помощью модуля управления дисками. Here’s how to initialize a new disk using Disk Management. Если вы предпочитаете использовать PowerShell, используйте вместо этого командлет initialize-disk. If you prefer using PowerShell, use the initialize-disk cmdlet instead.
Откройте модуль управления дисками с правами администратора. Open Disk Management with administrator permissions.
Чтобы сделать это, в поле поиска на панели задач введите Управление дисками, выберите и удерживайте (или щелкните правой кнопкой мыши) Управление дисками, а затем выберите Запуск от имени администратора > Да. To do so, in the search box on the taskbar, type Disk Management, select and hold (or right-click) Disk Management, then select Run as administrator > Yes. Если не удается открыть ее с правами администратора, введите вместо этого Управление компьютером и затем перейдите к разделу Хранилище > Управление дисками. If you can’t open it as an administrator, type Computer Management instead, and then go to Storage > Disk Management.
В модуле управления дисками щелкните правой кнопкой мыши диск, который требуется инициализировать, а затем выберите пункт Инициализировать диск (показан здесь). In Disk Management, right-click the disk you want to initialize, and then click Initialize Disk (shown here). Если диск указан как Отключен, сначала щелкните его правой кнопкой мыши и выберите Включить. If the disk is listed as Offline, first right-click it and select Online.
Обратите внимание, что некоторые USB-накопители не могут быть инициализированы; они просто будут отформатированы и получат букву диска. Note that some USB drives don’t have the option to be initialized, they just get formatted and a drive letter

Состояние диска временно изменится на Инициализируется, а затем на Подключен. The disk status briefly changes to Initializing and then to the Online status. Если инициализация завершается сбоем по какой-либо причине, см. раздел Состояние диска — «Не инициализирован», или диск отсутствует. If initializing fails for some reason, see A disk’s status is Not Initialized or the disk is missing entirely.

Щелкните и удерживайте (или щелкните правой кнопкой мыши) нераспределенное пространство на диске, а затем щелкните Создать простой том. Select and hold (or right-click) the unallocated space on the drive and then select New Simple Volume.
Щелкните Далее, укажите размер тома (вы можете принять вариант по умолчанию, то есть использовать весь диск), а затем снова щелкните Далее. Select Next, specify the size of the volume (you’ll likely want to stick with the default, which uses the whole drive), and then select Next.
Укажите букву диска, которую вы хотите назначить этому тому, и еще раз щелкните Далее. Specify the drive letter you want to assign to the volume and then select Next.
Укажите файловую систему, которую вы хотите использовать (обычно это NTFS), а затем щелкните Далее и Завершить. Specify the file system you want to use (usually NTFS), select Next, and then Finish.
Большинство ПК используют тип диска GPT для жестких дисков и дисков SSD. Most PCs use the GUID Partition Table (GPT) disk type for hard drives and SSDs. GPT является более надежным вариантом и допускает тома размером более 2 ТБ. GPT is more robust and allows for volumes bigger than 2 TB. Старый тип диска MBR используется на 32-разрядных компьютерах, более старых ПК и съемных носителях, таких как карты памяти. The older Master Boot Record (MBR) disk type is used by 32-bit PCs, older PCs, and removable drives such as memory cards.
Для преобразования диска из MBR в формат GPT и наоборот сначала необходимо удалить все тома на диске; при этом будет удалено все содержимое диска. To convert a disk from MBR to GPT or vice versa, you first have to delete all volumes from the disk, erasing everything on the disk. Дополнительные сведения см. в разделе Как преобразовать диск MBR в GPT или Как преобразовать диск GPT в MBR. For more info, see Convert an MBR disk into a GPT disk, or Convert a GPT disk into an MBR disk.
Что делать, если Windows 10 не видит жёсткий диск

Многие компьютеры и ноутбуки позволяют подключить к себе дополнительные жёсткие диски. Правда, пользователи могут столкнуться с тем, что недавно добавленное устройство не отображается в системе.
Такая проблема действительно имеет место быть. В этой статье мы поговорим о том, как её можно исправить с помощью встроенных инструментов Windows 10.
Некоторые из рассмотренных способов исправления, однако, будут актуальны и для более ранних операционных систем семейства.
Перед тем, как рассматривать способы решения проблем отображения диска в системе, нужно убедиться, что устройство без физических повреждений и само по себе исправно. Проведите внешний осмотр как самого диска, так и интерфейсов, с помощью которых происходит подключение к компьютеру. Дополнительно рекомендуется проверить на предмет повреждений сами разъёмы в компьютере/ноутбуке.
Если в ходе осмотра были обнаружены какие-либо повреждения на самом диске и/или оборудовании, поставляемом вместе с ним, вы вправе требовать бесплатного ремонта или возврата денег. Правда, при условии, что на покупку действует гарантия.
Ниже мы пройдёмся по вариантам, с помощью которых можно исправить неправильное определение жёсткого диска операционной системой.
Вариант 1: утилита «Управление дисками»
В этом случае вам потребуется выполнить инициализацию накопителя и его форматирование с назначение буквы. Это необходимо, чтобы Windows смогла его увидеть. Информация, которая находится на носителе, после этой процедуры будет полностью удалена, а восстановить её будет очень сложно. Имейте это ввиду!
Приступаем к инициализации диска в Windows 10:
Для начала нужно вызывать саму утилиту «Управление дисками». Существует несколько способов это сделать. Мы, в качестве примера, выполним это через строку «Выполнить», что открывается комбинацией клавиш Win+R.
Сюда пропишите команду: diskmgmt.msc и нажмите клавишу Enter или кнопку «Ок» для применения команды.
Если диск отображался ранее в BIOS, то должен быть отображён и в этой утилите. Обычно, он обозначается чёрным цветом, которое означает нераспределённое дисковое пространство. Также у диска будет приписка «Не проинициализированный». Найдите его. Скорее всего он будет отображён под распределёнными дисками.
Нажмите правой кнопкой мыши по этому диску, чтобы вызывать контекстное меню с вариантами действий. Из них выберите «Инициализировать диск». Однако у диска может быть приписка «Не распределён». В таком случае переходите к 7 шагу данной инструкции.
Откроется окошко инициализации дисков. Здесь выберите ваш диск
Скорее всего он будет только один в соответствующем окне, но всё равно не забудьте установить напротив него галочку.
Ниже обратите внимание на стиль разделов, которые предлагает выбрать утилита. Если HDD/SDD будет использоваться для других ОС, выставляйте маркер на MBR
Если же использование будет только на «десятке», то ставьте GPT. Жмите на кнопку «Ок» для применения.
Теперь диск будет показан как «Не распределён». Кликните по нему правой кнопкой мыши и выберите из контекстного меню «Создать простой том».
Будет запущен мастер создания простых томов. Для начала нужно назначить букву для диска, установив маркер напротив соответствующего пункта. Буква, которую вы устанавливаете для диска, не должна повторяться с другими. То есть, если у вас есть диск D, C, Z, то не нужно устанавливать такую же букву у нового устройства, дабы избежать проблем в будущем.
Теперь нажмите «Далее» для перехода к следующему этапу.
Укажите формат диска, в который тот будет форматирован. Для Windows рекомендуется использовать формат NTFS. Также нужно указать размер. Его можно установить на максимально доступный. Если же диск будет разбиваться на несколько локальных разделов, то не нужно указывать максимально доступный объём.
Запустите процесс форматирования и ожидайте его завершения. Процесс может длиться до нескольких часов. Всё зависит от характеристик самого диска и вашего компьютера. После завершения процесса перезагрузите компьютер.
Таким образом вы можете инициализировать любой диск. Он подходит для большинства пользователей, так как только что купленный SSD/HDD может быть неправильно отформатирован для Windows. Однако есть и другие причины, по которым диск неправильно отображается в «десятке» или не отображается вообще.
Вариант 2: Форматирование через «Командную строку»
С помощью «Командной строки» тоже можно выполнить форматирование и инициализацию дисков. Правда, здесь нужно иметь некоторый опыт обращения с компьютером и «Командной строкой». В противном случае вы рискуете получить дополнительные проблемы.
Инициализация, разбивка и форматирование
Для установки диска в систему мы будем использовать консоль управления компьютером и находящуюся там оснастку диспетчера дисков.
Подключите диск и запустите компьютер. Щелкните правой кнопкой мыши значок Этот компьютер на рабочем столе и выберите в контекстном меню пункт Управление. После запуска консоли управления компьютером и выберите команду Управление дисками.

Если диск новый, первой операцией, которую предложит система, будет его инициализация. На этом этапе вы должны решить, надо ли создать загрузочный сектор MBR или информация о разделах будет сохранена с помощью GPT.
Таблица разделов GUID (GUID Partition Table – GPT) обеспечивает поддержку жестких дисков более 2 ТБ (Windows не может стартовать с дисков MBR выше этого размера), но она не совместима с более ранними версиями системы.
В случае небольших дисков и из-за на совместимости с предыдущими версиями, рекомендуется использовать MBR. Убедитесь, что в окне Выберите диски, выбран правильный носитель, после чего выберите соответствующую опцию ниже. Нажмите ОК.
В зависимости от размера нового диска, стоит теперь рассмотреть, как разделить его поверхность на разделы
В ходе принятия этого решения во внимание нужно брать тип данных, которые будут храниться на носителе. Чем больше раздел, тем больше блок распределения, т.е
минимальный блок, который используется во время записи.
Данные, которые меньше, чем этот блок, все равно занимают всю его поверхность. С этим связано появления пустого места. Говоря иначе, если на диске будут храниться небольшие файлы, лучше будет, если блок получит меньшие размеры. Размер блока не имеет значения, если вам нужно пространство для хранения фильмов весом в несколько гигабайт.
Несмотря на емкость носителя и его предназначение, стоит создать на нём хотя бы два раздела. В будущем это может существенно облегчить управление данными.
Щелкните правой кнопкой мыши поле представляющее поверхность диска и в контекстном меню выберите Создать простой том.

В первом окне мастера нажмите Далее. Разделим диск на два одинаковых разделы – в поле Размер простого тома (МБ) введите значение, равное половине максимального размера диска, указанной в первой строке сверху. Нажмите Далее.
Не пугайтесь, если в спешке Вы добавили в раздел всё свободное место, вы сможете его уменьшить после создания (функция Сжать том). Если раздел получился слишком маленьким, а на диске находится свободное пространство, Вы без проблем увеличите раздел (функция Расширить том).

Оставьте без изменений параметр Назначить букву диска, и перейдите далее. Выберите Форматировать этот том следующим образом. В списке Файловая система установите NTFS. Размер кластера ниже оставьте По умолчанию. В поле Метка тома дайте диску имя (какое Вам удобнее).


Добавив новый жесткий диск или изменив структуру разделов используемого диска, стоит выполнить полное форматирование вместо быстрого. Благодаря этому будут выявлены поврежденные сектора и сброшено их содержимое, что не осуществляется в случае быстрого форматирования. Поэтому снимите флажок Быстрое форматирование. Снимите также Применять сжатие файлов и папок. В эпоху больших носителей не имеет смысла использовать сжатие, которое расходует вычислительную мощность на дополнительные операции.
На следующем шаге подтвердите все настройки и подождите, пока раздел будет отформатирован. В случае больших носителей полное форматирование может занять некоторое время.

Если Вы решили создать более одного раздела, щелкните правой кнопкой мыши на оставшуюся не распределенную часть диска и выберите Создать простой том. Повторите всю операцию с той лишь разницей, что на этот раз назначьте для раздела всё оставшееся доступное пространство.
Если на этом диске будет установлена операционная система, то один из разделов нужно активировать. Нажмите соответствующий раздел диска правой кнопкой мыши, а затем выберите пункт Сделать раздел активным. Добавление нового диска завершено. Все разделы будут видны в Проводнике.
Инициализация жесткого диска в Windows 7
Проще всего инициализировать жесткий диск с помощью консоли управления Windows 7.
1. Откройте Панель управления -> Администрирование -> Управление компьютером. (Также можно щелкнуть правой кнопкой мыши по значку Компьютер и в контекстном меню выбрать Управление).
2. В левом меню консоли управления Windows 7 выберите Управление дисками.
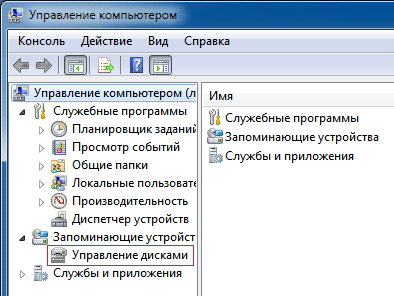
3. Щелкните правой кнопкой мыши слева от жесткого диска, который нужно инициализировать. В появившемся контекстном меню выберите пункт Инициализировать диск.
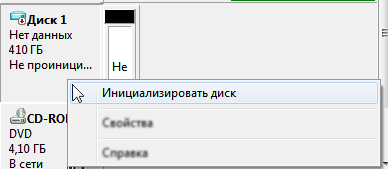
4. В открывшемся окне Инициализация дисков отметьте галочкой новый диск, выберите Основная загрузочная запись (MBR), нажмите ОК и дождитесь окончания процесса инициализации.
Создание тома
После завершения инициализации необходимо создать том (раздел) на жестком диске, чтобы он отображался в папке Компьютер и чтобы можно было пользоваться этим диском.
1. Щелкните правой кнопкой мыши по инициализированному жесткому диску и в появившемся контекстном меню выберите Создать простой том.
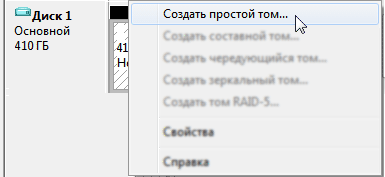
2. В открывшемся окне Мастера создания простого тома нажмите Далее и укажите размер тома в мегабайтах.
3. В следующем окне назначьте букву диска, чтобы диск отображался в папке Компьютер и нажмите Далее.
4. В следующем окне выберите параметры форматирования нового тома (раздела):
- Файловая система (рекомендуем NTFS, т.к. она более устойчива к сбоям и может хранить файлы размером больше 4 ГБ, в отличие от FAT32);
- Размер кластера (рекомендуем минимальный – 512 байт, т.к. это позволит системе экономичнее расходовать место на диске);
- Метка тома – название жесткого диска, под которым он будет отображаться в папке Компьютер;
- Быстрое форматирование (рекомендуем снять галочку, чтобы провести полное форматирование хотя бы в первый раз);
- Применять сжатие папок – по умолчанию параметр выключен (рекомендуем оставить эту функцию отключенной и не использовать NTFS-сжатие, т.к. оно замедляет работу жесткого диска, хотя и экономит место).
5. В следующем (последнем) окне мастера проверьте заданные параметры. В этот момент том еще не создан и не отформатирован, поэтому если вы хотите что-то изменить, нажмите Назад и внесите изменения. Если всё в порядке, нажмите Готово, чтобы приступить к созданию и форматированию тома.

6. После завершения форматирования, дождитесь, пока появится окно автозапуска (если автозапуск в вашей системе не отключен).
Диск не инициализируется в Windows 10
- Убедитесь, что диск подключен
- Запустить тест диска
- Попробуйте починить диск
- Используйте стороннюю программу для резервного копирования ваших данных и инициализации диска
Решение 1. Убедитесь, что диск подключен
Первое, что вам нужно сделать, это подтвердить, что диск подключен к сети. При настройке флэш-накопителей не требуется подключать к сети, но это не относится к стандартным жестким дискам. Итак, прежде чем делать что-то радикальное, давайте сначала включим привод.
Это означает, что он работает, а в автономном режиме он появляется в настройках BIOS, но не в системе. Имейте в виду, что это, в случае повреждения жесткого диска, не будет слишком много пользы.
Вот как установить диск как онлайн:
- В панели поиска Windows введите Управление дисками и откройте « Создание и форматирование разделов жесткого диска ».
- Нажмите правой кнопкой мыши на неинициализированный диск в левом нижнем углу и выберите Онлайн в контекстном меню.
- Попробуйте получить доступ к диску.
Решение 2. Запустите проверку диска
Если диск по-прежнему не инициализируется, попробуйте запустить тест диска. Вы можете использовать системные ресурсы, но мы предпочитаем загружать и использовать сторонние средства диагностики в этом сценарии. Что нам нужно сделать, так это выяснить, что диск полностью функционален и не имеет повреждений.
Кроме того, наряду с проверкой программного обеспечения, убедитесь, что ваши кабели правильно подключены. В случае, если это внешний накопитель с переносным корпусом, выньте его и снова подключите. После этого, попробуйте еще раз.
Программно, попробуйте с одной из этих программ для проверки ошибок
Важно не инициализировать диск вручную, так как для этого требуется очистить все данные. И если у вас есть что-то ценное на этом диске, вытирать его, вероятно, не то, что вы хотите
Решение 3. Попробуйте починить диск
Еще одна вещь, пусть и надуманная, – попытаться восстановить диск с помощью системных ресурсов. Если диск отображается в разделе «Управление дисками», вы можете попробовать восстановить его с помощью средства проверки ошибок. Это может или не может работать, так как диск может отображаться как Неизвестный. Тем не менее, вы можете попробовать и, возможно, решить проблему.
Вот как можно исправить неинициализированный диск:
- Откройте Управление дисками (как описано в первом решении).
- Нажмите правой кнопкой мыши на уязвимом диске и откройте Свойства .
- Выберите Инструменты .
- В разделе Проверка ошибок нажмите Проверить .
- Процедура может занять некоторое время в зависимости от размера диска.
Наконец, если вы не можете инициализировать диск, единственное, что вы можете сделать, это отформатировать диск и начать с нуля. Конечно, прежде чем делать это, попробуйте бесплатное или платное программное обеспечение для восстановления, чтобы извлечь из него свои данные. Вы можете попробовать одну из этих программ, но имейте в виду, что вам вряд ли удастся получить 100% данных.
После того, как вы это сделали, вот как инициализировать диск с помощью Disk Management:
- Откройте Управление дисками .
- В левом нижнем углу нажмите на неинициализированный диск и выберите Initialize Disk в контекстном меню.
- Выберите стиль раздела (GPT или MBR). Это сотрет все с дискового хранилища.
- Нажмите Ok и попробуйте получить доступ к диску.
С учетом сказанного мы можем завершить эту статью. Если вы все еще не можете инициализировать диск, подумайте о его замене. Наиболее вероятная причина этого – неисправность оборудования, и ее трудно исправить.
Инициализацию в идеале нужно проводить раз в жизни накопителя — когда пользователь его приобрёл и установил в свой компьютер, но, увы, не всегда такое возможно. В материале, изложенном далее, мы рассмотрим, почему не инициализируется жёсткий диск и что с этим делать.
Проблемы физического подключения накопителей
Причины, по котором жесткий диск перестает быть виден в системе, зачастую связаны с плохими контактами на разъемах SATA, их перегибами и внутренними разрывами, окислением, износом и разбалтыванием разъемов, а также с недостатком питания по линиям USB и 12 вольт.
И крайне редко бывает так, что блок питания на компьютере настолько слаб, что еще один дополнительный жесткий диск становится для него непосильной ношей.
Хоть и звучит все вышеописанное очень пугающе для начинающего пользователя, эти симптомы можно диагностировать и исключить самому.
Обязательно обесточьте компьютер при подключении диска, не просто выключив его, а дополнительно выдерните шнур питания из розетки!
Главное — соблюдать аккуратность при подключении и отключении кабелей, не прилагать излишнюю физическую силу и помнить, что кабели питания и данных вставляются определенной стороной. От неправильного подключения их защищает Г-образный вырез. Не помешает обеспечить дополнительно освещение системного блока настольной лампой или фонариком.
На всякий случай напомню, что вот такие провода SATA с металической защелкой-фиксатором вынимать надо с зажатым рычажком, чтобы не повредить разъем.
Для начала попробуйте просто вынуть и вставить назад провода SATA и питания из жесткого диска и запустить компьютер. Зачастую помогает даже такая простая операция, если до этого провода были вставлены неплотно или окислились от высокой влажности.
Если это не помогло, подключите диск другим кабелем SATA, в другой SATA порт на материнской плате. Другой провод можно взять, например, от DVD-привода, если такой еще установлен в вашем компьютере.
Провод питания тоже возьмите другой, желательно, чтобы разъем питания SATA как можно ближе располагался к блоку питания. Если используется переходник Molex-SATA, подключите диск без него. Такие переходники зачастую становятся источниками проблем для жестких дисков.
В случае, если не определяется внешний жесткий диск с USB подключением, то попробуйте подключить его в разъемы USB не на передней панели компьютера, а на задней. Проверьте, все ли провода вы подключили, иногда у таких дисков два провода USB.
Если ничего из вышеописанного не помогло, то имеет смысл попробовать подключить неопределяемый внешний или обычный жесткий диск в другой компьютер (родственников или знакомых).
Если же и это не помогло, то уже стоит обратиться в гарантийный отдел магазина, где вы приобретали жесткий диск или в мастерскую ремонта радиоэлетроники, если гарантия на него закончилась. Зачастую потребуется всего лишь убрать окислы на плате, и жесткий диск заработает как новенький.
Помните, что жесткий диск, это деталь, требующая особой аккуратности как при программной работе с ним, так и при манипуляциях с подключением проводов питания и данных. Они очень не любят перегрев, тряску и вибрацию в подключенном виде.
А данные, которые хранятся на наших жесткий дисках, зачастую намного дороже их стоимости. А иногда и совсем бесценны как, например, семейные фотографии и видео, которые постепенно перекочевали из бумажных альбомов в папки на наших жестких дисках.
Источник
Динамические диски
Примечание
Для всех случаев использования, за исключением зеркальных томов загрузки (с использованием зеркального тома для размещения операционной системы), динамические диски являются устаревшими. для данных, требующих устойчивости к сбою диска, используйте дисковые пространства, отказоустойчивое решение для виртуализации хранилища. дополнительные сведения см. в разделе общие сведения о дисковые пространства.
Динамические диски предоставляют функции, которые не являются базовыми дисками, например возможность создания томов, охватывающих несколько дисков (составные и чередующиеся тома), а также возможность создания отказоустойчивых томов (томов с зеркальным отображением и тома RAID 5). Как и базовые диски, динамические диски могут использовать стили разделов MBR или GPT в системах, поддерживающих оба. Все тома на динамических дисках называются динамическими томами. Динамические диски обеспечивают большую гибкость в управлении томами, так как они используют базу данных для мониторинга сведений о динамических томах на диске и о других динамических дисках компьютера. Так как каждый динамический диск в компьютере хранит реплику базы данных динамического диска, например, поврежденная база данных динамического диска может восстановить один динамический диск с помощью базы данных на другом динамическом диске. Расположение базы данных определяется стилем раздела диска. В MBR-разделах база данных хранится за последние 1 мегабайт (МБ) диска. В разделах GPT база данных содержится в зарезервированной (скрытой) секции размером 1 МБ.
Динамические диски — это отдельные формы управления томами, которые позволяют томам иметь несмежные экстенты на одном или нескольких физических дисках. Динамические диски и тома зависят от диспетчера логических дисков (LDM) и службы виртуальных дисков (VDS) и связанных с ними функций. Эти функции позволяют выполнять такие задачи, как преобразование базовых дисков в динамические диски и создание отказоустойчивых томов. Чтобы обеспечить использование динамических дисков, поддержка томов с несколькими разделами была удалена с базовых дисков и теперь поддерживается исключительно на динамических дисках.
Следующие операции могут выполняться только на динамических дисках:
- Создание и удаление простых, составных, чередующихся, зеркальных и RAID-5 томов.
- Расширение простого или составного тома.
- Удалите зеркало из зеркального тома или разбейте зеркальный том на два тома.
- Исправьте тома с зеркальным отображением или RAID-5.
- Повторно активируйте отсутствующий или отключенный диск.
Еще одно различие между базовыми и динамическими дисками заключается в том, что динамические тома диска могут состоять из набора несмежных экстентов на одном или нескольких физических дисках. В отличие от этого, том на базовом диске состоит из одного набора непрерывных экстентов на одном диске. из-за расположения и размера дискового пространства, необходимого для базы данных LDM, Windows не может преобразовать базовый диск в динамический, если на диске не должно быть не менее 1 мб неиспользуемого пространства.
Независимо от того, использует ли динамические диски в системе стиль разделов MBR или GPT, можно создать до 2 000 динамических томов в системе, хотя рекомендуемое число динамических томов — 32 или меньше. Дополнительные сведения и другие рекомендации по использованию динамических дисков и томов см. в разделе динамические диски и тома.
Дополнительные возможности и сценарии использования динамических дисков см. в разделе что такое динамические диски и тома?.
Ниже перечислены операции, общие для базовых и динамических дисков.
- Поддержка стилей разделов MBR и GPT.
- Проверьте свойства диска, такие как емкость, доступное свободное пространство и текущее состояние.
- Просмотр свойств секции, таких как смещение, длина, тип, и, если секция может использоваться в качестве системного тома при загрузке.
- Просмотр свойств тома, таких как размер, назначение буквы диска, метка, тип, имя пути Win32, тип секции и файловая система.
- Установите назначения букв дисков для томов или разделов диска, а также для устройств чтения компакт-дисков.
- Преобразование базового диска в динамический диск или динамического диска на базовый диск.
если не указано иное, Windows изначально разбивает диск в качестве базового диска по умолчанию. Необходимо явным образом преобразовать базовый диск в динамический. Тем не менее существуют рекомендации относительно места на диске, которые необходимо учитывать перед тем, как вы попытаетесь сделать это. дополнительные сведения см. в статье преобразование в базовый и динамический диски в Windows XP Professional.