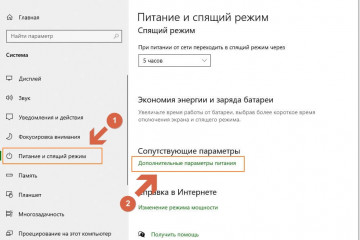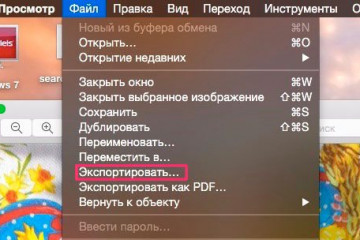40 горячих клавиш для работы в windows 10
Содержание:
- Общие слова и замечания
- Где находится кнопка Win на клавиатуре
- Основные функции
- Где находится команда выполнить на виндовс 10 – вариант третий
- С помощью редактора реестра
- Полезные сочетания с клавишей Win
- Использование игровой панели
- Разбираемся
- Смысл принципа
- Клавиша Windows
- Комбинации горячей клавиши WIN
- Набор новичка
- Мне понравилось. Но слишком сырая версия
- Полезные сочетания кнопки Win с другими клавишами клавиатуры.
- Итог
Общие слова и замечания
Большинство продемонстрированных клавиш стандартны для «командной строки Linux», но часть из этих комбинаций специфичны для bash (поэтому и пометил это в заголовке). На текущий момент BASH – наиболее распространенный командный интерпретатор, используемый по умолчанию в большинстве Linux-дистрибутивов. В других командных интерпретаторах или, проще говоря, shell’ах (рекомендую попробовать zsh и fish) могут быть небольшие отличия в работе. Также часть комбинаций прописана в «настройках по умолчанию» (например, в файле /etc/inputrc или в /etc/bashrc), которые тоже могут различаться в разных дистрибутивах. И бывает, что некоторые клавиши могут быть настроены и перехватываться графической оболочкой, в которой запущен командный интерпретатор.
Часть демонстрируемых клавиш относятся к «настройкам терминала». А часть – клавиши из командного интерпретатора BASH, и их можно посмотреть, почитав мануал по bash’у (огромный текст – пользуйтесь поиском):
♯
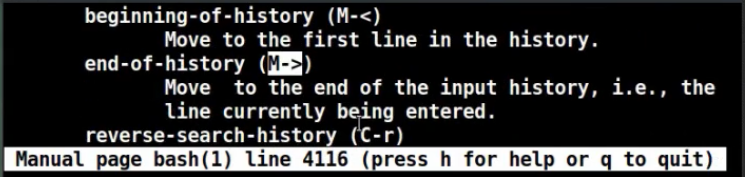
^^^ На приведенном фрагменте из мануала: Запись «(C-r)» означает , а «M->» означает .
Для демонстраций нажатых клавиш использую утилиту «screenkey».
При этом стоит упомянуть, что по умолчанию bash использует emacs-режим редактирования командной строки и поэтому многие комбинации клавиш пришли из редактора emacs. Для знающих редактор vi, могу порекомендовать переключить (добавив «set -o vi» в ~/.bashrc) bash в vi-режим редактирования и пользоваться привычными комбинациями из vi.
Где находится кнопка Win на клавиатуре
Ее можно найти практически во всех раскладках устройств с операционной системой Windows.
Клавиша Windows между Ctrl и Alt
Если на клавиатуре есть такая кнопка, то она находится внизу слева, между Ctrl и Alt, помимо этого, на полноразмерных клавиатурах она продублирована справа от пробела, между Alt и кнопкой контекстного меню (которое дублирует Shift + F10). Вторая клавиша Win на ноутбуке или на компактной клавиатуре может отсутствовать.
На клавиатурах Apple ее эквивалентом является клавиша Command, расположенная в том же месте. Некоторые фанаты Linux-систем заменяют логотип Windows пингвином Tux или логотипом конкретного дистрибутива. Значок может выглядеть по-разному, но местоположение кнопки то же.
Основные функции
Она впервые появилась на клавиатуре IBM Model M 101 в 1985 году. Ее задачей была приостановка игры или прокрутки, прерывание модемного соединения и так далее. Изначально это было две отдельные кнопки, позже их соединили в одну.
Их функции отличаются:
- первая возобновит программу с того места, где ее поставили на паузу;
- вторая приостановит.
Главная задача — приостановить или прервать работающую программу или фрагмент кода.
Если клавиша отсутствует
На некоторых ноутбуках нет этой кнопки. Вместо этого используют Fn с другими сочетаниями для получения Break/Pause.
В разных моделях используют такие комбинации:
- Lenovo: Ctrl + Fn + F11, Ctrl + Fn + B или Fn + B;
- Samsung: Fn + B;
- Dell Fn + Win + B.
Это основные сочетания, если у вас ноутбук другого производителя, пробуйте одну из них.
Полезные комбинации
Кроме остановки программы или запуска ее с момента паузы, Break/Pause при одновременном нажатии с другими кнопками выполняет такие задачи:
- Ctrl + Alt — переключение между полноэкранными и оконными сеансами удаленного рабочего стола;
- Ctrl — остановка Visual Studio;
- Win – запуск системы.
Знание разнообразных сочетаний кнопок стандартной компьютерной клавиатуры поможет в работе с разными программами. Break/Pause имеет множество опций, что помогут освоить управление аудио, видео, документами и другими приложениями для повышения качества работы с ПК.
2
votes, average:
5,00
out of 5)
Загрузка…
Где находится команда выполнить на виндовс 10 – вариант третий
Это вариант относится к кнопке поиск. Она находится в самом низу – слева, на панели задач.
Нажмите на него и впишите это слово. После этого в самом верху увидите надпись: Выполнить -Классическое приложение.
Также там будет логотип этой функции (маленький значок слева) – нажмите и пользуйтесь.
Есть конечно и другие варианты, но этих трех (описанных выше), более чем достаточно. Успехов.
Добрый день, уважаемые читатели моего блога! И сегодня я бы хотел вам рассказать о том, для чего нужна команда Выполнить в windows 10, как ее вызвать от имени простого пользователя и с правами администратора, а так же дать вам несколько важных команд, которые облегчат нам жизнь. Лично я уже не представляю работы в windows без данной функции. Смотрите сами. Если вы до сих пор еще не пользуетесь этой строкой, то самое время начать.
С помощью редактора реестра
Внимание! Неправильное использование редактора реестра может повредить операционную систему вашего компьютера. Поэтому очень аккуратно выполняйте пункты, описанные ниже
Не лишним будет создание точки восстановления системы.
1.Откройте меню Пуск.
2. Выберите пункт Выполнить.
3. В появившемся окне введите regedit и нажмите Enter.
4. Откроется редактор реестра, в котором нужно перейти к следующему разделу:
Если в пункте Policies присутствует раздел Explorer, то переходим к пункту 7.
5. Нажимаем правой кнопкой мыши на разделе Policies и в контекстном меню выбираем пункт Создать, затем Раздел.
6. Переименовываем только что созданный раздел в Explorer.
7. Нажимаем правой кнопкой мыши на разделе Explorer и в контекстном меню выбираем пункт Создать, затем Параметр DWORD (32 бита).
8. Присваиваем имя созданному параметру NoWinKeys.
9. Щелкаем правой кнопкой мыши по параметру NoWinKeys и выбираем пункт Изменить.
10. Вводим значение 1 и нажимаем ОК.
11. Закрываем окно редактора реестра и перезагружаем компьютер.
Как и при использовании первого варианта, в этом случае тоже будут отключены все горячие клавиши с использованием клавиши Windows.
Полезные сочетания с клавишей Win
Win
При однократном нажатии на клавишу открывается меню ПУСК. В Windows 8 – меню Metro. Если ее нажать, находясь в игре, например, то она будет свернута, и вы увидите рабочий стол с открытым ПУСК’ом.
Если вы случайно задеваете эту клавишу в играх и теряете «фокус» – то чуть ниже в статье покажу как ее отключить, и не мучатся более с этим …

ПУСК был открыт…
Win+R
Очень часто-используемая комбинация клавиш, которая позволяет вызвать окно «Выполнить» (работает во всех версиях Windows).

Окно выполнить – появл. после нажатия на Win+R
Win+D
При нажатии автоматически сворачиваются все открытые окна, пред вами предстает рабочий стол. Удобно использовать, когда открыто множество окон, и нужно добраться да значка (файла) на рабочем столе.
Win+T
Выделяет первый значок программы в панели задач (в моем случае выделилась AIDA 64 ). Далее при помощи стрелочек и Enter – можно запустить любую программу, значки которой присутствуют на панели задач.

Выделение первого значка на панели задач
Win+B
Очень удобное сочетание, когда у вас не работает мышка, или нужно быстро перейти к иконкам трея. После нажатия – в трее выделяется первый элемент, дальше используйте клавиши Shift+F10, Enter, и TAB для открытия и просмотра свойства программ (значки которых в трее).

Выделение первого элемента в системном трее
Win+1 (Win+2 и т.д.)
Автоматически запускает первую программу, расположенную на панели задач. В моем случае — все та же AIDA 64 (вторая – Yandex браузер).

Панель задач (Windows 10)
Win+Shift+1 (Win+Shift+1 и т.д.)
Аналогично предыдущей комбинации, только в этом случае вы запускаете копию программы. Например, можно открыть 2-3 окна браузера (и в каждом свои вкладки). В некоторых случаях – очень удобно!
Win+E
Вызвать окно проводника (см. скрин ниже). Кстати, таким образом удобно быстро открывать вкладку «Мой компьютер/Этот компьютер».

Проводник (Windows 10)
Win+Пробел
Переключение языка клавиатуры: русский/английский.

Переключение языка
Win+P
Если у вас подключен 2-й монитор к ноутбуку/компьютеру – это сочетание позволит вам выбрать вариант проецирования. Например, можно сделать, чтобы изображение на мониторах было одинаковым; либо один выключить, а другой включить; либо вообще расширить свое рабочее пространство и открывать разные окна на разных мониторах…

Варианты, как проецировать изображение
Win+Pause (Break)
Вызывает окно свойств системы. Здесь можно:
- посмотреть модель ЦП, имя компьютера, версию ОС, количество ОЗУ и пр. характеристики;
- запустить диспетчер устройств;
- настроить защиту системы;
- настроить удаленный доступ и пр.

Свойства системы Windows 10
Win+L
Очень полезное сочетание, позволяющее заблокировать доступ к ОС (т.е. появится окно приветствия с просьбой ввести пароль (если он у вас установлен)). Отмечу, никакие открытые программы не закрываются, их работа не прерывается. После входа в ОС – вы можете продолжать дальнейшую работу над своими проектами.

Win+L — заблокировать ОС
Win+M
Свернуть все открытые окна. На мой взгляд просто дублирует сочетание Win+D…
Win+U
После нажатия автоматически открывается окно со специальными возможностями: точечная настройка экрана, экранная клавиатура, диктор и т.д.

Win+U — спец. возможности
Win+X
Очень полезное сочетание, открывающее окно со ссылками на быстрый запуск самых нужных инструментов: диспетчер устройств, сетевые подключения, управление дисками и пр.;

Win+X
Переместить окно из одной части в другое (например, с левой части экрана в правую, см. скрин ниже. Действует на активное окно). Особенно актуально для больших мониторов, где можно открыть несколько окон и быстро их менять местами…

Пример смещения окна
Win+Tab
Удобный способ переключения между различными окнами (см. пример ниже). Позволяет просмотреть все открытые окна в миниатюрах (актуально также для больших мониторов).

Win+Tab — переключение между окнами (Windows 10)
Обновление от 31.01.2019
Win+G
Используется сочетание в Windows 10 в играх: при нажатии – появляется игровая панель, позволяющая создавать скриншоты и записывать все, что происходит на экране в видеофайл. См. пример ниже.

Кнопка старта записи
Использование игровой панели
После нажатия сочетания клавиш для игровой панели вы увидите примерно то, что изображено на скриншоте ниже. Этот интерфейс позволяет вам снимать скриншот игры, видео, а также контролировать воспроизведение аудио из разных источников на компьютере прямо во время игры, не переходя на рабочий стол Windows.
Часть действий можно (такие как создание скриншотов или запись видео) можно осуществлять и без открытия игровой панели, а по нажатию соответствующих горячих клавиш, не прерывая игру.
Среди доступных возможностей в игровой панели Windows 10:
Обратите внимание: если при попытке начать запись видео в игровой панели вы видите сообщение о том, что «Этот ПК не соответствует требованиям к аппаратному обеспечению для записи клипов», с большой вероятностью дело либо в очень старой видеокарте, либо в отсутствии установленных драйверов на неё. По умолчанию все записи и скриншоты сохраняются в системную папку «Видео/Клипы» (C:\Пользователи\Имя_пользователя\Videos\Captures) на вашем компьютере
При необходимости вы можете изменить место сохранения в параметрах клипов
По умолчанию все записи и скриншоты сохраняются в системную папку «Видео/Клипы» (C:\Пользователи\Имя_пользователя\Videos\Captures) на вашем компьютере. При необходимости вы можете изменить место сохранения в параметрах клипов.
Там же можно изменить качество записи звука, FPS, с которым записывается видео, включить или отключить запись звука с микрофона по умолчанию.
Разбираемся
Кнопка Win нужна чтобы открыть меню пуск а также для работы некоторых комбинаций кнопок, например:
- Win + R — открыть окошко Выполнить. Туда можно вставлять разные команды, в том числе и те, которые предназначены для командой строки. Некоторые команды: iexplore (открыть браузер Internet Explorer), cmd (открыть командную строку), appwiz.cpl (открыть окно Программы и компоненты), control panel (открыть панель управления).
- Win + X — отображение меню, которое появляется если нажать правой кнопкой по значку пуск.
- Win + I — открытие окна Параметры, где всякие настройки. Честно сказать эти новомодные настройки не люблю, куда роднее обычная панель управления.
- Win + E — открытие проводника — главное окно где будут отображены ваши локальные диски либо окно быстрого запуска (зависит от настроек).
Кажется что все команды кроме первой — будут работать только в Windows 10. Уже не помню, давно использую десятку, семеркой вообще мало пользовался.. с Windows XP сразу на десятку перешел..
Поэтому кнопка имеет важное значение. Открыть меню пуск можно и мышкой, окей, но вот комбинации — нет, ими пользуется много народу, которые уже не представляют свою жизнь без них
Смысл принципа
Чтобы понять этот принцип, для начала стоит обратиться к его переводу. Win с английского языка можно трактовать как «выигрывать», «одерживать победу», «получать», «добиваться», «завоевывать». Следовательно, двойная конструкция win-win означает беспроигрышный или взаимная выгода.
Современные бизнесмены все чаще приходят к выводу, что подавление конкурентов не всегда эффективно, ровно, как и использование партнеров в своих целях. Бывают случаи, когда другая сторона тоже должна выиграть. Так можно улучшить взаимодействие, а после пожинать плоды успешного сотрудничества.
Все началось в 1950-х, когда Джон Нэш, американский математик, опубликовал свои революционные работы. В них он рассказал об играх с ненулевой системой, в которых все участники либо терпят поражение, либо выигрывают. Далее, тему взаимовыгодного сотрудничества продолжил развивать еще один американец – Стивен Кови. Он в 1989-м году опубликовал книгу об эффективности деятельности, в которой и рассказал о стратегии win-win. Перевод книги на русский язык появился намного позже, но ее содержание не потеряло актуальности и по сей день.
Клавиша Windows
Клавиша Windows — это клавиша специального назначения на клавиатурах IPC-совместимых компьютеров. Появилась она во второй половине 1990-х после выхода Microsoft Windows 95. Находится между левым Ctrl и Alt , а также правым Alt и клавишей Menu . В среде Windows используется для вызова меню Пуск. Дизайн и расположение клавиши Windows регламентируется Microsoft.
Расположение клавиш на клавиатуре
Посмотрите еще раз на клавиатуру и найдите на ней клавишу Win, и еще две, возможно, не знакомые вам клавиши — Grey + и Grey — . Они расположены на дополнительной цифровой клавиатуре справа. Раньше эти клавиши всегда выделялись серым цветом, поэтому и получили свое название — серый плюс и серый минус, чтобы отличить их от плюса и минуса, которые расположены в центральном ряду цифр над алфавитной клавиатурой.
Сочетания клавиш
Сочетания клавиш или горячие клавиши — это комбинации двух или более клавиш, нажав которые, можно выполнять задачи, обычно требующие применения мыши или другого указывающего устройства. Сочетания клавиш упрощают работу с компьютером, экономя время и силы при работе с Windows и другими программами. Клавиша Windows широко используется в операционных системах Windows для этих целей.
Немного напомню из предыдущей статьи, как следует нажимать сочетания клавиш. Нажимать клавиши нужно не по очереди (как в калькуляторах) и не одновременно (как на пианино аккордом). Сначала следует зажать клавишу Win, и, не отпуская ее, нажать другую клавишу, например — E .
- Win — открыть/закрыть меню «Пуск»
- Win + B — выбрать первую иконку в области уведомлений, переключаться между иконками клавишами со стрелками
- Win + Ctrl + B — переключиться на программу, отображающую сообщение в области уведомлений
- Win + D — отображение рабочего стола.
- Win + E — открыть Проводник
- Win + F — открыть Поиск
- Win + Ctrl + F — открыть Поиск компьютеров
- Win + G — отобразить гаджеты поверх всех окон (только в Windows 7 и Windows Vista)
- Win + L — переключить между пользователями или заблокировать рабочую станцию
- Win + M — свернуть все окна
- Win + ⇧ Shift + M — восстановить окна после сворачивания
- Win + P — переключить режимы работы с внешним монитором/проектором (только компьютер, дублировать, расширить, только проектор) (только в Windows 7)
- Win + R — открыть диалог «Выполнить»
- Win + T — переключить фокус на панель задач (только в Windows 7)
- Win + U — открыть Центр специальных возможностей
- Win + X — открыть Центр мобильных приложений Windows (только для мобильных компьютеров в Windows Vista и Windows 7)
- Win + Y — открыть Yahoo! Messenger (если установлен)
- Win + Pause — открыть свойства системы
- Win + Tab ⇆ — переключиться между кнопками окон на панели задач (в Windows Aero — переключиться между окнами, используя Windows Flip 3D)
- Win + Ctrl + Tab ⇆ — «залипание» Windows Flip 3D, переключиться между окнами клавишами со стрелками (только в Windows Aero)
- Win + F1 — открыть Центр справки и поддержки Windows
- Win + 1 … 0 — запуск / переключение на программу, закрепленную на панели задач с указанным порядковым номером (только в Windows Vista и Windows 7)
- Win + ⇧ Shift + 1 … 0 — запуск нового экземпляра программы, закрепленной на панели задач с указанным порядковым номером (только в Windows 7)
- Win + Ctrl + 1 … 0 — переключение на последнее активное окно программы, закрепленной на панели задач с указанным порядковым номером (только в Windows 7)
- Win + Alt + 1 … 0 — открытие списка переходов для программы, закрепленной на панели задач с указанным порядковым номером (только в Windows 7)
- Win + ↑ — развернуть окно (только в Windows 7)
- Win + ↓ — восстановить/минимизировать окно (только в Windows 7)
- Win + ← или → — переключить режим развертывания окна (в т.ч. между мониторами в многомониторных конфигурациях) (только в Windows 7)
- Win + ⇧ Shift + ← или → — перенести окно между мониторами в многомониторных конфигурациях (только в Windows 7)
- Win + Home — свернуть/восстановить все несвёрнутые окна, кроме активного (только в Windows 7)
- Win + Пробел — взглянуть на рабочий стол (только в Windows 7)
- Win + Grey + — активировать экранную лупу / увеличить изображение на 100% (только в Windows 7)
- Win + Grey — — при активной экранной лупе уменьшить изображение на 100% (только в Windows 7)
- Win + ESC — отключить экранную лупу (только в Windows 7)
Комбинации горячей клавиши WIN
WIN+L — данное сочетание клавиш производит блокировку компьютера и продолжить работу можно, только введя пароль от учетной записи пользователя. Удобно, если вам надо отойти на некоторое время и не хочется оставлять компьютер наедине с любопытными сослуживцами или домочадцами. Аналогично пункту «Блокировать» в меню завершения работы.
WIN+R — данная комбинация клавиш запускает команду «Выполнить» (Run). Поскольку начиная с Windows Vista ее больше нет в меню «Пуск» (при желании ее можно вернуть туда), то данное сочетание довольно удобно.
WIN+E — запускает Проводник с папкой «Мой компьютер». Удобно, когда рабочий стол не видно за другими открытыми окнами, а сворачивать открытые окна не хочется.
WIN+D — показывает рабочий стол компьютера. Повторное нажатие этой комбинации горячих клавиш скрывает рабочий стол компьютера.
WIN+M — сворачивает все открытые окна.
WIN+Shift+M — восстанавливает (разворачивает) свернутые окна. На первый взгляд, сочетание клавиш WIN+M делает то же самое, что и WIN+D, однако это не совсем так. Используя WIN+M можно свернуть все окна, запустить какое-нибудь приложение на рабочем столе Windows и комбинацией горячих клавиш WIN+Shift+M развернуть свернутые окна обратно. С комбинацией WIN+D такой номер не пройдет.
WIN+G — у вас есть гаджеты на рабочем столе (погода, время, загрузка процессора и т.д.), но они невидны из-за открытых окон, просто нажмите эту комбинацию клавиш и они появятся на переднем плане (работает начиная с Vista). Чтобы скрыть их обратно, щелкните мышью в любом месте перекрытого ими окна.
WIN+Пробел (Space) — если вы хотите просто взглянуть на секунду на рабочий стол Windows, нажмите комбинацию горячих клавиш WIN+Space и все открытые окна станут прозрачными. Работает в Windows 7.
WIN+Tab — позволяет переключаться между открытыми окнами используя Windows Flip 3D, если Windows Aero отсутствует, то происходит переключение между окнами на панели задач Windows.
Следующие комбинации клавиши WIN со стрелками довольно интересны и однозначно превосходят компьютерную мышь в скорости достижения конечного результата. Работает в Windows 7.
WIN+← — окно занимает половину экрана, слева от вертикальной оси. Удобно, если необходимо открыть два окна рядом в максимально возможном размере.
WIN+→ — аналогично предыдущей комбинации клавиш, но активное окно разместится в правой половине экрана.
WIN+↓ — соответственно восстанавливает или сворачивает размеры окна, в зависимости от его первоначального состояния.
WIN+Shift+→ или ← — перемещение окна между мониторами в случае если их подключено к компьютеру несколько.
WIN+F1 — запускает Центр справки и поддержки Windows.
WIN+(1...9,0) — сочетание клавиши WIN с цифрой запускает или переключает на приложение расположенное на панели задач. Число определяет порядковый номер приложения, на панели задач начиная от меню «Пуск». Несколько окон одного приложения считаются за одно. Работает начиная с Windows Vista. Чтобы запустить проигрыватель Windows Media в данном примере, необходимо нажать WIN+4.
WIN+Shift+(1...9,0) — запускает новое окно программы для приложения на панели задач под этим номером. Для запуска нового окна Firefox сочетание клавиш будет WIN+3.
WIN+X — запускает Центр мобильных приложений Windows на ноутбуках (работает начиная с Vista).
Напоследок комбинации клавиш для управления экранной лупой (работают в Windows 7), может иногда пригодиться, чтобы быстро увеличить экран.
WIN++ — запускает экранную лупу или увеличивает масштаб на 100% если она уже запущена.
WIN+− — уменьшает масштаб увеличение лупы на 100%.
WIN+Esc — закрывает запущенную экранную лупу.
Это основные сочетания клавиш с кнопкой WIN, которые вам могут пригодиться. Использовать горячие клавиши или работать только мышью решать вам, главное есть свобода выбора. Остальные комбинации можно посмотреть в центре справки и поддержки Windows, поскольку вы теперь знаете, как его быстро запустить.
Набор новичка
Начнем с самых азов. При работе с перемещением, копированием и вставкой файлов или символов можно использовать сочетания клавиш Ctrl + Х, Ctrl + C и Ctrl + V, полностью игнорируя правую кнопку мыши и аналогичные в ней пункты. А если потребуется отменить последние действия — Ctrl + Z к вашим услугам. Создать папку с помощью горячих клавиш также можно — для этого нажмите Ctrl + Shift + N, а чтобы переименовать ее просто нажмите F2. Эта возможность доступна для любых файлов. Чтобы просмотреть буфер обмена в данный момент нажмите Win + V — особенно полезна эта функция при синхронизированном буфере с вашим смартфоном. Ах да, быстро открыть проводник можно, выполнив комбинацию Windows (далее Win) + E, а закрыть — Ctrl + W, и эта функция работает абсолютно с любым окном, помимо привычного всем Alt + F4. А одновременное нажатие Win + D сворачивает все открытые окна на рабочем столе.
Для тех, кто очищает корзину после каждого удаления, есть клавиша Shift. Зажмите ее перед удалением, игнорируя тем самым перемещение файлов корзину. А для забывчивых полезной может оказаться клавиша F3 — нажмите ее в окне проводника, чтобы воспользоваться поиском. Ctrl + P служит универсальной командой для перехода к окну печати выбранного файла, текста или страницы в браузере.
| Ctrl + Х | вырезать файл или текст для перемещения |
| Ctrl + C | скопировать файл или текст |
| Ctrl + V | вставка вырезанного или скопированного файла |
| Ctrl + Z | отменить действие |
| Ctrl + Shift + N | создать папку |
| F2 | переименовать папку |
| Win + V | открыть буфер обмена |
| Win + E | открыть проводник |
| Ctrl + W, Alt + F4 | закрыть текущее окно |
| Shift | безвозвратное удаление файлов |
| Ctrl + P | окно печати |
| Win + D | свернуть все окна на рабочем столе |
Мне понравилось. Но слишком сырая версия
Windows 11 мне понравилась: радикально свежий интерфейс, улучшенная визуализация и доработанные меню делают свое дело.
Однако, за исключением внешнего вида, протестированная версия системы на данный момент практически не отличается от привычной Windows 10.
Ускорение системы в какой-то степени нивелируется увеличенными системными требованиями: хочешь, чтобы работало быстро, используй современное железо.
Объяснимо и правильно, в целом. Microsoft заставляет переходить на новые платформы куда реже, чем Apple или Google.
Кто захочет, останется на прежней версии системы и железа (у меня до сих пор крутится резервная машина с XP 64 bit). Да и вряд ли Microsoft откажется от поддержки Windows 10 – как показала практика, для корпоративных пользователей даже Windows XP еще поддерживается.
В итоге бизнесу бояться точно не стоит. А пользователям пора задумываться о смене ПК скорее из-за требований нового софта/игр.
Тем не менее, сегодня Windows 11 представляет собой большое перелицованное обновление. И обновляться нет никаких причин. По крайней мере, до выхода стабильного релиза со всеми обещанными функциями. Тогда расскажем о Windows 11 еще раз.
А пока – все работает. Но ни мне, ни вам это не надо. Поживу на своем планшете с Windows 10 напополам с macOS.
iPhones.ru
Достойное обновление.
Полезные сочетания кнопки Win с другими клавишами клавиатуры.
Большинство пользователей конечно знают, что кнопка win сама по себе вызывает меню «Пуск», то есть нажатие на одну эту кнопку сродни нажатию мышкой на кнопку «Пуск» на панели задач.
Лишь не многие знают, что у клавиши Win есть ещё куча других возможностей начиная с вызова различных утилит и заканчивая блокировкой компьютера.
В новенькой Windows 8, данная кнопка становится особенно актуальной, так как в ней отсутствует кнопка «Пуск».
- Win — как уже было сказано выше вызывает меню «Пуск» (в Windows 8 осуществляет переход в режим Metro);
-
Win+B — эффект наведения курсора мышки на иконку приложения в системном трее. Выделяется первое приложение. С помощью кнопок направления можно переключаться между иконками приложений;
- Win+R — открывает диалог «Выполнить». Прочитайте статью: «Полезные команды «Пуск -Выполнить»;
- Win+D — если у вас открыто множество окон, то данное сочетание быстро переводит вас на Рабочий стол;
- Win+Пробел — позволяет взглянуть на рабочий стол в Windows 7 (в отличие от предыдущего сочетания, если отпустить кнопки вы возвращаетесь в активное окно) или переключение между раскладками в Windows 8.
- Win+F — открывает окно Поиск;
- Win+E — открывает Проводник (аналогично клику по значку «Мой компьютер» или «Компьютер» на рабочем столе либо в меню «Пуск» т.е. открывается проводник с вашими дисками);
- Win+L — заблокировать компьютер (переводит компьютер на окно выбора пользователя при этом все процессы, приложения остаются запущенными);
- Win+M — сворачивает все открытые окна (может оказаться что и не все);
- Win+P — переключение режима работы дополнительного монитора или проектора (если они у вас подключены);
- Win+T — принцип действия данного сочетания аналогичен сочетанию Win+B. Только здесь активируется Панель задач и выделяется первое приложение на этой панели. Точно также и здесь можно переключаться между приложениями с помощью клавиш направлений. Нажатие кнопки Enter на выбранном приложении запускает его;
- Win+U — открывает Центр специальных возможностей (экранная лупа, экранная клавиатура и т.п.);
- Win+X — в Windows 8 открывает «скрытое» меню Пуск (очень полезное сочетание для тех кто привык к windows 7 и XP).
-
Win+1,2,3,… — аналогично клику на кнопке приложения с соответствующим номером в Панели задач (двухзначные цифры не поддерживаются);
- Win+Shift+1,2,3,… — запускает копию выбранного приложения (тоже самое происходит если вы нажимаете на панели задач на иконке приложения с помощью средней кнопки (обычно колёсико) мышки) ;
- Win+↑ — развернуть окно на весь экран;
- Win+↓ — восстановить, минимизировать окно;
- Win+← или → — «прижать» окно к правой или левой стороне экрана;
- Win+Shift+← или → — переместить окно на другой монитор;
-
Win+Shift+Tab или Win+Tab — эффектный способ переключения между открытыми приложениями. Вот как красиво оно выглядит.
Чтобы ощутить полностью эффект от этого способа запустите сначало несколько любых окон. Отпуская кнопки вы входите в первое переднее окно.
- Win+Ctrl+Tab — вызов аналогичной предыдущей функции стой лишь разницей, что выбор нужного окна осуществляется при помощи кнопок стрелок направления и открывается с помощью нажатия кнопки Enter (если отпустить сочетание кнопок окна не становятся на свои места).
На этом пока все о кнопках. Надеюсь вам понравилась эта кнопка Win.
Итог
Полезных клавиш, делающих более удобной и быстрой работу в командной сроке, достаточно много, и в этой статье я перечислил только малую часть этих комбинаций клавиш. Зато наиболее часто используемые комбинации.
Ну, и приходите к нам учиться в «Сетевую Академию ЛАНИТ»!
P.S. Также рекомендую к прочтению мою предыдущую Habr-статью:Как устроена графика в Linux: обзор различных сред оформления рабочего стола.
-
Дата, когда проходил вебинар «Сетевой Академии ЛАНИТ» по теме этой статьи.
-
Какой пароль у пользователя root на системе, используемой на вебинаре?
-
Какой дистрибутив Линукс использовался?