Лучшие программы для замены windows 10 пуск меню
Содержание:
- Как менять параметры меню «Пуск» и управлять плитками
- Новое меню «Пуск» в Windows 11
- Права администратора
- Настройки кнопки «Пуск»
- Убивает ли Microsoft меню «Пуск» в режиме реального времени?
- Start Orb Changer для Windows 7
- Активация полноэкранного режима просмотра
- Измените размер меню «Пуск» в Windows 10 с помощью сенсорного дисплея
- Меню «Пуск» в Windows 10
- Как вернуть классическое меню Пуск
- Пустые плитки в меню Пуск в Windows 10.
- Как менять меню пуск в windows 10
- Как вернуть классическое меню «Пуск» в Windows 10
- Подводим итог
Как менять параметры меню «Пуск» и управлять плитками
Меню «Пуск» по умолчанию представляет собой экран, состоящий из двух частей. В левой области воссоздаётся перечень постоянно используемых приложений, справа — плавающие плитки начального экрана.
Часто, когда плавающих значков слишком много, окно управления теряется, что неудобно при использовании. Размер этого окна можно менять на своё усмотрение. Для этого наведите курсивом мыши на край пускового окна, кликните правой кнопкой и, зажав её, растягивайте до нужного размера.
Перечень всех плиток Windows 10 тоже меняется. Их можно с лёгкостью добавлять, убирать и перетаскивать в любое удобное место на экране. Чтобы прикрепить несколько плиток необходимых приложений, найдите их в перечне программ и щёлкните правой кнопкой мышки. В появившемся сбоку окне действий выберите пункт «Закрепить на начальном экране». Тоже действие выполняйте и при удалении лишних плиток, только нажать следует пункт «Открепить от начального экрана».
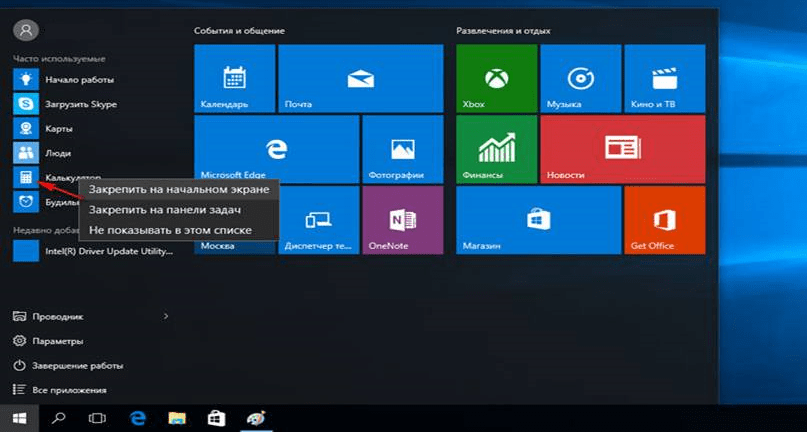
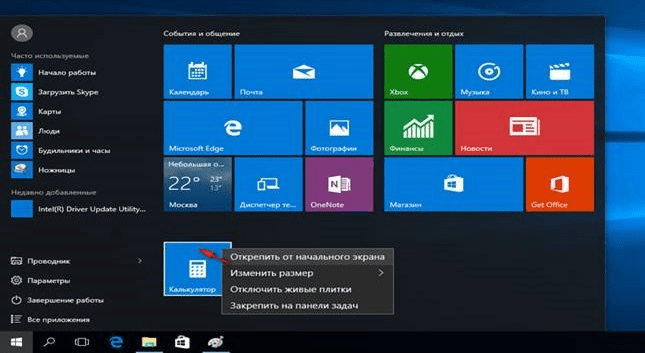
Для изменения размера значка, необходимо навести на него курсив, и кликнуть правой клавишей мышки, в появившемся окне выбрать пункт «Изменить размер» и установить удобный для вас формат. Чем больше плитка, тем шире её функциональность, но на маленьких экранах гаджетов такая потеря места перечёркивает все плюсы от этого.
Недостатком значков можно считать свободные места, образовавшиеся из-за маленьких размеров и нечётного их количества. Заполнить пустоты можно, растянув значки, изменяя их месторасположение.
Чтобы перестать получать уведомления из установленных приложений в режиме реального времени, которые часто действуют на нервы или попросту отвлекают, можно, с помощью меню управления отключить эту функцию. Для этого необходимо кликнуть правой кнопкой мышки на конкретный значок приложения и, выбрав в появившемся списке «Отключить живые плитки», запретить рассылку уведомления.
Часто пользователи интересуются, как изменить расцветку окон в системе Windows 10, чтобы рабочий экран смотрелся привлекательнее. Никак. В этой оперативке изменение цвета окон не предусмотрены. Зато можно установить любую расцветку для плиток и списка настроек. Что отлично смотрится на фоне белых окон.
Проделывается такая настройка довольно легко. Зайдя в «Пуск» и перечень действий, кликните мышкой на пустое пространство и выберите слово «Персонализация». Откроется диалоговое окошко «Цвет и Внешний вид». Выбрав понравившийся цвет, подтверждайте изменение и наслаждайтесь новым дизайном значков.
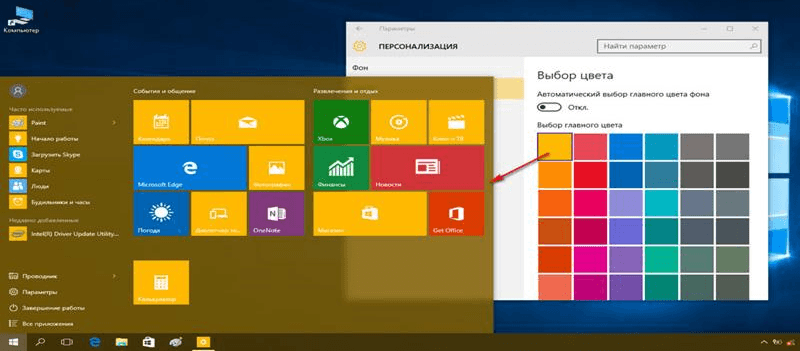
Новое меню «Пуск» в Windows 11
Windows 11 поставляется с обновленным меню «Пуск», в котором живые плитки заменены традиционными значками и новым минималистичным дизайном. Меню основано на дизайне, над которым компания работала для Windows 10X. Меню Пуск в Windows 11 плавает над панелью задач и соответствует новому дизайну в стиле ОС с закругленными углами и полупрозрачными материалами.

Меню разделено на четыре раздела. Вверху находится поле поиска, которое при нажатии переключается на поиск Windows, аналогичный таковому в Windows 10, но с небольшими изменениями.
Раздел «Закрепленные» включает в себя все ваши любимые приложения и содержит несколько страниц по мере добавления дополнительных приложений. В правом верхнем углу вы найдете кнопку для доступа к списку «Все приложения», который работает как список приложений в меню для Windows 10.

В меню «Пуск» теперь есть раздел «Рекомендуемые», который работает как «Временная шкала» и отображает наиболее часто используемые элементы, включая документы и расположение папок.
Наконец, внизу вы найдете меню профиля, которое включает в себя параметры для изменения настроек учетной записи, блокировки, выхода и переключения пользователей. Справа находится меню питания, но параметры будут разными в зависимости от возможностей устройства. В оставшемся пространстве вы можете разместить быстрый доступ к папкам, включая Документы, Загрузки, Настройки и т. д.

Начиная с Windows 11, меню «Пуск» выравнивается по центру экрана, но вы можете выровнять его по левому краю с помощью приложения «Настройки».

Вы также можете настроить различные аспекты работы в меню, чтобы упростить поиск и запуск приложений. Например, вы все равно можете щелкнуть приложение правой кнопкой мыши, чтобы сделать его доступным в разделе «Закрепленные».

Вы можете перетаскивать элементы в нужное место, даже на другую страницу. Или вы можете щелкнуть элемент правой кнопкой мыши и выбрать параметр «В начало». Кроме того, можно открепить приложение от Пуск или панели задач из контекстного меню.
Если вам нужно удалить приложение, в контекстном меню появится возможность удалить его с новым дизайном диалогового окна.
Поскольку в разделе «Прикреплено» несколько страниц, вы можете использовать колесико мыши для прокрутки или использовать точки с правой стороны.
В разделе «Рекомендованные» показаны самые последние установленные приложения, часто используемые приложения и недавно открытые файлы. Вы можете выбрать, что будет отображаться в этом разделе меню, на странице начальных настроек.
Или вы всегда можете щелкнуть элемент правой кнопкой мыши и выбрать вариант удаления его из списка. Если в системе есть другие рекомендации, вы увидите кнопку «Еще», чтобы увидеть список со всеми файлами и приложениями, которые вы использовали в последнее время.

Хотя вы можете удалить элементы в этом разделе, если вы попытаетесь удалить все элементы, область будет казаться пустой вместо того, чтобы расширять раздел «Закрепленные» для просмотра других закрепленных приложений.
Если элемент закреплен в меню «Пуск», но не установлен, как и в классическом меню, при щелчке по нему будет отображаться панель загрузки, пока приложение не будет установлено из Microsoft Store.
Хотя в новом меню «Пуск» есть много хороших качеств, в меню отсутствуют многие функции и возможности классического интерфейса. Например, одним из наиболее значительных изменений в новом дизайне является то, что живые плитки больше не доступны. В результате больше не будет возможности изменять размер.
У вас больше нет возможности использовать меню «Пуск» в полноэкранном режиме. Вы не можете изменить размер меню с помощью мыши, а также нет возможности изменить размер в приложении «Настройки». Возможность группировать приложения в папки больше не существует, и по умолчанию он поставляется с несколькими приложениями, похожими на рекламу, которые трудно отличить от установленных приложений.
Кроме того, в списке «Все приложения» папка «Инструменты администрирования Windows» была заменена опцией «Инструменты Windows», которая открывает страницу «Инструменты Windows» в Панели управления. На странице собраны все параметры, доступные в папках «Инструменты администрирования Windows», «Стандартные Windows», Windows PowerShell и системные папки Windows.
Права администратора
Чтобы поменять значок главного меню, нужен полный доступ к «Explorer.exe». Это служба, отвечающая за проводник. Файл находится в корневом каталоге системы C:/Windows/. Для его редактирования нужны права администратора.
- Зайдите в эту папку.
- Найдите «Explorer» и щёлкните по нему правой кнопкой мыши.
- Пункт «Свойства».
- Раздел «Безопасность».
- Нажмите кнопку «Изменить».
Теперь нам надо выставить на explorer.exe права администратора
- В поле «Разрешения для группы Система» выставьте значение «Полный доступ».
- Щёлкните на «Применить».
Открыть административный доступ к файлу можно и при помощи программы «Takeownershipex». Найдите её в сети, скачайте, установите и запустите. Там будет две кнопки: «Получить доступ» и «Восстановить доступ». Кликните на первую и укажите путь к «Explorer».
На всякий случай создайте резервную копию этого файла. Просто скопируйте его в любое место. Если что, сможете изменить отредактированный вариант на оригинальный.
Настройки кнопки «Пуск»
Для доступа к настройкам меню нужно кликнуть по нему правой кнопкой мыши. Тогда выпадет контекстное подменю. Также оно вызывается нажатием клавиш Win + X. Большинство настроек выполняется в разделе «Персонализация».
Для перехода в настройки «Пуска» кликните на кнопке правой клавишей мыши и выберите пункт «Персонализация»
Переход в полноэкранный режим
Чтобы развернуть «Пуск» на полный экран:
Ещё один способ переключить «Пуск» в полноэкранный вид — активировать режим планшета:
Видео: как включить полноэкранный режим для кнопки «Пуск»
Цвет и форма кнопки «Пуск»
Вы можете изменить цвет, форму и другие параметры внешнего вида «Пуска». Для этого зайдите во вкладку «Цвета» в окне «Персонализация». Справа выберите нужный цвет (либо установите его автоматический подбор). Здесь же можно сделать всё меню прозрачным, применив соответствующие настройки под палитрой цветов.
Чтобы изменить цвет меню «Пуск», нужно зайти во вкладку «Цвета» окна «Персонализация»
Размеры меню элементарно изменяются с помощью мыши — перетаскиваете его границы настолько, насколько потребуется.
Закрепление объектов
В «Пуске» теперь можно закрепить самые разные объекты: ярлыки нужных программ, всевозможные папки и отдельные файлы. Для этого достаточно вызвать контекстное меню, кликнув на нужной иконке, и выбрать «Закрепить на начальном экране». Соответствующий объект сразу же окажется в меню «Пуск».
Чтобы закрепить объект в «Пуске», вызовите контекстное меню и выберите в нём «Закрепить на начальном экране»
Аналогично для открепления нажмите правой кнопкой мыши по файлу или ярлыку, находящемуся в меню, и выберите в выпавшем столбце соответствующий пункт.
Для открепления объекта кликните по нему правой кнопкой мыши и выберите в меню «Открепить от начального экрана»
Настройка плиток
Размеры плиток тоже меняются с помощью контекстного меню: выбираете «Изменить размер» и подбираете нужные габариты из четырёх вариантов.
Для изменения размера плиток в меню «Пуск» нужно выбрать соответствующий пункт в контекстном меню
Передвигать значки плиток можно, просто перетаскивая их по рабочему столу на нужное место. Также для удобства пользователя система разрешает распределять плитки по группам. Создавать группы можно двумя способами:
Другие настройки «Пуска»
По умолчанию в меню «Пуск» система показывает приложения, которые пользователь открывает наиболее часто, или те программы, которые недавно были поставлены на ПК. Это можно изменить в «Персонализации», отключив соответствующие ползунки.
Показ в меню «Пуск» недавно добавленных и часто используемых приложений изменяется в окне «Персонализации»
В этом же окне выбираются папки, которые будут отображаться в меню.
В настройках персонализации также можно выбрать папки которые будут отображаться в меню «Пуск»
Ещё одно нововведение обновлённого «Пуска» — возможность скрыть список всех приложений. Так, в первой версии Windows 10 пункт «Все приложения» был, а вот спрятать их было нельзя. Сейчас пользователю нужно просто переключить ползунок напротив соответствующего пункта во вкладке «Пуск» окна «Персонализация».
Перетащите нужный ползунок, чтобы скрыть список всех приложений
Убивает ли Microsoft меню «Пуск» в режиме реального времени?
В середине 2019 года Microsoft случайно выпустила внутреннюю сборку Windows 10, предназначенную только для внутренних тестеров. Windows 10 build 18947 включает совершенно новый дизайн меню «Пуск» — без каких-либо живых плиток. Новый дизайн меню «Пуск» заменяет живую плитку статическими значками, что упрощает просмотр текущей итерации.
Позже в 2019 году Microsoft анонсировала Windows 10X, версию Windows 10, предназначенную для двухэкранных и складных устройств. Windows 10X использует утечку версии меню Пуск Windows 10. Однако неясно, попадет ли статическое меню «Пуск» Windows 10X в обычную сборку Windows 10 (вместе с новой панелью задач и другими функциями Windows 10X).
Start Orb Changer для Windows 7
Вот как поменять значок «Пуск» на Windows 7 в программе Start Orb Changer
- Найдите в сети и скачайте её.
- Распакуйте, если она в архиве.
- Запустите её от имени администратора.
Star Orb Changer
- Там будут три образца иконок: «Default» (не активная), «Hover» (при выделении — надо навести курсор) и «Pressed» (нажатая).
- Чтобы сменить их, кликните на «Change».
- Укажите путь к графическому файлу.
- Кнопка «Restore» сбрасывает настройки и возвращает стандартный значок.
У приложения есть расширенные параметры. Чтобы их открыть, кликните на маленькую серую стрелочку справа снизу. В них важны только два пункта.
- By Patching Memory. Для изменения главного меню используется оперативная память.
- Be Editing Resources. Редактируется «Eexe».
Активация полноэкранного режима просмотра
Если предоставленный компанией Майкрософт интерфейс Windows 8 вам понравился, вы можете сделать «Пуск» в Windows 10 похожим на него. Как включить плитки в Windows 10?
- Просто один раз кликните по Панели задач (правой клавишей мыши).
- Затем перейдите в пункт «Параметры».
- Откройте новую вкладку под именем «Пуск». В ней, придадите параметру «Открывать в полноэкранном режиме» значение «Включено».
В самом конце просто сохраните внесённые вами изменения.
Для появления нового блочного интерфейса, просто нажмите на клавишу «Win». Ничего сложного здесь нет, поэтому весь процесс не должен вызвать у вас каких — то трудностей и занять много времени.
Измените размер меню «Пуск» в Windows 10 с помощью сенсорного дисплея
Если вы используете сенсорный дисплей на устройстве с Windows 10, например Surface Pro, есть еще один вариант изменения размера меню «Пуск». Возьмите верхнюю или правую границу меню «Пуск», нажав и удерживая его, а затем перетащите его внутрь или наружу, чтобы отрегулировать высоту или ширину.
К сожалению, область, которую нужно коснуться, чтобы захватить края, довольно узка, и мы, похоже, в конечном итоге либо прокручиваем приложения или элементы меню «Пуск», либо перемещаем группы листов.
Меню «Пуск» является одной из наиболее часто используемых функций в Windows 10, и изменение его размера в соответствии с вашими предпочтениями должно повысить как ваш комфорт, так и производительность. Хотя использование мыши или клавиатуры для изменения размера панели « Пуск» очень простое, нам было трудно использовать сенсорный экран. Мы нашли этот вариант неудобным и сложным в использовании, но мы включили его ради тщательности. А как насчет вас? Какой вариант вам больше нравится? Вы ниндзя с сенсорным экраном, которому удается каждый раз захватывать узкую границу? Комментарий ниже и давайте обсудим.
Меню «Пуск» в Windows 10
Меню в Windows 10 открывается так же по кнопке «Пуск». Слева в самом верху размещаются привычные по предыдущим версиям Windows, ярлыки часто используемых программ, а ниже идут ярлыки всех приложений по алфавиту. Правую часть меню заполняют плитки. Это те же ярлыки только чуть крупнее.
Если кликнуть мышкой в левой части меню по букве алфавита,
то откроется алфавит. Можно выбрать любую букву и сразу же откроется список всех приложений, которые начинаются на эту букву.
Над самой кнопкой «Пуск» находятся кнопки:
- Кнопка «Параметры учетной записи»;
- Кнопка «Параметры»;
- Кнопка «Выключение»
В правой части находятся плитки нового стиля под названием METRO.
Стиль оформления меню Пуск – METRO
Плитки METRO представляют из себя прямоугольные блоки в виде иконок и картинок.
Плитки можно отсортировать по категориям. Так же можно изменить их размер и их расположение. Полотно с плитками можно сжать или растянуть на весь рабочий стол.
Стиль METRO используется не только на компьютере. Он так же популярен и на мобильных устройствах, таких как планшеты и смартфоны. Согласитесь, что на сенсорном экране намного удобнее пользоваться плитками.
Как создать или удалить плитку в меню Пуск Windows 10
Для создания плитки в меню Пуск, необходимо кликнуть правой кнопкой мыши по иконке приложения в левой части меню и выбрать в выпадающем с писке пункт «Закрепить на начальном экране».
Если приложение находится в папке, то её необходимо сначала открыть, а потом выбрать необходимую иконку.
Чтобы удалить плитку, необходимо кликнуть по ней правой кнопкой мыши и выбрать из списка команду «Открепить от начального экрана».
Настройка меню «Пуск» через «Параметры»
Настроить меню «Пуск» можно через «Параметры». Для этого кликните правой кнопкой мыши по свободному месту на Панели задач и выберите в выпадающем меню пункт «Параметры панели задач».
В открывшихся Параметрах перейдите слева на вкладку «Пуск».
Справа будут показаны настройки меню «Пуск». Семь переключателей:
- Показывать больше плиток в меню «Пуск»;
- Показать список приложений в меню «Пуск»;
- Показывать недавно добавленные приложения;
- Показывать наиболее часто используемые приложения;
- Иногда показывать предложения в меню «Пуск»;
- Открывать меню «Пуск» в полноэкранном режиме (на весь экран, как в меню Windows 8);
- Показывать последние открытые элементы в списках переходов в меню «Пуск», на панели задач и в окне быстрого доступа проводника.
Ниже имеется ссылка «Выберите, какие папки будут отображаться в меню «Пуск». Если кликнуть по ней, то откроется окно, в котором можно включить или отключить для показа в меню «Пуск» папки:
- Проводник;
- Параметры;
- Документы;
- Загрузки;
- Музыка;
- Изображения;
- Видео;
- Сеть;
- Персональная папка.
Как изменить цвет плиток
В тех же параметрах на вкладке «Цвета» можно изменить цвет фона меню пуск и панели задач. В окне «Цвета» в поле «Выбор цвета» устанавливаем параметр «Настраиваемый», «Светлый» или «Темный», и ниже в таблице цветов выбираем понравившийся цвет для плиток.
Таким образом, можно поменять цвет меню.
Как изменить размер плиток
Для того, чтобы изменить размер плиток, необходимо кликнуть по плитке правой кнопкой мыши
по плитке и выбрать в открывшемся списке пункт «Изменить размер» и выбрать один из параметров:
- Мелкий
- Средний
- Широкий
- Крупный
Группировка плиток и создание категорий
Все плитки можно группировать по категориям. Для этого необходимо создать группу:
- Кликните левой кнопкой мыши по любой плитке и не отпуская кнопки перетащите плитку в нужное место. После этого отпустите клавишу мыши.
- Присвойте группе имя. Наведите курсор чуть выше блока плиток и кликните левой кнопкой мыши по появившимся двум горизонтальным полоскам справа. Появится поле, в котором можно ввести наименование категории блока.
Плитки можно складывать в папки. Для этого попробуйте навести их друг на друга.
Как отключить «живые плитки»
Если у вас в меню уже имеются плитки типа «Погода», «Новости» и т.п., то их можно удалить или отключить. Такие плитки называются «живыми». .Для этого кликните по такой «живой» плитке правой кнопкой мыши и выберите в выпадающем меню пункт – Дополнительно – Отключить живые плитки.
Как убрать все плитки из меню Пуск
Если вы хотите, чтобы ваше меню было больше похоже на классическое, тогда удалите все плитки. Для этого кликните по плитке правой кнопкой мыши и выберите в выпадающем списке пункт «Открепить от начального экрана» или «Удалить».
После того, как все плитки будут удалены, подведите курсор к правой границе меню, и как только курсор изменит свой вид на двунаправленную стрелку, нажмите левую кнопку мыши, и не отпуская её, потяните эту сторону к левому краю. Потом отпустите кнопку мыши.
Таким образом, можно растягивать или сжимать поле для плиток.
Как вернуть классическое меню Пуск
Если доступных в разделе Персонализация настроек недостаточно, необходимо использовать сторонние приложения. Каждое имеет свои особенности и нюансы работы.
Внимание! Дополнительные программы можно скачивать только с официальных сайтов или через проверенные страницы интернета. Непроверенные файлы могут содержать вирусы, опасные для операционной системы ПК и информационных данных пользователя
Classic Shell
Утилита позволяет выполнить настройки интерфейса и вернуть внешний вид панели к седьмой версии операционной системы персонального компьютера. Приложение бесплатное, меню работает в русскоязычном варианте.
Программа содержит несколько вариантов нужного блока:
- Classic Star Menu – может поменять блок полностью (как в седьмой Винде);
- Classic Explorer – возвращает старый вид Проводника с учетом элементов новой операционки;
- Classic IE – используется при работе с традиционной версией Internet Explorer.
После скачивания установочного файла приложение активируют. В процессе можно выбрать необходимые функции, поставив или убрав галочки рядом с соответствующими строками.
Внимание! Данное приложение больше не обновляется. Утилита работает в уже созданном варианте, однако разработчики прекратили развитие программы
StartIsBack++
Утилита, которая также позволяет изменять настройки внешнего вида панели Пуск. Доступна стандартная русскоязычная вариация приложения. Софт скачивается бесплатно, доступный период работы – 30 дней. После этого потребуется установить лицензионную версию продукта (средняя цена – 125 рублей). Инструкция:
после активации софта перейти к пункту «Настроить StartIsBack»;
настроить необходимые параметры (цвета, прозрачность и иные моменты);
выбрать «Переключение» и выполнить дополнительные настройки.
Приложение подходит начинающим пользователям, содержит различные параметры и функции по изменению необходимого блока.
ViStart 8.1
Начальной задачей программы было добавление клавиши «Пуск» в операционке версии Windows XP. Замена производится в автоматическом режиме при установке софта. Утилита предлагает заменить функционал поисковой строки, домашней страницы браузера и иные пункты.
Внимание! В процессе предлагается установка стороннего приложения RegClean. Необходимо кликнуть по кнопке Declain (включение непроверенных программных продуктов может навредить)
Start Menu X
Софт позволяет настроить интерфейс панели Пуск и соответствующий значок. Разработчики представляют две версии к использованию – платную и бесплатную. Утилита изменяет стиль операционки под более ранние вариации (XP, Vista, 7 и 8). Приложение необходимо загрузить с официального сайта, активировать. Инструкция:
после запуска софта открыть трей (набор значков на панели инструментов ПК);
кликнуть по отображаемому значку;
вызвать контекстное меню правой клавишей мышки, перейти на пункт «Интеграция с системой».
Завершающие настройки выполняются через раздел «Персонализация» в блоке «Параметры» персонального устройства.
IObit Start Menu
Утилита скачивается с официальной страницы продукта. Установка выполняется бесплатно. Чтобы сменить настройки, функционал активируют, нажимая кнопку «Далее», «Принять». На Рабочем столе появится ярлык софта, который следует запустить. Приложение предложит несколько вариантов оформления панели старта, а также параметров изменения других характеристик. Новый формат запускается клавишей «Запустить».
Stardock Start10
Дополнительное приложение, которое может изменить внешний вид Пуска (иконку, цвета, размер, расположение и иные данные). Обозначения софта выполнены на русском языке. Главный недостаток утилиты – придется заплатить за использование. Инструкция:
скачать с официальной страницы разработчика программы;
- при установке кликнуть по клавише «Try It Free»;
- активировать и запустить софт;
- выбрать из предложенных вариантов подходящий тип отображения панели Пуска.
В процессе настройки новые характеристики применяются сразу. Изменения можно проверить после смены галочек в приложении. Раздел «Настроить» позволяет изменить параметры – установить другие иконки, подсвечивание, отображение фото профиля.
Обновленная версия операционной системы Windows означает изменение Панели управления, которая отображается после нажатия клавиши «Пуск» на области инструментов. Можно использовать отдельные настройки – расположение и размеры плиток, список отображаемых приложений – с помощью блока «Персонализация». Если необходимо полностью изменить интерфейс, потребуется установка сторонних утилит.
Пустые плитки в меню Пуск в Windows 10.
в Windows 7/8/10 18.06.2018 0 1,062 Просмотров
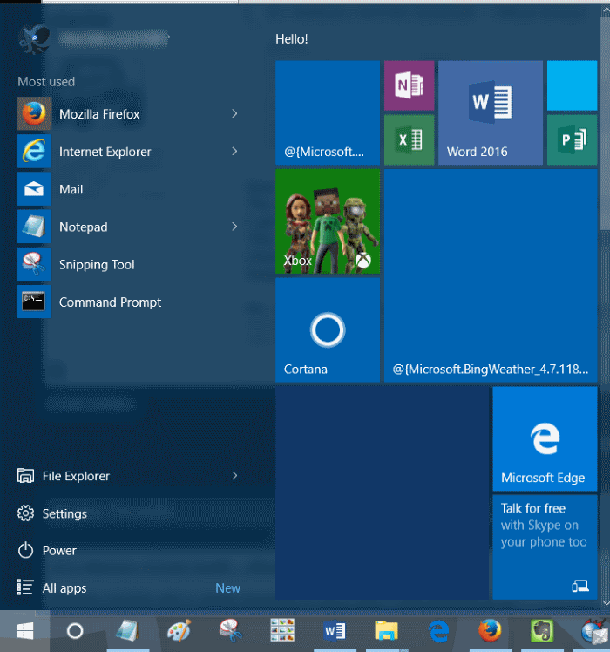
Перезапустить проводник Windows (один из методов)
1. Для того что бы перезапустить проводник, Вам нужно будет открыть Диспетчер задач. Нажмите на меню “Пуск” и в строку поиска введите Диспетчер задач. Как только Диспетчер задач станет отображаться в результатах поиска нажмите кнопку, чтобы запустить его.
Кроме этого, вы также можете просто щёлкнуть правой кнопкой мыши на кнопке Пуск и в списке опций нажмите на Диспетчер задач или ключи Ctrl+Shift+Esc, чтобы быстро его запустить.
2. В диспетчере задач, в разделе процессы прокрутите вниз раздела, пока не найдёте приложение проводник Windows. Щёлкните правой кнопкой мыши на нём и в контекстном меню нажмите на перезагрузить.
Кроме этого, вы также можете нажать и выбрать проводник и перезагрузить систему, нажав на кнопку перезагрузить в нижней части окна.
3. После того, как вы перезапустите проводник Windows, он будет также перезапускать меню “Пуск”.
Следуя вышеуказанным правилам, вы можете исправить проблему пустой плитки в меню Пуск в Windows 10. В случае, если указанный выше метод не работает для вас, следуйте другому способу.
Используйте официальное меню Пуск для устранения неполадок
Microsoft также выпустила официальную утилиту для ремонта меню Пуск (устранение неполадок), чтобы отремонтировать или исправить проблемы, связанные с меню “Пуск” в Windows 10, такими как пустые плитки.
Просто загрузите официальные средства устранения неполадок меню Пуск с сайта Microsoft, запустите средство устранения неполадок и следуйте инструкциям для устранения этой проблемы. Это средство может использоваться, чтобы исправить все вопросы, связанные с меню “Пуск” либо из-за неправильного открытия меню “Пуск” или неправильной работы меню “Пуск”.
Открепить и заново прикрепить приложения в меню Пуск
Если оба указанных выше решения не работают, для того чтобы исправить проблему пустой плитки, Вы можете открепить и заново прикрепить плитки в меню “Пуск”. Вы можете сделать это, выполнив следующие действия
1. Нажмите на кнопку “Пуск” и сделайте щелчок правой кнопкой мыши на пустое поле, чтобы удалить приложение которое вы хотите открепить.
2. Вы увидите начальный вариант Открепить, просто нажмите на эту опцию и тем самым пустая плитка будет удалена из меню “Пуск”.
3. Чтобы закрепить плитку приложения снова, вам нужно нажать на меню Пуск и нажать правой кнопкой мыши на приложение, которое вы хотите закрепить.
4. Нажмите на булавку, чтобы запустить опцию и приложение будет добавлено в качестве плитки в меню Пуск.
Этот метод, безусловно, поможет устранить проблему пустых плиток в меню Пуск.
Это были некоторые из возможных способов исправить проблемы с меню Пуск в Windows 10. Мы гарантируем Вам, что один из вышеупомянутых методов, безусловно, будет работать для вас и вы сможете исправить проблему пустой плитки в меню “Пуск”.
Как менять меню пуск в windows 10
В начальном menu кардинально поменялась концепция поиска информации и раздела с системными настройками. Отныне они разделены на два отдельных блока. Кроме того, добавлены плитки новостей, рекламы. От Семерки остались иерархические списки, а от Восьмерки — плиточная структура. Однако не все пользователи в восторге от этих и других идей по изменению привычной и удобной кнопки Пуск. Начальное меню усложнилось, там стало больше разнообразной информации. При этом выпуклая ранее кнопка Пуск превратилась в Виндовс 10 в невзрачную плоскую плитку, не вызывающую особых эмоций. Неслучайно пользователи сразу же начали искать пути, как изменить меню Пуск в Windows 10. Или, хотя бы, вернуть проверенный временем стиль Семерки.
Рассмотрим, как изменить меню Пуск в Windows 10 встроенными инструментами и с помощью стороннего софта. Еще опишем некоторые хитрости по настройкам. Например, как изменить вид и цвет меню «Пуск» в Windows 10, и другие моменты.
В Десятке есть набор встроенных инструментов по кастомизации начального меню. Они не очень хороши для требовательного юзера, но с их помощью можно легко сменить внешний вид и настроить другие опции. Процедуры осуществляются через режим «Персонализации».
Конечно, этих возможностей маловато для того, чтобы изменить полноценно вид меню «Пуск» в Windows 10. Для этого существуют специализированные программы, которые рассмотрим ниже.
На рынке множество мелких утилит, помогающих изменить наше меню. В их числе упомянем Start10, IObit Start Menu и др. Принцип действия этих программ практически идентичен, их различие — в функционале. Если Start10 — предельно простая утилита, то рассмотренные ниже программы обладают интерфейсом с расширенными настройками. Рассмотрим, как это работает на примере трех популярных утилит.
При установке и запуске StartisBack++ желательно закрыть все окна, приложения, так как программа сразу открывает новый рабочий стол. Начальное меню содержит лишь одну вкладку настройками, запускаем.
Откроется окно с перечислением параметров кастомизации начального экрана.
Смело экспериментируйте! Кроме внешнего отображения самой кнопки пуска тут разрешены некоторые настройки из предыдущих ОС, например Windows XP, 7. С помощью этой программы легко изменить вид меню «Пуска» в Windows 10 на привычный стиль Виндовс 7.
Как и предыдущая, эта программа платная с расширением Pro, но распространяется и бесплатная версия. Кратко опишем платную разновидность этой программы. После установки значок отображен в трее. Щелкаем на нем, выбираем «Показать меню» и далее открывается интерфейс с черным фоном.
Чтобы войти в изменяемые параметры, в контекстном меню выбираем вторую вкладку «Настройки». Откроется диалоговое окно, как в предыдущей программе. Начните с Персонализации, щелкнув на вкладку подменю. Интерфейс русифицирован, информация подана понятно и логично.
Платная версия содержит такое удобное новшество, как виртуальные группы и запуск исполняемого файла, не заходя в папку. Виртуальные группы — это объединение программ по какому-либо признаку: деловые, развлекательные, домашние, игровые и т.д. При этом физически программы остаются там, где установлены, а меняется лишь их виртуальное расположение в эмулируемом рабочем столе.
Запуск, не заходя в папку, позволяет назначить для выбранной папки исполняемый файл, который запускается одним щелчком мышки. Это оценят игроманы, дизайнеры, вебмастера, которые оперируют множеством папок.
Преимущество этой утилиты перед конкурентами — все настройки содержатся в одном меню, разделенным на 4 вкладки. При запуске программы пользователь сразу попадает на экран настроек.
Здесь он меняет отображение кнопки «Пуск», панель запуска Проводника и панель инструментов IE. Важная деталь: программа бесплатна.
Как вернуть классическое меню «Пуск» в Windows 10
Многим пользователям по душе старое доброе классическое меню «Пуск» в Windows. Оно удобное, понятное, привычное и лаконичное. Можно ли вернуть его в новых версиях ОС Windows, в том числе и в Windows 10? Давайте посмотрим.
Вот так сейчас выглядит современное меню «Пуск» в Windows 10.
Оно заметно преобразилось по сравнению с классическим меню «Пуск». Первое, что бросается в глаза – это, конечно же, живые плитки, которые можно перетаскивать по меню, изменять размеры плиток, группировать, переименовывать группы плиток. Также можно менять размер меню «Пуск», растягивая его с помощью мыши. Раздел часто используемых программ сохранился. Удобнее стала навигация по всем установленным программам. Доступ к параметрам компьютера также оставили. По правому клику на меню «Пуск» есть возможность открыть множество дополнительных параметров, среди которых панель управления, сетевые подключения, диспетчер задач, диспетчер устройств и другие.
Но как же вернуть меню «Пуск» классический вид? Если коротко, то в самой операционной системе Windows 10 нет возможности вернуть классический вид меню. Можно лишь приблизить его к классическому виду. Для этого:
- отключаем все живые плитки; для этого кликаем правой кнопкой мыши на каждой плитке и выбираем Открепить от начального экрана;Убираем живые плитки с меню «Пуск» Windows 10
- меняем размер меню «Пуск», перетягивая мышью за края до нужного размера;
Ну вот, у нас получилось что-то похожее на классическое меню «Пуск». Если же необходимо полностью воссоздать «то самое» классическое меню, то не обойтись без специальных утилит.
2Классическое меню «Пуск» в Windows 10 с помощью сторонних программ
Существует множество программ, которые придают меню «Пуск» классический вид. Самые популярные из них – это IObit Start Menu, Classic Shell и Stardock Start10
Первая из них имеет поддержку на русском языке, что немаловажно
Эти же программы, кстати, вернут на место отсутствующее меню «Пуск» в Windows 8, а также вернут классический вид проводнику Windows.
На иллюстрации в качестве примера приведено сравнение стандартного меню «Пуск» из Windows 10 с меню, настроенного программой Start10.
Все эти программы имеют большой набор настроек, стабильны в работе и совместимы с Windows 10. С ними вы сможете придать своему меню «Пуск» хоть классический облик меню из Windows 98, хоть продвинутый современный, но отличный от стандартного, предлагаемого корпорацией Майкрософт.
Подводим итог
На этот раз разработчикам из Microsoft удалось сделать по-настоящему уникальное меню Start, которое любой пользователь ПК может настроить под себя. Также для любителей меню, где нет плиток, разработчики предусмотрели полное отключение плиток, что сделает его максимально похожим на стандартное меню операционных систем Windows 7 или XP. На изображении ниже показано меню на Windows 10 и в нем нет плиток.
По заявлениям разработчика система Windows 10 будет совершенствоваться каждый год, поэтому будущий функционал и свойства меню Start значительно расширятся. К тому же осталось ждать совсем недолго, ведь крупное обновление для Windows 10 выйдет уже летом 2016 года, а весной этого же года выйдет еще одно крупное обновление. В обоих обновлениях компания Microsoft обещает новый функционал ОС и улучшения в пользовательском интерфейсе.
Надеемся, наша статья поможет вам настроить свойства меню Пуск в операционной системе Windows 10 и его использование максимально упростит доступ к ресурсам, программам и параметрам ОС.




