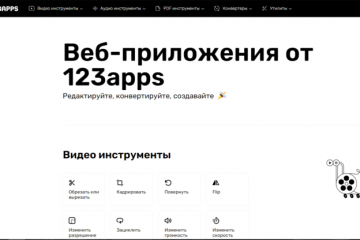Хрипит звук в наушниках на компьютере windows 10
Содержание:
- Источник звука сам работает некорректно
- Уровень громкости – парадоксально, но факт, он может быть причиной помех в наушниках
- Максимум звука — проблемы обеспечены
- Как не попасться на уловки маркетологов
- Треск в наушниках на компьютере с ОС Windows 10
- Проверка наушников на другом устройстве
- Другая причина хрипа звука
- Шум от микрофона – одна из множества причин возникновения помех в наушниках
- Решение проблемы треска в наушниках через интерпретатора
- Как полностью убрать шумы с микрофона
- Что нужно делать, чтобы вернуть звук
- Как убрать фоновый шум в беспроводных наушниках
- Проблема с драйверами
- Как устранить хрипы звука
- Дополнительная информация
- Почему возникают помехи в наушниках
Источник звука сам работает некорректно
Нарушение правил использования наушников часто приводит к нарушению их работы, и в частности к звучанию. Также проблемы возникают в работе основного источника звука. Редко, но все же происходят ошибки драйверов. Ошибки программ и сбои в работе операционной системы вызывают помехи в виде шумов и треска.
Проблему можно обнаружить, проверив устройство при помощи подключения различных гарнитур. Если их работа будет одинаково неприемлемой – неприятные звуки будут слышны во всех наушниках, значит, проблема скрывается именно в драйвере устройства.
Если вы привыкли слушать музыку на очень высокой громкости, также можете заметить появление шипения и треска. Как правило, так происходит, если вы приобретаете недорогие наушники.
Недостаточно мощное электропитание – ещё одна причина посторонних шумов при звучании наушников (такая проблема иногда встречается у владельцев ноутбуков, которые ещё не разобрались со всеми его особенностями). Устранить эту проблему просто, воспользовавшись следующими подсказками.
На своём ноутбуке зайдите в «Панель управления», далее в «Система и безопасность» и, наконец, в «Электропитание», и выберите режим «Высокая производительность». По окончании настройки проверьте качество звука в наушниках.
Современные люди часто используют такие устройства как наушники и микрофон. Они облегчают общение в интернете, позволяя не только слышать, но и отвечать другому пользователю. Подключить все необходимые девайсы к компьютеру не составит труда, главное не забыть провести все необходимые настройки. Однако, несмотря на дружелюбность интерфейса, иногда возникают странные неполадки. Как убрать шум и шипение на ваших наушниках, возникающий в них при подключении к компьютеру? Информацию об этом будет полезно знать каждому.
Почему шипят наушники? Ответить на этот вопрос нам поможет информация об их внутреннем устройстве. Щелчки в наушниках, как и непонятное шипение возникают довольно часто. Это явление может носить временный или постоянный характер. Причин для такого поведения может быть несколько. Определение источника неполадок может стать для неподготовленного человека настоящей проблемой. Например, наушники могут шипеть из-за неверных настроек подключения
, но также это может быть вызвано вышедшими из строя контактами. Рассмотрим наиболее частые источники шумов и способы их устранения.
Одной из главных причин, оказывающих влияние на качество воспроизводимого звука, может стать звуковая карта. Операционная система не может корректно передавать сигналы, в результате чего звук начинает скакать, ломаться, шипеть и трещать. Сделать в этой ситуации можно только одно — заменить неисправную запчасть компьютера.
Только это позволит избавиться от неприятных звуков.
Неисправности заземления
Эта проблема реже остальных беспокоит пользователей. Разговор идет о заземлении розеток
, используемых для запитывания устройств от электрической сети. Из-за этого в наушниках могут возникать различные шумы, щелчки и треск.
Посторонние шумы в этом случае спровоцированы именно внутренними поломками устройства. Владельцу придется обратиться в сервисный центр или не обращать внимания на неполадки. Для остальных людей решением проблемы будет заземление розетки.
Провод
Какие еще причины могут вызывать столь неприятный эффект при подключении к компьютеру? Многое в этом вопросе будет зависеть от компании-производителя, изготовившего конкретную модель наушников. Сегодня существует два основных вида: беспроводные и проводные гарнитуры, это разделение имеет большое значение. Посторонние звуки, в основном, возникают в кабельных устройствах, подключенных при помощи штекера. В чем же скрывается источник неполадок? Повреждения или растяжения медной жилы кабеля могут провоцировать возникновение шумов и скачков звука.
Поврежденный провод передает искаженные сигналы звуковой карте, что и влияет в итоге на звук. Что делать, если хрипят наушники телефона? Устранить поломку можно при помощи удаления поврежденного фрагмента провода
или покупки новых наушников.
Уровень громкости – парадоксально, но факт, он может быть причиной помех в наушниках
Иногда бывает так, что наушники имеют свой собственный регулятор громкости, плюс к этому есть дополнительный регулятор громкости в Windows, а ещё есть регулятор уровня громкости в приложении, звук из которого вы слушаете (игра, плеер).
Для того, чтобы любая аппаратура, которая имеет свой собственный аппаратный регулятор громкости, работала хорошо, необходимо сделать так, чтобы все программные регуляторы громкости (особенно главный ползунок громкости в Windows) были установлена на 100%. А конечную регулировку громкости производить именно с помощью аппаратного регулятора громкости.
Для устранения шипения выполните следующие действия:
- Полностью отключите звук в наушниках с помощью аппаратного регулятора (кнопок или крутилки на самих наушниках)
- Выставьте громкость в Windows на 100%
- Выставьте громкость в приложении на 100%
- Начните понемногу добавлять громкость на наушниках и доведите её до комфортного уровня.
Дело в том, что программные регуляторы громкости искусственно уменьшают громкость звука, после чего в наушниках вам приходится выкручивать громкость на максимум, чтобы его слушать на комфортном уровне. Однако, для любой техники, будь то наушники, колонки или автомобильный двигатель, длительная работа на пределе возможного крайне губительно отражается на характеристиках и свойствах агрегата.
При выставлении максимальной громкости аппаратными средствами на наушниках вы усиливаете весь шум, который приходит из компьютера, плюс добавляете искажения, которые появляются в самих наушниках на максимальном уровне звука.
Поэтому нужно регулировать громкость тем методом, что я указал, чтобы свести к минимуму возможные искажения и шум от самих наушников, а также убрать искусственное усиление нежелательного шума.
Вернуться к списку причин возникновения шума
Максимум звука — проблемы обеспечены
Фоновый шум в наушниках любых моделей зачастую встречаются при неправильно выставленных настройках звука
Не важно, подключен ли к ПК микрофон или нет. Ведь от него при подобном раскладе ничего не зависит
Если настройки звука установлены на максимум, можно столкнуться с шумом или хрипом на компьютере. От подобной проблемы страдают пользователи, купившие дешевые колонки или гарнитуру.
Исправляется все просто — путем убавления звука. Например, через микшер в операционной системе. Необходимо просто нажать на изображение граммофона (около часов и даты), затем переместить ползунок вниз. Так, чтобы шум исчез. Ничего трудного или особенного. Именно поэтому рекомендуется покупать средние по стоимости наушники. Они с подобной проблемой сталкиваются реже.
Как не попасться на уловки маркетологов
Проблема наушников с шумоподавлением в том, что компании лукавят: в рекламных роликах при включении шумоподавления вечеринка сменяется звенящей тишиной, место стучащего колёсами поезда занимают безмятежные альпийские луга, а кричащий на соседнем сиденье младенец растворяется в дымке.
Но в силу физики самого процесса шумоподавления такого эффекта достичь нереально. Изначально, кстати, компания Bose честно называла свои наушники Noise‑Reducing — «шумоуменьшающие», но потом, как и другие, перешла на термин Noise‑Cancelling — «шумоподавляющие».
В итоге пользователи, надеясь на тишину, спускаются в таких наушниках в метро, включают шумоподавление… Завывания ветра в тоннеле пропадают, а вот студенты, рассказывающие о сдаче сессии с надрывом Станиславского, — нет. И то, как кто‑то кашлянул рядом, слышно. Глухо, но всё-таки слышно.
При этом в маркетинговых материалах разработчики очень любят хвастаться тем, что их система обеспечивает шумоподавление, например, до −15 дБ
Первое, на что обращаем внимание, — слово «до». Второе — на то, что не указано, в каких условиях можно достичь этих −15 дБ
То есть какие‑то цифры есть, но как сопоставить их с реальностью — не очень понятно.
Ещё одна уловка — подмена понятий. Бывает, что в описании наушников шумоподавлением называют систему, которая гасит шум при передаче голоса во время звонков. То есть ваш собеседник слышит вас более чётко. А вот на подавление внешних шумов при прослушивании музыки она вообще никак не влияет.
Треск в наушниках на компьютере с ОС Windows 10
Со временем любая техника ломается или её качество начинает уступать характеристикам новых моделей. Из-за этого снижается её производительность, а некоторые функции становятся недоступны для использования. Наушники имеют свой срок и правила эксплуатации, поэтому периодически могут проявляться проблемы при воспроизведении. В современном мире невозможно представить человека, который не пользовался бы данным устройством. Мы слушаем с их помощью любимую музыку, книги, статьи, смотрим фильмы. Это неполный список возможностей использования
Наушники стали неотъемлемой и важной частью повседневной жизни, поэтому их поломка вызывает негативные эмоции
Одной из частых проблем является хрип при прослушивании аудиозаписей. Это мешает нормальному воспроизведению и восприятию музыки, а также неблагоприятно влияет на здоровье. В нашей статье мы расскажем о способах устранения неполадок.
Проверка наушников на другом устройстве
Существуют две главные причины некачественного звука, шума:
- проблема с устройством (смартфон, планшет, ноутбук или компьютер);
- в самих беспроводных наушниках.
Поэтому покупая блютуз наушники, лучше сразу же проверить её на совместимость с передающим устройством в магазине.
Старые наушники, при ухудшении качества звука, шума, также не стоит отправлять в утиль, ведь проблематичным может быть сопряжённое с ними устройство.
Чтобы убедиться, необходимо подключить наушники к любому другому девайсу.
При улучшении звуковых характеристик проблему надо будет искать уже не в беспроводных HeadSet наушниках, а у смартфона или компьютера.
Другая причина хрипа звука
Еще одна, известная многим, причина по которой звук может хрипеть — повышенная громкость звука, особенно это касается воспроизведения музыкальных композиций со значительной составляющей низких частот (НЧ), в данном случае имеются в виде частоты менее 100 Гц.
В основном, источником звука с такими частотами являются барабаны. Большинство обычных настольных колонок и динамиков ноутбуков являются средне- и высокочастотными устройствами и не предназначены для воспроизведения низких частот на большой громкости.
Существуют три метода как побороть хрип в такой ситуации:
- Самый простой способ — уменьшить громкость звука.
- Уменьшить долю НЧ частот с помощью системного эквалайзера или эквалайзера проигрывателя.
- Если вы фанат звука барабанов и других НЧ музыкальных инструментов, то конечно рекомендуем приобрести более мощную аппаратуру воспроизведения, включающую в себя сабвуфер, предназначенный для качественного проигрывания НЧ звуков.
Для вызова системного эквалайзера Windows 10 необходимо поработать с уже приведенное ранее системной утилитой Звук:
Звук → Вкладка «Воспроизведение» → Динамики → → Улучшения → Эквалайзер → Внизу справа от метки «Настройка» нажать
После чего уменьшите громкости НЧ составляющих звука, за которые отвечают левые ползунки. Более подробно с процессом вызова эквалайзера можно ознакомиться, посмотрев видео в конце этой статьи.
Шум от микрофона – одна из множества причин возникновения помех в наушниках
 Мы рассмотрели возможные источники проблемы шума в наушниках, которые касаются материального вмешательства, теперь же нам остались проблемы, которые касаются настройки компьютерного оборудования.
Мы рассмотрели возможные источники проблемы шума в наушниках, которые касаются материального вмешательства, теперь же нам остались проблемы, которые касаются настройки компьютерного оборудования.
Одной из самых распространённых причин возникновения шума в наушниках является шум от микрофона звуковой карты.
Даже если к вашей звуковой карте не подключен микрофон, может возникать шум от микрофонного гнезда.
Для того, чтобы проверить эту гипотезу нужно зайти в настройки громкости звука вашей звуковой карты, найти ползунок, который регулирует уровень громкости микрофона и снизить его до нуля. Либо, если такая возможность есть, вообще отключить звук от микрофона.
Если причина шума в наушниках был микрофонный вход, то отключение звука от него должно полностью исправить ситуацию.
 Для того, чтобы добраться до настроек громкости микрофона откройте панель управления, найдите пункт «Оборудование и звук»
Для того, чтобы добраться до настроек громкости микрофона откройте панель управления, найдите пункт «Оборудование и звук»
и зайдите в него.
 Теперь найдите пункт «Звук»
Теперь найдите пункт «Звук»
и зайдите в него.
 В окне настройки звука зайдите в вкладку «Запись»
В окне настройки звука зайдите в вкладку «Запись»
, затем найдите активный микрофон (в моём случае это микрофон Sound Blaster ZxR), выберите его и нажмите на кнопку «Свойства»
в правом нижнем углу.
 В новом окне найдите вкладку «Уровни»
В новом окне найдите вкладку «Уровни»
, и либо сдвиньте ползунок громкости микрофона максимально влево, пока его значение не примет нулевой показатель, либо нажмите на голубой значок динамика, который находится справа от показателя уровня громкости. Рядом с динамиком должен появится красный перечёркнутый знак. Этот значок будет означать, что микрофон полностью отключен в системе. Предпочтительно его именно отключить, а не просто снизить уровень громкости.
Одной из разновидностей проблем с микрофонным входом или самим микрофоном является его высокая чувствительность. Эту проблему можно решить включением режима шумоподавления микрофона.
Почти во всех современных звуковых картах есть такой режим. Если вы выяснили, что причиной треска является микрофон, но он ваш нужен, тогда попробуйте включить режим шумоподавления если он есть. Это должно решить проблему.
Решение проблемы треска в наушниках через интерпретатора
Для решения неисправности в звучании можно воспользоваться интерпретатором. С его помощью есть шанс устранить неприятные шумы в наушниках. Принцип методики заключается в написании специальных команд для системы с целью улучшения работы техники:
- Откройте окно «Выполнить» одновременным нажатием клавиш Win+R, как было описано выше.
- В строке ввода напечатайте cmd и нажмите ок или Enter.
- После этого на экране должно появиться окно с надписью на чёрном фоне. С помощью клавиатуры введите надпись «bcdedit /set {default} disabledynamictick yes» и активируйте её нажатием кнопки Enter.
- Далее, напечатайте ещё одну команду «bcdedit /set {default} useplatformclock true».
Теперь вам остаётся перезагрузить компьютер и оценить качество работы гарнитуры.
Как полностью убрать шумы с микрофона
Устройства для приёма звуковых колебаний, встроенные в бытовую технику, могут иметь другие причины появления шумов. При возникновении посторонних звуков нужно знать, как избавиться от фонового шума в микрофоне. Многие, использующие программы для общения через интернет, часто сталкиваются с такими проблемами. Звуки мешают качественной записи звука и нормальному общению. Убрать электрический шум в микрофоне можно, но для этого нужно знать причину его возникновения. Причины шума микрофона могут зависеть от следующих факторов:
- Неправильных настроек программы
- Устаревших драйверов
- Внешних помех от электроники
Для того чтобы проверить микрофон компьютера или планшета нужно выполнить действия, зависящие от типа и версии операционной системы. В ОС Windows старших версий нужно кликнуть правой кнопкой мыши по значку динамика в левом нижнем углу экрана и в появившемся списке выбрать строку «Записывающие устройства».
Далее на значке микрофона нужно правой кнопкой открыть контекстное меню и выбрать пункт «Свойства». Открыть пункт «Прослушать» и проконтролировать работу микрофона через динамики акустической системы. Если искажений нет, посторонние шумы не воспринимаются, но голос воспроизводится слишком тихо, то открыв пункт «Уровни», можно с помощью ползунка отрегулировать уровень чувствительности. Если WEB-камера расположена далеко, то уровень можно поднять до требуемой величины. Это подбирается опытным путём.
При наличии сильных искажений или посторонних шумов можно проверить частоту дискретизации. Для этого нужно открыть пункт «Дополнительно» и на вкладке установить «1 канал 16 бит 44100 Гц (компакт диск). Если после всех действий сильные шумы в микрофоне не пропадут, то видимо придётся его заменить. Что делать если помехи в микрофоне мешают общению через популярные сервисы. Для проверки корректной работы канала звука в программе Скайп нужно выполнить следующие действия:
- Войти в программу
- Выбрать раздел «Инструменты»
- Открыть строку «Настройки» и «Настройки звука»
О и в режиме «Проверка» убедиться в нормальном качестве воспроизведения звука. Если устройство фонит и шум на фоне микрофона не пропадает, следует уменьшить уровень чувствительности устройства. В программе Mail.ru Agent так же имеется пункт «Настройка программы». Во вкладке «Голос и видео» нужно выбрать пункт «Автоматическая настройка параметров звука». При слабой чувствительности устройства можно поставить галочку напротив пункта «Усиление микрофона». Режимы можно настроить в ручном режиме, но автонастройка избавляет от необходимости перестраивать устройство при изменяющихся факторах записи и воспроизведения.
Если на компьютере или планшете установлена операционная система семейства LINUX, то методы убирания шума в микрофоне будут несколько другими. Причина может крыться в некачественном устройстве. В этом случае после проверки канала звука, когда другие причины будут устранены, его можно будет заменить. Но сначала нужно использовать аудиосервер PulseAudio, который позволит намного повысить качество работы звукового устройства.
В аудиосервере предусмотрен модуль шумоподавления, который работает по алгоритму webrtc или speex. Для этого нужно запустить требуемую программу следующим образом: PULSE_PROP=”filter.want=echo-cancel” skype. После этого всё общение через Скайп будет происходить без эха и посторонних шумов.
Следующий способ состоит в создании постоянных source и sink с подавлением шумов по всему спектру: load-module-echo-cancel source name=noechosource sinc name=noe chosinc set-default-source noechosource
Эти строчки можно записать в /etc/pulse/default.pa в любое удобное место, чтобы они автоматически выполнялись при каждом запуске PulseAudio.
При использовании этого варианта шумоподавления следует знать, что модуль работает как на запись, так и на воспроизведение, поэтому при работе с программами голосового общения всё будет нормально, а записи качественного звука могут возникнуть проблемы. При шумоподавлении с помощью второго способа нужно убедиться, что программа воспроизводит звук с шумоподавлением, а не прямо в аудиокарту. При воспроизведении музыки из встроенного плеера компьютера через sinc с шумоподавлением аудио файлы будут воспроизводиться в режиме «моно» и с частотой дискретизации 32 кГц, что представляет собой очень низкое качество.
Что нужно делать, чтобы вернуть звук
Как было отмечено ранее, первое, что необходимо сделать, — проверить параметры воспроизведения звука. Обычно этой процедуры достаточно, чтобы устранить неполадку.
Проверка параметров устройств воспроизведения звука
В ходе обновы Windows 10 система нередко загружает новые драйверы, деинсталлируя старые. Из-за этого слетают настройки приложений, и звук после запуска соответствующих программ не работает. Устраняется эта неисправность в несколько шагов:
Сначала левой кнопкой мыши нажать на системный трей (если последний свернут), затем правой — на значок динамика.
- В появившемся меню выбрать «Устройства воспроизведения».
- В новом окне выбрать устройство воспроизведения (колонки или иное), нажать правой кнопкой и включить.
На данном этапе также рекомендуется активировать записывающие устройства, если те установлены в Windows.
В случае, если приведенный алгоритм не помог, тогда нужно через указанное выше выпадающее меню запустить процедуру «Обнаружить неполадки со звуком». После этого операционная система автоматически найдет и исправит (если сможет) все проблемы, связанные с работой соответствующих программ. По окончании второй процедуры компьютер нужно перезагрузить.
Установка и обновление драйвера
Если приведенные ранее методы не дали результата, то для восстановления звука необходимо обновить драйверы. Такая проблема возникает из-за сбоев во время апгрейда Windows. Встроенные процессы, отвечающие за эту процедуру, нередко удаляют старые, но не устанавливают новые.
Автоматическая установка
Для автоматического обновления драйверов необходимо запустить Диспетчер устройств. Это можно сделать, нажав правой кнопкой мыши на «Пуск» и выбрав соответствующий раздел.
В новом окне необходимо развернуть ветку «Звуковые устройства» и выбрать программу. Название последней варьируется в зависимости от типа установленных приложений. Но чаще это Realtek Digital Output. Выбрав устройство, нужно также нажать правой кнопкой и в выпадающем меню кликнуть на обновление драйверов.
Данная процедура также проводится автоматически. После завершения операции Windows выдаст соответствующее сообщение. Для установки звуковых драйверов необходимо перезагрузить компьютер.
В ручном режиме
Если после автоматического обновления драйверы отсутствуют, то данную процедуру нужно провести вручную. Для этого следует:
Повторно открыть список с установленными устройствами звука в Диспетчере.
- При помощи правой клавиши открыть раздел «Свойства», затем – «Сведения».
- В новом окне скопировать название звукового устройства.
Найти в поисковике драйверы к данному устройству и скачать. Делать это рекомендуется с официального сайта разработчика.
Установить новые драйверы.
По окончании процедуры также потребуется перезагрузка компьютера.
По коду ИД оборудования
Каждому устройству, установленному на компьютере, присваивается индивидуальный код. Такой ИД позволяет найти драйверы в случаях, когда приведенные ранее методы не дают результата.
Чтобы найти данный код, также нужно открыть установленные звуковые устройства через Диспетчер. Далее в новом разделе необходимо выбрать сначала «Описание устройства», затем – «ИД оборудования».
Первая строка в открывшемся окне — это код, который нужно скопировать. После этого через поисковик или сайт с базой данной, содержащей ИД компьютерного оборудования, найти обновления для звукового устройства. В данном случае рекомендуется скачивать последнюю версию программы, так как предыдущая может конфликтовать с загруженным апгрейдом Windows.
Альтернативный метод
Если указанные методы не дали результатов, найти необходимые программы помогает поиск на специализированных форумах или сайтах. Но такой подход опасен тем, что скачиваемые с подобных ресурсов программы нередко содержат вредоносный код.
После загрузки обновления необходимо через Диспетчер в указанном разделе нажать на «Выполнить поиск драйверов на этом компьютере» и выбрать искомые файлы. По окончании установки компьютер нужно перезагрузить.
Откат системы
Если пользователь переустановил драйверы, но звук не появился, то исправить ошибку поможет откат системы. Для этого нужно:
Перейти в раздел «Параметры» и выбрать «Обновление и безопасность».
Нажать на «Восстановление» и откатить систему к более ранней сборке.
Система автоматически откатится к точке предыдущего сохранения.
Как убрать фоновый шум в беспроводных наушниках
Перед тем как убрать шипение в наушниках, нужно изучить все моменты, характерные для беспроводной гарнитуры. Многие модели издают фоновый шум. При этом игра или музыка будет звучать тихо или вовсе отсутствовать.
Это явление нельзя назвать поломкой, а скорее характерной особенностью. Проверить это поможет:
- проверка наушников на других устройствах;
- изучение отзывов других пользователей о конкретной модели.
Чтобы устройство перестало фонить, поключают беспроводные наушники к аудиокодеку. Для этого:
- выясняют вид кодека, поддерживаемого гарнитурой;
- выполняют его активацию с применением фирменного приложения;
- активируют «Меню разработчика»;
- делают выбор в пользу подходящего кодека.
Это поможет устранить белый шум в гарнитуре.
Проблема с драйверами
Когда драйвера не установлены вовсе, то скорее всего звук будет отсутствовать напрочь. Возможен вариант, когда драйвера установлены, но не те. Это потянет за собой неправильную работу звуковой карты, а в результате – шум в наушниках. Такую же ситуацию часто приходится наблюдать после перестановки Windows или её обновления. При этом она сообщает, что проблема с драйверами имеется.
Чтоб провести диагностику данной проблемы следует открыть вкладку «Аудиовыходы и аудиовходы» в диспетчере устройств. Если есть конфликт, то напротив устройств будут стоять восклицательные знаки желтого и красного цветов. Если они отсутствуют, то серьёзных проблем нет.
Как устранить хрипы звука
Для решения проблемы выработано несколько стопроцентных способов. Сначала необходимо обратиться к устранению программных ошибок. Особенно если в связке с компьютером используется новая гарнитура.
Отключение дополнительных эффектов
На ноутбуке и ПК под управлением Windows 10 существуют настройки, позволяющие использовать дополнительные эффекты при воспроизведении звука. Так, с их помощью владелец устройства может почувствовать себя в центре концертной площадки. Но периодически эффекты работают некорректно, из-за чего возникают хрип и треск.
Для отключения «улучшений» нужно:
Щелкнуть ПКМ по иконке динамика, расположенной в системной панели.
- Выбрать «Устройства воспроизведения».
- Кликнуть ЛКМ по названию оборудования, с которым возникли проблемы.
- Нажать «Свойства».
- Перейти во вкладку «Дополнительные возможности».
- Отказаться от использования эффектов.
На заметку. По умолчанию пункт с дополнительными функциями отсутствует. Для его появления нужно отметить одноименный пункт во вкладке «Дополнительно».
После изменения параметров нужно обязательно нажать кнопку «Применить». В противном случае новые настройки не сохранятся. Если все сделано – проверьте работоспособность гарнитуры.
Отключение монопольного режима
Опытные пользователи замечают, что в гарнитуре звук трещит при использовании монопольного режима. Опция предназначена для воспроизведения аудиодорожки только из одной программы, при этом функция нередко вступает в конфликт с драйверами звуковой карты. Поэтому в попытках решить проблему попробуйте отказаться от монопольного режима:
- Откройте «Свойства» динамиков, используя пункты 1-4 из предыдущей инструкции.
- Перейдите во вкладку «Дополнительно».
Снимите галочку с пункта, отвечающего за активацию режима.
Сохраните новые настройки.
Теперь попробуйте запустить видеоролик или воспроизвести музыкальную композицию. Возможно, неполадки связаны не с настройками компьютера, а с ошибками самого файла.
Изменение формата вывода
Шипение в наушниках часто становится следствием неправильных настроек формата воспроизведения. Он изменяется в «Свойствах» гарнитуры. Здесь рекомендуется выставить общепринятое значение «16 бит, 44100 Гц». Оно поддерживается большинством звуковых карт, вне зависимости от года выпуска. Если не поможет – переключитесь на стандартные настройки.
Переустановка драйверов звуковой карты
Чаще всего треск и шипение при воспроизведении появляются из-за проблем с программным обеспечением. В данном случае речь идет не о ПО компьютера в лице операционной системы, а о драйверах звуковой карты. Они могут быть устаревшими или просто некорректными. В обеих ситуациях помогает переустановка. Но сначала рекомендуется обновить ПО:
Запустите «Диспетчер устройств», используя поисковую строку Windows или меню «Пуск».
Раскройте вкладку «Звуковые, игровые и видеоустройства».
- Щелкните ПКМ по названию звуковой карты.
- Нажмите кнопку «Обновить драйвер».
Важно. Для установки апдейта требуется стабильное подключение к интернету
Когда звуковой адаптер нуждается в обновлении, обычно возле его названия высвечивается желтая иконка с восклицательным знаком. Если ее нет – нужно полностью переустановить ПО. Для этого после щелчка ПКМ перейдите в «Свойства» и нажмите кнопку «Удалить драйвер».
Проверка аппаратного обеспечения
Рассмотренные ранее способы решения проблемы относятся к программным причинам возникновения неполадок. В то же время нельзя обходить стороной возможные ошибки самого устройства. Первым делом попробуйте подключить наушники к смартфону и другому компьютеру. Если динамики воспроизводят звук в обычном режиме, без треска и лишнего звука – значит, в неполадках виноват аудиоразъем ПК.
В лучшем случае проблему удастся решить путем прочистки гнезда, в худшем – его заменой. В качестве альтернативного варианта воспользуйтесь переходником для подключения через другой разъем.
Как бы то ни было, в обязательном порядке нужно проверить саму гарнитуру (особенно если она дешевая). Не исключено, что в процессе эксплуатации повредился шнур или засорился динамик. Только регулярное обслуживание способно предотвратить проблемы, связанные с воспроизведением звука.
Дополнительная информация
В завершение — несколько дополнительных, не частых, но возможных сценариев проблем с воспроизведением звука, чаще всего выражающихся в том, что он хрипит или воспроизводится прерывисто:
- Если Windows 10 не только неправильно воспроизводит звук, но и тормозит сама, замирает указатель мыши, происходят другие похожие вещи — дело может быть в вирусах, неправильно работающих программах (например, два антивируса могут вызывать такое), неправильных драйверах устройств (не только звука), неисправном оборудовании.
- Если звук прерывается при работе в виртуальной машине, эмуляторе Android (или другом), тут, как правило, ничего поделать не получится — просто особенность работы в виртуальных средах на конкретном оборудовании и с использованием конкретных виртуальных машин.
На этом завершаю. Если у вас есть дополнительные решения или не рассмотренные выше ситуации, ваши комментарии ниже могут оказаться полезными.
Источник remontka
Почему возникают помехи в наушниках
Шипение, хрипы и другие неприятные звуки в исправных наушниках могут возникать из-за активности других гаджетов или даже бытовой техники.
Посторонний шум в наушниках из-за других устройств
- Включенные колонки, которые находятся близко от гарнитуры, часто фонят на наушники. Избавиться от их влияния можно, просто отключив питание, отсоединять колонки от звуковой карты нет необходимости.
- Устройства, использующие Bluetooth. Шум в беспроводных наушниках часто возникает при подключении других блютуз-гаджетов. Чтобы устранить проблему, отключите все сторонние девайсы и заново подключите гарнитуру.
- USB-устройства также могут давать помехи в систему, исключить стороннее влияние можно, освободив все USB-порты ПК или ноутбука.
- Элементы компьютера. Треск, белый шум или пищание в динамиках могут появляться из-за влияния DVD-приводов, накопителей, или видеокарты. Чтобы выявить «виновника», необходимо поочередно отключать устройства, каждый раз проверяя, не изменился ли звук.
- Бытовая техника также может излучать электромагнитные волны. Проверить ее влияние можно также, как и в случае с мелкими гаджетами — поочередно отключая приборы.
- Сотовые и телевышки. Если гул на фоне воспроизведения музыки или телефонного разговора через гарнитуру появился во время движения по улице, то причиной сторонних шумов является сотовая вышка или другое устройство, создающее помехи. В таком случае достаточно просто отойти на расстояние от источника лишнего сигнала.
p, blockquote 21,0,0,0,0 —>
Треск в динамиках от движения мышки
Громкий фоновый шум в наушниках иногда возникает при прокручивании колесика мыши, в таком случае невозможно нормально работать под музыку или играть в компьютерную игру. Чтобы устранить проблему, можно попробовать:
- Переключить манипулятор в другой разъем.
- Поменять тип подключения мыши с USB на PS/2 или наоборот (чтобы не покупать новый гаджет, можно использовать переходник).
- Заменить мышку на новую (желательно беспроводную).
p, blockquote 23,0,0,0,0 —>
Шум в наушниках от активного микрофона
Шум в наушниках от гнезда микрофона звуковой карты может быть слышен, даже если к разъему ничего не подключено. Это происходит, если порт активирован в настройках Windows — его пустое гнездо может фонить. Убрать помехи микрофона можно, отключив его:
- Развернуть меню настроек (через соответствующую иконку в меню «Пуск»).
- Открыть раздел «Звук».
- Кликнуть по строке «Панель управления звуком» в правом меню.
- Перейти на вкладку «Запись».
- Выделить микрофон и нажать на кнопку «Свойства».
- На вкладке «Уровни» кликнуть по пиктограмме с нарисованным динамиком, чтобы отобразился красный значок деактивации.
p, blockquote 25,0,0,0,0 —>