Снятие задачи в windows 10
Содержание:
Как вычислить вирус?
Если в диспетчере задач диск загружен на 100%, дело может быть не в приложениях, которые «сжирают» все ресурсы. Иногда в этом виноват процесс-вирус. Вредоносное программное обеспечение очень часто маскируется под системные службы. В таком случае надо установить антивирус и запустить проверку. И лучше удалить ненадёжные программы, которые вы устанавливали в последнее время. Скорее всего, одна из них стала причиной заражения.
Можно вычислить, где в Task Manager «спрятался» вирус.
Кликните на подозрительном процессе правой кнопкой мыши и выберите «Место хранения файла».
Кликаем по подозрительному файлу
- Системные программы находятся в папке «Windows\System32». Если сервис вывел вас к незнакомому приложению, просканируйте его антивирусом.
- Щёлкните правой кнопкой мыши на файл утилиты и выберите «Свойства».
- Перейдите на вкладку «Подробнее».
- Посмотрите на строчки «Авторские права», «Название», «Версия» и «Исходное имя». Они должны совпадать с информацией о приложении. Например, вы изучаете свойства браузера Chrome. Исходное имя должно быть «chrome.exe», а права — принадлежать корпорации Google. Если в характеристиках файла указано что-то другое, проверьте его антивирусом. А лучше — совсем удалите.
- Описать все процессы практически нереально. Чтобы понять, какие из них можно завершить, вбейте название сервиса в поисковик. Узнайте, за что он отвечает. Сравните его описание с тем, что видите на вкладке «Подробнее».
Если компьютер медленно работает, отключите ненужные службы в диспетчере задач. Это поможет, когда диск и ЦП загружены на 100%. Ведь каждому процессу требуются определённые ресурсы. Если вы с ним не работаете, его лучше убрать.
Диспетчер задач Windows
Диспетчер задач (Windows Task Manager) – один из самых удобных и полезных инструментов в Windows, предназначенный для диагностики и управления процессами в системе.
В диспетчере задач отображаются сведения о программах и процессах, выполняемых на компьютере. Кроме того, в нем можно просмотреть наиболее часто используемые показатели быстродействия процессов.
Если при работе с рядом программ ваш компьютер «завис», что обычно происходит вследствие неправильного управления памятью работающих программ, с помощью диспетчера задач можно выявить приложение, давшее сбой (для него будет указано «Не отвечает») и принудительно отключить его.
Как открыть Диспетчер задач
Открыть диспетчер задач можно несколькими способами.
- Во первых, можно вызвать его с помощью сочетания клавиш Ctrl+Alt+Delete. Этот способ хорош, если ваш компьютер «завис» и уже не реагирует на действия мышью.
- Во-вторых, щелкнуть правой кнопкой мыши на свободном месте панели задач (панель в нижней части экрана монитора), в контекстном меню выбрать «Диспетчер задач».
В любом случае возникнет окно «Диспетчера задач».
Вы увидите, что оно имеет несколько вкладок.
На вкладке «Приложения» отображен список всех работающих в данный момент программ.
Можно воспользоваться этим окном при необходимости, если какая-либо из программ «не отвечает», и закрыть её принудительно.
Для этого:
1). Выделить эту программу в окошке щелчком левой кнопки мыши.
2). Внизу окна нажать кнопку «Снять задачу» и «ОК».
На вкладке «Процессы» вы увидите список активных в данный момент процессов.
О каждом процессе можно узнать дополнительную информацию (количество используемой каждым процессом памяти, количество нитей, сгенерированных процессом и многое другое). В столбце «Имя пользователя» отображается, какой именно пользователь или какая служба запустила процесс.
В этой вкладке можно отключать ненужные действия, происходящие на компьютере.
Для этого:
1). Выделить процесс щелчком левой кнопки мыши.
2). Внизу окна нажать кнопку «Завершить процесс» и подтвердить «ДА».
Если процесс нуждается в выделении дополнительной мощности процессора, то можно попробовать повысить приоритет данному процессу.
Для этого:
1). Щелкнуть правой кнопкой мыши на названии нужного процесса.
2). В контекстном меню выбрать пункт «Приоритет».
3). В меню «Приоритет» выбрать нужное значение.
Изменение приоритета может повлиять на скорость выполнения программы (увеличить или уменьшить, в зависимости от того, повышается или понижается приоритет), но также может снизить производительность других процессов.
Для некоторых процессов изменить значение приоритета невозможно, о чем система и выдаст сообщение об ошибке.
На вкладке «Быстродействие» отражается информация о загрузке процессора в реальном времени. На графике зеленым цветом показаны процессы пользователя, красным – системы. Также показывается загрузка физической памяти.
На вкладке «Сеть» показывается загрузка локальной сети (если она присутствует).
На вкладке «Пользователь» (только в режиме администратора) отображены зарегистрированные в виде учетных записей пользователи, которые в данный момент работают на компьютере.
На вкладке «Службы» (начиная с Vista) — сведения обо всех службах Windows.
Как включить Диспетчер задач
Может случиться так, что при нажатии Ctrl+Alt+Del вы вдруг увидите сообщение «диспетчер задач отключён администратором/пользователем». Это могло произойти по ряду причин, в том числе из-за действия вирусов, но если вы по-прежнему хотите лицезреть этот удобный инструмент у себя на компьютере, вам придется включить «Диспетчер задач».
Для этого необходимо:
- открыть меню «Пуск» → «Выполнить» → ввести команду «gpedit.msc» → «ОК».
- Откроется окно «Групповая политика». Далее перейти в пункт «Конфигурация пользователя» → «Административные шаблоны» → «Система» → «Возможности Ctrl+Alt+Del».
- Дважды нажать на параметре «Удалить диспетчер задач».
- В появившемся окне «Свойства удаления диспетчера задач» выбрать «Отключен».
- Далее нажать «Применить» и «ОК». После этого закрыть окно «Настройки групповой политики».
Для того чтобы отключить диспетчер задач, в окне «Свойства удаления диспетчера задач», выбрать «Включен».
После этого нажать на «Применить» и «ОК». Далее следует закрыть окно «Настройки групповой политики».
→ смотрите по теме в разделе «советы»:Как отключить автоматическое обновление Windows
→ в раздел Советы
При полной или частичной публикации статьи в
Интернете обязательно указание активной гиперссылки на источник
http://programmistan.narod.ru
Основные способы
Чаще всего сбой печати документов происходит ввиду ошибочных действий пользователя — не тот файл был послан, не тот принтер выбран, необходима дополнительная работа над оформлением перед печатью и т.д. Такие моменты легко устраняются простым удалением файлов из очереди в папке «принтер». Однако сбой может произойти и в самой системе, тогда действовать нужно уже другими методами, о которых и пойдет речь ниже.
Отмена печати через панель управления
Самым простым и наиболее часто используемым является метод отмены очередности печати с помощью свойств принтера на панели инструментов. Такой прием наиболее эффективен, когда нужно просто удалить ненужные файлы. Для этого необходимо войти в список кнопки «Пуск», там перейти на вкладку «Панель управления», выбрав раздел «Устройства и принтеры» или «Принтеры и факсы». Двойное нажатие мышки, и открывается окно с перечнем используемых устройств. Далее необходимо определить нужное наименование печатающего аппарата (к примеру, HP Laserjet p1102) и, щелкнув правой клавишей мыши, вызвать диалоговое окно с перечнем возможных действий.
Либо можно просто два раза нажать мышкой на значок принтера. Это позволит открыть перечень всех документов, которые помещены в очередь перед распечаткой. Далее нужно действовать в зависимости от поставленных задач. Если нужно убрать из очереди один или несколько файлов, то нужно их выбрать и применить кнопку «Delete» или щелкнуть мышкой, вызвав перечень команд и там указать действие – отменить.
Остановка службы
Если сбой при печати документа вызван системной ошибкой в ОС, то первый метод может не принести никаких результатов. Тогда нужно чистить специальную папку в служебных файлах. Добраться до нее можно разными способами.
- Нажать одновременно кнопки Ctrl+Alt+Del, чтобы вызвать «Диспетчер задач». Там перейти на вкладку «Службы» и выбрать из перечня «диспетчер печати» – «Spoole».
- Кнопка «Пуск», дальше «Панель управления», потом «Администрирование» и там указать вкладку «Службы». Открыв перечень системных файлов, нужно найти «диспетчер печати».
- Вызвать мышкой на иконке компьютера основное меню. Там выбрать «управление» и в открывшемся окне с левой стороны указать раздел «службы». После этого справа открывается область со списком имеющихся консолей, в которой нужно выбрать необходимый диспетчер
После того, как системная консоль была найдена любым из предложенных способов, процесс необходимо остановить. Для этого нужно навести курсор и нажать правую кнопку мыши, чтобы появилось диалоговое окно с перечнем возможных действий. Там необходимо определить функцию «Остановить» или просто «Стоп», в зависимости от версии операционной системы. Далее следует зайти в системные файлы и почистить папку PRINTERS. Чтобы добраться до нее, нужно пройти по адресу C:\Windows\System32\Spool\PRINTERS. В данной папке потребуется удалить все файлы.
Отмена с помощью командной строки
Если предыдущие способы не помогли устранить сбой в системе, то можно прибегнуть к ручному запуску необходимой команды. Чтобы зайти в требуемую консоль, нужно в меню «Пуск» ввести в поисковое поле — cmd.
В тело командной строки следует ввести определенную комбинацию символов в зависимости от необходимого действия. Возможные варианты приведены на рисунке ниже.
Перезагрузка
Если сделать отмену печати не получается ни одним из вышеперечисленных способов, нужно попробовать перезапустить саму систему. Вероятно, причина ошибки никак не сопряжена напрямую с принтером, а попросту случился сбой в работе системных служб. Для устранения проблемы необходимо перезагрузить компьютер, используя «Пуск». Случается так, что ПК «завис» и не откликается на команды. В таком случае его необходимо перезапустить посредством кнопок на системном блоке. Как правило, там имеется соответствующая опция для перезапуска. Однако если она отсутствует, то необходимо попросту его отключить от сети электропитания, а затем включить обратно.
Отмена вручную
Если нет в очереди печати документов, а принтер никак не функционирует, в таком случае необходимо перезапустить его, выключив и включив заново.
Как закрыть зависшую программу
Все программы разрабатываются людьми, а людям свойственно допускать ошибки, поэтому и программное обеспечение компьютера может быть не всегда идеальным. Программы могут притормаживать, работать со сбоями, полностью перестать откликаться на действия пользователя или как говорят «зависать», «компьютер завис». Давайте рассмотрим, что делать, если программа зависла.
Как определить зависание программы
Она просто перестает реагировать на все действие пользователя, вплоть до попытки закрыть ее стандартным способом – щелчком мыши на изображение крестика в правом верхнем углу. В строке заголовка в скобках появляется сообщение «Не отвечает». В особо тяжелых случаях пользователь не может даже управлять мышью. Что делать в этом случае? Нужно аварийно закрывать программу.
Почему зависают программы
Чаще всего зависания программ происходят из-за ошибок программистов, написавших приложение. Ответственные разработчики программного обеспечения поддерживают свой продукт путем регулярного его обновления, исправляя ошибки и недочеты. Поэтому проверяйте программы на наличие обновлений.
Неподходящая версия Windows может вызвать зависание приложения. Например, если в описании программы обозначена несовместимость с Windows 7, но пользователь все-таки ее установил на данную версию, то высок риск получить всевозможные проблемы в работе программы, вплоть до ее зависания. Если вам так необходимо это приложение, то щелчком правой кнопки мыши на ярлыке программы или исполняемого файла вызовите контекстное меню, в котором выберите пункт «Свойства». В открывшемся окне переключитесь на вкладку «Совместимость» и выберите совместимость с нужной системой.
Зависание программ могут наблюдаться при запуске на устаревшем компьютере при нехватке его ресурсов. Например, недостаток оперативной памяти может вызывать сбои программ.
Зависание программ могут вызывать наличие на компьютере вирусов, поэтому не пренебрегайте мерами по безопасности вашего компьютера.
Существует еще множество причин, перечисление которых не вместится в рамки данной статьи.
Закрытие зависшей программы
Если программу не удается закрыть стандартным способом, то можно попробовать несколько альтернативных вариантов:
- Попробуйте закрыть зависшее приложение нажатием клавиш . Данная комбинация отвечает за закрытие приложения помимо нажатия на крестик.
- Если мышь подчиняется, то передвиньте курсор в строку заголовка зависшей программы, щелкните правой кнопкой мыши и выберите пункт «Закрыть». Как вариант, щелкнуть правой кнопкой мыши на названии программы в панели задач и выбрать пункт «Закрыть окно».
Если эти мероприятия не помогли, то переходим к кардинальному действию – закрытие зависшей программы с помощью диспетчера задач.
Как закрыть зависшую программу с помощью диспетчера задач
- Откройте диспетчер задач с помощью комбинации клавиш .
- В появившемся окне выберите параметр «Запустить диспетчер задач».
- В диалоговом окне диспетчера задач щелкните на вкладке «Приложения» и выберите зависшую программу.
- Щелкните на кнопке «Снять задачу».
- На экране отобразится диалоговое окно, в котором диспетчер задач Windows сообщает о том, какое приложение не отвечает, и предлагает завершить работу этого приложения. Щелкните на кнопке «Завершить сейчас».
Если после нажатия комбинации клавиш окно диспетчера приложений не отображается, значит, проблема гораздо серьезнее, чем вы думаете. В этом случае нажмите и удерживайте кнопку питания компьютера, чтобы его отключить, после чего опять его включите, и переустановите программу.
Обратите внимание на то, что некоторые приложения используют автосохранение, благодаря которому сохраняется промежуточная версия текущего рабочего документа, и вам не придется полностью восстанавливать документ в случае аварийного завершения работы компьютера. Если же программа не поддерживает автосохранение, вы рискуете потерять все правки, которые внесли в документ с момента его последнего сохранения
Итак, какой же урок следует извлечь из этого? Сохраняйте документы как можно чаще
Если же программа не поддерживает автосохранение, вы рискуете потерять все правки, которые внесли в документ с момента его последнего сохранения. Итак, какой же урок следует извлечь из этого? Сохраняйте документы как можно чаще.
Работа с задачами и процессами
Необходимость вмешаться в автоматическую работу ОС может быть связана с зависшим приложением или медленно работающим компьютером. Зависшее приложение нужно просто закрыть, а если система «тормозит», следует выяснить, какой софт является причиной этому.
Также полезно изучить, какие программы потребляют слишком много ресурсов системы, некоторые можно безболезненно удалить или запретить автоматическую загрузку.
Windows
В открытом окне программы видно несколько вкладок. В основной – список работающих приложений. Если ОС теряет возможность управления какой-либо программой, то в поле «Состояние» будет отметка: «Приложение не отвечает». Есть два способа закрыть его.
В основном окне:
-
Навести курсор на соответствующую строчку и правой кнопкой вызвать контекстное меню.
-
Выбрать строчку «Снять задачу».
Как завершить процесс
Часто софт «упорствует» и не желает быстро закрываться. Тогда можно сделать так:
-
Снова вызвать контекстное меню.
-
Выбрать строчку «Перейти к процессу».
-
Откроется окно «Процессы», причем будет выделен именно тот пункт, который отвечает за данное приложение. Например, для «Блокнота» это процесс «notepad.exe».
-
Завершаем процесс через меню, установив указатель на соответствующую строку, щелкнув правой кнопкой мыши и выбрав пункт «Завершить процесс».
-
Система выдаст уведомление об опасности этого действия, нужно выбрать «Завершить процесс».
Выделяем строчку процесса левым кликом мышки, нажимаем на кнопку внизу окна «Завершить процесс»
В операционной системе Виндовс 10 придется выполнить такие же действия.
Выбрав пункт «Завершить дерево процессов» будут закрыты и все другие процессы, зависимые от основного
Если нет уверенности, что процесс действительно относится к зависшей программе, можно легко узнать, из какой папки он был запущен.
Для этого нужно:
- выделить процесс;
- вызвать контекстное меню;
-
выбрать строчку «Открыть место хранения файла».
Будет показана реальная папка, где находится приложение.
Открытая папка, где находится приложение
Taskkill
Есть возможность снятия задачи через «Командную строку». Для ее вызова следует:
-
Активировать функцию «Выполнить» сочетанием клавиш «Win+R».
-
Вписать в строку команду «cmd» и нажать «Ввод». Откроется окно терминала.
-
К примеру: хотим закрыть программу «Блокнот». Для этого набираем в терминале команду «Taskkill /f /im notepad.exe».
Значение ключей:
- «/f »– принудительное и безоговорочное завершение;
- «/im» – имя программы указывается вместо идентификатора.
И таким образом закроем «Блокнот».
Способ может оказаться полезным, если нет возможности воспользоваться диспетчером, например, при удаленном подключении к ОС.
SuperF4
Это стороння утилита, «убийца» процессов.
-
Устанавливаем программу из любого доступного ресурса.
-
Запускаем двойным левым кликом мышки скаченный файл.
-
Щелкаем по кнопке «Install».
-
После запуска можно начать работу одним из двух способов.
- «Ctrl+Alt+F4» – будет закрыто активное приложение;
- «Win+F4 »– можно выбрать, какую именно программу закрыть.
Закрытие процессов в Linux и Mac OS
В Ubuntu (после открытия системного монитора) все действия аналогичны тем, которые использует пользователь Windows, да и окно программы внешне похоже.
В терминале, запущенная программа «htop», выведет список всех процессов.
Для закрытия задачи нужно:
-
при помощи кнопок со стрелками выбрать нужный процесс;
-
нажать «F9»;
- выбрать «SIGKILL».
В системе Mac OS X программа «Activity Monitor» работает аналогично: после выбора нужной задачи (процесса), следует нажать кнопку в верхнем левом углу «Quit process».
Щелкаем по процессу левой кнопкой мышки, нажимаем кнопку «Quit process»
Среди множества способов закрытия зависших или не очень нужных программ можно выбрать ту, которая лучше подходит в конкретной ситуации.
Для чего нужен
Диспетчер задач предназначен для просмотра запущенных в данный момент процессов операционной системы с подробной статистикой о состоянии каждого процесса. Также в этом меню пользователь сможет ознакомиться с элементами автозагрузки, просмотреть журнал запуска приложений, перейти в раздел «Производительность», чтобы получить сведения о количестве потребляемой компьютером оперативной памяти.
Диспетчер задач виндовс 10
Как посмотреть запущенные процессы
В общем виде такая процедура осуществляется по следующему алгоритму:
- Запустить «Диспетчер задач» Windows. Это можно сделать несколькими способами. Самые простые и распространённые из них будут представлены далее.
- Ознакомиться с информацией в отобразившемся окне. В графе «Параметры» сверху меню будет расположено несколько вкладок, каждая из которых отвечает за предоставление тех или иных сведений.
- Переключиться на вкладку «Процессы». Обычно этот раздел активируется автоматически после запуска диспетчера задач.
- В центральной части окна будут отображены все процессы, которые в данный момент запущены на ПК. Это могут быть системные приложения, папки, документы, а также фоновые процессы.
Обратите внимание! Напротив каждой строчки с названием приложения указана статистика о его работе. Здесь пользователя может заинтересовать информация об объёме ОЗУ, занимаемой софтом
Стандартный метод открытия диспетчера задач
Данный способ предполагает сочетание определённых клавиш на клавиатуре. Для запуска окна пользователю потребуется зажать кнопки «Ctrl + Alt + Delete» одновременно. Затем откроется меню специальных возможностей компьютера. Здесь необходимо кликнуть по строке «Диспетчер задач». На Windows 10 эта строчка находится в конце списка параметров.
Клавиши «Ctrl», «Alt» и «Delete» на клавиатуре ПК
После выполнения вышеуказанных действий на экране монитора должно отобразиться нужное меню. Такой метод считается одним из самых простых и действенных, не требует сложных действий по реализации.
Важно! Скорость открытия диспетчера задач зависит от технических характеристик персонального макбука или портативного компьютера, а также от его загруженности в данный момент времени. Чтобы открыть диспетчер задач напрямую, надо зажать клавиши «Ctrl + Shift + Esc» одновременно
В этом случае на экране сразу появится меню диспетчера
Чтобы открыть диспетчер задач напрямую, надо зажать клавиши «Ctrl + Shift + Esc» одновременно. В этом случае на экране сразу появится меню диспетчера.
Доступ из контекстного меню панели задач
В OC Windows 10 встроено специальное средство под названием Power User Menu. Здесь пользователь сможет быстро получить доступ к системным функция и сервисам. Через данное меню также можно открыть диспетчер задач виндовс, щёлкнув по соответствующей строке. Для вызова меню потребуется зажать кнопки «Win + Х» на клавиатуре. Окно должно появиться в левом нижнем углу рабочего стола.
Контекстное меню панели задач можно отключить. О том, как это сделать, будет рассказано далее.
Понятие о процессе. Просто – о важном
Когда пользователь запускает какую-либо программу, то фактически он активирует один (чаще всего) или несколько взаимосвязанных процессов.
Процесс – комплекс, который не является монолитной структурой, он состоит из:
- контекста;
- данных;
- программного кода.
Контекст выполнения еще называют «состоянием процесса», этот элемент содержит информацию, которая требуется ЦП для обработки процесса, а ОС – для контроля над ним.
Иногда проблемы все-таки возникают, в результате можно наблюдать разные явления:
- зависание ПК;
- автоматическое закрытие;
- «синий экран».
Более современные ОС меньше подвержены этому. Данные и программный код – это то, что относится непосредственно к задаче (процессу).
Как открыть Диспетчер задач
Есть несколько способов запуска этого системного приложения. Я расскажу о всех, которые доступны в Виндовс 10.
1. Ctrl+Alt+Del
Этот способ вызвать Диспетчер задач пришёл к нам с незапамятных времён. Ещё в 95-й и 98-й винде именно этими клавишами его и вызывали пользователи в те моменты, когда окно или программа зависала. Спасти могла только «трёхпальцевая» комбинация. Правда, на всех современных версия ОС от Майкрософт при нажатии этих кнопок сначала откроется вот такое меню:

Но тут ничего сложного — выбираем отмеченный пункт и Таск Менеджер откроется.
2. Ctrl+Shift+Esc
Начиная с Windows 7 и далее, на всех более новых версиях, запустить Диспетчер задач Виндовс можно с помощью нажатия этих трёх клавиш. При этом их теперь можно нажать одной лишь левой рукой, после чего будет сразу же открыто окно утилиты без всяких дополнительных меню.
3. Кнопка Пуск
Если нажать на кнопку Пуск в Windows 10 правой кнопкой мыши, то можно увидеть вот такое меню:
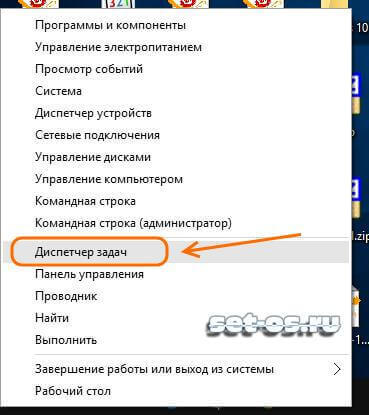
Среди прочих тут будет и искомая ссылка на Task Manager.
4. Панель задач
Кликнув на панель задач Десятки правой кнопкой мышки, Вам должно будет открыться контекстное меню:

И здесь тоже есть пункт, позволяющий открыть Диспетчер задач Windows.
5. Команда «Выполнить»
Во всех версиях Винды была специальная команда Выполнить в стартовом меню Пуск, которая позволяет с помощью специальных команд открыть практически любой пункт настроек операционной системы от Microsoft. Несмотря на то, что во всех версиях после Windows XP эту функцию скрыли, тем не менее она всё равно доступна, достаточно лишь нажать две кнопки на клавиатуре — Win+R:

В строку «Открыть» прописываем команду Taskmgr и кликаем на ОК.
Теперь давайте подробнее рассмотрим непосредственно саму программу и как она работает.
Итак, после того, как Вы вызвали диспетчер задач в Windows 10, взору откроется вот такое небольшое окошко:

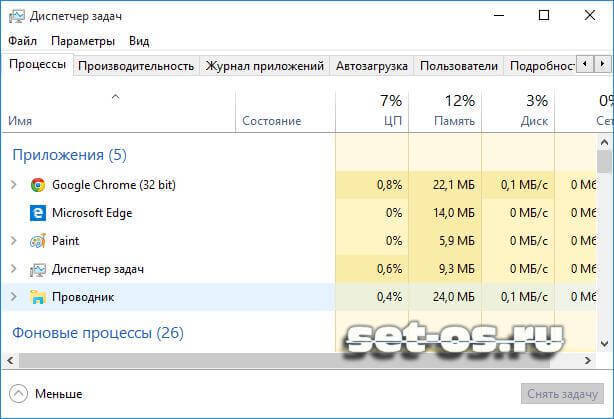
Теперь мы видим большое окно с несколькими вкладками и оконным меню. Нас встречает вкладка Процессы, где отображена информация о работающих в системе процессах и приложениях. Здесь можно отследить — кто из них вдруг начал грузить процессор и вовремя его «прибить». Именно здесь иногда удаётся отловить подозрительные программы и вовремя их удалить.
На вкладке Производительность сведена вся информация по текущей загрузке процессора и оперативной памяти, а так же о том, насколько заняты логические диски:
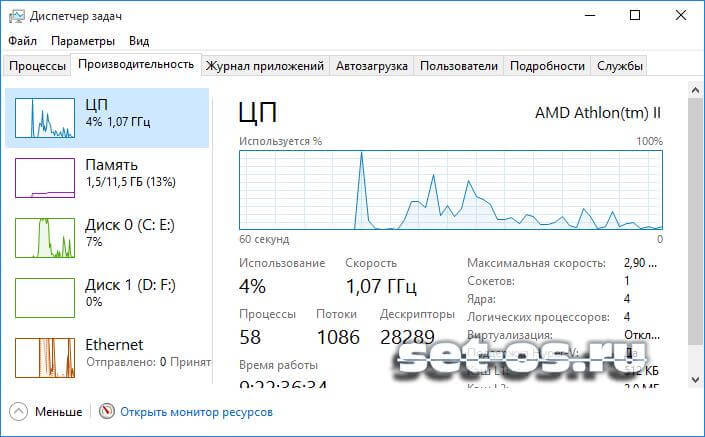
Отдельно хочу рассказать о возможности мониторинга сетевого подключения. Для этого надо выбрать пункт Ethernet (или Wi-Fi для беспроводной сети). Вам сразу откроется график загрузки сетевого соединения:
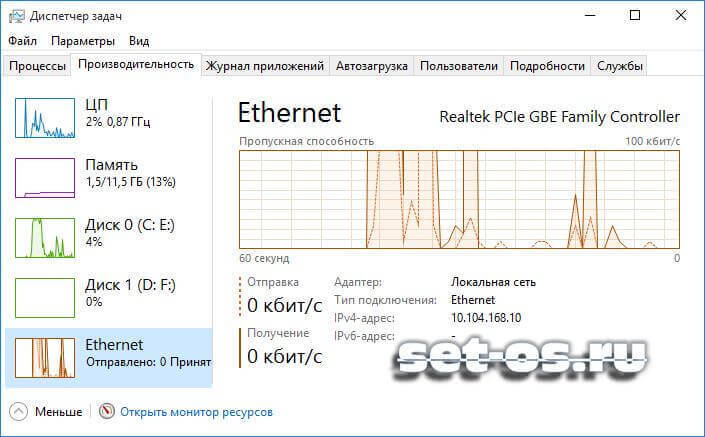
Здесь очень удобно смотреть текущую скорость приёма и отдачи информации по локальной сети, а так же сразу видно насколько загружен канал связи. Дополнительно отображаются ещё и адреса IPv4 и IPv6.
Следующим по очереди идёт Журнал приложений:
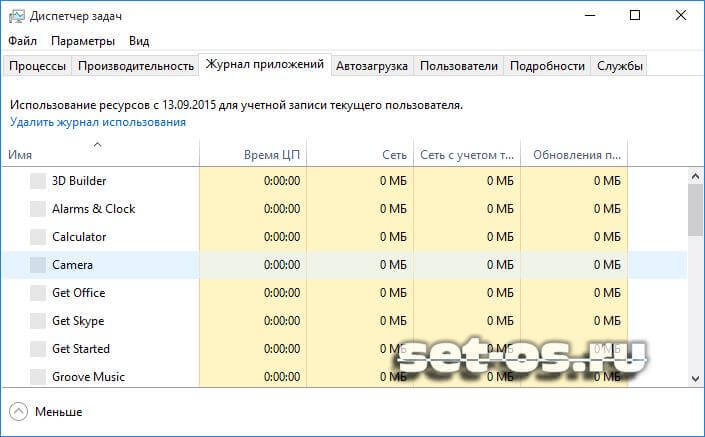
Этот раздел позволяет получить информацию о наиболее активных приложениях у данной учётной записи. Причём можно отсортировать по использованию ЦП, памяти или сетевого подключения.
На вкладке Автозагрузка отображен список приложений, которые автоматически загружаются при загрузке Windows 10:
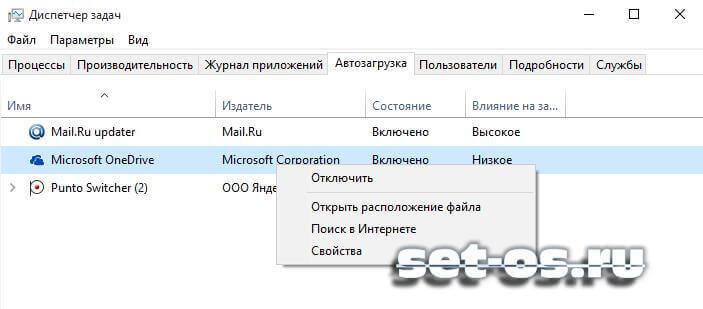
В разделе Пользователи отображен список вошедших в систему пользователей и занимаемые ими системные ресурсы:

При необходимости пользователя можно отключить прямо отсюда.
В Подробностях отображается расширенная информация о каждом работающем процессе — ID, Состояние, загрузка ЦП и ОЗУ, описание исполняемого файла и имя пользователя, с правами которого процесс запущен:

Последняя вкладка Службы отображает все сервисы операционной системы Виндовс 10:

То есть всё, что раньше делалось через управление службами — теперь можно выполнить прямо в Таск Менеджере. Просто кликаем на нужном сервисе правой кнопкой мыши и в выпадающем меню выбираем нужное действие — Запустить, Остановить или перезапустить. Очень удобно и эффективно!
Ещё одна удобная функция Диспетчера задач Windows — запуск новых задач, аналогичный команде Выполнить. Просто выберите пункт меню «Файл» >>> «Новая задача»:

Запуститься окно «Создание задачи», в которое надо вписать нужную команду или путь к приложению и нажать на ОК.
Примечание: Если при попытке запустить Диспетчер задач Вам выдаётся ошибка «Отключено администратором», то воспользуйтесь вот этой инструкцией.
Проверить настройки плана питания
Windows 7 автоматически настраивает производительность ноутбука в зависимости от того, работает он от сети или от аккумулятора.
Если ноутбук используется только включенным в розетку, можно выбрать высокопроизводительный режим ОС. Также необходимо проверить этот параметр на настольном ПК.
Шаг 1. Нажать Win+R, напечатать «powercfg.cpl» и нажать «OK».
Нажимаем Win+R, печатаем «powercfg.cpl» и нажимаем «OK
Шаг 2. В параметрах электропитания щелкнуть напротив «Высокая производительность» (High performance) для установки режима.
В параметрах электропитания щелкаем напротив «Высокая производительность»
Какие службы и программы отключить в Windows 10?
Разрабатывая операционную систему создатели внедряют максимальное количество служб в Windows. Это позволяет сделать Windows универсальным. 30-40% предустановленных процессов не используются в обычной жизни.
В коробочной версии ОС после инсталляции на компьютер сразу присутствуют ненужные процессы в Windows 10, которые я советую отключать. Они грузят систему и обычно редко используются. Зачем держать то, что не применяется! Список приложений удаляемых из Панели управления в разделе Приложения и возможности:
- Fresh Paint
- McAfee
- Wordament
- игры от майкрософт (solitaire, pinballFX2, taptiles)
- спорт
- финансы
- советы
- путешествия
- погода
- новости
- Xbox Live
- OneNote




