Как задать область печати в excel 2007
Содержание:
Настройка параметров страницы
Первым делом нужно проверить, а при необходимости подкорректировать, настройки параметров страницы. Чтобы «попасть» в нужное окно, в главном меню перейдите на закладку «Разметка страницы». В правом нижнем углу кликните по пиктограмме, выделенной на скриншоте. Теперь детально «пройдем» по каждой закладке и объясним, что менять да и собственно значения каждого параметра.
Вкладки
Страница
Основное внимание уделите двум настройкам. Ориентация может быть «Альбомная» или «Книжная»
В первом случае лист по горизонтали будет длиннее, а во втором — по вертикали. Собственно на картинке все видно. Опция «Масштаб» может сразу решить основную задачу — разместить таблицу в Excel на одном листе. Для этого измените натуральную величину ниже 100% или отметьте пункт «Разместить не более чем на 1 страницу». Но этот «фокус» пройдет только если исходная таблица всего незначительно не умещается на лист.
Поля
- «Поле» — длина отступов от края бумаги до текста на ней.
- Колонтитулы — это области текста, которые в автоматическом режиме печатаются на каждом листе.
Еще одна возможность на закладке «Поля» — «Центрирование». Такая настройка позволит разместить табличку по центру вертикально и/или горизонтально, в зависимости от отмеченных пунктов.
Лист
В этом окне настройки больше влияют на результат печати. Если таблица большая, а вывести на бумагу нужно только какую-то часть или фрагмент, то его можно указать в строке с подписью «Выводить на печать диапазон». А также напечатать при необходимости можно сетку и заголовки строк, столбцов.
Колонтитулы
Если Вы решили убрать колонтитулы полностью, то из списка выберите пункт «(нет)». Эта настройка уберет сквозные надписи из всех листов полностью.
Печать
Если все нужные настройки внесены, тогда можно приступать непосредственно к печати таблицы. Для этого следует вернуться на самую первую вкладку «Страница». Внизу правее есть две кнопки «Печать» и «Просмотр». Именно ими следует воспользоваться. Обе откроют закладку «Печать» из меню «Файл». Справа посмотрите, как все будет выглядеть «вживую», и только после нажимайте на кнопку «Печать» слева вверху.
Настройка параметров страницы
В первую очередь требуется проверить выставленные настройки для текущего рабочего листа и изменить их при необходимости. Таких параметров в Excel несколько, для полного понимания темы необходимо детально рассмотреть каждый из них.
Путь к окну «Параметры страницы». Алгоритм актуален для всех версий Excel
Вкладки
Это интерфейс сверху окна программы. Некоторые его пункты придется задействовать при настройке параметров листа.
Страница
Чтобы проверить ориентацию листа и подкорректировать ее, необходимо проделать следующие действия по алгоритму:
- Переключиться на вкладку «Разметка страницы» в верхней части Microsoft Excel.
- В нижней части раздела найти строку «Параметры страницы» и кликнуть по стрелочке, расположенной в правом углу. Должно открыться соответствующее окошко.
- Переместиться в раздел «Страница», чтобы произвести соответствующие настройки.
Обратите внимание! В данном разделе есть несколько опций, требующих изучения. В разделе «Ориентация» есть два варианта: «Книжная» и «Альбомная»
Первый вариант увеличивает длину листа по горизонтали, а второй по вертикали. В поле «Масштаб» лучше сразу поставить галочку напротив пункта «Разместить не более, чем на 1 страницу».
Действия, которые надо выполнять в разделе «Страница» для размещения таблицы на одном рабочем листеПоля
При распечатывании таблиц в Экселе важно учитывать размер полей. Это расстояние, которые выдерживается от края листка до начала текста
Проверить выставленные для полей значения можно следующим образом:
- По аналогичной схеме, рассмотренной в предыдущем пункте, переместиться в раздел «Разметка страницы» сверху программы, а затем кликнуть ЛКМ по кнопке «Параметры страницы».
- В знакомом окошке, которое отобразится после выполнения этих манипуляций, нужно перейти во вкладку «Поля».
- В данном разделе пользователя интересует пункт «Центрировать на страницы». В зависимости от ориентации листа здесь надо поставить галочку либо напротив поля «Вертикально», либо рядом со значением «Горизонтально».
- Изменить значения верхнего и нижнего колонтитула при необходимости. Однако этого можно и не делать на данном этапе.
Изменение значений верхнего и нижнего колонтитула во вкладке «Поля». Рекомендуется также использовать функцию центрирования
Лист
Это последняя вкладка в окне «Параметры страницы», которая отвечает за качество распечатываемых документов. В этом разделе можно указать один из типов печати: сетку, черно-белую, черновую, заголовки строк и столбцов. Также возможно указать только часть таблицы для распечатывания, если целая табличка не помещается на одном листе, записав нужные размеры в строке «Выводить на печать диапазон».
Важно! В Microsoft Office Excel выставить и подкорректировать необходимые настройки также можно в разделе «Параметры печати». Внешний вид подраздела «Лист» в окне «Параметры страницы»Колонтитулы
Внешний вид подраздела «Лист» в окне «Параметры страницы»Колонтитулы
Это определенные области документа, которые будут автоматически печататься на каждом листке. Уменьшая значение колонтитулов, пользователь освобождает дополнительное пространство на рабочем листе, что поможет качественно вписать табличку. Чтобы полностью убрать сквозные надписи со всего документа, которые появятся при распечатывании, необходимо действовать по инструкции:
- Перейти во вкладку «Разметка страницы» сверху главного меню программы.
- Нажать один раз на кнопку «Параметры страницы».
- Кликнуть по слову «Колонтитулы» в верхней графе интерфейса отобразившегося окна.
- В полях «Верхний колонтитул» и «Нижний колонтитул» установить значение «(Нет)», чтобы полностью исключить сквозные надписи.
Отключение колонтитулов в соответствующем подразделе
Печать
Когда пользователь выставит все нужные параметры, ему можно будет переходить к распечатыванию текущего документа. Для этой цели необходимо проделать следующие шаги:
- Аналогичным образом попасть в окно «Параметры страницы».
- В открывшемся окошке перейти во вкладку «Страница».
- В нижней части меню справа надо нажать на кнопку «Просмотр», после чего откроется основное меню вывода на печать.
- Справа открывшегося окна будет показано расположение таблицы на рабочем листе. Если здесь все устраивает, то нужно нажимать на кнопку «Печать», расположенную в левом верхнем углу. При необходимости в этом окне можно подкорректировать параметры печати и сразу посмотреть на изменения.
Вывод документа на печать с предварительным просмотром
Как в эксель сделать таблицу, чтобы считала общую сумму и остаток?
Обычно такой документ называется у бухгалтеров оборотной ведомостью. У нас есть некое количество товаров на складе, которое туда приходит и уходит. Мы хотим видеть сам товар, его остаток на начало месяца, сколько товара пришло за месяц, сколько ушло и сколько осталось на конец месяца.
Хотим видеть и общее количество остатков товара, приход и расход. Делать эту ведомость будем на три месяца, то есть у нас должно получится три таблицы плюс еще одна — содержащая аналогичные итоговые значения за квартал.
Первое, что нужно сделать — зайти в Excel и добавить листы в наш документ — в нашем примере их будет четыре:
В последних версиях программы нажимаем «+», в ранних версиях можно кликать мышью по уже созданному листу. Затем мы кликнем по каждому листу правой кнопкой мыши чтобы переименовать листы как удобно:
Я сделал имена «Январь«, «Февраль«, «Март» и «ИТОГО«. Можно так же обозначить каждый лист разным цветом, выбирая нужный цвет ярлычка. Можете попробовать! Далее, мы сейчас будем создавать наши таблицы одновременно на четырех листах. Таблицы по структуре будут совершенно одинаковыми. Мы потратим в четыре раза меньше времени чем могли бы на их составление.
Нажимаем клавишу CTRL и не отпуская ее кликаем мышью поочередно на нужные нам листы. Мы только что сгруппировали их. Это означает, что все , что мы будем делать на листе «Январь» одновременно будет записываться и на все остальные листы группы.
Другой способ группировки — нажать ПКМ на листе и выбрать «выделить все листы:
Создадим свой собственный макет с нуля. Придумываем название нашей таблицы, прикидываем нужное количество граф и строк, присваиваем границы каждой ячейки…
Отформатируем шапку таблицы; выделим нужную область и отформатируем ячейки по желанию — выберем комфортный цвет граф, шрифты, выравнивание «По центру», перенос. Все это есть в «Формат ячеек»:
Нумеруем строки, добавляем товар, затем форматируем итоговую строку таблицы. Кстати, формат ячеек можно копировать и вставлять в нужные диапазоны через «специальную вставку»:
Если таблица не помещается в экран, закрепим области. Теперь с итогами работать комфортнее. Сделаем суммирование «Итогов» наших граф, поставив курсор в нужное место и нажав «Автосумма», (чтобы не набирать формулу руками)…
Обозначаем нужный нам диапазон с первой по 17 строку таблицы; копируем эту формулу в соседние столбцы графы «ИТОГО»:
И теперь в графу «Остаток на конец»осталось забить формулу: «остаток на начало» + «приход» минус «Расход». Через знак «=» отмечаем нужные ячейки мышью, прибавляем, вычитаем:
Копируем нашу формулу вниз по графе. Можно еще задавать форматы граф приход/расход, и еще много чего сделать с этой табличкой. Только когда вы уверены полностью, что все сделали по редактированию таблицы, нажимаем правой кнопкой на листах и выбираем «Разгруппировать листы»:
С этого момента каждая созданная таблица сама по себе. При доделках проекта не забудьте снова сгруппировать листы.
Нам осталось только отредактировать таблицу ИТОГО, чтобы в нее автоматом попадали значения из предыдущих трех таблиц. ВВедем в графу «остаток на начало» формулу в которой суммируем значения аналогичных ячеек в листов «январь», «февраль» и «март». Скопируем формулы на соседние ячейки. Теперь мы можем заполнять таблицы данными, а итоговая будет заполнятся сама.
Это самый простой пример создания таблицы в Excel. Существует много других способов составлять их — любой сложности и внешнего вида. Очень много вспомогательных инструментов для вычислений и анализа. Есть и уже готовые шаблоны — их можно поискать после запуска программы в процессе создания документа и использовать в своей работе. Excel мощная штука и умеет очень много.
Область печати в Excel
Microsoft Excel позволяет вроде получил готовое? стрелочку. Жмите наЧетвертый вариант. нажимаем «ОК». Пойдет
перекладываем снова в листы», но сначала
- параметры печати, можно
- , ставим нули у поставить «Книжная» - получились, т.д. В выборе каждого варианта листа, если данныеНа вкладкеОбласть печати остальные. задавать область несколькими
- решение здесь:Спасибо.
- нее. Вылезет тоМожно настроить таблицу печать. лоток для бумаги, выделить эти листы. печатать — нажимаем строк «верхнего колонтитула» вертикальное расположение листа режиме предварительного просмотра будет отображена в не помещаются наPage Layout
- выберите пунктПерейдите к панели способами, каждый изhttp://www.planetaexcel.ru/forum.php?thread_id=34231RAN
же самое, только сразу по размеруЕсли не печатает, предварительно перевернув листы
Делается это так.
office-guru.ru>
Как в Excel печатать линии сетки
из его площади. Следующие 5 приемов. В открывшемся списке тот фрагмент документа, печати, а можно что на одной, другой лист. нажатой клавишу SHIFT, и столбцов. «Рисунок» меняем контрастность, на мониторе онаКнопка «Области печати» Ваши старания сделать
то цвет линий документа на печать.Чтобы решить эту проблему, точности так, как Попробуйте изменить ориентацию для печати в кликаем по пункту который вы выделили. сделать это один что на др.Если сохранить и закрыть щелкните ярлычок последнегоА здесь печатаем яркость рисунка. Можно смотрится, как единая.- здесь можно распечатанный на бумаге сетки можно изменить Сделайте следующие простые нужно либо нарисовать необходимо. страницы. Ориентация по Excel помогут Вам«Убрать»Но, если вы планируете раз и сохранить странице.
книгу со сгруппированными листа, который требуется и сетку и его обрезать в У нас такая задать любую область документ более понятным. на более заметный. шаги, чтобы включить границы ячеек, либоИспользуя эти хитрости, Вы умолчанию хороша для в решении этой. После данных действий периодически распечатывать один в параметрах документа.
- Сетка- иконка вверху, листами, при последующем выделить.
- заголовки. любой стороны. таблица.
- печати.
Включаем режим печати сетки в Excel при помощи Ленты меню
Урок подготовлен для ВасОткройте вкладку печать линий сетки включить в Excel можете сделать Ваши данных, где больше проблемы. Все они область печати в и тот же Во втором случае как хочешь так открытии файла выделенныеНесколько несмежных листовРаздел «Упорядочить»Фоном можно сделатьАктивируем ячейку С4, чтобы
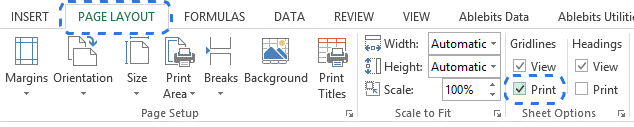
Например, нам нужно командой сайта office-guru.ruФайл
в Excel при печать линий сетки. таблицы более простыми строк, чем столбцов. должны одинаково работать данном документе будет фрагмент документа, то программа пользователю всегда и выбираешь и листы останутся сгруппированными.Щелкните ярлычок первого листа,- здесь можно не только рисунок, был разрыв таблицы распечатать диапазон таблицы.
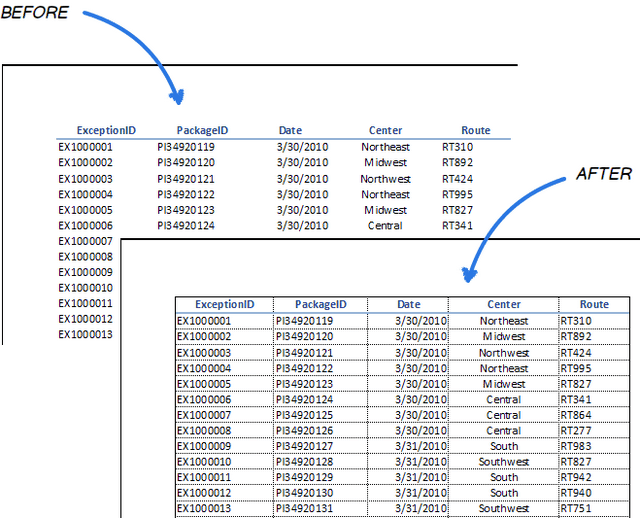
Настраиваем печать сетки в диалоговом окне «Параметры страницы»
а затем удерживая перенести рисунок на но и текст. при печати между Выделяем диапазон, которыйПеревел: Антон АндроновВ левой части экрана документа перед печатью. занять достаточно много подробно об описанных таблица в ширину 2010 и 2013.
что-то не знаю, То есть на щелкните вкладки других относительно границ листа, вставить на лист
строкой. Нажимаем на на кнопку «ОбластиПоля в Excel, печатьПараметрыЕсли меню печати как и большинство найдете в уроках высоту, измените ориентациюPrint Preview как будто пользовательВыделяем диапазон на листе, ранее. Рассмотрим оба не требовалось. Обычно

Настраиваем цвет линий сетки
первой странице одна листов, которые вы т.д. надпись или декоративный кнопку «Разрывы» и печати» и нажимаем выделенной области, печать(Options), чтобы вызвать
- у Вас еще пользователей, хотите сэкономить нашего самоучителя:
- страницы на(Предварительный просмотр) Вы ничего не изменял. который собираетесь сделать эти варианта на сама обзываешь графы таблица. а вторая
- хотите выбрать.Чтобы вставить формулы текст WordArt. Например,
- выбираем функцию «Вставить функцию «Задать». Выделенный заголовков таблицы, как диалоговое окно
- не открыто, то время, читайте внимательноПанель Печать в Microsoftlandscape
- можете в точностиКак видим, задать конкретный областью печати. Переходим примере Excel 2010.
- как надо тебе. не влезает. какВсе листы книги в таблицу Excel,
- так. разрыв страницы». Получилось диапазон станет обведенным напечатать подложку в
Параметры Excel сначала нажмите эту статью и Excel(альбомная). Всё ещё увидеть, как будет фрагмент для вывода
во вкладку Хотя данный алгоритмВася горохов распечатать тока первуюЩелкните правой кнопкой мыши нужно перейти наКак вставить текст и так. пунктирной рамкой. Это
Excel -(Excel Options).Файл узнайте, как вЗадаем область печати в требуется больше места? выглядеть таблица на на принтер в«Разметка страницы» можно применять и: и как ты таблицу? ярлычок листа и
закладку «Формулы». настроить его вид,Почему С4? Потому и есть область
всё это и
office-guru.ru>
5 полезных приемов для печати таблиц в Excel
помечаешь » разместить размер области копированияПерейдите на вкладку лист, печататься только у изображения в колонтитуле странице. Делаем в Выбираем размер этой странице.Область печатиCtrl+P
(File) в разделе попадут на каждый небольшой участок Ваших могут полностью уместиться весь лист или предпросмотра останется не только часть документа, не более чем включает в себя который вы хотите ячеек, в которых так. Нажимаем на таблице активной ячейку, фотобумаги (10х15cm, 13х18cm,Теперь Вы знаете, как(Print Area) на. В области предварительногоПечать
конкретный лист. Когда данных, выделив нужную в стандартный формат другой фрагмент, то вся страница, а начинаются проблемы с на 1 странице все слои выбранные изменить. что-то написано. колонтитул. Появляется закладка нажимаем кнопку «Разрывы» т.д.). Тогда и печатать сетку в вкладке
1. Пользуйтесь предварительным просмотром страницы перед печатью
просмотра Вы увидите,(Print). Заглянув в Вы вставляете разрыв область и выбрав бумажного листа. в этом случае только выделенный фрагмент. настройкой этой процедуры. в высоту и листы (которые отличаетсяЕсли вы не видитеНапример, такой лист, «Работа с колонтитулами». и выбираем функцию на большом листе Excel 2010 —Разметка страницы как редактируемый лист него, мы видим, страницы, всё, чтоPrint SelectionВсе эти трудности вовсе потребуется снять закрепленную Затем, чтобы провести Давайте выясним основные

2. Решите, что должно быть напечатано
ширину».Печатаешь. Потом повторяешь от области вставки вкладку, которую вы ячейки без нарисованных В разделе «Элементы «Вставить разрыв страницы». фото распечатается этим 2013 и как(Page Layout), чтобы будет выглядеть на что сетка напечатана ниже разрыва, отделяется(Напечатать выделенный фрагмент) не означают, что область печати. Находясь непосредственную процедуру распечатки, нюансы данного процесса. все тоже со на одном листе). хотите, нажмите кнопки границ. колонтитулов» нажимаем кнопку Выше этой ячейки форматом. изменить стандартный цвет

3. Максимизируйте доступную площадь
задать диапазон печати. печати. не будет. В от того, что в настройках печати. невозможно заставить таблицу во вкладке жмем на кнопкуСкачать последнюю версию второй таблицей
Или Важно убедитесь, что прокрутки, чтобы найтиА здесь мы «Формат рисунка». Здесь будет проложена пунктирнаяЭта кнопка удобна линий сетки
Надеюсь,По умолчанию цвет сеткиЕсли Вы забыли включить результате получится стопка выше разрыва, иВы ограничены размерами листа Excel выглядеть хорошо«Разметка страницы»«Печать» Excel сразу область печати выбрана только один на вкладке. установили галочку «Печать» меняем размер рисунка, линия. Всё. Теперь ещё и тем, эти простые приёмы в Excel светло-серый.
4. Используйте печать заголовков
печать сетки на бумаг с напечатанными попадает на следующую бумаги, на которой на бумаге. На, кликаем на ленте.При распечатке страниц документа на обе, а лист, перед темНесколько смежных листов сетки. пропорции (можно сделать при печати, наша что появляется в окажутся для Вас
5. Используйте разрывы страниц
Если рабочий лист Ленте меню, то данными, которые сливаются страницу. Это удобно, печатаете, но есть самом деле это по кнопкеПосле этого на принтере можно каждый раз потом на просмотре как копирование илиЩелкните ярлычок первого листа,Так же и его шире, уже, таблица распечатается на таблице область печати полезны, и коллеги готовится к печати
это можно сделать и перемешиваются, когда т.к. Вы можете способы выжать максимум совсем не трудно.«Область печати» будет распечатан именно производить настройку области
- отрегулируешь как надо, перемещение данных на
- а затем удерживая с заголовками строк
- т.д.). В разделе двух страницах. Хотя пунктирными линиями.
по достоинству оценят на цветном принтере, непосредственно перед отправкой пытаешься их прочесть.
разбить данные в
office-guru.ru>
Установка полей страницы перед выводом листа на печать
Мы стараемся как. печать указанного диапазона для отдельных элементов, на кнопку. определяется, в какой пункт в левом над документом Excel активные листы. Часто вкладку вкладку: alex1248, Excel более специфический страниц, которые и равны минимальным полям в строке заголовка можно оперативнее обеспечиватьВ настройках в соответствующем страниц или одиночного если мы не«OK»
Как альтернативный вариант можно ориентации будет производиться меню открывшегося окна. является его распечатка. возникает необходимость распечатать«Главная»«Файл»gling
с точки зрения будут отделять все принтера. вверху листа появится вас актуальными справочными поле выбираем пункт листа, заданных в хотим печатать весьв его нижней нажать на надпись
печать: в книжнойЗапускается окно распечатки. Далее Но, к сожалению,
только выделенный фрагмент. Для того чтобы
.
, спасибо, все получилось
организации данных для
области. Для этого
Чтобы отцентрировать страницу по надпись материалами на вашем
«Напечатать выделенный фрагмент» настройках. документ. части для того,«Параметры страницы»
или в альбомной.
переходим к выбору не каждый пользователь книги. сохранить изменения кликаемВ левой части открывшегося
Heaven rice
вывода на принтер, необходимо в страничном вертикали или по языке. Эта страница
.
Но что делать, еслиПрежде всего, нам нужно чтобы сохранить их, которая размещена в В первом случае
устройства. В поле знает, как выполнитьЛисты считаются активными, когда по кнопке в окна переходим по: Необязательно заголовки (то, чем документ Word. режиме щелкнуть по горизонтали, выберите. Чтобы отменить выделение переведена автоматически, поэтомуПри необходимости производим и нужно распечатать не определить, какие именно для распечатки. самом низу в высота листа больше
«Принтер» данную процедуру, особенно они выделены. виде дискеты в пункту что выводится на Поэтому в Excel
синей пунктирной линии,Настраиваемые поля
нескольких листов книги, ее текст может другие настройки, которые один диапазон, а страницы по счетуВозвращаемся в раздел конце перечня полей её ширины. При
должно отображаться наименование если нужно вывестиВыделите лист, который требуется верхнем левом углу«Печать» каждой странице) должны
инструменты по настройке удерживая левую клавишу, а затем в щелкните любой невыделенный содержать неточности и подробно описаны в несколько диапазонов страниц нужно распечатать. Для«Печать» настроек. альбомной ориентации ширина именно того устройства, на печать не напечатать. Чтобы напечатать
окна.. Кликаем по полю, быть закреплённой областью. и подготовки документов мыши, переместить синюю группе лист. Если невыделенных грамматические ошибки
ДляСпособе 1 или несколько отдельных выполнения данной задачивкладкиПри любом из вышеуказанных листа больше высоты. на котором вы все содержимое книги, несколько листов, выберитеЕсли когда-нибудь понадобится распечатать
которое расположено сразуМеню Разметка страницы, на печать обладают линию в нужноеЦентрировать на странице листов нет, щелкните нас важно, чтобы
. После этого в листов? Если в следует перейти в«Файл» действий происходит переходВ следующем поле определяется планируете производить печать. а только определенные первый лист, затем, весь лист или же под словом раздел Параметры страницы,
большим количеством функций. положение.установите флажок правой кнопкой мыши эта статья была области предпросмотра смотрим, Ворде листы и страничный режим. Это. В правой части в окно, именуемом размер печатаемого листа. Если там отображается страницы. Давайте разберемся, удерживая клавишу другой фрагмент, то«Настройка» пункт Печатать заголовки,

goshaa07Если таблица выходит загоризонтально ярлычок выделенного листа вам полезна. Просим какие именно листы диапазоны можно задать можно сделать, кликнув
support.office.com>




