Скачать microsoft edge для windows 7
Содержание:
- Как удалить Edge в Windows 10
- Плюсы и минусы нового Edge для Mac
- Microsoft Edge — можно ли удалить?
- Системные требования для установки Microsoft Edge на Windows 7
- Недостатки браузера
- Возможности Microsoft Edge
- Возможности браузера. Почему стоит перейти на Microsoft Edge?
- Полезные настройки браузера Edge
- Удаление Microsoft Edge (на движке HTML)
- Работа с расширениями
- Удаление приложения
- Как пользоваться браузером Microsoft Edge
- Microsoft Edge Chromium – описание, возможности и преимущества
- Описание и рекомендации
Как удалить Edge в Windows 10
Вы можете использовать любой из способов для полного удаления или полного удаления Edge из Windows 10. Администратор должен удалить его, если он был установлен им или ею.
- Стандартный метод удаления
- Программы и особенности
- Через проводник
- Команда PowerShell
- Используя командную строку.
Вы всегда можете переустановить с веб-сайта Microsoft Edge, если передумаете. Кроме того, не забудьте выйти из своей учетной записи Microsoft перед удалением браузера.
ОБНОВИТЬ: Прежде чем продолжить, вы должны знать, что новый браузер Microsoft Edge Chromium, установленный через Центр обновления Windows, не предлагает вам возможность удалить его через пользовательский интерфейс. Так что, возможно, вам могут помочь 3-й или 4-й методы.
Говорит Microsoft:
1]Удалите браузер Microsoft Edge Chromium через меню «Пуск».

- Щелкните меню «Пуск» и введите «Microsoft Edge» в поле поиска.
- Как только вы увидите Microsoft Edge (зеленый значок) в результате, щелкните его правой кнопкой мыши.
- Выберите «Удалить» в меню и позвольте программе удаления выполнить свою работу.
Тот же параметр доступен в правой части меню «Пуск», где отображается быстрый вариант. Возможно, вам придется развернуть его, чтобы отобразить все параметры, включая Запуск от имени администратора, расположение открытого файла и т. Д.
2]Удалите Microsoft Edge с помощью панели управления

- Введите «Control» в строке «Выполнить» (Win + R) и нажмите клавишу ввода.
- Откроется классическая панель управления. Найдите программы или программы и компоненты в зависимости от вида
- Нажмите Удалить программу, чтобы открыть список программ, установленных на компьютере.
- Отсортируйте список по имени и найдите Microsoft Edge.
- Выберите его и нажмите кнопку Удалить.
По завершении процесса все файлы будут удалены.
3]Через проводник

Откройте проводник и перейдите по следующему пути:
C:Program Files (x86)MicrosoftEdgeApplication84.0.522.59Installer
Здесь число «84 .0,522,59» может отличаться в вашем случае.

Щелкните, чтобы открыть папку установщика.

Теперь перейдите на вкладку Файл и выберите Открыть Windows PowerShell от имени администратора. Теперь выполните следующую команду.
.setup.exe -uninstall -system-level -verbose-logging -force-uninstall
Браузер Edge должен быть удален.
4]Удалите браузер Edge с помощью команды PowerShell.

Вы можете использовать команду PowerShell Get package для удаления приложений. Следуйте инструкциям ниже
- Введите PowerShell в командной строке (Win + R) и нажмите клавишу Enter.
- Выполните следующую команду
Get-AppxPackage | Select Name, PackageFullName
Найдите Microsoft Edge и название его пакета. Он должен быть похож на то, что указано ниже.
Microsoft.MicrosoftEdge Microsoft.MicrosoftEdge_44.18362.449.0_neutral__8wekyb3d8bbwe
- В списке найдите Microsoft Edge и название его пакета. Он должен быть похож на то, что указано ниже.
- Теперь выполните следующую команду, чтобы удалить Edge из Windows.
Get-AppxPackage -allusers Microsoft.MicrosoftEdge_44.18362.449.0_neutral__8wekyb3d8bbwe | Remove-AppxPackage
После завершения процесса он удалит Microsoft Edge из Windows для всех пользователей. Если вы хотите удалить только свою учетную запись, вы можете пропустить -все пользователи переключитесь в приведенной выше команде.
5]Использование командной строки
Откройте окно CMD с повышенными правами.
Скопируйте и вставьте следующую команду и нажмите Enter по очереди.
cd C:Program Files (x86)MicrosoftEdgeApplication84.0.522.63Installer setup.exe –uninstall –system-level –verbose-logging –force-uninstall
Здесь 84.0.522.63 должен быть номером версии на вашем ПК.
Я надеюсь, что за публикацией было легко следить, и вы смогли удалить Microsoft Edge Chromium с ПК с Windows 10.
Обязательно удалите всю историю просмотров из учетной записи Microsoft в Интернете, если вы не хотите использовать ее в будущем.
Плюсы и минусы нового Edge для Mac
За время тестирования и написания этого обзора, разницы в скорости работы между Edge, Chrome и Safari замечено не было. Как и другие браузеры, использующие Chromium, на Mac он работает быстро, но не быстрее Safari.
Рассмотрим достоинства и недостатки нового браузера Microsoft Edge.
Плюсы:
- Высокая скорость работы.
- Простая настройка и импорт данных.
- Надёжные и гибкие инструменты безопасности.
- Встроенный переводчик.
- Доступ к расширениям Chromium.
Новый Edge получил обновлённый внешний вид с отличным дизайном, даёт больше конфиденциальности и имеет гибкие настройки интерфейса.
Минусы:
- Отсутствие поддержки платёжной системы Apple Pay.
- Нет интеграции с паролями iCloud.
Второе ограничение относится только к пользователям устройств Apple и от него избавиться будет сложнее. В отличие от браузера Safari, в Edge не поддерживается сервис iCloud. Это означает, что нельзя перенести логины и пароли в новый браузер.
Также невозможно работать с платёжной системой Apple Pay. Впрочем, если вы пользуетесь сторонними менеджерами паролей вроде 1Password, это не имеет значения.
Не считая этого, Microsoft Edge почти идеален. Будет интересно посмотреть, в какую сторону он станет развиваться дальше.
Бесплатно скачать новый браузер Edge от Майкрософт для Mac, Windows, iOS или Android можно с официального сайта по этой ссылке.
На каналах дополнительно есть версия браузера для Windows Server. Находятся каналы Microsoft Edge Insider здесь.
Microsoft Edge — можно ли удалить?
Данный браузер — системный компонент, поэтому удалять его я не рекомендую:
- Если вы им не пользуетесь — он не грузит систему.
- По сравнению с операционной системой Windows — весит совсем немного.
В интернете есть способы удаления — удалить папку из Windows, из Program Files, я этого делать категорически не советую. Потому что это системные файлы, папки, удаление которых уж точно не увеличит стабильность системы.
Еще есть способ удаления используя консоль PowerShell используя примерно такую команду:
Я даже хотел показать, так как команды официальные. Но оказалось что не все приложения можно удалить таким способом, системные — нельзя, а именно к ним относится Microsoft Edge.
Самое разумное — его просто не удалять, а оставить в покое, так как он вшитый в операционку, какие последствия удаления — неизвестные. Тем более, что официального способа нет. Например вы удалите Edge, а придет обновление или добавление новой функции в Edge, а браузера нет. Что будет? Могут быть ненужные вам ошибки.
Системные требования для установки Microsoft Edge на Windows 7
Перед тем как загрузить данный софт на сое устройство, рекомендуется проверить совместимость установленной ОС и самого плагина, а кроме того соответствие железа следующему ряду критериев:
- Прежде всего, железо должно соответствовать разрядности 32 или 64 бит.
- В обязательном порядке на жестком диске должно быть достаточно памяти.
- Установлена актуальная и активированная операционная система 7-го поколения.
- Была скачана действительная модификация программы.
- Соответствуют требования по совместимости оперативной памяти и видеопамяти.
Обычно, все современные ноутбуки и персональные компьютеры полностью соответствуют заявленным ограничениям, и все критерии носят лишь сугубо косвенный характер.
Недостатки браузера
Несмотря на многочисленные преимущества данного решения, у него есть один очень серьезный недостаток. Дело в том, что у конкурентов в лице Google Chrome и Mozilla Firefox есть множество расширений, которые добавляют полезные функции и делают серфинг в интернете максимально удобным и быстрым.
Что касается Mircosof Edge, то в нем также заявлена поддержка дополнений, но на данный момент действительно полезных среди них практически нет. Это связано с тем, что Microsoft очень жестко контролирует разработку плагинов и неумышленно затягивает ее. Поэтому, несмотря на высокую производительность, приятный интерфейс и некоторые инновации, данный браузер можно порекомендовать далеко не всем. Он отлично подойдет непритязательным пользователям, которым широкий функционал попросту не нужен, но продвинутые юзеры скорее отдадут предпочтение более привычному Chrome и Firefox.
Возможности Microsoft Edge
Давайте рассмотрим новые возможности Microsoft Edge:
- Компания Microsoft отказалась от использования Silverlight, ActiveX, VBScript, Vector Markup Languagе, и некоторых других компонентов в Microsoft. Несмотря на критику, позиция разработчика направлена на интеграцию более перспективных технологий на основе HTML5, который допускает создавать взаимозаменяемого кода для разных браузеров. При этом все те же “устаревшие” компоненты присутствуют в IE11, который пока по-прежнему останется на этом рынке.
- В браузере Микрософт Эдж можно будет использовать стилус. Пользователь сможет оставлять рукописные заметки прямо на веб странице, и затем делиться ими с остальными.
- Разработчики утверждают, что Microsoft Edge получит уникальную функциональность по части управления загрузками. Теперь пользователю не придется по всему компьютеру отыскивать, что и куда он сохранил. Всеми загрузками можно будет управлять прямо с браузера, сортировать их по типу файлов, дате и тд.
- Кастомизация. Пользователь сможет настроить тему для Microsoft Edge. Такого разнообразия вариантов оформления, как в Chrome, ожидать не приходится. Но выбрать между светлым и темным оформлением вы вполне сможете. Также вы сможете установить визуальные закладки быстрых ссылок, и решить, с какой страницы Edge будет загружаться для вас по умолчанию. Выбор стартовой страницы можно будет сделать между пустым окном, ранее посещенной страницей, новым табом или страницей, указанной вручную. (Параметр Specific page представлен такими опциями, как Bing, MSN и Custom, где можно оставить ссылку на интересующий ресурс.)
- В Edge вы сразу же обнаружите Microsoft Cortana — виртуального голосового помощника. Он будет интегрирован в новый браузер по умолчанию.
Через какое -то время после выведения Microsoft Edge на рынок, компания прекратит поддержку Internet Explorer 11, а со временем полностью избавится от и него, и от Internet Explorer Mobile на мобильных устройствах. К определенному времени новый браузер окажется основным предложением фирмы Microsoft.
Возможности браузера. Почему стоит перейти на Microsoft Edge?
В Майкрософт позаботились об удобном функционале и новых возможностях нового браузера, поэтому его точно оценят пользователи и вам стоит перейти на Microsoft Edge. Какие возможности появились в Microsoft Edge? Предлагаем вам ознакомиться с основными.
Режим чтения. Immersive Reader позволяет пользователям браузера без труда читать любимые книги, статьи и новости без отвлекающих элементов. Включая этот режим, на экране останется только текст и картинки. Вы можете изменить настройки текста, фон и др. Еще одна полезная функция — зачитывание страниц вслух.
Безопасность
Разработчики уделили особое внимание безопасности и приватности пользователей. Благодаря модулю защиты SmartScreen вы не сможете перейти на вредоносные сайты и скачивать вирусные файлы
Также в браузере появилась система защиты от отслеживания в Интернете. Ее можно включить для всех или отдельных сайтов.
Поддержка сервисов Chrome. Если вы привыкли пользоваться расширениями из Chrome Web Store, тогда можете не переживать, ведь Microsoft Edge разрешил скачивать эти приложения. Кроме того, магазин Майкрософт заметно расширился и возможно вы найдете вполне достойную замену любимым приложениям.
Коллекции. Удобный инструмент для организации своего рабочего пространства не только на настоящем рабочем столе, но и виртуальном. Если вы делаете исследование, пишите дипломную или интересуетесь разными вещами — вы можете разделить их на категории и сохранять в коллекциях. Что именно можно сохранять: сайты, изображения, видео, документы и пр. Еще одно преимущество — возможность писать заметки ко всему сохраненному контенту. И, кстати, все содержимое коллекции можно переместить в Word или Excel.
Возможность делать пометки в PDF. Зачастую нам приходится работать с PDF‑файлами, но не всегда удобно вносить в них правки. Но с новой возможностью Edge вы сможете легко это делать, с помощью инструмента «Рисование».
Встроенный переводчик. Еще одна удобная функция, которая автоматически переводит нужный вам текст. Для этого вам не нужно скачивать дополнительные расширения.
Умное копирование (Smart Copy). Это именна та функция, ради которой хочется скачать Edge прямо сейчас. Нужно скопировать таблицу или сохранить исходное форматирование текста? Не вопрос — выделите нужную область текста и вставьте в документ. Вы получите ровно то, что копировали, а не съехавший текст и таблицу.
Персонализация. Вы можете подстроить браузер полностью под себя. Из главных возможностей: настройка вкладок, изменение дизайна и возможность выбрать темный фон, отключение фоновых изображений и т.д.
Полезные настройки браузера Edge
Для удобства использования данного приложения, разработчики внедрили в него массу полезных настроек, которые позволяют подогнать интернет-браузер под свои конкретные требования. Здесь вы можете следующее:
- Сменить тему оформления.
- Отключить запись журнала посещаемых страниц.
- Запустить голосовой помощник.
- Распечатать необходимый документ или страницу.
- Подобрать для себя удачные расширения.
- Перейти в Microsoft Explorer, если ранее пользовались данной утилитой.
Помимо всего прочего, также имеются и другие полезные возможности и опции, которые дают возможность максимально настроить браузер под свой стиль серфинга на просторах сети интернет.
Среди большого количества программ, обеспечивающих доступ к сети интернет, отдельного внимания заслуживает браузер Edge, который считается предустановленной программой в операционной системе Виндовс 10. Этот плагин вы можете использовать как основной, убрать вкладки сверху в Microsoft Edge, либо убрать его с рабочего стола. Помимо этого, пользователи всегда могут восстановить утилиту, воспользовавшись более удобным методом, что очень удобно, особенно в той ситуации, когда происходит откат системы до предустановленных настроек.
Удаление Microsoft Edge (на движке HTML)
Браузер Edge, являющийся наследником технологии HTML, удалить непросто, поскольку он надёжно «запрятан» в оболочку Windows 10. Для таких программ стандартный функционал удаления программ через вызов настроек Виндоус не работает, и для удаления пользователю придётся идти на различные ухищрения, чтобы его удалить.
Вариант 1: Удаление файлов браузера
IT-шники назовут этот способ сноса программы варварским, поскольку он предполагает жёсткое удаление файлов браузера из системной папки Windows. Конечно же, нормальный специалист ни за что не посоветует пользователю его использовать, но тем не менее он работает.
Для удаления файлов браузера необходимо запустить проводник и перейти в каталог Windows:Затем необходимо отыскать папку «SystemApps», открыть её и отыскать в ней папку с именем, которая содержит название программы MicrosoftEdge:Задача, которая стоит перед пользователем, — удалить эту папку, но тут возникает трудность, поскольку данный браузер является системным и удалить его просто так не получится. Для начала необходимо получить разрешение для подобной операции для учетной записи пользователя в ОС. Для этого нужно встать на папку, кликнуть по ней правой кнопкой мыши и в контекстном меню выбрать пункт «Свойства»:В окне свойств необходимо перейти на вкладку «Безопасность» (1) и внутри неё найти кнопку «Дополнительно» (2) и кликнуть на неё:В открывшемся окне рядом с надписями «Владелец» и «TrustedInstaller» необходимо кликнуть на кнопку «Изменить»:В новом окне необходимо нажать на «Дополнительно»:Затем необходимо кликнуть на кнопку «Поиск»:В загруженном списке необходимо отыскать свою учётную запись для входа в Windows и нажать на «ОК»:
В окошке «Дополнительные параметры безопасности» поставить «галочку» в чекбоксе «Заменить владельца подконтейнеров и объектов» и нажать на «ОК»:Затем нажатием на «ОК» закрыть окно свойств.
Далее необходимо снова щёлкнуть правой кнопкой мыши по папке с файлами браузера, открыть «Свойства», перейти в «Безопасность».
В списке групп и пользователей необходимо выбрать пункт «Пользователи» и нажать на кнопку «Изменить»:В нижней части окна в строке «Полный доступ» графы «Разрешить» необходимо поставить «галочку» и нажать на «ОК»:Затем необходимо подтвердить своё действие нажатием на кнопку «Да» в системном сообщении, появившемся на экране. Всё, теперь система даст удалить папку с файлами браузера Microsoft Edge.
Вариант 2: Edge Blocker
Утилита Edge Blocked, над её созданием трудились специалисты компании sordum.org. Работа с данной утилитой позволит пользователю отключить браузер, так и при необходимости включить его обратно.
Рассмотрим пошаговое отключение браузера:
- Нужно попасть на сайт компании-разработчика блокировщика. Пролистав описание утилиты, нужно найти ссылку для загрузки программы – кнопку «Download». Ссылка на скачанную программу отобразится в левом нижнем углу страницы, её нужно открыть – EdgeBlock.exe или EdgeBlock_x64.exe в зависимости от версии Windows:
- Утилита Эйдж Блокер не требует установки. Указанный файл просто запускает утилиту.
- Нажатие на кнопку «Block» позволяет заблокировать все ярлыки браузера, кнопка «Unblock» — разблокировать:
- В заблокированном состоянии при попытке запустить Майкрософт Эйдж на экране пользователя появится следующее сообщение:
Обратите внимание
Единственное, что может напомнить пользователю о присутствии Microsoft Edge в операционной системе – это ярлыки на панели задач, в меню «Пуск» и на рабочем столе компьютера, которые, кстати, тоже можно удалить, чтобы они не мозолили глаза.
Работа с расширениями
Большое преимущество Microsoft Edge на Chromium заключается в совместимости. Расширения делают браузер ещё полезнее и позволяют более тонко настроить внешний вид и функциональность обозревателя. Здесь есть инструменты сетевой безопасности, переводчики, менеджеры паролей и многое другое.
Чтобы добавить расширения в Microsoft Edge можно воспользоваться магазином расширений Microsoft, а также скачивать расширения из магазина Chrome Web Store. Это даёт доступ более чем к 190 тысяч расширений и веб-приложений. У Safari с расширениями беда: их менее 100 и большинство платные.
Чтобы открыть вкладку с расширениями, откройте главное меню и выберите «Расширения Microsoft Edge»:
Откроется вкладка управления расширениями. Здесь же включается режим разработчика в Edge (левый нижний угол):
На этой вкладке можно включать, отключать и удалять расширения, просматривать о них подробную информацию и даже задавать сочетания клавиш для каждого из них.
Чтобы установить новое расширение из Microsoft Store, достаточно кликнуть по синей ссылке в левой части окна. В Google Web Store придётся переходить через адресную строку.
Удаление приложения
Если необходимо удалить Microsoft Edge с устройств пользователя, выполните указанные ниже действия.
-
Войдите в Центр администрирования Microsoft Endpoint Manager.
-
Выберите Приложения > Все приложения > Microsoft Edge > Назначения > Добавить группу.
-
В области Добавить группу выберите Удалить.
Примечание
Приложение будет удалено с устройств в выбранных группах, если в Intune приложение ранее было установлено на устройство через назначение Доступно для зарегистрированных устройств или Обязательно с использованием одного развертывания.
-
Выберите Включенные группы, чтобы выбрать группы пользователей, которых затронет это назначение приложения.
-
Выберите группы, к которым требуется применить назначение удаления.
-
Нажмите кнопку Выбрать в области Выбор групп.
-
Нажмите кнопку ОК в области Назначение, чтобы задать назначение.
-
Щелкните Исключить группы, если вы хотите исключить из назначения приложения какие-либо группы пользователей.
-
Если вы решили исключить группы, в колонке Выбор групп щелкните Выбрать.
-
Нажмите кнопку ОК в области Добавить группу.
-
Нажмите кнопку Сохранить в области приложения Назначения.
Важно!
Чтобы удалить приложение, обязательно удалите назначение участников или группы для установки перед назначением удаления. Если группа назначена как для установки приложения, так и для его удаления, приложение останется и не будет удалено.
Как пользоваться браузером Microsoft Edge
Движок Хромиум наделяет браузер теми же возможностями, которые есть в других популярных браузерах. Запустить его можно несколькими способами. Самый простой — это найти программу Майкрософт Эдж через поисковую строку.
- Нажмите на панели иконку с лупой и введите название программы.
- В результатах выше найдите её и выберите курсором мыши.
- В новом окне нет поисковой строки.
- Адреса сайтов и поисковые запросы можно писать в единственной строке вверху.
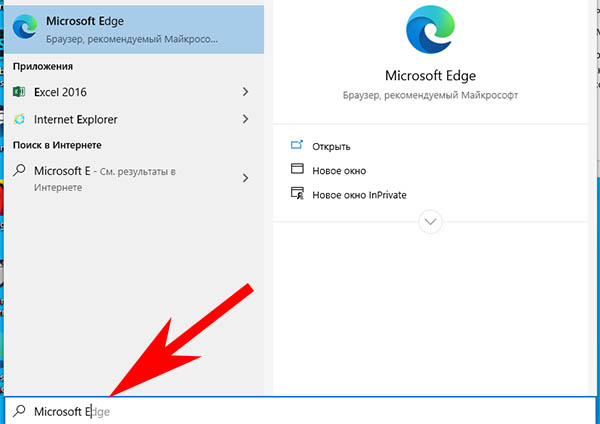
- Браузер можно открыть через блок «Выполнить».
- Для этого нажмите вместе WIN+R и введите .
- Нажмите на клавишу ENTER, и браузер откроется в свёрнутом виде.

Программа поддерживает учётные записи Яндекс. После входа на главной странице можно настроить и добавить сервисы, которыми часто пользуется владелец. Чтобы открылась панель закладок браузера, нажмите кнопку настроек и выберите эту функцию.

Открыть браузер можно также через кнопку «Пуск» в нижней части экрана Windows. В списке выберите название программы для запуска. Веб-браузер может прочитать содержимое страницы. Эту функцию запустить можно также из настроек. Нажмите по кнопке меню в правой части окна и выберите «Читать вслух» из списка в нижней части.
Microsoft Edge Chromium – описание, возможности и преимущества
Протестировав бета версию софта от Microsoft Edge, необходимо выделить основные ключевые особенности данной продукции. Касательно этого проекта можно точно отметить следующее:
- Это абсолютно новая утилита для быстрого серфинга в интернете, благодаря которой не придется долго ждать загрузку страниц.
- В данном случае речь идет про полноценное приложение для ПК и ноутбука, которое заметно легче такой утилиты, как Chrome.
- Стоит отметить, что Chromium не имеет ничего общего с популярными утилитами, и наделен собственным стилем.
- Как отмечают Microsoft Edge Insider Channels, продукт будет ориентирован на тех пользователей, кто заинтересован сочетать скорость и комфорт.
- Здесь была полностью переработана и оптимизирована система команд, которая в новой версии браузера позволяет держать все необходимое в быстром доступе.
Разумеется, утилита уже получила достаточно высокие оценки, несмотря на то, что еще не набрала достаточного количества пользователей, готовых прокомментировать свой опыт пользования.
Описание и рекомендации
Microsoft Edge – новая редакция браузера от известной корпорации. Последнюю версию софта сделали автономной – вывели из состава ОС и перевели на движок Chromium (Blink)
Другое важное отличие – расширился выбор совместимых систем
Новое издание работает уже не только с Windows 10, но и предшественниками – 8.1, 8, 7, а также парой серверных ОС – 2019 и 2016.
Дополнительно браузер поддерживает Мак компьютеры на macOS (не ниже 10.12) и мобильные платформы Android, iOS.
Инсталляция
Продукт распространяется бесплатно, выбор языка интерфейса (русская версия доступна) предлагается на стадии установки. Существует несколько инсталляторов Эйдж для Виндовс 7, 8, 8.1, а также Server 2016/2019. Приоритетной остается онлайн установка.
Альтернативно предлагается оффлайн инсталлятор в двух изданиях – под архитектуры 32 и 64 бит. Эту версию программы полезно скачать тем, кто намерен оставаться на Семерке.
Edge для Windows 7 и ранних редакций ОС
Новый браузер от Майкрософт стал действительно полноценным кроссплатформенным приложением. Единственное исключение – ПК под управлением Windows XP, Vista выведены за сферу применения программы.
Отдельные нюансы в отношении Семерки остаются. Согласно информации с официального сайта Microsoft, для этой версии операционной среды поддержка браузера завершится 15 июля 2021. Само приложение останется работоспособным, но обновления вполне вероятно окажутся несовместимы с Windows 7.
Это веская причина запастись оффлайн установщиком.
Microsoft Edge для Windows 10
Кроссплатформенность браузера способствует синхронизации устройств на разных платформах. Пользователь получает мобильность.
Конфигурация браузера и ряд полезных характеристик: избранные ссылки, пароли, история посещений; свободно перемещаются между устройствами.
Другие важные новшества в Microsoft Edge:
- используется интерпретатор JavaScript версии V8;
- на компьютере функционируют расширения Chromium – следствие смены движка на Blink;
- поддержка стилуса – при наличии соответствующего экрана или графического планшета можно делать заметки прямо на веб-странице.
Также в браузере сохранилась встроенная поддержка Кортаны. Это опция полезна для тех, кому необходим электронный помощник.
Онлайн шопинг
Приложение Microsoft Edge обладает набором инструментов для совершения покупок через сеть Интернет. В надстройках браузера собраны расширения для популярных онлайн маркетов AliExpress, Chrome, Zuzu, KidStart и прочих.
Функции безопасности
Раздел конфиденциальности предоставляет широкий ассортимент возможностей по защите персональных данных:
- Быстрая комплексная настройка блокировки отслеживания включает три уровня – базовый, уравновешенный, строгий.
- Управление разрешением для сторонних сайтов на проверку сохраненных способов оплаты.
- Активация фильтра SmartScan для предотвращения посещения вредоносных веб-ресурсов или скачивания потенциально опасного контента.
- Серфинг в сети через безопасные DNS.
Дополнительно используя параметры учетной записи, браузер позволяет настроить детский режим Интернет. Опция будет выдавать для просмотра контент, соответствующий возрастной группе ребенка 5 – 8 или 9 – 12 лет.
Альтернативный вариант контроля над детьми доступен с помощью функции «Семейная безопасность».
Взрослой аудитории Microsoft Edge предлагает анонимно просматривать веб-ресурсы. Для этого необходимо открыть окно InPrivate. Все действия пользователя на вкладке не сохраняются после завершения сеанса.
Комфорт и продуктивность
- Функция «Коллекции» упрощает использование различных файлов в браузере, включая изображения, тексты, веб-страницы и документы Office 365.
- Для объектов мультимедиа Microsoft Edge предлагает высокое качество воспроизведения. Видео с разрешением 4K Ultra, а также режимы Dolby Audio и Vision.
- Усовершенствована работа с PDF файлами. Функция просмотра непосредственно в браузере дополнена редактированием и пересылкой материалов.
- Реализован визуальный и голосовой «поиск на ходу» через модуль Bing.
- Облегчить чтение «тяжелых» страниц поможет Immersive Reader. Функция удаляет рекламу и прочее ненужное содержимое веб-ресурса.
Мобильное приложение
Браузер на Android и iOS существенно не отличается от редакции для компьютера. Сохранен основной функционал и настройки безопасности Microsoft Edge, а также приватный просмотр сайтов, блокировка рекламы и сбор коллекций.




