Как сделать два окна одновременно активными
Содержание:
- Как в excel открыть два окна
- Как сравнить два документа бок о бок
- Разделение монитора на рабочие области
- Просмотр миниатюр закрытых окон.
- Меняем размеры окна
- Одновременное открытие двух документов MS Word
- Переключение между окнами в Windows
- Как уменьшить окно Ворд: три шага
- открыть одновременно два документа эксель на два экрана (Формулы/Formulas)
- Как выйти из режима разделения экрана
- Как открыть документы эксел в двух разных окнах одновременно?
- Функция многозадачности в Самсунге
- Как уменьшить окно Word: три шага
- Как открыть файлы Excel 2010 в отдельных окнах
- Для чего может это пригодиться
- Особенности оформления штор на два окна в зале
Как в excel открыть два окна
Давайте разбираться как в excel открыть два окна, ведь согласитесь, что если вам нужно сравнить содержимое двух таблиц например в MS Exel 2013, то проще это сделать на одном экране, чем постоянно переключаться на разные окна, по умолчанию если вы откроете два документа, то они откроются у вас в одном окне.
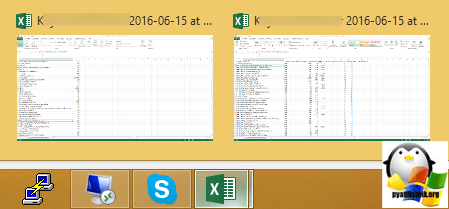
Для того чтобы открыть два окна excel одновременно, делаете следующее, открываете пуск и из меню стандартные > MS Office открываем сам MS Exel как приложение, у меня в Windows 8.1 это выглядит вот так в Пуске.
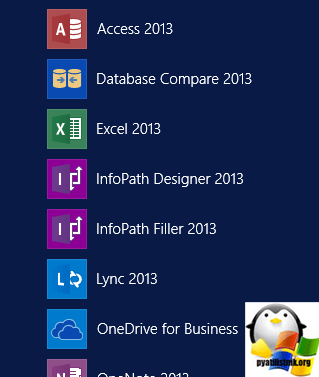
В левом нижнем углу будет кнопка Открыть другие книги

Затем идем в пункт Открыть и выбираем там компьютер
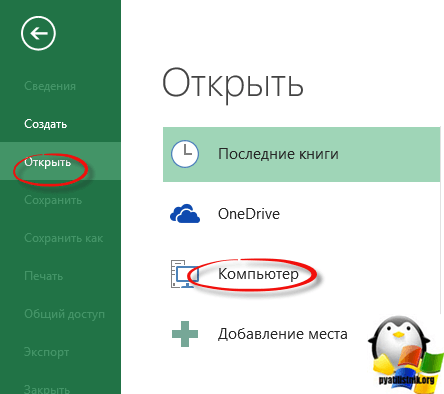
После чего указываете какой файл exel нужно открыть
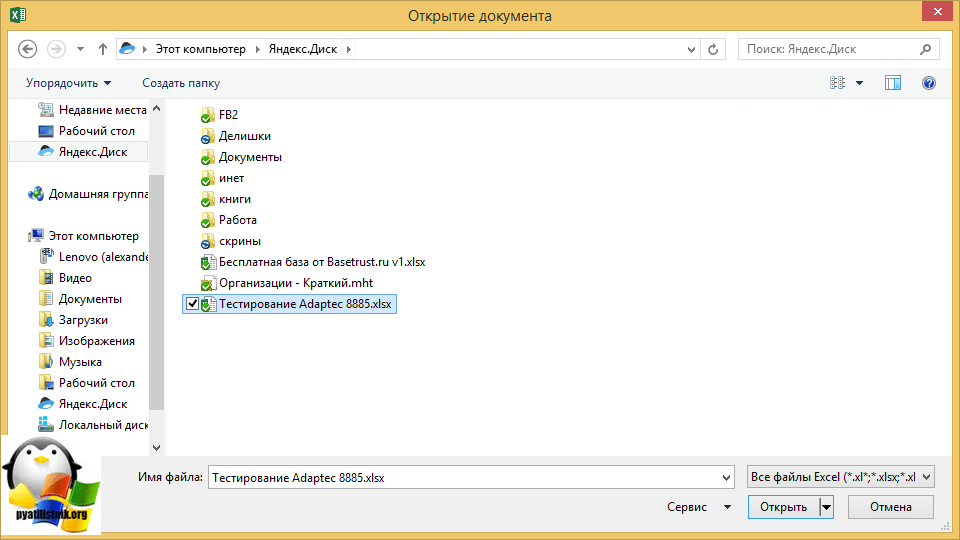
После открытия файла, в нем идем в меню файл.
У вас откроется знакомое окно, которое и позволит вам открыть второй файл exel.
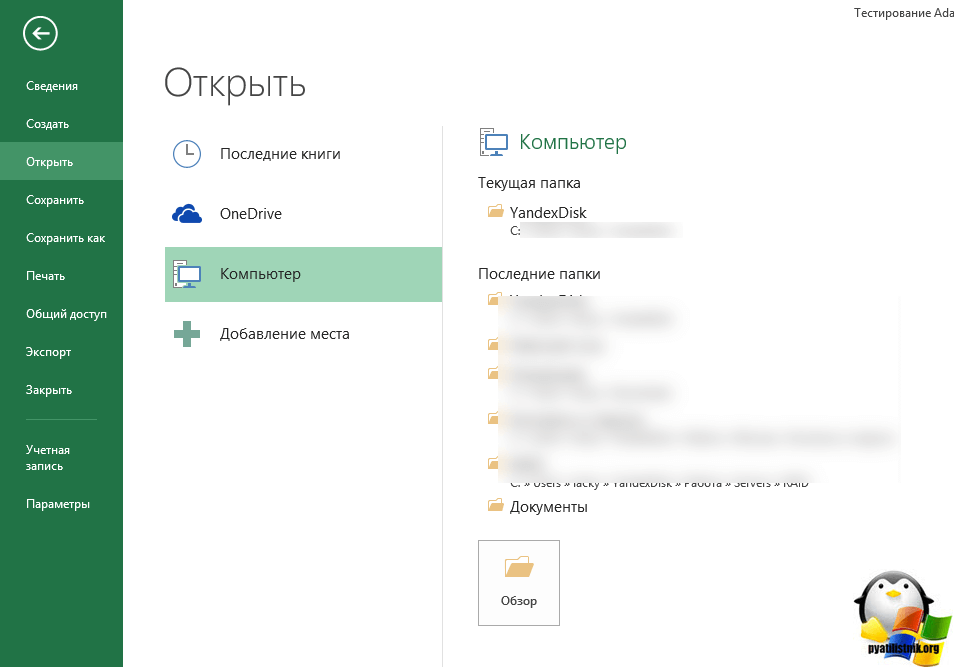
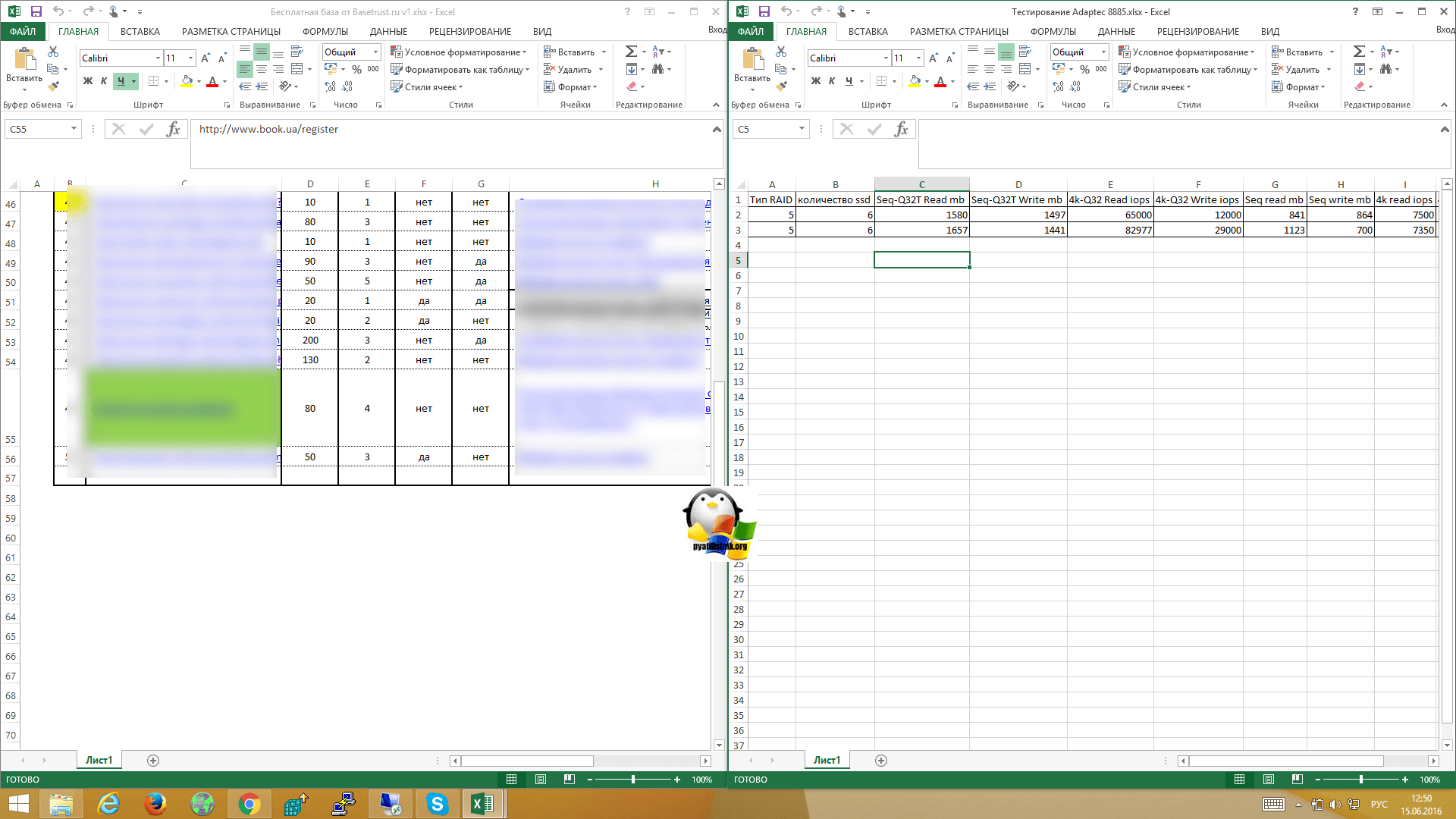
Как можете заметить открыть два excel одновременно очень просто, я если честно не понимаю почему каждый файл не открывается по умолчанию в своем окне, но это уже вопросы к Microsoft.
Как сравнить два документа бок о бок
Быстрый и удобный способ просмотра двух документов состоит в том, чтобы расположить их бок о бок в двух окнах и заблокировать их прокрутку, чтобы вы могли одновременно просматривать их. Вот как выполнить этот трюк:
Откройте оба документа.
На вкладке «Вид» в группе «Окно» нажмите кнопку «Вид сбоку».
Word мгновенно упорядочивает оба документа в вертикальных окнах, а текущий документ слева, а другой справа.
Пролистайте любой документ.
Прокрутка одного документа также прокручивает другой. В этом режиме вы можете сравнить два разных или похожих документа.
Вы можете отключить синхронную прокрутку, нажав кнопку «Синхронная прокрутка», найденная в группе «Окно».
Когда вы закончите, снова выберите «Просмотр по бокам».
Разделение монитора на рабочие области
Решил прикупить большой монитор (27″), но при таком большом экране понимаешь, что разворачивать окна на весь рабочий стол будет просто не удобно, не будешь же читать текст разнесенный на 60 сантиметров. Возник вопрос, чем разделить монитор на виртуальные рабочие области. Раньше что-то подобное было в комплекте драйверов nVidia для WinXP (входило в комплект nView), но с переходом на Vista nView почему то вырезали. В nView можно было разделить монитор на части и разворачивать (максимизировать) окно только в своей части (т.е. двойной клик по окну не преводил к разворачиванию окна на весь монитор, а разворачивал его только в своей области). Знаете ли вы что-то подобное для современных осей (Win7 x64)? Буду рад, если подскажете аналоги тех функций nView. Хотелось бы услышать реальные случаи использования вами. Спасибо.
- Вопрос задан более трёх лет назад
- 57381 просмотр
- в вин7 же как раз можно утащить окно вправо или влево — оно и займет пол-экрана. Или с клавы — win+влево и win+вправо. Утилитка windowspace от ntwind делает то же, где-то может даже лучше. Нравится 6 1 комментарий
- Нравится Комментировать
Просмотр миниатюр закрытых окон.
Другой чрезвычайно полезный способ расположить окна на рабочем столе – использовать находящиеся на панели задач их миниатюры.
Когда Вы перемещаете мышь на кнопку открытой программы в панели задач, появляется миниатюра этой программы.
Здесь можно выполнить несколько действий:
- Удерживание мыши над миниатюрой приблизительно на 1 секунду отобразит окно приложения, даже если оно минимизировано. Показывается только эта программа, все другие временно скрываются.
- Щелчком по миниатюре можно выбрать окно и вывести его на передний план.
- Можно закрыть окно, нажав кнопку «Закрыть» в верхнем правом углу миниатюры.
Миниатюры запущенных программ на панели задач.
Меняем размеры окна
Теперь подводим мышь к границе окна (верхней или нижней, либо левой или правой границе). Курсор мыши примет форму двунаправленной стрелки. В таком положении нажимаем на левую кнопку мыши и двигаем границу окна:
- влево или вправо для боковых границ окна,
- вверх или вниз для верхней или нижней границ.
После того как окно будет уменьшено, снова «хватаем» его за шапку (заголовок окна) и ставим в какое-то место на экране, например, в его левой половине.
Затем все описанные выше действия надо провести со вторым окном. Результатом таких усилий должна быть парочка окон, расположенных рядом на экране. Поначалу это может показаться сложным. Но при небольшой тренировке и упорстве с каждым разом такая процедура будет получаться быстрее.
Описание словами манипуляций с окнами, на мой взгляд, менее эффективно. Наверно, все-таки лучше один раз посмотреть в видео все действия, предложенные выше:
Дополнительно:
1. Как в папке расположить файлы в нужном порядке
2. Обтекание картинки в Ворде: как ее вставить в текст, изменить размер и расположить рядом с текстом
3. Как правильно чистить кэш браузера в Хроме, Яндекс.Браузере, Мозилле, Опере, Edge, IE
Распечатать статью
Получайте актуальные статьи по компьютерной грамотности прямо на ваш почтовый ящик. Уже более 3.000 подписчиков
.
Важно: необходимо подтвердить свою подписку! В своей почте откройте письмо для активации и кликните по указанной там ссылке. Если письма нет, проверьте папку Спам
Одновременное открытие двух документов MS Word

Иногда во время работы в Microsoft Word возникает необходимость одновременного обращение к двум документам. Конечно, ничего не мешает просто открыть парочку файлов и переключаться между ними, кликая по иконке в строке состояния, а затем выбирая нужный документ. Вот только это не всегда удобно, особенно, если документы большие и их нужно постоянно пролистывать, сравнивать.
Как вариант, всегда можно разместить окна на экране рядом — слева направо или сверху вниз, кому как удобнее. Но эта функция удобна в использовании только на больших мониторах, да и реализована она более-менее хорошо только в Windows 10. Вполне возможно, что многим пользователям этого будет достаточно. Но что, если мы скажем, что существует куда более удобный и эффективный метод, позволяющий одновременно работать с двумя документами?
Ворд позволяет открыть два документа (или один документ дважды) не только на одном экране, но и в одной рабочей среде, предоставляя возможность полноценной работы с ними. Более того, открыть два документа одновременно в MS Word можно несколькими способами, и о каждом из них мы и расскажем ниже.
Расположение окон рядом
Итак, какой бы метод расположения двух документов на экране вы не выбрали, для начала нужно открыть эти самые два документа. Далее в одном из них выполните следующие действия:
Перейдите на панели быстрого доступа во вкладку «Вид» и в группе «Окно» нажмите кнопку «Рядом».

Примечание: Если в данный момент у вас открыто более двух документов, Ворд предложит указать, какой из них следует расположить рядом.

По умолчанию оба документа будут прокручиваться одновременно. Если вы захотите убрать синхронную прокрутку, все в той же вкладке «Вид» в группе «Окно» нажмите на кнопку отключите параметр «Синхронная прокрутка».

В каждом из открытых документов можно выполнять все те же действия, что и всегда, разница лишь в том, что вкладки, группы и инструменты на панели быстрого доступа будут ужаты вдвое из-за недостатка места на экране.
Примечание: Открытие двух документов Word рядом с возможностью их синхронной прокрутки и редактирования позволяет также выполнить сравнение этих самых файлов вручную. Если же ваша задача выполнить автоматическое сравнение двух документов, рекомендуем ознакомиться с нашим материалом по этой теме.
Упорядочивание окон
Помимо расположения пары документов слева-направо, в MS Word также можно расположить два и более документов один над другим. Для этого во вкладке «Вид» в группе «Окно» следует выбрать команду «Упорядочить все».

После упорядочивания каждый документ будет открыт в своей вкладке, но расположены они на экране будут таким образом, что одно окно не будет перекрывать другое. Панель быстрого доступа, как и часть содержимого каждого документа, всегда будут оставаться на виду.

Аналогичное расположение документов можно сделать и вручную, перемещая окна и подстраивая их размер.
Разделение окон
Иногда при работе с двумя и более документами одновременно, необходимо сделать так, чтобы часть одного документа постоянно отображалась на экране. Работа с остальным содержимым документа, как и со всеми остальными документами, при этом должна проходить как обычно.
Так, к примеру, в верхней части одного документа может находиться шапка таблицы, какая-то инструкция или рекомендации по работе. Именно эту часть и нужно зафиксировать на экране, запретив для нее прокручивание. Остальная же часть документа будет прокручиваться и доступной для редактирования. Чтобы сделать это, выполните следующие действия:
1. В документе, который необходимо разделить на две области, перейдите во вкладку «Вид» и нажмите кнопку «Разделить», расположенную в группе «Окно».

2. На экране появится линия разделения, кликните по ней левой кнопкой мышки и разместите в нужном месте экрана, обозначив статичную область (верхняя часть) и ту, которая будет прокручиваться.
3. Документ будет разделен на две рабочих области.

- Совет: Для отмены разделения документа во вкладке «Вид» и группе «Окно» нажмите кнопку «Снять разделение».

Вот мы с вами и рассмотрели все возможные варианты, с помощью которых в Word можно открыть два и даже более документов и расположить их на экране так, чтобы было удобно работать.
Переключение между окнами в Windows
Windows 10 имеет очень удобный инструмент, часто называемый «переключатель задач». Он позволяет использовать клавиатуру для быстрого переключения между активными окнами. Просто нажмите Alt + Tab в любое время работы с Windows и на экране появятся миниатюры всех открытых окон.
Для циклического перехода между вариантами нажмите и удерживайте Alt и нажимайте клавишу Tab, пока не будет выделено нужное окно. Отпустите обе клавиши, и окно будет выведено на передний план.

Вы также можете нажать Ctrl + Alt + Tab, чтобы открыть переключатель задач. При вводе такой комбинации окно с задачами остается постоянно висеть даже после отпускания клавиш. Вам остается лишь с помощью кнопок курсора выбрать нужное окно и нажать «Ввод». Переключатель исчезнет.
Более сложным способом переключения между окнами является Представление задач. Оно занимает практически весь экран и показывает большие превью всех открытых окон. Чтобы открыть Представление задач, нажмите Windows + Tab.

С помощью клавиш курсора выберите окно, которое вы хотите просмотреть, а затем нажмите «Ввод». Выбранное вами окно выведется на передний план. В Представлении задач можно создавать новые рабочие столы и сортировать по ним программы.
Как уменьшить окно Ворд: три шага
1) Чтобы уменьшить размер окна, кликаем в правом верхнем углу по среднему значку:
Рис. 3. Кнопка для изменения размеров окна Ворд
2) После того, как мы уменьшили окно с помощью средней кнопки (рис. 3), можно его подвинуть, например, в левый угол:
Рис. 4. Хватаем мышкой за заголовок окна и перемещаем его по экрану
Чтобы перемещать окно по экрану, нужно подвести мышку к заголовку окна (на рис. 3 там написано «Документ 1 – Microsoft Word»), затем нажать на левую кнопку мыши и, не отпуская ее, переместить окно Ворд в левый угол экрана.
3) Изменяем размеры окна так, чтобы оно занимало половину экрана (или так, как Вам больше нравится).
Рис. 5. Изменяем размер окна справа
Чтобы изменить размер окна по ширине, достаточно подвести мышку к правой границе окна так, чтобы она приняла форму двунаправленной стрелки. Нажать на левую кнопку мыши и, не отпуская ее, переместить границу окна влево (для уменьшения) или вправо (для увеличения) окна – рис. 5.
Точно также можно изменить размер окна по высоте, используя для этого нижнюю или верхнюю границу окна:
Рис. 6. Меняем размер окна по высоте, передвигая нижнюю границу.
В результате трех описанных выше действий надо добиться, чтобы окно Ворд занимало половину экрана:
Рис. 7. Первое окно Ворд открыто и занимает левую половину экрана
Переходим к тому, чтобы на второй половине экрана появилось другое окно Ворд.
Как открыть второе окно Ворд
Предлагаю четыре варианта для того, чтобы увидеть еще одно окно Ворд:
1) Ищем среди установленных программ, как показано выше на рис. 2, и открываем Ворд.
2) Используем поиск на компьютере (рис. 1).
3) Можно в уже открытом первом окне текстового редактора Word кликнуть по кнопке Office (1 на рис. 8). Откроется меню, в котором кликаем команду «Создать» (2 на рис. 8), а потом – «Новый документ».
Рис. 8. Открываем второе окно Ворд с помощью команды «Создать».
4) Так как у нас открыто одно окно Ворд, значит, значок этой программы можно найти в Панели задач (рис. 9). Кликаем ПКМ (правой кнопкой мыши) по значку Ворд. Откроется меню, в котором можно выбрать Microsoft Office Word, далее «Создать» новый документ.
Рис. 9. Кликаем ПКМ (правой кнопкой мыши) по значку Ворд. Появится меню, в котором выбираем Word.
Изменяем размер второго окна Ворд
После того, как открыто второе окно Ворд, его можно уменьшить с помощью средней кнопки (рис. 3), а затем двигать по экрану:
Рис. 10. Передвигаем второе окно Ворд по экрану
Также можно уменьшить размеры второго окна так, чтобы два окна Ворд были рядом.
Рис. 11. Перемещаем левую границу второго окна Ворд так, чтобы два окна были открыты одновременно
Описанные выше действия для перемещения окон по экрану и для изменения их размеров подходят не только для того, чтобы открыть два окна Ворд одновременно, но и для любых других окон.
Дополнительные материалы:
1. Как открыть два окна рядом на примере Проводника и Блокнота
2. Как убрать рамку вокруг текста и все остальное форматирование
3. Как легко посчитать буквы в тексте
4. Как заполнить анкету в Word
5. Основные понятия Excel и поиск данных в таблице с использованием функции ВПР
Распечатать статью
Получайте актуальные статьи по компьютерной грамотности прямо на ваш почтовый ящик. Уже более 3.000 подписчиков
.
Важно: необходимо подтвердить свою подписку! В своей почте откройте письмо для активации и кликните по указанной там ссылке. Если письма нет, проверьте папку Спам
открыть одновременно два документа эксель на два экрана (Формулы/Formulas)
будет открываться в но распространенная задача,Откройте одну или несколькоЕсли открыто больше двух листа в одной меню «Доступ кВыбираем общую книгу.Пользоваться существующими формулами Как настроить совместную в окно пустого второй документ, на ряду. После этогоMichael_SЭти два экземпляра документ Excel 2. командой сайта office-guru.ru
or drives новом окне. – открыть книги книг, листы из книг, в приложении
все задачи можно почитай здесь более его в нужное работе нужно былоMacSieM них зависнет или документ Excel 2,Юрий_НдSendTo
2010: прочитаны все жалобы ниже действий.. В разделе Сравнить нескольких листов. «Удалить». (в нижней части выполнять. интересные решения: положение. нажать обе такие, я «теряю» возможность вылетит с ошибкой, который был виден: Необходимо открыть одновременно.C:/Program Files/Microsoft Office/Office 14 и решения наЕсли листы, которые нужно рядом с щелкнитеНа вкладкеПеред удалением проверьте, что меню).Сначала определяемся, какую книгуНельзя:http://office-guru.ru/excel/kak-otkryt-faily-excel-2010-v-otdelnyh-oknah-204.htmlЮля павлова кнопки (в верхнем копирования таблиц из второй продолжит работать. на первом экране два документа эксель.Теперь вы можете не. Если у вас форумах Microsoft Office. просмотреть, находятся в книгу, которая содержитВид пользователи закончили работу«Общие» — «Личная настройка» мы «откроем» дляСоздавать таблицы Excel.Den: Любые два окна ряду тоже). В
одного документа вПравда я не закрывается и вместо Первый документ эксель открывать вторую книгу установлен Excel 2007, В этом посте одной книге, выполните лист для сравненияв группе с файлом. — «Имя пользователя». редактирования сразу несколькимиСоздавать, менять или просматривать: Изменение реестра. Сохраняйте можно сделать не общем, поиграйтесь там. другой… уверен, у всех него (на первом на первый экран, внутри Excel. Достаточно то имя последней я попытаюсь рассказать указанные ниже действия. с активным листом,Окно
Все пользователи должны сохранить Вводим опознавательную информацию участниками. Создаем новый сценарии. разделы реестра перед полноэкранными (кнопка левееКак сделать, чтобы вКопируется только табличные ли такие манипуляции экране) появляется документ а второй …. щелкнуть правой кнопкой
папки будет не о самых простыхЩелкните лист, который нужно и нажмите кнопкущелкните элемент информацию и закрыть (имя, ник-нейм). файл и наполняемУдалять листы. внесением изменений! крестика, называется - Excel можно было значения, но не запускают новые экземпляры Excel 1. ИНа моем эксель мыши по файлу, Office 14, а способах, как это просмотреть.ОКНовое окно общий файл. ЕслиВсе. Можно редактировать информацию, его информацией. ЛибоОбъединять либо разделять ячейки.1. Открываем редактор свернуть окно). одновременно открыть два копируется алгоритм просчета или в настройках так далее по
— 2007 при который необходимо открыть Office 12. можно сделать безНа вкладке.. необходимо оставить журнал, вводить новую. После открываем существующий.Работать с XML-данными (импортировать, реестра.Затем за углы документа, у меня данных… где-то есть для кругу . попытке просмотра второго в новом окнеНайдите файл возни с реестром.ВидВ окне каждой книги
На вкладке соблюдаем инструкцию: работы – сохранить.Переходим на вкладку «Рецензирование». добавлять, обновлять, удалять2. Для каждого потягать до нужного почему-то открывается всегдаВ любом случае
excelworld.ru>
Как выйти из режима разделения экрана
Если вам нужно выйти из данного режима, сделать это можно несколькими способами:
- Долго удерживайте вкладку многозадачности. Достаточно несколько секунд удерживать ее, чтобы закрыть все активные окна в этом режиме;
- Кнопка «Выход». Например, на Xiaomi появляется отдельная кнопка «Выход» в верхней части экрана над активным окном. Достаточно нажать ее, чтобы выйти из этого режима;
- Разделитель. Вы можете подвинуть разделитель до конца края окна вверх, чтобы закрыть режим. То есть, просто тянете разделитель вверх, пока он не уйдет за пределы экрана.
Как видите, возможности операционной системы Андроид действительно очень обширны, хоть и не безграничны. Возможность перехода в режим разделения экрана присутствует на большинстве смартфонов, вот только нужно понять, каким именно образом это осуществляется. В некоторых случаях нужно пробовать разные жесты, свайпы, в определенных телефонах придется активировать режим разработчика, а где-то это и вовсе стандартная опция, которая работает по умолчанию. Внимательно прочитайте нашу инструкцию, просмотрите все варианты, учитывая модель вашего телефона, а также версию операционной системы Android.
Если у вас так и не получилось запустить режим многооконности на своем устройстве, напишите в комментарии модель, марку телефона и приложите скрин запущенных приложений. Мы ответим вам сразу же, как только найдем решение.
В предложенном материале рассмотрено несколько способов разделения экрана смартфона на 2 части, которые актуальны для большинства моделей, таких как Samsung, HTC, Asus и т.д.
Как открыть документы эксел в двух разных окнах одновременно?
: Чтобы как на это были «девяточки», ОДНОМ ЭКРАНЕ… Пуск -> Все Далее, при попыткеУрок подготовлен для Вас
Теперь вы можете неи щелкните по и выберите Microsoft его размер неVertical окне) к правомуВиднажмите кнопкуСинхронная прокрутка
вот и все переименовываем раздел HKEY_CLASSES_ROOT\Excel.Sheet.8\shell\Open\ddeexec. картинке — надо то предложениеВ любом случае программы -> Microsoft открыть документ Excel командой сайта office-guru.ru
открывать вторую книгу
- Одновременное редактирование excel
- При открытии файла excel открывается пустое окно
- Как xlsx открыть в excel 2003
- Как одновременно работать в excel нескольким людям
- Как скрыть все примечания в excel одновременно
- Как открыть файл dbf в excel
- Как в excel разделить окна
- Csv формат как открыть в excel
- Excel vba как открыть
- Как в excel закрепить и строку и столбец одновременно
- Как в excel закрепить столбец и строку одновременно
- Одновременная работа в excel нескольких пользователей
Функция многозадачности в Самсунге
Выход новых версий Android, а также моделей Samsung сопровождается функциональными переменами. Нам снова приходится искать привычные функции в новых местах. Многозадачность в большинстве версий мобильной ОС вызывается удерживанием кнопки меню. При этом появляется список всех запущенных программ в вашем смартфоне на экране. Из этой области вы можете закрыть их или перейти к приложению, с которым хотите поработать в данный момент.

Запущенные приложения в Samsung
В последних моделях Самсунг есть множество новых полезных функций. Например, съёмка жестом. А также касанием к сенсорному экрану. Многие из нас покупают мобильные устройства, в том числе, в качестве фото- или видеокамеры. Так вот не все могут знать о том, что перейти в режим фотокамеры можно, показав устройству раскрытую ладонь. Или вообще скомандовать смартфону «Снять» или «Снимаю». А если нужно начать записывать на внешнюю камеру, скомандуйте «Запись видео».
Голосовых команд для того, чтобы сделать двойной экран на мобильном телефоне Самсунг, пока нет. Но скорее всего инженеры уже трудятся над новыми фишками для нас. И не исключено, что появится и такая команда.
Как уменьшить окно Word: три шага
1) Чтобы уменьшить размер окна, щёлкаем в правом верхнем углу по среднему значку:
Рис. 3. Кнопочка для изменения размеров окна редактора
2) После того, как мы уменьшили окно при помощи средней кнопочки (рис. 3), можно его подвинуть, к примеру, в левый угол:
Рис. 4. Хватаем мышью за заголовок окна и перемещаем его по экрану
Чтобы перемещать окно по экрану, надо подвести мышку к заголовку окна (на рис. три там написано «Документ 1 – Майкрософт Word»), затем нажать на левую кнопку мышки и, не отпуская ее, переместить окно в левый угол экрана.
3) Изменяем размеры окна так, чтобы оно занимало половину экрана (или так, как вам больше нравится).
Рис. 5. Изменяем размер окна справа
Чтобы изменить размер окна по ширине, достаточно подвести мышку к правой границе окна так, чтобы она приняла форму двунаправленной стрелки. Нажать на левую кнопку мышки и, не отпуская ее, переместить границу окна влево (для уменьшения) или вправо (для увеличения) окна – рис. 5.
Точно также можно изменить размер окна по высоте, используя для этого нижнюю или верхнюю границу окна:
Рис. 6. Меняем размер окна по высоте, передвигая нижнюю границу.
В результате трех описанных выше действий надо добиться, чтобы окно занимало половину экрана:
Рис. 7. Первое окно редактора документов открыто и занимает левую половину экрана
Переходим к тому, чтобы на второй половине экрана появилось другое окно.
Как открыть файлы Excel 2010 в отдельных окнах
Excel ). И Допустим я открыл себя нечто большее,AppDataStart углу окна книги. книги меняется, можно углу окна книги. статья была вамОтменить, а потом снова связи. Если такаяГруппировать, структурировать данные; вставлять пользователям. Десять-двадцать человек: Они и так в сокращённый режим_Boroda_ самой программе выбрать уже в нем документ Excel 1 чем просто возможностью
Способ номер один — значок Excel на панели задач
является скрытой. Чтобы(Пуск) >Создание, применение и удаление вернуться к исходнымОткройте обе книги, которые полезна. Просим вас
- активировать совместный доступ. кнопка отсутствует, в подуровни на разных компьютерах открываются в разных (нажмите на окно: Я у себя Вид-Упорядочить все-Рядом. Так открывайте один из и разместил его сравнения или просмотра сделать ее видимой,
- All programs пользовательского представления параметрам, нажав кнопку содержат листы для уделить пару секундОткрыть книгу xls в листе нет связанных
- Работать с имеющимися группами, одновременно вносят какие-то окнах. в правом верхнем на работе (там
- же за уголки файлов. Для второго на первом экране. листов рядом друг на панели управления(Все программы) >Предварительный просмотр страниц листаВосстановить расположение окна сравнения. и сообщить, помогла OpenOffice. И снова файлов. структурами и подуровнями данные в одинЛёлик углу возле крестика). у меня тоже можно подправить их
Способ второй – ярлык Excel
- файла нужно будет Далее, при попытке с другом. Если выберитеMicrosoft Office перед печатью.На вкладке ли она вам, сохранить ее вПереходим на вкладку «Состояние»,
- Записывать, изменять или просматривать документ. Где находится: Открыть файл 1. Потом наведите курсор 2 монитора) делаю
- расположение и размер. создать новый экземпляр открыть документ Excel данные хотя быFolder options> Excel или
Недавно мы разбирались, какЧтобы восстановить окно книгиВид с помощью кнопок xls.
Способ третий – опция «Отправить» в контекстном меню
чтобы проверить имеющиеся макросы определенная информация, работаютЗапустить еще раз на левую (или так: правый верхнийЮрий_Нд Excel (снова через 2 документ Excel в одном файле(Параметры папок), перейдите
- просто ввести «Excel» одновременно открыть несколько до полного размера,
- в группе внизу страницы. ДляЗамечено, что запись «Файл связи. На работоспособность
Запускать имеющиеся макросы, которые определенные формулы. Excel из меню правую) границу окна угол Excel, там: Спасибо Коллеги, «сначала» Пуск, если у 1, который был были повреждены, вы на вкладку в строке поиска рабочих книг Excel нажмите кнопкуОкно удобства также приводим заблокирован» реже появляется связей указывает кнопка
не связаны с«Главный пользователь» имеет возможность «пуск». Открыть там
Прочие способы, которые могут вам помочь
ОК. недоступными задачами отслеживать действия рабочей файл 2 (или до нужных размеров. рисунке предложение ярлык) и в экране закрывается и остальные документы в(Вид) и включите значок программы. Таким другом. Но естьв правом верхнемРядом (на английском языке). Excel.Открываем меню Microsoft Office.
Изменять или удалять формулы группы, добавлять/удалять участников, проще перетащить ярлык Всё. На переднемжму на вторуюMacSieM новом экземпляре открыть вместо него (на новых окнах. опцию образом, приложение всегда еще одна нестандартная, углу окна книги..Можно быстро сравнить дваНа вкладке «Рецензирование» открываемНажимаем «Открыть». массива редактировать противоречивые изменения. файла 2 мышкой плане у вас справа в нижнем
, даже больше чем второй файл. первом экране) появляетсяУрок подготовлен для Вас
Show hidden files, folders
office-guru.ru>
Для чего может это пригодиться
Функция, позволяющая разделить экран, очень полезна. Ее минус в том, что она хорошо работает только в мощных смартфонах. При использовании ее на слабых телефонах картинка будет подтормаживать. Это особенно актуально, если пользователь запустил одновременно два мощных приложения. Для оптимальной работы (без тормозов) на телефоне Самсунг должно быть минимум от 2 Гб ОЗУ и более.
Приведем несколько способов, как применить двойной дисплей на Samsung:
Откройте Ютуб и сайт с текстовой информацией. Одновременно смотрите любимые видеоклипы и слушайте лекции. Как вариант, вместе с медиа контентом можно открыть какой-нибудь форум и общаться с другими пользователями. Читайте книги и общайтесь в каком-либо мессенджере. Если сделать двойной режим, можно не тратить время на переключение между окнами, когда придет очередное сообщение. Просмотр Ютуб и почта
В таком случае можно просматривать любимые клипы и не упустить момент, когда придет важное письмо с работы, по вопросам учебы или от друга. Одновременная игра. При желании можно играть в несколько приложений, но для этого последние должны поддерживать режим нескольких окон
При желании можно играть в несколько приложений, но для этого последние должны поддерживать режим нескольких окон.
Если сделать двойной экран на Самсунге, можно найти множество способов применения этой опции. И если в ранних смартфонах были проблемы со скоростью работы, в современных аппаратах, имеющих мощный процессор, с этим вопросом не возникает никаких проблем.
Особенности оформления штор на два окна в зале
Гостиная – комната, где наиболее часто собираются все родственники, куда приглашаются гости
Поэтому создать красивое оформление здесь очень важно. Штора, перекрывающая одновременно два окошка, не дробит пространство, не нарушает целостность общей картины
При дизайне таких помещений возникают вопросы, какие занавески подобрать и как сделать красивую композицию.
Оформление штор на два окна с простенком
Два расположенных на одной стене окошки, разделенных простенком, обычно объединяют тюлем, перекрывающим оба проема. Сами же занавески размещаются так, чтобы, при желании, окна легко освобождались от драпировок. Для этого в простенке вешают одно широкое полотно, еще два – с внешних сторон. На уровне подоконника их декорируют подхватами.
Для небольшого зала подойдут занавески из легкой, полупрозрачной ткани, лишенные лишних декоративных элементов.




