Всплывающие окна в google chrome и как их отключить
Содержание:
- Шпионские модули и борьба с ними
- Как изменить настройки для определенного сайта
- Как заблокировать уведомления
- Как устранить неполадки
- Удаляем вирусы на ПК
- Удаляем назойливую рекламу в браузерах
- Подсказки во вкладках в браузере Google Chrome
- Зачем вам отключать блокировщики всплывающих окон?
- Идем в Настройки браузера
- Настройка исключений и правил блокировки всплывающий окон в Google Chrome
- Блокировка рекламы с помощью AdBlock Plus в Google Chrome
- Дополнительная информация
- Способ второй: загрузка специальной программы-блокировщика
- Отключение всплывающих окон средствами браузера
- Сбрасываем настройки браузера
- Как убрать всплывающие окна в правом нижнем углу экрана
- Как отключить рекламу в Гугл Хром в правом нижнем углу
- Как отключить нежелательные объявления
- Как отключить персонализированную рекламу
- Если отключение не происходит и реклама все равно выскакивает: проверяем компьютер на вирусы
- Убрать рекламу и всплывающие окна в Google Chrome вручную
- Через настройки
Шпионские модули и борьба с ними
Реклама может быть не только элементом сайта, а результатом работы вируса или шпионской программы на компьютере. Вдобавок к баннерам, которые уже есть на сайтах, вы получаете еще и другие объявления, которые не относятся к страницам. Часто они выглядят в виде блоков и могут открываться в отдельных вкладках.
Попадает такое вредоносное ПО на устройство во время установки программ из сторонних ненадежных ресурсов. Часто в системе обнаруживается сразу парочка таких модулей, а то и больше.
Как убрать такую рекламу в Google Chrome? Логично, что нужно воспользоваться специальными программами. Они обнаружат вирус, а затем удалят его. Порой антивирусы и сканеры не справляются сами с этой задачей. В ход идут именно утилиты для обнаружения шпионского ПО.
Ручная чистка
Если баннеры все равно упорно продолжают всплывать, придется почистить все до конца вручную, чтобы убрать рекламу из браузера полностью. Сначала нужно активировать режим отображения скрытых файлов и папок, расположенных на диске С. Они обычно скрыты от пользователей.
- Открываем окно «Выполнить» через Пуск.
- Пишем команду: control folders.
- Запускаем раздел «Вид».
- Убираем отметку с пункта «Скрывать защищенные системные файлы» и ставим галочку рядом со строкой «Показывать скрытые файлы, папки и диски».
- Изменения должны вступить в силу, поэтому сохраняем их. Кликаем мышкой по кнопке ОК.
Теперь переходим непосредственно к самой ручной чистке.
- Зажимаем комбинацию Ctrl + Shift + Delete. Выбираем блок «Диспетчер задач», а в открывшемся окне – вкладку «Процессы». Здесь и нужно убрать подозрительные модули.
- Взгляните на все включенные активные процессы в системе. Есть ли в списке какие-то необычные?
- Кликаем по строке с процессом правой кнопкой, чтобы появилось контекстное меню. В списке выбираем опцию «Открыть расположение файла», чтобы узнать, в какой папке находится запущенный файл. Удаляем в Проводнике все файлы вместе с папкой. Эту же процедуру проведите с остальными процессами, которые считаете подозрительными.
Существует риск удалить нужные системе файлы. Если не знаете, удалять или нет процесс, то лучше его пропустите или посмотрите в интернете информацию о нем. Так вы точно не ошибетесь.
Проверяем название ярлыка
Некоторые вирусы способны изменять свойства ярлыка, подменяя его название. Проверяем, таким образом, ярлык и меняем настройки на прежние, чтобы избавиться от рекламы.
- Нажимаем правой кнопкой на ярлык Хрома на Рабочем столе или в папке браузера. Выбираем последнюю опцию «Свойства».
- Взгляните на поле «Объект». Если вместо exe стоит bat, то меняем на исходное exe. Также не должно быть никаких других хвостов, в виде ссылок, например. Если они есть – спокойно удаляем и сохраняем изменения.
После этой процедуры нужно открыть окно с настройками обозревателя. Находим блок, который поможет нам изменить стартовую страницу. В Google Chrome он называется «Начальная группа». Смотрим на список: в нем не должно быть страниц с неизвестными адресами. Пользуемся списком шпионских модулей, приведенных выше. Удаляем запись и кликаем по кнопке ОК.
Чистка файла hosts
Им часто пользуются злоумышленники для внедрения своих рекламных модулей.
- Открываем Блокнот от имени Администратора. Нажимаем на раздел «Файл» в верхней панели и выбираем пункт «Открыть».
- Заходим в C:WindowsSystem32drivers. Выбираем файл hosts.
- Если ниже строки с 127.0.0.1 написано что-то еще, это означает, что на компьютере точно работает рекламный модуль. Нужно, чтобы система избавилась от них: удаляем лишние строки. Нажимаем на «Сохранить как». Сохраняем таким образом файл в любом другом месте, на Рабочем столе, например. Затем подменяем файл в папке на сохраненный.
- Смотрим, удалось ли полностью убрать рекламу из браузера.
Как изменить настройки для определенного сайта
Не все всплывающие окна ‒ это реклама или спам. Некоторые надежные веб-сайты просто показывают в них контент.
Как разрешить сайту показывать всплывающие окна
- Запустите Chrome на компьютере.
- Откройте сайт, на котором всплывающие окна заблокированы.
- В адресной строке нажмите на значок «Всплывающее окно заблокировано» .
- Выберите ссылку на нужное всплывающее окно.
- Нажмите Всегда показывать всплывающие окна с сайта и разрешить перенаправление с него Готово.
Как запретить сайту показывать всплывающие окна
- Запустите Chrome на компьютере.
- В правом верхнем углу нажмите на значок «Настройка и управление Google Chrome» .
- Выберите Настройки.
- В разделе «Конфиденциальность и безопасность» нажмите Настройки сайта.
- Нажмите Всплывающие окна и переадресация.
- В разделе «Разрешить» найдите нужный сайт.
- Справа от названия сайта нажмите на значок «Ещё» Блокировать.
Если сайта нет в списке, в разделе «Блокировать» выберите Добавить. Введите адрес сайта и нажмите кнопку Добавить. Чтобы блокировать все всплывающие окна на сайте, используйте шаблон .
Как заблокировать уведомления
Если вы отключили всплывающие окна, но все равно получаете сообщения от сайта, возможно, вы подписаны на уведомления. Чтобы заблокировать уведомления, сделайте следующее:
- Запустите браузер Chrome на компьютере.
- Перейдите на сайт, который отправляет вам уведомления.
- Нажмите на значок «Сведения о сайте» .
- В раскрывающемся меню рядом с пунктом «Уведомления» выберите Блокировать.
Вы также можете заблокировать уведомления в разделе «Настройки сайтов».
Как устранить неполадки
Всплывающие окна не блокируются? Используйте Инструмент очистки Chrome (только для Windows). Подробнее …
Используете Chromebook на работе или в учебном заведении? Попросите администратора сети настроить блокировщик всплывающих окон. Возможно, вы не сможете сделать это самостоятельно. Подробнее об управляемых устройствах Chromebook…
Хотите изменить настройки для определенного сайта? Узнайте, как это сделать.
Удаляем вирусы на ПК
Когда ни настройки браузера Хром, ни установленные расширения не помогли отключить навязчивые рекламные окна, скорее, дело в том, что Ваш компьютер был атакован вирусами. Одним из последствий их действия является поражение браузеров и блокировка некоторых их основных функций, в том числе и защиты от всплывающих рекламных окон. Такой «подарок» себе в систему можно получить даже после рядового скачивания файла из Сети.
В Хром по умолчанию встроен собственный антивирус, но ему может быть не под силу распознать хитро замаскировавшегося «злодея», оттого и оповещение о вредоносном ПО не придет. Если у Вас на ПК не установлена антивирусная программа, проделайте следующее:
- Скачайте и инсталлируйте популярный антивирус. Хорошие варианты – Avast Plus, Kaspersky, 360 Total Security, CureIt.
- Запустите сканирование системы на наличие вредоносного ПО. Учтите, что эта процедура не одномоментная и может занять несколько часов.
- Если программа обнаружила нежелательные элементы, удалите или вылечите их.
Бывает, что антивирус не обнаружил вредные программы, но на окнах это никак не отразилось – они появляются снова. Тогда причина скрыта в шпионских модулях, которые уже встроены в сам вирус. Они и есть главным источником непрекращающегося показа рекламных баннеров на сайтах. Обычно защитные программы распознают сам вирус, а вот скрытые в нем шпионские модули под силу определить и убрать лишь считанным утилитам. Используйте их для обнаружения вредоносных элементов на Вашем компьютере.
Удаление вирусов на примере утилиты CureIt:
- Скачайте программу с официального сайта разработчика.
- Запускаете антивирус, нажимаете «Начать проверку».
- Сканирование системы начнется. В некоторых случаях процедура растягивается на пару часов, но чаще это занимает до получаса.
- Если по завершении сканирования антивирус нашел вредоносные элементы, их нужно обезвредить.
- После нейтрализации вируса высветится соответствующее оповещение. Теперь Ваш ПК чист.
Удаляем назойливую рекламу в браузерах
Итак, что же происходит во время «заражения» браузера: подмена ярлыка основного браузера на ярлык с перенаправлением на нежелательные страницы или программное встраивание рекламы на страницы.
Скорее всего вы или кто-то другой, кто работает за вашим компьютером, устанавливали программы. И, возможно, была установлена , которая отвечает за показ рекламы.
Первое, нужно вспомнить, какие программы устанавливались в последнее время на компьютер. Проверьте, нет ли среди них: Awesomehp, Babylon, CodecDefault, Conduit, Download Vkontakte, DownloadHelper, exe, iWebar, MiPony, Mobogenie, OffersWizard, Pirrit Suggestor, Podoweb, Search Protect, Sense (AdsBySenses), ShopperPro, Super Fast Download, Webalta, Websocial, YouTube Accelerator, Амиго, Скачать вконтакте. Если нашли что-то из списка смело удаляйте.
Во – вторых, проверьте все расширения в ваших браузерах и отключите их. Возможно, какое-то из них может оказаться причиной нежелательных страниц.
В третьих, проверяем ярлыки запуска браузеров. Вызываем свойства ярлыка запуска браузера и смотрим на окончание ссылки. Должно быть так: …\Google\Chrome\Application\chrome.exe
Если в конце вместо названия добавлен интернет адрес или изменен текущий, например на это …\Google\Chrome\Application\chrome.url
То это явный признак перенаправления. Удаляем этот ярлык.
Если эти действия вам не помогли, то можно попробовать одну из программ для удаления рекламного вируса.
Хорошо с этой проблемой справятся две утилиты: AdwCleaner и Malwarebytes. Необходимо выполнить проверку компьютера обеими программами.
AdwCleanerможно скачать по адресу https://toolslib.net/downloads/viewdownload/1-adwcleaner/
Утилита быстро просканирует систему и удалит все нежелательные и вредоносные скрипты и приложения.
Malwarebytesможно скачать по адресу https://ru.malwarebytes.com/
Супер утилита. Быстро удалит весь «мусор» из системы. Для полноценной проверки компьютера достаточно бесплатной версии. И реклама в гугл хром будет удалена. Рекомендую!
И, напоследок, предлагаю посмотреть видео от Евгения Серова с подробной инструкцией удаления рекламы из браузеров различными способами.
Подсказки во вкладках в браузере Google Chrome
При наведении на вкладку указателя мыши к заголовку сайта, открывается небольшое всплывающее окно с информацией об этой вкладке: отображается текст с названием веб-страницы — главной страницы сайта или заголовок открытой статьи на сайте, в зависимости от того, что именно открыто в браузере пользователя.
Всплывающие окна во вкладках, появляющиеся при наведении указателя мыши, в браузере Google Chrome называют карточками — Tab Hover Cards. В примерном переводе это означает: «карточка при наведении во вкладке».
Во всех браузерах используются подсказки, отображающие название веб-страницы при наведении к заголовку вкладки. Это небольшой фрагмент текста: заголовок веб-страницы, помогающий пользователю понять, что находится в данной вкладке, особенно, если в браузере открыто много вкладок.
Всплывающие карточки (подсказки) заменяют старый элемент интерфейса — подсказки в браузере Google Chrome. Помимо названия страницы, открытой в данной вкладке, в карточке (подсказке) отображается URL адрес сайта без протокола (https или http). Всплывающее окно карточки более крупное, по сравнению со стандартной подсказкой.
В этой статье вы найдете инструкцию о том, как отключить всплывающие подсказки, открывающиеся во вкладках браузера Гугл Хром, двумя похожими способами, а также, как вернуть настройки по умолчанию. Дополнительно я расскажу, как добавить во всплывающие карточки неактивной вкладки отображение миниатюрного изображения страницы сайта.
Зачем вам отключать блокировщики всплывающих окон?
Всплывающие окна обычно очень раздражают, и тут нет двух причин. Они могут тратить ваше драгоценное время на необоснованные веб-сайты и даже могут открыть вам конфиденциальный контент, если вы не будете осторожны. Однако есть также небольшая часть всплывающих окон, которая не вводит в заблуждение и не наносит вреда вашему просмотру. С помощью блокировщиков всплывающих окон вы не только блокируете надоедливые всплывающие окна, но и убираете их с хороших — блокируете показ важных диалогов.
Кроме того, когда вы включаете блокировщики всплывающих окон, вы запрещаете веб-страницам открывать несколько диалогов одновременно, что может сделать некоторые сайты непригодными для использования, особенно те, которые используют всплывающие окна для навигации. Некоторые веб-сайты понимают правила блокировщиков всплывающих окон и их влияние, но некоторые веб-сайты позволяют вам продолжить работу без какого-либо предупреждения, а затем начинают сбои. Если вы столкнетесь с чем-то подобным, вам придется отключить блокировку всплывающих окон и перезагрузить сайт.
Идем в Настройки браузера
Реклама может считаться элементом веб-страниц или результатом работы вируса. Взглянем сначала на контекстную рекламу, то есть ту, которую владельцы сайтов сами настраивают в соответствии с их содержанием, чтобы привлечь клиентов.
Если вы посещаете сайты с большим количеством баннеров, есть смысл отключить пункт в настройках обозревателя, который позволяют убирать всплывающую рекламу в Google Chrome.
1.Через значок с тремя линиями на верхней панели заходим в раздел «Настройки». Прокручиваем страницу. Внизу будет необходимая нам ссылка «Показать дополнительные настройки». Переходим по ней. Откроются дополнительные блоки.
2.Сразу же вы увидите кнопку «Настройка контента» – жмем по ней.
3.Отмечаем строчку «Блокировать всплывающие окна на всех сайтах».
Стандартные инструменты обозревателя могут не справляться с блокировкой, поэтому стоит скачать дополнение для блокировки.
Настройка исключений и правил блокировки всплывающий окон в Google Chrome
Меню управления всплывающими окнами находится в настройках обозревателя. Чтобы попасть в него не обязательно дожидаться пока браузер начнет автоматическую блокировку.
Открыв Chrome, нажимаем на символ троеточия, расположенный в панели обозревателя справа от комбинированной адресно-поисковой строки. В появившемся управляющем меню выбираем пункт «Настройки».
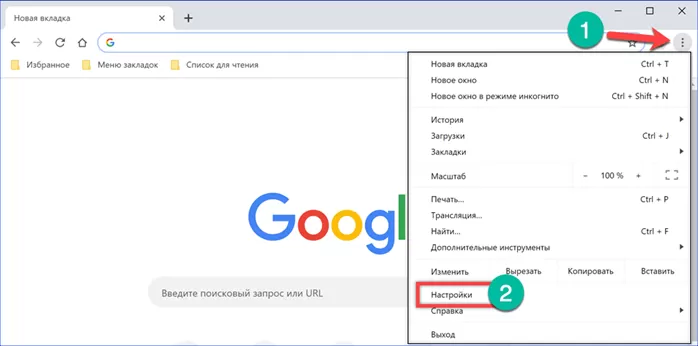
Кликаем по области указанной стрелкой.
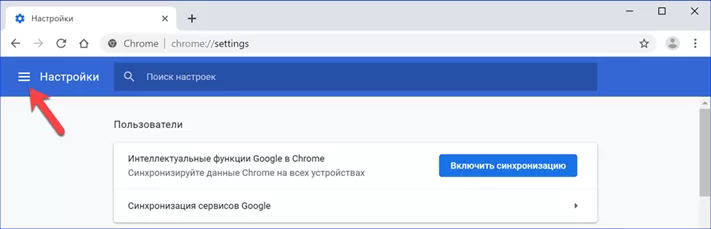
В открывшейся боковой панели разворачиваем раздел «Дополнительные».
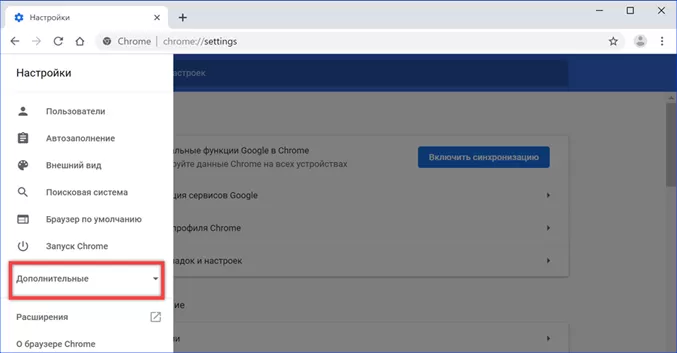
Находим и открываем пункт «Конфиденциальность и безопасность».
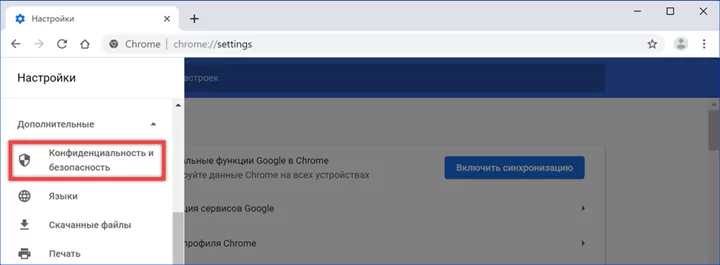
В списке разделов выбираем «Настройки сайта».
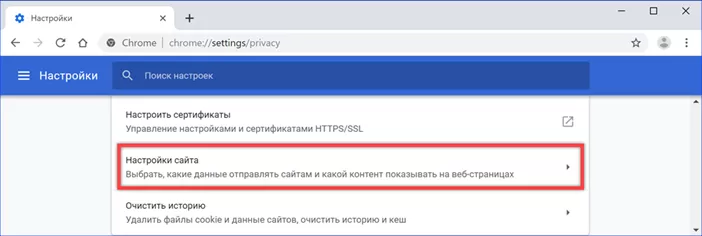
Сократить время на «блуждание» по вложенным меню можно набрав в адресной строке браузера прямой путь: «chrome://settings/content/popups». Попав в нужный раздел, нажимаем выделенную рамкой кнопку, чтобы внести исключение. Такое действие может понадобиться для работы с сайтами, интерфейс которых построен на использовании активных элементов управления.
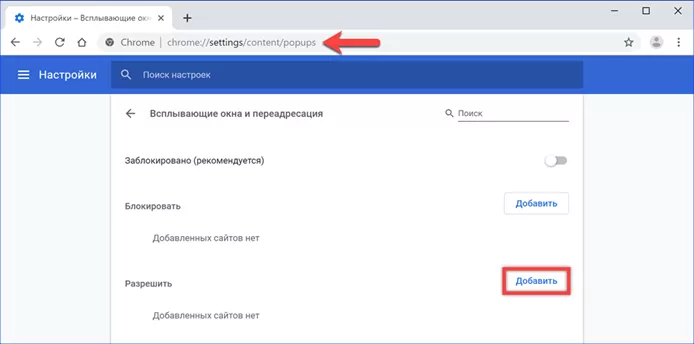
Копируем или вручную набираем в текстовом поле URL ресурса, выбранного для снятия ограничений. В качестве примера наши эксперты разблокируют сайт
разработанный для проверки защиты браузеров. Нажимаем кнопку «Добавить».
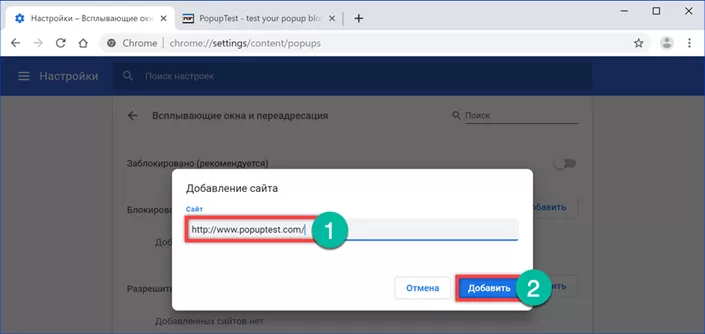
Переходим по указанной выше ссылке и запускаем один из вариантов тестирования на прохождение Pop-up. В адресной строке не наблюдается иконки блокирования, а вся полезная площадь браузера занята всплывающими окнами.
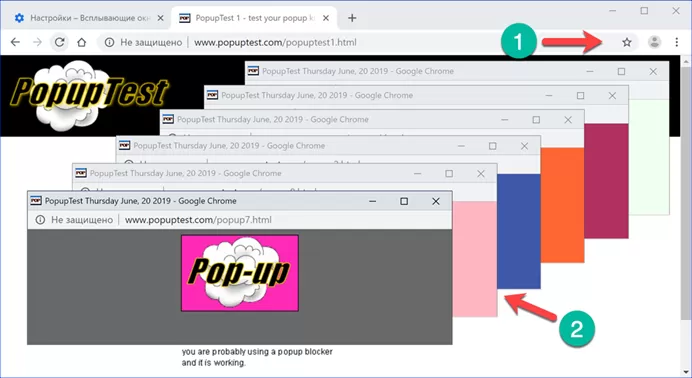
Блокировка рекламы с помощью AdBlock Plus в Google Chrome
Расширение призванное помочь вам в блокировании рекламы в браузере Google Chrome. Функциональность практически такая же как и у предыдущего плагина. Не нужно думать что это дополнение или следующая версия вышерассмотренного приложения. Это отдельный плагин.
https://chrome.google.com/webstore/detail/adblock-plus/cfhdojbkjhnklbpkdaibdccddilifddb?hl=ruВсе так же как и в предыдущем случае. После установки открывается страничка с оповещением о успешной установке плагина. На ней сразу предупреждают, что блокировать будут только назойливую рекламу. Там же имеется возможность сразу отключить и неназойливую. Нажимаете на ссылку отключить и попадаете в настройки плагина. Снимаете показанный на рисунке ниже флажок.
Так же появится значок AdBlock Plus в адресной строке.
Это означает, что плагин работает — блокирует.
Рекламу, которая прошла через фильтр плагина, необходимо заблокировать следующим образом.
Переходите на страницу с рекламой или всплывающем окном. Нажимаете на значок AdBlock Plus левой кнопкой мышки и выбираете Быстро создать фильтр.
Затем наводите мышь на рекламу и нажимаете левую кнопку. Появится окошко в котором нажимаете на выделенную кнопку Добавить.
После этого реклама или всплывающее окно больше не будет вам мешать.
Дополнительная информация
Как проявляет себя вредоносное ПО (видео, 1:42)
Узнайте, как определить, что на компьютере есть вредоносное ПО, и защитить себя при работе в Интернете.
Узнайте, как обнаружить вредоносное ПО на компьютере и защитить себя в интернете.
Как защитить компьютер от вредоносного ПО
- Не поддавайтесь на уловки мошенников, например на сообщения о выигрыше в лотерею. Скорее всего, это попытки обманным путем заставить вас скачать вредоносное ПО.
- Если вы не запускали антивирусное ПО, будьте бдительны по отношению к предупреждениям о вирусах и зараженных устройствах. Возможно, это попытки сайта заставить вас скачать нежелательное ПО.
- Скачивайте файлы только из надежных источников и посещайте только проверенные сайты. Подробнее о том, как обезопасить себя в интернете…
- Включите Безопасный просмотр в режиме улучшенной защиты для браузера Chrome.
Если всплывающее сообщение об обновлении или скачивании программы выглядит подозрительно, не нажимайте на него. Вместо этого скачайте программу с ее официального сайта.
Чтобы найти и удалить установленное нежелательное ПО, выполните проверку безопасности. Вот как это сделать:
- В адресной строке введите .
- Нажмите Выполнить проверку.
Способ второй: загрузка специальной программы-блокировщика
Если вариант с настройками не решил проблемы, то можно также заблокировать рекламу в Гугл Хроме, скачав расширение или, как ещё его называют, плагин, который будет самостоятельно закрывать все баннеры и всплывающие окна. А вот если у вас открываются вкладки с рекламой, то здесь скорее всего дело в вирусе на вашем компьютере. Как с этим бороться, мы рассмотрим в отдельной статье. Здесь мы расскажем про два самых распространённых расширения.
AdGuard
AdGuard считается одним из самых надёжных блокировщиков рекламы, ведь установив его, ты сможешь избавиться более чем от восьмидесяти процентов навязчивых объявлений. Эта программа проста в управлении и не требует никаких специальных навыков для работы, так что, если ты не слишком хорошо разбираешься в компьютерах, то это — именно то, что тебе нужно. Правда, есть и небольшой минус — программа будет для тебя бесплатной только в течение тестового периода, после чего тебе придётся внести плату за её использование.
AdBlock
Расширение AdBlock — отличная программа для тех, кто хочет видеть как можно меньше рекламных объявлений, но не имеет финансовых возможностей для оплаты ежегодной подписки. Он занимает лидирующее место по количеству скачиваний, прост и удобен в использовании и, скорее всего, поможет тебе забыть о всплывающих окнах навсегда.
Вот как отключить рекламу в браузере Гугл Хром с помощью загрузки плагина:
- Открой Google Chrome на своём компьютере.
- Вызови выпадающее меню, кликнув по трём точкам в правом углу сверху.
- Открой раздел «Дополнительные инструменты».
- Среди всех предложенных пунктов выбери вариант «Расширения».
- Оказавшись на странице виртуального магазина, найди строку поиска.
- Введи в неё название того плагина, который ты хочешь установить, например, AdBlock или AdGuard.
- Появится список программ, соответствующих этому названию. Выбери ту, что нужно (обычно она находится вверху списка) и кликни по ней.
- Щёлкни мышкой по надписи «Установить».
Подожди, пока закончится скачивание и возвращайся на главную страницу браузера.
Отключение всплывающих окон средствами браузера
Chrome имеет встроенную, по умолчанию включенную, блокировку всплывающих окон. Согласно принятым стандартам к ним относятся элементы, которые пользователь не вызывает прямыми действиями. Если, к примеру, регистрационная форма на веб-ресурсе должна выводиться в отдельном окне, оно не может появиться самостоятельно. Такое действие должно выполняться только когда пользователь нажимает соответствующую ссылку.
Обнаружив, что сайт пытается при открытии главной страницы запустить параллельно еще несколько окон браузер автоматически запрещает их отображение. В адресной строке одновременно с блокировкой появляется уведомление, быстро сворачивающееся в иконку, показанную на скриншоте цифрой «1». Щелчок по ней раскрывает управляющее меню. В верхней части приведены адреса заблокированных элементов. Нажав на любой из них, можно посмотреть, что именно запретила к показу встроенная защита обозревателя.
На следующем скриншоте показан пример «классического» Pop-up, разблокированного щелчком по одному из URL в меню блокировщика. Оно в обязательном порядке имеет указанные цифрами отличительные черты: адресную строку и стандартными элементы управления окном. В англоязычном сегменте интернета выделяют еще один вид – Pop-under. Так именуется окно, всплывающее не впереди браузера, а позади него. Заметить его пользователь может не сразу и это усложняет попытку определить при посещении какой страницы оно появилось или каким действием вызвано. Целью Pop-up является доведение информации, а для Pop-under важен факт «посещения» и «присутствия». Такое окно может даже не содержать рекламных объявлений.
Вернувшись к управляющему меню, рассмотрим какие возможности для управления Pop-up в нем имеются. Стрелками указаны основные действия. Можно разрешить сайту выводить внешние элементы или оставить действующий по умолчанию запрет в силе. Кнопка «Готово» закрепляет любое принятое пользователем решение. Нажав «Настроить» переходим к параметрам обозревателя.
С левой стороны на вкладке настроек стрелками показаны разделы, которые будут наполняться заданными пользователям правилами. Для их создания в правой части имеются кнопки «Добавить». Показанный цифрой «3» переключатель при переводе в положение «Включено» снимает все ограничения на показ всплывающих элементов оформления.
Сбрасываем настройки браузера
Как правило, хотя бы один описанный способ помогает решить проблему с раздражающей рекламой. Тем не менее, бывают редкие исключения: баннеры продолжают выскакивать, возможно, не в прежнем объеме, но все же.
Что делать в такой ситуации? Сбросьте настройки браузера до первоначальных. Так, удалятся различные встроенные вредоносные дополнения, файлы куки, кэш, история и многие другие элементы.
- Нажимаем на кнопку меню браузера и выбираем раздел «Настройки».
- Прокручиваем вкладку с настройками до ссылки «Показать дополнительные настройки». Жмем на нее.
- Находим кнопку «Скинуть настройки» и кликаем по ней. Появится небольшое окошко, в котором нужно подтвердить сброс. Нажимаем на «Скинуть». Затем нужно подождать некоторое время. Браузер перезапустится и получит свой изначальный вид – как будто вы его только что установили.
Убрать рекламу в Гугл Хром можно в настройках и посредством специальных программ. Если реклама является элементом сайта, то достаточно будет поставить блокировки всплывающих окон в настройках или загрузить расширение AdBlock из магазина. Если это вирус, нужно применять совершенно другие методы, в частности, чистку компьютера от шпионских модулей.
Как убрать всплывающие окна в правом нижнем углу экрана
После изучения представленной выше информации у нас появилось понимание того, как убрать рекламу в Гугл Хром полностью или почти полностью. Остается еще разобраться со всплывающими окнами в правом нижнем углу экрана. Они, к слову, дают о себе знать не так часто, причем выскакивают не только справа снизу, но и в других областях экрана. Сообщения эти не всегда носят рекламный характер, тем не менее, раздражают они пользователей не меньше, чем кричащие баннеры размером в полстраницы.
Отключить всплывающую рекламу в Гугл Хроме на удивление просто. Для этого откройте настройки контента (внутренний адрес chrome://settings/content) и найдите разделы «Всплывающие окна и переадресация» и «Уведомления». Зайдите в них и установите переключатели в положение «Выкл». После этого всплывающие окна должны перестать вас беспокоить.
Если окна не только не исчезли, но еще и в дополнение к ним на страницах сайтов и поисковой выдачи стали появляться рекламные ссылки и блоки, которых раньше не было, то это может свидетельствовать о заражении компьютера Adware – разновидностью вредоносного программного обеспечения, направленного на принудительный показ рекламы. Как показывает практика, антивирусы редко адекватно реагируют на этот тип зловредов. Чтобы убрать агрессивную всплывающую рекламу в правом нижнем углу Google Chrome, вызванную Adware, необходимо проверить систему специальными сканерами. Лучшим среди них, судя по отзывам, является AdwCleaner.
Как отключить рекламу в Гугл Хром в правом нижнем углу
Откуда берется
Часто при работе в Гугл Хром на сайтах Вы видите вверху окна подобного содержания.
Нажав на «Разрешить» будьте готовы к тому, что периодически в правом нижнем углу экрана будут появляться уведомления. Среди полезной информации, акций, обновлений, вылазит немало «мусорных» рекламных объявлений, спама. Но не переживайте, что нажатием кнопки «Разрешить уведомления» Вы обрекли свой браузер на постоянное выскакивание ненужных баннеров – эти окна легко убрать.
Как скрыть и отписаться полностью от всех уведомлений
Порядок такой:
- Запустите главное меню браузера Хром и пройдите по уже расписанному пути «Настройки» — «Дополнительные» — «Конфиденциальность» — «Настройки сайтов». Здесь Вас интересует вкладка «Уведомления». Жмите на нее.
- Сдвиньте влево ползунок, чтобы запретить сайтам даже запрашивать разрешение на рассылку уведомлений. Чтобы установить или же снять блокировку оповещений от конкретных сайтов, кликните «Добавить» напротив соответствующего списка, и впишите адрес ресурса.
Как отключить нежелательные объявления
Вы отключите все объявления рекламодателя, когда заблокируете одно из них. Если компания рекламирует более одного сайта, возможно, вам придется заблокировать несколько ее объявлений.
Узнайте, .
В сервисах Google
Найдите объявление и выполните следующие действия:
- В Google Поиске на телефоне или планшете коснитесь значка «Информация» Почему мне показано это объявление? Отключите параметр Реклама от .
- На YouTube выберите значок «Информация» Не показывать это объявление.
- В Gmail нажмите на значок «Информация» Настроить показ объявлений Заблокировать рекламодателя.
На сайтах и в приложениях партнеров Google
- Нажмите на значок «Удалить» в правом верхнем углу объявления Не показывать это объявление.
- Нажмите на значок «Удалить» в правом верхнем углу объявления Пожаловаться на объявление.
- Вы также можете сообщить об объявлениях, которые нарушают наши правила.
Как отключить персонализированную рекламу
- Перейдите на страницу Настройки рекламных предпочтений.
- Решите, где должны применяться настройки.
- Чтобы они применялись на всех устройствах, войдите в аккаунт Google (нажмите кнопку Войти в правом верхнем углу страницы в браузере и следуйте инструкциям на экране).
- Чтобы настройки применялись только на текущем устройстве или в браузере, не входите в аккаунт Google.
- Отключите функцию Персонализация рекламы.
Также вы можете отключить персонализацию рекламы в браузере, установив расширение IBA Opt-out.
Если отключить персонализацию, Google перестанет подбирать для вас объявления на основе информации из аккаунта. Учитываться будут только такие факторы, как ваше местоположение и контент сайтов, на которые вы заходите.
Как отключить персонализированную рекламу на сторонних ресурсах
- Перейдите на страницу Настройки рекламных предпочтений.
- Снимите флажок «Использовать статистику и информацию аккаунта Google для персонализации рекламы на этих веб-сайтах и в приложениях, а также хранить эти данные в аккаунте Google».
Если этой функции нет, значит она уже отключена (например, администратором).
Если отключение не происходит и реклама все равно выскакивает: проверяем компьютер на вирусы
Если окна все равно появляются, и расширения не исправляют это, просканируйте систему на наличие вредоносных программ.
Средствами браузера
- Пройдите по уже знакомому маршруту: Главное меню – Настройки – Дополнительные.
- Скролльте ползунком вниз. Там увидите раздел «Удаление вредоносного ПО». Разверните вторую из вкладок.
- Дальше жмите синюю кнопку «Найти».
- Если система обнаружит вирусы, удалите их, а затем проверьте еще раз, удалось ли убрать рекламные вкладки.
Установленным антивирусом
Второй способ – просканировать систему установленным на Вашем компьютере антивирусом. Удалите все найденные вредоносные программы, и попробуйте, как это отразилось на появлении навязчивых рекламных баннеров.
Cureit
Для сканирования воспользуйтесь популярным антивирусом CureIt от компании Dr Web. Скачайте его, инсталлируйте на компьютер и нажмите «Начать проверку».
Начнется проверка.
Если в конце программа обнаружит угрозы, нажмите «Обезвредить».
После этого появится оповещение об успешном лечении вредного ПО.
Убрать рекламу и всплывающие окна в Google Chrome вручную
Если программные средства не помогли избавиться от рекламы — нужно сделать это вручную. Обычно её вызывают разные процессы или расширения. Чаще всего пользователь не подозревает, что именно они и есть тому причиной.
Что и как нужно удалить
Для начала выполнить действия:
-
на панели управления Windows выбрать Программы и компоненты. Здесь нужно проверить наличие программ, причиняющих вред. В случае обнаружения — удалить и перезагрузить компьютер;
войти в Диспетчер задач — Процессы;
кликнуть Отображать процессы всех пользователей;
если процесс, вызвавший подозрение, не завершается — вызовите его контекстное меню и укажите Открыть расположение файла. Запомните его местонахождение;
нажав Win+R, введя msconfig, подтвердить Безопасный режим;
выполните перезагрузку системы;
в безопасном режиме войдите в Панель управления – выберите Параметры папок и отобразите скрытые системные файлы;
найдите нужный файл, удалите папку вместе с ним;
выйдите из безопасного режима и сделайте перезагрузку компьютера;
проверьте наличие рекламы.
Программы, вызывающие рекламу
Чтобы заблокировать рекламу и баннеры нужно знать, какие программы их вызывают.
Названия самых известных:
- RSTUpdater.exe;
Mobogenie;
Websocial, Webalta;
Codec DefaultKernel.exe;
pirritdesktop.exe (и прочие с похожим названием);
SearchProtect (обратите внимание на все названия, которые содержат слово Search);
Awesomehp, Conduit, Babylon.
Кроме перечисленных выше, все процессы, вызывающие подозрение, следует проверить.
Изменения в файле hosts
Расширение Adware влияет на появление рекламы и файл hosts.
Чтобы откорректировать его, нужно войти в Блокнот как администратор.
Дальше следует:
- Файл — Открыть (указать для отображения все файлы);
пройдите в WindowsSystem32driversete. Найдите нужный файл;
после последней строчки, которая начинается с решётки, все находящиеся ниже — удалить;
сохранить изменения.
Через настройки
На самом деле разработчики Google Chrome заранее побеспокоились о комфорте своих пользователей и добавили возможность отключения появляющихся окон стандартными средствами.
На всех сайтах без исключения
Google Chrome позволяет в несколько кликов отключить назойливую рекламу сразу на всех сайтах (впоследствии она не будет возникать нигде).
Чтобы отключить окна, нужно выполнить следующую последовательность действий:
- Открыть браузер и нажать на иконку в виде трёх точек, расположенную в правом верхнем углу.
- Перейти в раздел «Настройки».
- Прокрутить страницу до конца и найти пункт «Дополнительные».
- Найти вкладку «Конфиденциальность и безопасность». В ней перейти к блоку «Настройки контента».
- Кликнуть по пункту «Всплывающие окна», а затем переместить переключатель в положение «Заблокировано (рекомендуется)».
- Вернуться на шаг назад, перейти в пункт «Реклама» и проделать аналогичные действия.
На конкретном сайте
Если вы часто пользуетесь определённым сайтом, на котором постоянно вылезает назойливая всплывающая реклама, то при помощи стандартных настроек можно ограничить ее именно на этом ресурсе.
Для этого следуем представленного ниже руководства:
- Выполняем пункты предыдущей инструкции до 5 включительно.
- Находим раздел «Блокировать», нажимаем на кнопку «Добавить».
- Копируем адрес желаемого сайта и вставляем в отведённое для него поле. Нажимаем на кнопку добавления.
Мнение эксперта
Дарья Ступникова
Специалист по WEB-программированию и компьютерным системам. Редактор PHP/HTML/CSS сайта os-helper.ru.
Чаще всего ситуация складывается наоборот – пользователь желает запретить дополнительные окна абсолютно на всех сайтах, кроме какого-то конкретного. В таком случае сайт нужно добавить в список «Разрешить», а не в «Блокировать».




