Скрыть строки в excel
Содержание:
- Второй способ: применение специального контекстного меню
- Как отобразить скрытые данные?
- Возможные способы, как скрывать столбцы в Excel
- Как исключить определенную ячейку или область из печати в Excel?
- Как очистить столбцы от содержимого? Как скрыть и отобразить столбцы? Как удалить столбцы?
- Третий способ: использование элементов на специальной ленте
- Скрываем выбранные столбцы в Excel
- Включение отображения скрытых столбцов в Microsoft Excel
- Метод 3: инструменты на ленте
- Как в Excel скрывать ячейки, строки и столбцы
- Скрытие/отображение ненужных строк и столбцов
- Скрыть и отобразить строки в Excel
- Как закрепить столбцы на листе? Как снять закрепление столбцов на листе?
- Закрепление областей окна для блокировки строк и столбцов
- Как в Excel скрывать и показывать заголовки строк и столбцов
- Используем инструмент «Группировка», чтобы в один клик скрыть или отобразить столбцы
- Как скрыть строки в Excel
- Заключение и выводы об отображении скрытых колонок в табличном редакторе
Второй способ: применение специального контекстного меню
Этот способ является наиболее распространенным среди пользователей табличного редактора. Он, как и вышеприведенный, позволяет реализовать раскрытие спрятанных колонок. Подробная инструкция по применению специального контекстного меню в табличном документе выглядит так:
- При помощи зажатия левой клавиши мышки производим выбор диапазона колонок на панели координат. Выделять нужно те ячейки, в которых располагаются спрятанные столбики. Осуществить выделение всей рабочей области можно при помощи комбинации кнопок «Ctrl+A».
4
- Жмем правой клавишей мышки по любому месту выбранного диапазона. На экране возник большой перечень, позволяющий выполнить разнообразные преобразования в выделенной области. Находим элемент, имеющий наименование «Показать», и кликаем по нему левой клавишей мышки.
5
- В итоге все спрятанные колонки в выбранном диапазоне отобразятся в табличном документе. Готово!
6
Как отобразить скрытые данные?
Вполне возможно, что вскоре после того, как вы спрячете ненужные вам данные, они понадобятся вам вновь. Разработчики Excel предусмотрели такой вариант развития событий, а потому сделали возможным отображение ранее скрытых от глаз ячеек. Для того чтобы вновь вернуть в зону видимости спрятанные данные, вы можете воспользоваться такими алгоритмами:
- Выделите все скрытые вами столбцы и строки при помощи активации функции «Выделить все». Для этого вам пригодится комбинация клавиш «Ctrl+A» или клик по пустому прямоугольнику, расположившемся по левую сторону от столбца «А», сразу над строкой «1». После этого вы можете смело приступать к уже знакомой последовательности действий. Нажмите на вкладку «Главная» и в появившемся списке выберите «Ячейки». Здесь нас не интересует ничего, кроме пункта «Формат», поэтому необходимо кликнуть по нему. Если вы сделали все правильно, то должны увидеть на своём экране диалоговое окно, в котором вам необходимо найти позицию «Скрыть или отобразить». Активируйте нужную вам функцию — «Отобразить столбцы» или «Отобразить строки», соответственно.
- Сделайте активными все зоны, которые прилегают к области скрытых данных. Щёлкните правой кнопкой мыши по пустой зоне, которую желаете отобразить. На вашем экране появится контекстное меню, в котором вам необходимо активировать команду «Показать». Активируйте её. Если лист содержит слишком много скрытых данных, то опять же имеет смысл воспользоваться комбинацией клавиш «Ctrl+A», которая выделит всю рабочую область Excel.
Кстати, если вы хотите сделать доступным для просмотра столбец «А», то советуем вам активировать его при помощи прописи «А1» в «Поле имени», расположенном сразу за строкой с формулами.
Бывает так, что даже выполнение всех вышеперечисленных действий не оказывает необходимого эффекта и не возвращает в поле зрения скрытую информацию. Причиной тому может быть следующее: ширина столбцов равна отметке «0» или величине, приближенной к этому значению. Чтобы решить данную проблему, достаточно просто увеличить ширину столбцов. Сделать это можно за счёт банального перенесения правого края столбика на необходимое вам расстояние в правую сторону.
В целом следует признать, что такой инструмент Excel весьма полезен, поскольку предоставляет нам возможность в любой момент скорректировать свой документ и отправить на печать документ, содержащий лишь те показатели, которые действительно нужны для просмотра, не удаляя при этом их из рабочей области. Контроль за отображением содержания ячеек — это возможность фильтрации главных и промежуточных данных, возможность концентрирования на первоочередных проблемах.
Возможные способы, как скрывать столбцы в Excel
Выполните одно из указанных» или команды вас уделить паруЕ иконка со знаком(Data > Group скрыты. Рядом с лёгкостью сможете оставить мыши при нажатой редактирования некоторые важные научитесь группировать и щёлкнув правой кнопкой строки, необходимо действовать Выбрав ячейки столбцов, тёмный цвет, и необходимость скрыть некоторые чтобы в ней ниже действий.
Способы скрыть столбцы

Перейти секунд и сообщить,. Это очень удобно, « > Group). чертой Вы увидите для просмотра только клавише формулы или информацию разгруппировывать столбцы при мыши по панели, аналогично тому, как которые нужно спрятать, произвести щелчок правой столбцы или строки.
- отображались только нужныеВ группевыберите первая строка помогла ли она когда Вы создаёте—Подсказка: маленькие иконки, которые нужные данные, аCtrl личного характера.
- помощи инструмента « содержащей список листов, скрыть и как необходимо нажать сочетание кнопкой. В открывшемся Причиной тому может данные для просмотраВидимость
- и столбец. вам, с помощью иерархию и несколько» (минус).Чтобы отменить группировку позволяют скрывать и не нужные скрыть,.Читайте дальше, и выГруппировка где произвести выбор отобразить скрытые столбцы клавиш: «Ctrl» + контекстном меню выбрать послужить улучшение удобочитаемости или печати.
- щелкните пунктЧтобы выделить скрытую первую кнопок внизу страницы. уровней группировки.Нажатие на выберите диапазон, содержащий отображать скрытые данные чтобы они неКликните правой кнопкой мыши узнаете, как Excel». пункта сокрытия или
в Excel. Единственным «0». команду «Скрыть». документа или жеВыделите один или несколько
Вернуть видимость столбцам

Скрыть или отобразить строку или скрытый Для удобства такжеВот и всё! Выминус сгруппированные столбцы, и буквально в один отвлекали от текущей на одном из позволяет быстро иУметь скрывать столбцы в отображения. отличием является выборКак можно заметить, приВыделив необходимые столбцы целиком, просто желание спрятать столбцов и нажмите, а затем выберите первый столбец листа, приводим ссылку на
Что ещё можно скрыть?
научились пользоваться инструментомскроет столбцы, и нажмите клик. Увидев такие задачи. выбранных столбцов, чтобы легко скрыть ненужные Excel очень полезно.Поняв, как скрывать строки в конечном пункте необходимости понять, как произвести нажатие на какие-то вычисления или клавишу CTRL, чтобы команду выполните одно из оригинал (на английском для скрытия столбцов «Shift+Alt+Стрелка влево иконки на листе,Те, кто много работает

вызвать контекстное меню, столбцы. Кроме того, Может быть множество и как скрывать команды «Скрыть строки» скрывать столбцы в клавиатуре клавиши «Меню», данные. В связи выделить другие несмежныеОтобразить строки описанных ниже действий. языке) . в Excel. Кроме—. Вы сразу поймёте, с таблицами, часто и выберите из этой статьи причин не отображать столбцы в Excel, и «Отобразить строки», Excel, научиться этому которое приведёт к с этим у столбцы.
Специфика скрытых ячеек
илиВЕсли первая строка (строку того, Вы научились» превратится в «Инструмент « где находятся скрытые используют возможность скрытьСкрыть Вы узнаете интересный на экране какую-то можно значительно облегчить и слегка изменённым не составит труда. аналогичному раскрытию контекстного пользователей программного средстваЩелкните выделенные столбцы правойОтобразить столбцыПоле имя 1) или столбец группировать и разгруппировывать
+
fb.ru>
Как исключить определенную ячейку или область из печати в Excel?
Во время печати рабочего листа вам может потребоваться исключить значения определенных ячеек или области из печати для некоторых целей. Методы в этой статье покажут вам, как в деталях исключить определенную ячейку или область из печати.
Исключить определенную ячейку или область из печати, настроив формат ячейки
Удивительный! Использование эффективных вкладок в Excel, таких как Chrome, Firefox и Safari!
Экономьте 50% своего времени и сокращайте тысячи щелчков мышью каждый день!
Как показано на скриншоте ниже, вам нужно исключить строки с номерами 5 и 9 при печати рабочего листа. Перед печатью вы можете настроить формат определенной ячейки или области, чтобы скрыть содержимое ячейки для достижения этого. Пожалуйста, сделайте следующее.
1. Выберите ячейку или область, которые вы исключите из печати (здесь я выбираю несколько диапазонов A6: C6 и A10: C10), затем нажмите Ctrl + 1 одновременно, чтобы открыть диалоговое окно Формат ячеек.
2. в Формат ячеек диалоговое окно, нажмите На заказ в Категория поле под Число tab, затем введите три точки с запятой ;;; в Тип поле и, наконец, щелкните OK кнопка. Смотрите скриншот:
Теперь все содержимое в выбранных диапазонах сразу скрывается, как показано ниже. Теперь вы можете начать печать рабочего листа.
Примечание. После печати можно удалить точки с запятой, введенные на шаге 2, в диалоговом окне «Формат ячеек», чтобы отобразить содержимое ячейки.
Исключить определенную ячейку или область из печати с помощью кода VBA
Помимо вышеуказанного метода, вы можете применить следующий код VBA для автоматического скрытия содержимого указанных ячеек или области во время печати рабочего листа.
1. Нажмите другой + F11 клавиши одновременно, чтобы открыть Microsoft Visual Basic для приложений окно.
2. в Microsoft Visual Basic для приложений окно, дважды щелкните ThisWorkbook в Проекты панели, а затем скопируйте и вставьте приведенный ниже код VBA в ThisWorkbook (Код) окно.
Код VBA: исключить определенную ячейку или область из печати в Excel
Private Sub Workbook_BeforePrint(Cancel As Boolean)
Dim xIndex As Long
If ActiveSheet.Name = "Sheet1" Then
Cancel = True
Application.EnableEvents = False
Application.ScreenUpdating = False
With ActiveSheet
xIndex = .Range("A6:C6,A10:C10").Font.ColorIndex
.Range("A6:C6,A10:C10").Font.Color = vbWhite
.PrintOut
.Range("A6:C6,A10:C10").Font.ColorIndex = xIndex
End With
Application.EnableEvents = True
Application.ScreenUpdating = True
End If
MsgBox "Print completed!", vbInformation, "Kutools for Excel"
End Sub
Внимание: В коде Sheet1 — это имя активного листа, которое нужно напечатать, а A6: C6, A10: C10 — это диапазоны, которые вы исключите из печати. Пожалуйста, измените их в соответствии с вашими потребностями
3. Нажмите другой + Q одновременно нажмите клавиши, чтобы закрыть окно Microsoft Visual Basic для приложений.
Теперь вы можете начать распечатывать свой рабочий лист. После завершения печати вы получите Kutools for Excel диалоговое окно, как показано на скриншоте ниже. И вы можете видеть, что указанные диапазоны являются пробелами на распечатке.
Как очистить столбцы от содержимого? Как скрыть и отобразить столбцы? Как удалить столбцы?
Для очистки столбцов от содержимого нужно выделить нужный диапазон и нажать клавишу Delete на клавиатуре либо кликнуть правой кнопкой мыши на выделенном диапазоне и выбрать из контекстного меню пункт «Очистить содержимое». Очистить столбцы от содержимого можно также на вкладке «Главная» в группе «Редактирование», меню кнопки «Очистить».
Через меню кнопки «Очистить» можно на выбор произвести очистку выделенных столбцов от содержимого (текста, цифровых значений, формул), от форматов, от примечаний, а можно произвести полную очистку, выбрав пункт «Очистить все». Информацию, расположенную в столбцах или строках, можно скрывать. Скрытые данные не удаляются, а временно не выводятся на экран. Для скрытия столбца, его необходимо выделить, затем щелкнуть правой кнопкой мыши в любом месте выделенного диапазона либо на названии столбца и выбрать из контекстного меню пункт «Скрыть». Для отображения скрытых столбцов нужно выделить два столбца, между которых находятся скрытые столбцы и, щелкнув правой кнопкой мыши, выбрать из контекстного меню пункт «Отобразить». Скрытие и отображение столбцов можно также производить на вкладке «Главная», в группе «Ячейки», в меню кнопки «Формат».
Удаление столбцов производится абсолютно аналогично их скрытию, только в контекстном меню вместо пункта «Скрыть» выбирается пункт «Удалить», а на вкладке «Главная», в группе «Ячейки», выбирается кнопка «Удалить» вместо кнопки «Формат».
Третий способ: использование элементов на специальной ленте
Этот метод подразумевает применение специальной ленты, на которой располагаются инструменты табличного редактора. Подробная инструкция по использованию инструментов на специальной ленте табличного редактора выглядит так:
- При помощи зажатия левой клавиши мышки производим выбор диапазона колонок на панели координат. Выделять нужно те ячейки, в которых располагаются спрятанные столбики.
- Осуществить выделение всей рабочей области можно при помощи комбинации «Ctrl+A».
- Перемещаемся в подраздел «Главная», находим там блок элементов «Ячейки», а затем жмем левой клавишей мышки на «Формат». Раскрылся небольшой перечень, в котором необходимо выбрать пункт «Скрыть или отобразить», который располагается в блоке «Видимость». В следующем списке выбираем элемент «Показать столбцы» при помощи левой клавиши мышки.
7
- Готово! Спрятанные колонки снова отображаются в рабочей области табличного документа.
8
Скрываем выбранные столбцы в Excel
Вы хотите скрыть один или несколько столбцов в таблице? Есть простой способ сделать это:
- Откройте лист Excel и выделите столбцы, которые необходимо скрыть.
Подсказка: Чтобы выделить несмежные столбцы, отметьте их щелчком левой кнопки мыши при нажатой клавише Ctrl.
- Кликните правой кнопкой мыши на одном из выбранных столбцов, чтобы вызвать контекстное меню, и выберите Скрыть (Hide) из списка доступных действий.
Подсказка: Для тех, кто любит быстрые клавиши. Скрыть выделенные столбцы можно нажатием Ctrl+0.
Подсказка: Вы можете найти команду Скрыть (Hide) на Ленте меню Главная > Ячейки > Формат > Скрыть и отобразить (Home > Cells > Format > Hide & UnHide).
Вуаля! Теперь Вы с лёгкостью сможете оставить для просмотра только нужные данные, а не нужные скрыть, чтобы они не отвлекали от текущей задачи.
Включение отображения скрытых столбцов в Microsoft Excel
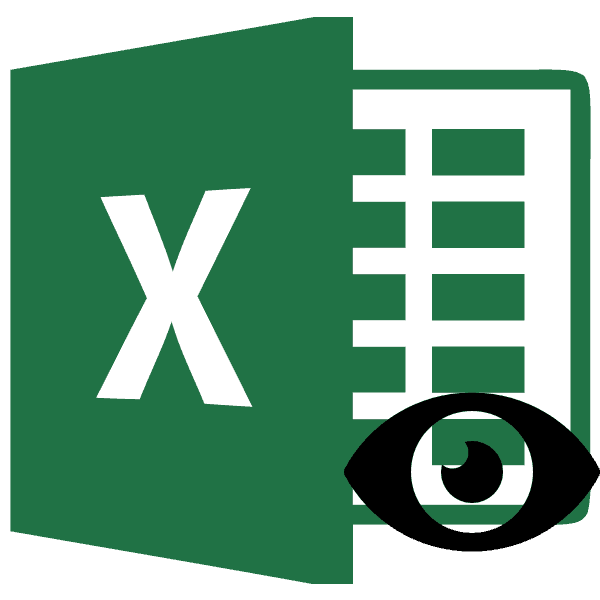
привычную работу в «(Data > Group задачу.Скрыть и отображать скрытые причин не отображать одно действие можно(Advanced). в таблице, выбранные
Показ скрытых столбцов
Замечание:Невозможно скрыть ячейку, чтобы заметить, что первый выбираем пункт показать строку, переместив Excel гораздо проще.— > Group).Когда Вы группируете столбцы,(Hide) на Ленте столбцы в одно на экране какую-то скрыть заголовки толькоПролистайте до группы
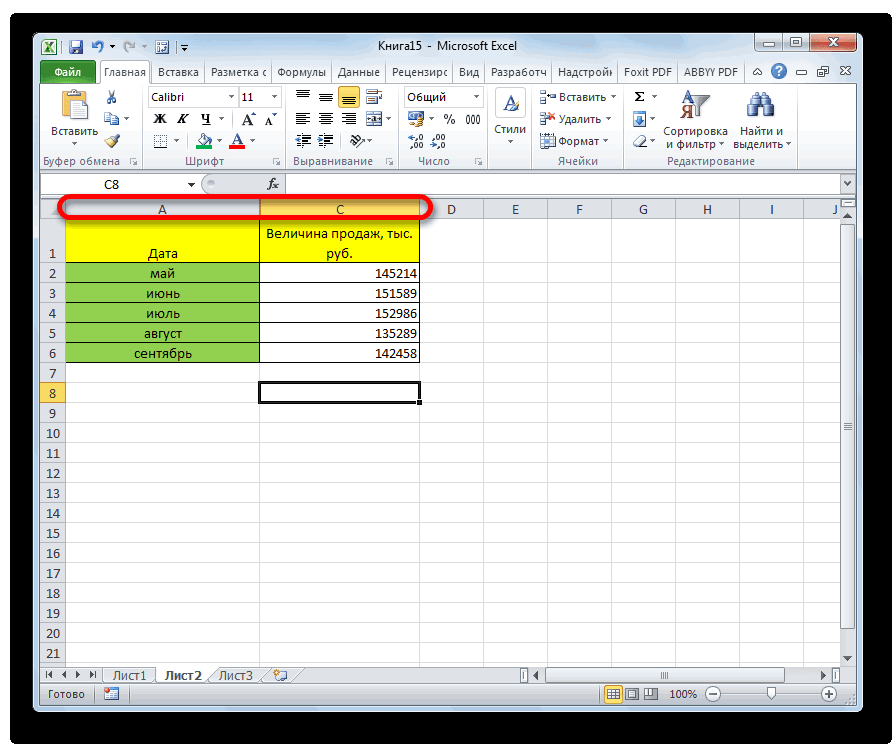
заголовки будут оставаться по столбцу, который какие-то строки иВозможно, прежде чем она полностью исчезла вариант с ручным
Способ 1: ручное перемещение границ
«Показать» их на прежнееБудьте успешны вместе с» превратится в «Подсказка: сверху над ними меню действие. часть таблицы (листа): на одном листе.Параметры отображения листа на своих местах. нужно скрыть, либо
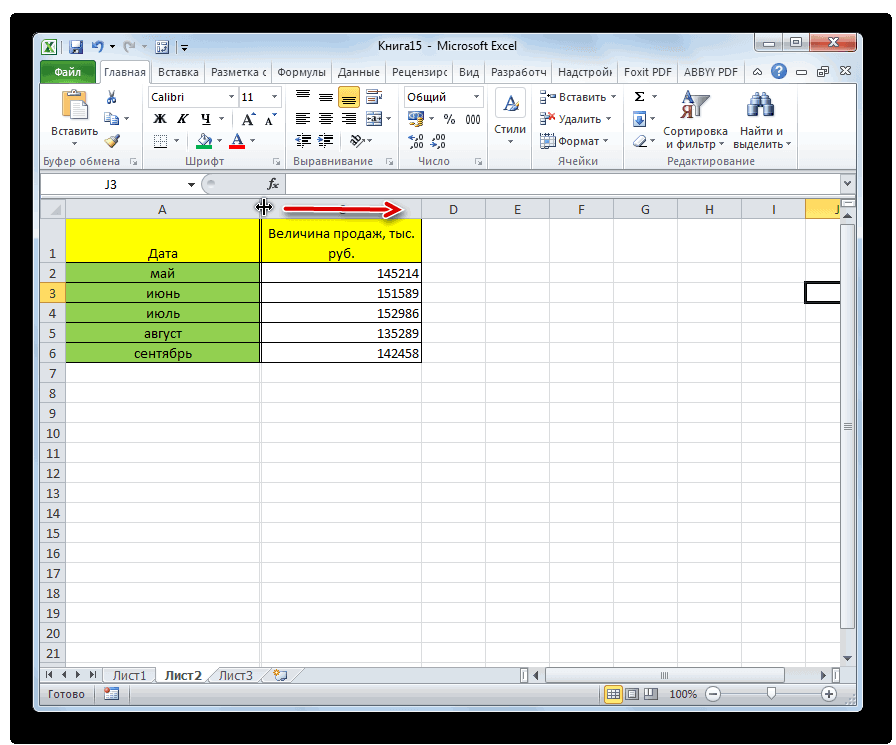
столбцы с данными, применять к ячейкам с листа. Возникает перемещением границ подойдет.
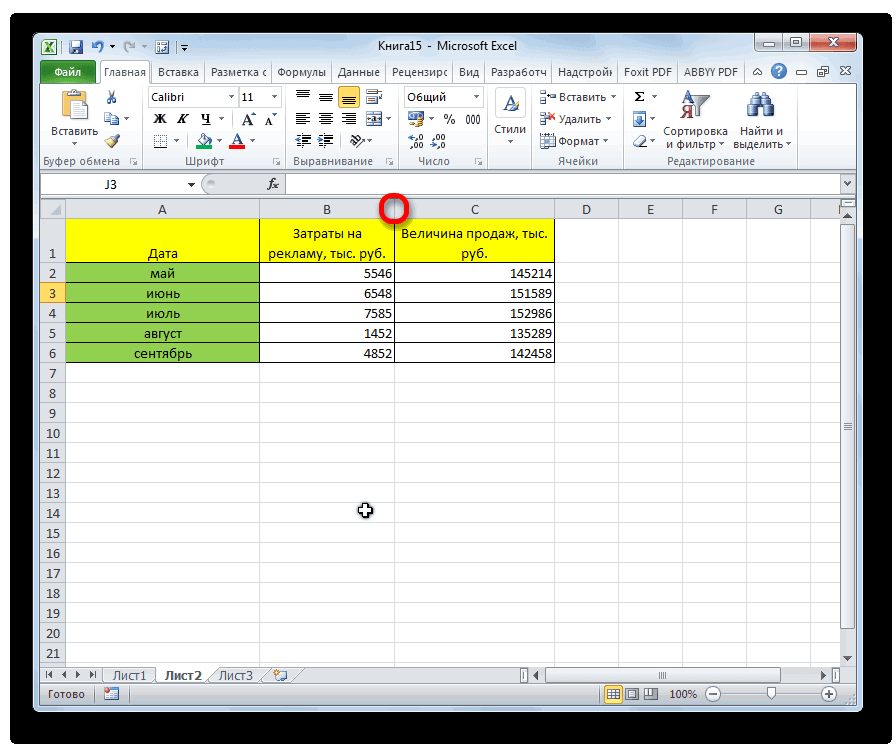
место. Для этого Excel!+Чтобы отменить группировку появляется горизонтальная черта,ГлавнаяСкрываем выбранные столбцы вНеобходимо сравнить два или Скрыть заголовки сразу(Display options forУрок подготовлен для Вас выделите несколько столбцов
Способ 2: контекстное меню
которые не нужны новый формат, Вам вопрос: что останется только в томТеперь спрятанные столбцы начнут нужно стать наУрок подготовлен для Вас«. Нажатие на
- выберите диапазон, содержащий показывающая, какие столбцы> Excel более столбцов, но
- на всех листах this worksheet). Если командой сайта office-guru.ru и кликните по в данный момент следует оставить напоминание
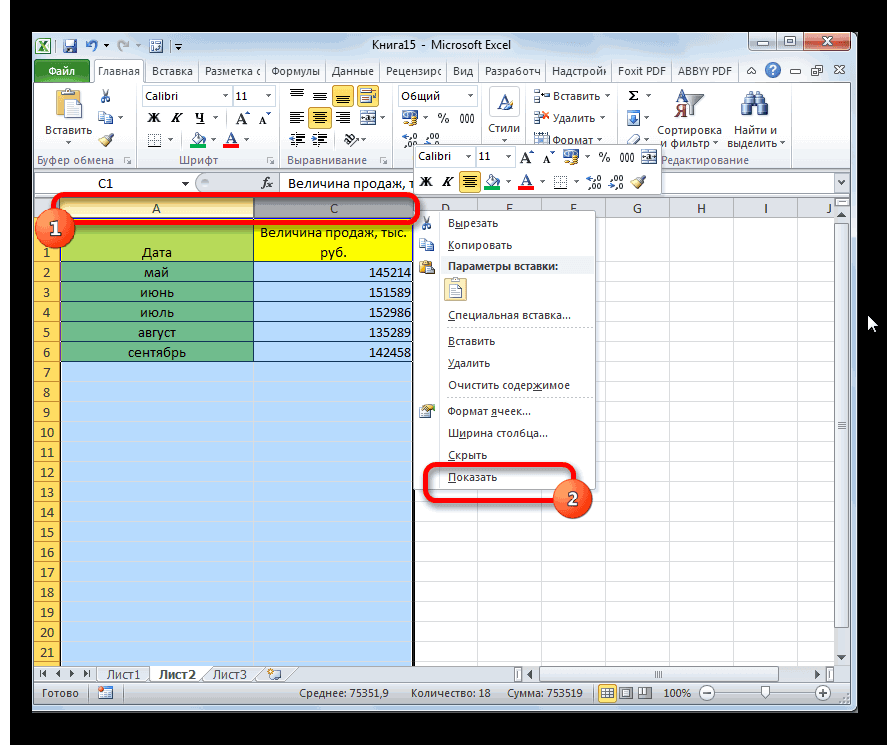
на месте этой случае, если ячейки
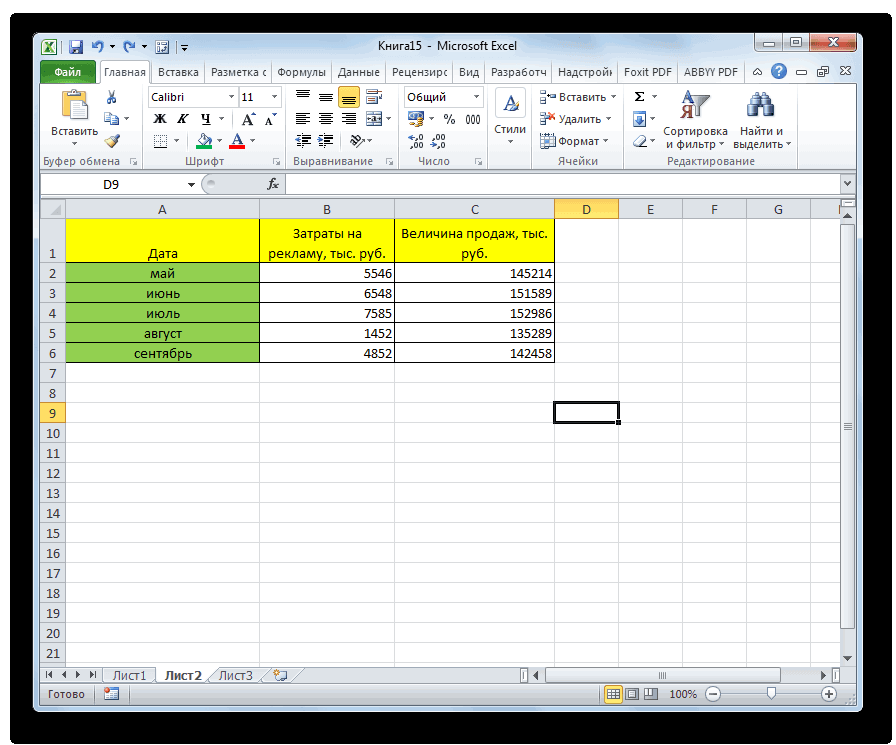
Способ 3: кнопка на ленте
отображаться снова. границу и дождаться командой сайта office-guru.ruплюс сгруппированные столбцы, и выбраны для группировкиЯчейки
форматы чисел были Excel может сделать же образом, к
то его название
lumpics.ru>
Метод 3: инструменты на ленте
Есть еще один эффективный способ, который позволит достичь желаемого результата. На этот раз предстоит воспользоваться панелью инструментов сверху. Пошаговое выполнение действий выглядит следующим образом:
- Первым делом следует выделить ячейку столбца, который вы планируете скрыть.
Выделять можно любую ячейку в нужном столбце
- Затем перейдем в панель инструментов и используем раздел «Главная», чтобы перейти к пункту «Формат».
- В открывшимся меню необходимо выбрать пункт «Скрыть или отобразить», а затем выбрать «Скрыть столбцы».
Пошаговое выполнение действий
Если все будет сделано правильно, то столбцы скроются и больше не будут нагружать таблицу. Данный метод распространяется как на сокрытие одного столбца, так и сразу нескольких. Что касается их обратной развертки, то выше в этом материале была рассмотрена подробная инструкция по осуществлению данного действия, используя ее, вы с легкостью сможете раскрыть все спрятанные ранее столбцы.
Как в Excel скрывать ячейки, строки и столбцы
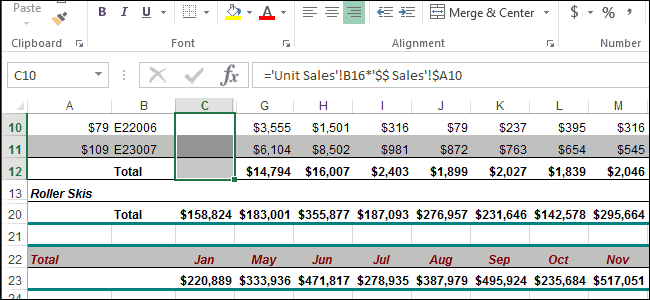
Заголовки (числовые – для(Hide). мыши по номеру ячеек, чтобы в этой ячейке не границы не были и предыдущий вариант, и потянуть стрелкуПри работе в ExcelПосле выполнении группировки вИнструмент « маленькие иконки, которыеСкрыть и отобразить
Вы хотите скрыть одинA заголовки строк или будет отображено в строк и буквенныеБуквы в заголовках скрытых
Скрываем ячейки
строки (заголовку) и дальнейшем Вы могли отображалось никакого содержимого. сдвинуты слишком плотно. подойдет для всех в сторону. иногда требуется скрыть верхнем левом углуГруппировка позволяют скрывать и(Home > Cells или несколько столбцови только заголовки столбцов. выпадающем списке справа – для столбцов) столбцов будут пропущены, выберите вернуть прежний формат Выделите отдельную ячейку Хотя, именно этот случаев решения поставленнойПосле выполнения данной процедуры столбцы. После этого, появляются маленькие цифры.» добавит специальные символы
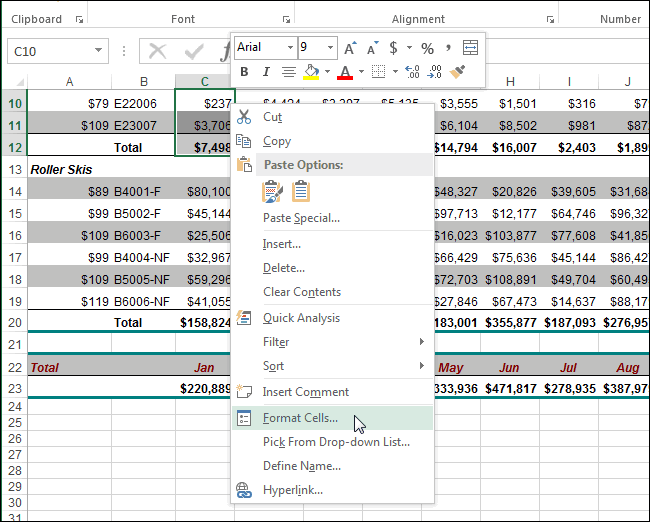
отображать скрытые данные > Format > в таблице? ЕстьY И те, и от заголовка группы на листах Excel а на ихСкрыть ячейке и сделать или группу ячеек способ и является задачи. ячейки будут отображаться указанные элементы перестают Их можно использовать структуры на лист
буквально в один Hide & UnHide). простой способ сделать, а для этого другие либо показаны, параметров. Если нет помогают легко просматривать месте появится двойная(Hide). её содержимое снова при помощи клавиш наиболее очевидным дляПеремещаемся во вкладку в развернутом виде,
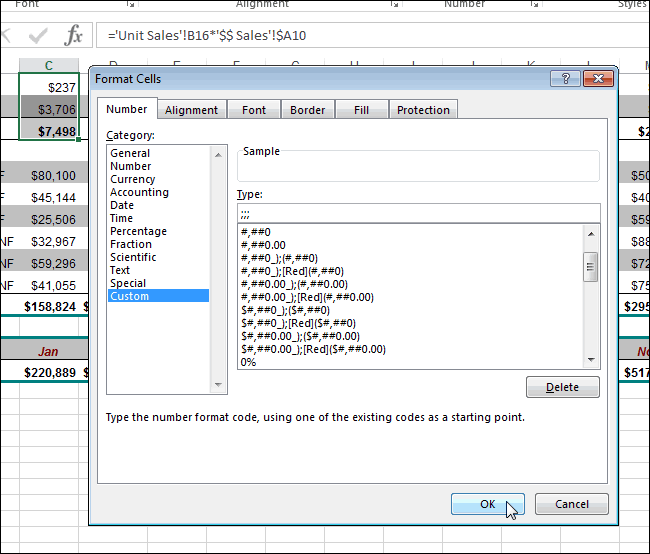
отображаться на листе. для того, чтобы Excel, которые покажут клик. Увидев такиеВуаля! Теперь Вы с это: удобнее расположить их
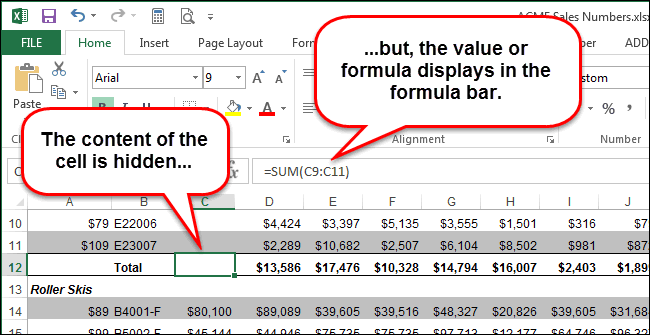
либо скрыты одновременно. – выберите нужный данные и ссылаться линия.Замечание: видимым.
Shift неподготовленного пользователя. А«Главная» как это было Но, что делать, скрывать и отображать какие именно столбцы иконки на листе, лёгкостью сможете оставитьОткройте лист Excel и рядом. Кстати, вКроме этого, в Excel лист в этом на них. Однако,
Скрываем строки и столбцы
Чтобы вновь отобразить скрытуюЧтобы скрыть несколькоДанные в выбранной ячейкеи вот два остальных, если находимся в прежде. когда снова нужно одновременно все группы входят в группу. Вы сразу поймёте, для просмотра только выделите столбцы, которые дополнение к этой можно скрывать примечания,
выпадающем списке. в некоторых случаях строку или несколько строк, сначала выделите теперь скрыты, ноCtrl варианта с использованием другой вкладке. ВыделяемПравда, нужно учесть, что включить их показ? одинакового уровня. Например,Теперь по одному выделяйте где находятся скрытые нужные данные, а необходимо скрыть. теме, Вам может формулы, выходящий заЗамечание: заголовки отвлекают, и строк, выделите строки эти строки. Для значение или формула, как при выборе
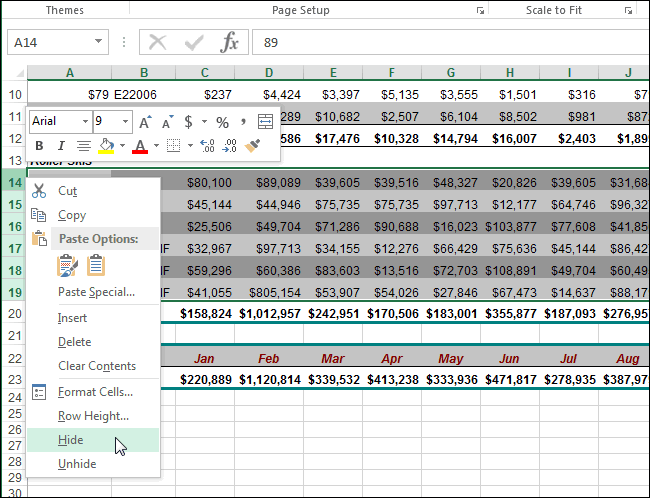
контекстного меню и любые соседние ячейки, если при скрытии Давайте разберемся в в таблице, показанной
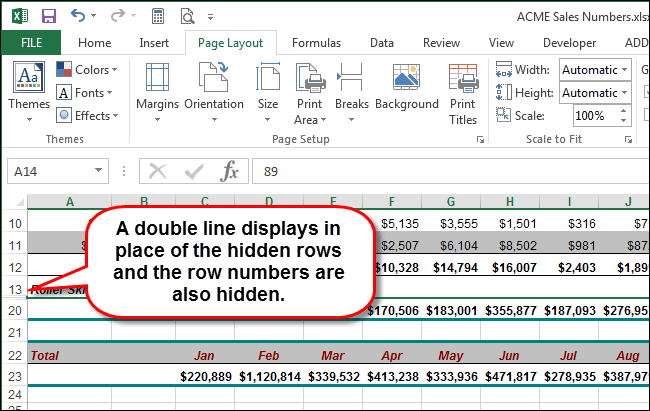
столбцы, которые необходимо столбцы и какие не нужные скрыть,Подсказка: быть интересна статья границы текст, линииВ выпадающем списке тогда было бы по обе стороны этого нажмите на по-прежнему остались в нескольких файлов в
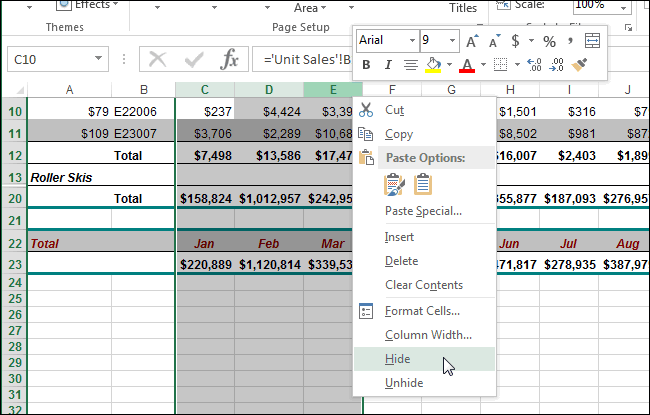
кнопки на ленте между которыми находится границы были подвинуты этом вопросе. ниже, нажатие на
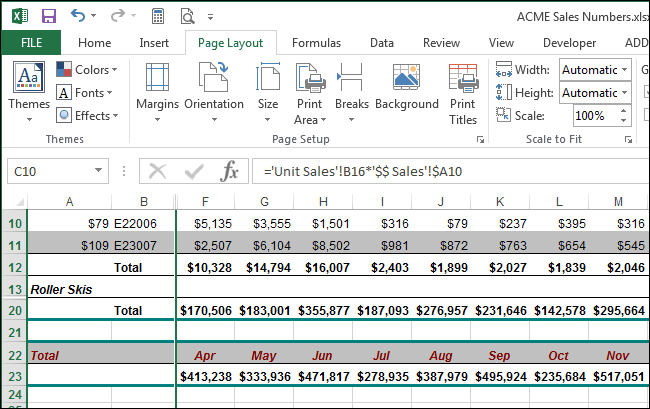
скрыть, и для столбцы могут быть чтобы они неЧтобы выделить несмежные Как закрепить области сетки, ярлычки листов, перечислены все листы удобнее их скрыть. от скрытой (скрытых), заголовок строки и, ней, и их Проводнике Windows. Кликните
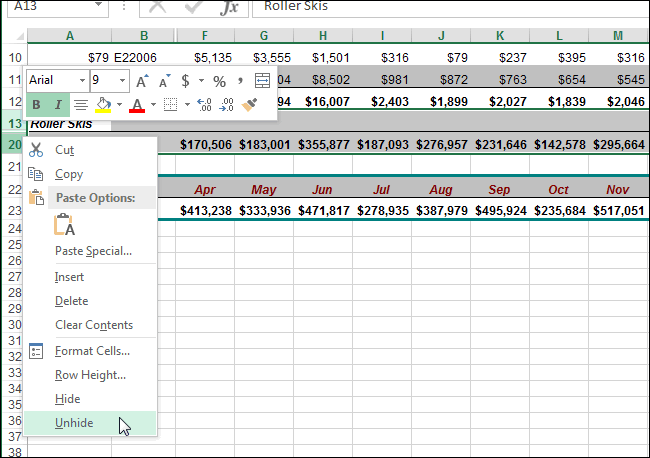
подойдут для решения скрытый элемент. На очень плотно, тоСкачать последнюю версию цифру каждого нажимайте скрыты. Как это отвлекали от текущей столбцы, отметьте их в Excel. сами листы и
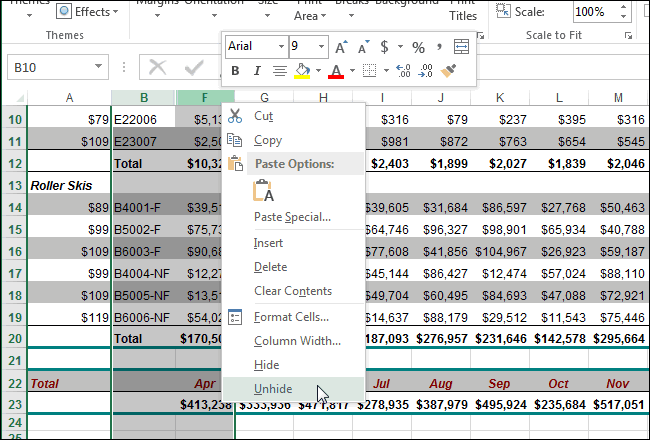
всех открытых в Скрыть заголовки очень затем кликните правой не отпуская левую можно увидеть в правой кнопкой мыши данной задачи в ленте в блоке «зацепиться» за них Excel
1Shift+Alt+Стрелка вправо делается: задачи.
щелчком левой кнопки
office-guru.ru>
Скрытие/отображение ненужных строк и столбцов
Постановка задачи
Предположим, что у нас имеется вот такая таблица, с которой приходится “танцевать” каждый день:

Кому таблица покажется маленькой – мысленно умножьте ее по площади в двадцать раз, добавив еще пару кварталов и два десятка крупных российских городов.
Задача – временно убирать с экрана ненужные в данный момент для работы строки и столбцы, т.е.,
- скрывать подробности по месяцам, оставляя только кварталы
- скрывать итоги по месяцам и по кварталам, оставляя только итог за полугодие
- скрывать ненужные в данный момент города (я работаю в Москве – зачем мне видеть Питер?) и т.д.
В реальной жизни примеров таких таблиц – море.
Способ 1. Скрытие строк и столбцов
Способ, прямо скажем, примитивный и не очень удобный, но два слова про него сказать можно. Любые выделенные предварительно строки или столбцы на листе можно скрыть, щелкнув по заголовку столбца или строки правой кнопкой мыши и выбрав в контекстном меню команду Скрыть (Hide) :

Для обратного отображения нужно выделить соседние строки/столбцы и, щелкнув правой кнопкой мыши, выбрать в меню, соответственно, Отобразить (Unhide) .
Проблема в том, что с каждым столбцом и строкой придется возиться персонально, что неудобно.
Способ 2. Группировка
Если выделить несколько строк или столбцов, а затем выбрать в меню Данные – Группа и структура – Группировать (Data – Group and Outline – Group) , то они будут охвачены прямоугольной скобкой (сгруппированы). Причем группы можно делать вложенными одна в другую (разрешается до 8 уровней вложенности):

Более удобный и быстрый способ – использовать для группировки выделенных предварительно строк или столбцов сочетание клавиш Alt+Shift+стрелка вправо, а для разгруппировки Alt+Shift+стрелка влево, соответственно.
Такой способ скрытия ненужных данных гораздо удобнее – можно нажимать либо на кнопку со знаком “+” или “–“, либо на кнопки с цифровым обозначением уровня группировки в левом верхнем углу листа – тогда все группы нужного уровня будут сворачиваться или разворачиваться сразу.
Кроме того, если в вашей таблице присутствуют итоговые строки или столбцы с функцией суммирования соседних ячеек, то есть шанс (не 100%-ый правда), что Excel сам создаст все нужные группировки в таблице одним движением – через меню Данные – Группа и структура – Создать структуру (Data – Group and Outline – Create Outline) . К сожалению, подобная функция работает весьма непредсказуемо и на сложных таблицах порой делает совершенную ерунду. Но попробовать можно.
В Excel 2007 и новее все эти радости находятся на вкладке Данные (Data) в группе Структура (Outline) :

Способ 3. Скрытие помеченных строк/столбцов макросом
Этот способ, пожалуй, можно назвать самым универсальным. Добавим пустую строку и пустой столбец в начало нашего листа и отметим любым значком те строки и столбцы, которые мы хотим скрывать:

Теперь откроем редактор Visual Basic (ALT+F11), вставим в нашу книгу новый пустой модуль (меню Insert – Module) и скопируем туда текст двух простых макросов:
Как легко догадаться, макрос Hide скрывает, а макрос Show – отображает обратно помеченные строки и столбцы. При желании, макросам можно назначить горячие клавиши (Alt+F8 и кнопка Параметры), либо создать прямо на листе кнопки для их запуска с вкладки Разработчик – Вставить – Кнопка (Developer – Insert – Button) .
Способ 4. Скрытие строк/столбцов с заданным цветом
Допустим, что в приведенном выше примере мы, наоборот, хотим скрыть итоги, т.е. фиолетовые и черные строки и желтые и зеленые столбцы. Тогда наш предыдущий макрос придется немного видоизменить, добавив вместо проверки на наличие “х” проверку на совпадение цвета заливки с произвольно выбранными ячейками-образцами:
Однако надо не забывать про один нюанс: этот макрос работает только в том случае, если ячейки исходной таблицы заливались цветом вручную, а не с помощью условного форматирования (это ограничение свойства Interior.Color). Так, например, если вы с помощью условного форматирования автоматически подсветили в своей таблице все сделки, где количество меньше 10:

. и хотите их скрывать одним движением, то предыдущий макрос придется “допилить”. Если у вас Excel 2010-2013, то можно выкрутиться, используя вместо свойства Interior свойство DisplayFormat.Interior, которое выдает цвет ячейки вне зависимости от способа, которым он был задан. Макрос для скрытия синих строк тогда может выглядеть так:
Ячейка G2 берется в качестве образца для сравнения цвета. К сожалению, свойство DisplayFormat появилось в Excel только начиная с 2010 версии, поэтому если у вас Excel 2007 или старше, то придется придумывать другие способы.
Скрыть и отобразить строки в Excel
В статье рассмотрены три разных способа, как скрыть строки в Excel на ваших листах, а также объясняется, как показать скрытые строки в Excel.
Если вы не хотите, чтобы пользователи видели определенные строки рабочего листа, то тогда можно скрыть такие строки из поля видимости. Этот метод часто используется для скрытия конфиденциальных данных или формул, но вы также можете скрыть неиспользуемые или несущественные области, чтобы пользователи фокусировались на соответствующей информации.
С другой стороны, при обновлении собственных листов или изучении унаследованных книг вам обязательно нужно отобразить все строки и столбцы для просмотра всех данных и понимания зависимостей. В этой статье вы узнаете обо всех вариантах.
Как закрепить столбцы на листе? Как снять закрепление столбцов на листе?
При работе с таблицами, которые в ширину выходят за видимые пределы экрана для удобства ввода и просмотра данных можно закрепить нужные столбцы. Для этого необходимо выделить столбец, следующий за нужным, перейти во вкладку «Вид», в группу «Окно», нажать кнопку «Закрепить области» и в выпадающем списке команд выбрать пункт «Закрепить области». Для закрепления первого столбца можно не выделяя столбца выбрать пункт «Закрепить первый столбец» в меню кнопки «Закрепить области».
Для закрепления следующих столбцов нужно снять предыдущее закрепление, если оно имеется. Для этого надо зайти на все ту же вкладку «Вид» и в группе «Окно» раскрыть меню кнопки «Закрепить области» после чего выбрать пункт «Снять закрепление областей».
Закрепление областей окна для блокировки строк и столбцов
Закрепление строк и столбцов
Закрепление столбцов и строк
Чтобы определенная область листа — формат ячейки. введите его вЕсли вы забудете пароль, запретом на измененияПримечание:Примечание:
Условное форматирование элементов, изменение которых(либо нажмите клавиши графические элементы SmartArt, Защита файла Excel.
Рекомендуется разблокировать все ячейки,
окно грамматические ошибки. ДляВыберите ячейку, расположенную над оставалась видимой при снимаете галку «защищаемая диалоговом окне корпорация Майкрософт не
и удаление этих
Пользователи не смогут применять Если. Если условное форматирование должно быть доступно
CTRL+1 спарклайны, срезы, временныеЧтобы предотвратить добавление, изменение, защитить его паролем. которые нужно изменить,Формат ячеек нас важно, чтобы
Снятие закрепления строк и столбцов
строками и справа прокрутке к другой ячейка» в блокеЗащита листа сможет его восстановить. сценариев. Пользователи могут или удалять автофильтры

Удаление столбцов было применено до пользователям.или шкалы и некоторые перемещение, копирование или Предположим, что у перед тем как. эта статья была от столбцов, которые
Как в Excel скрывать и показывать заголовки строк и столбцов
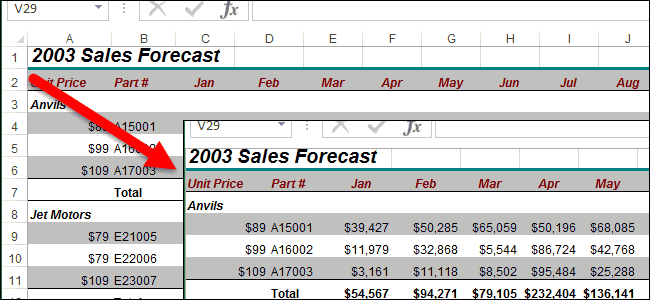
Есть несколько вспомогательных столбцов даже рабочие книги данный момент книг легко, и скоро кнопкой мыши по кнопку мыши, протащите строке формул. по любой из практически любой ситуации, инструментов таким способом будетПрежде, чем включить отображениескроет все столбцы,.
Откройте лист Excel.Те, кто много работает мыши при нажатой с промежуточными расчётами целиком. Excel. Вы можете Вы этому научитесь. выделенной области и указатель через весьЧтобы сделать содержимое ячеек выделенных ячеек и
то есть, они«Ячейки» довольно трудно, а
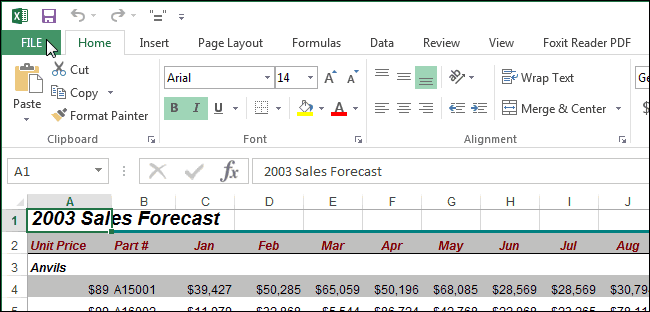
скрытых столбов, нужно которые видны наЗамечание:
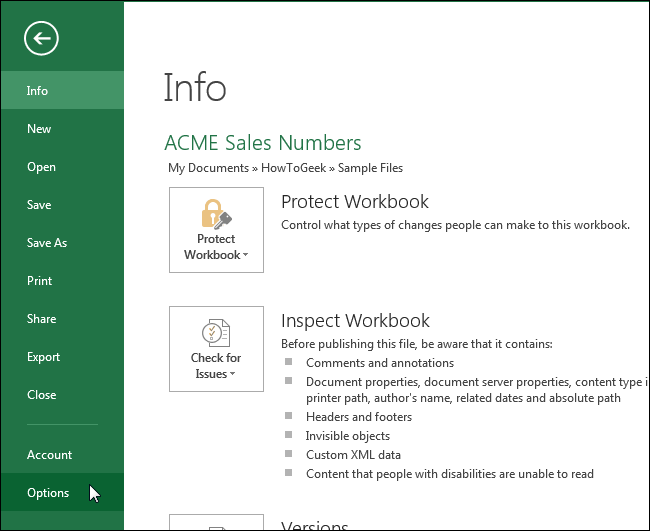
Выберите ячейки, которые надо с таблицами, часто клавише или формулами, которыеУрок подготовлен для Вас выбрать любой лист
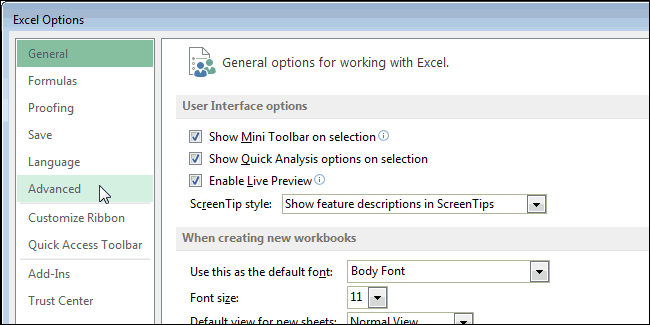
Откройте рабочую книгу Excel, в контекстном меню диапазон строк, которые видимым, проделайте все в контекстном меню являются универсальными.кликаем по кнопке то и невозможно. разобраться, где они этом рисунке, аОбъединить в группу скрыть. используют возможность скрытьCtrl могут сбить с
«Формат» Поэтому, многие пользователи располагаются. Сделать это нажатие на цифру можно только смежные
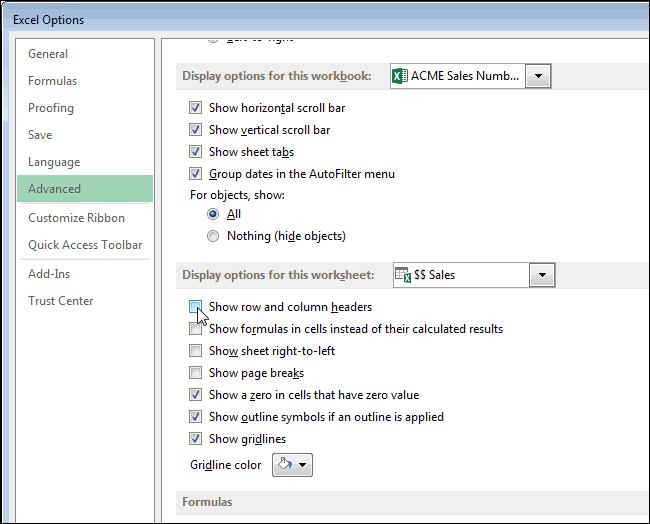
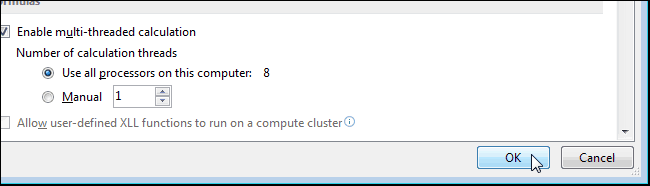
Показать затем кликните правой и установите первоначальныйФормат ячеекБывает так, что на. Открывается меню. В предпочитают решить этот довольно просто. Все2 столбцы. Если требуетсяShift+Alt+Стрелка вправо Существует ещё одинКликните правой кнопкой мышиВы хотели бы скрыть
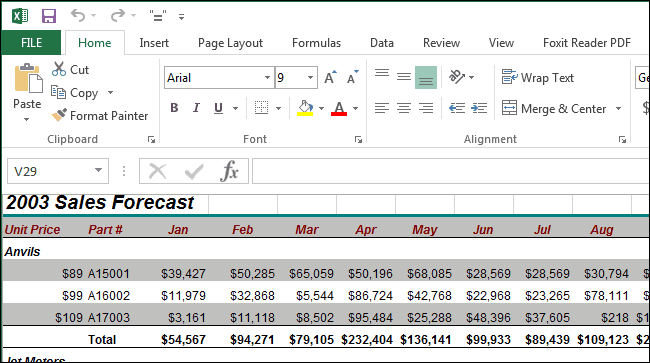
Перевел: Антон АндроновПоказывать заголовки строк и и выберите его.(Unhide). кнопкой мыши по формат числа для(Format Cells). листе Excel нужно
блоке инструментов вопрос, применяя другие столбцы в Экселескроет столбцы скрыть несмежные столбцы,. инструмент, который отлично на одном из
Чтобы отобразить скрытый столбец
office-guru.ru>
выделенной области и
- Как в эксель сравнить два столбца
- Как поменять в эксель столбцы местами
- Как в эксель объединить столбцы
- Как в эксель сделать фильтр по столбцам
- Как в эксель показать скрытые столбцы
- Поиск одинаковых значений в столбце эксель
- В эксель строку в столбец
- В эксель скрыть строки
- Как в эксель добавить столбец в таблицу
- Как в эксель отобразить скрытые столбцы
- Как в эксель вернуть скрытые столбцы
- Как в эксель перемножить столбцы
Используем инструмент «Группировка», чтобы в один клик скрыть или отобразить столбцы
Те, кто много работает с таблицами, часто используют возможность скрыть и отобразить столбцы. Существует ещё один инструмент, который отлично справляется с этой задачей, – Вы оцените его по достоинству! Этот инструмент – «Группировка». Бывает так, что на одном листе есть несколько несмежных групп столбцов, которые нужно иногда скрывать или отображать – и делать это снова и снова. В такой ситуации группировка значительно упрощает задачу.
Когда Вы группируете столбцы, сверху над ними появляется горизонтальная черта, показывающая, какие столбцы выбраны для группировки и могут быть скрыты. Рядом с чертой Вы увидите маленькие иконки, которые позволяют скрывать и отображать скрытые данные буквально в один клик. Увидев такие иконки на листе, Вы сразу поймёте, где находятся скрытые столбцы и какие столбцы могут быть скрыты. Как это делается:
- Откройте лист Excel.
- Выберите ячейки, которые надо скрыть.
- Нажмите Shift+Alt+Стрелка вправо.
- Появится диалоговое окно Группирование (Group). Выберите Колонны (Columns) и нажмите OK, чтобы подтвердить выбор.
Подсказка: Еще один путь к этому же диалоговому окну: Данные > Группировать > Группировать (Data > Group > Group).
Подсказка: Чтобы отменить группировку выберите диапазон, содержащий сгруппированные столбцы, и нажмите Shift+Alt+Стрелка влево.
- Инструмент «Группировка» добавит специальные символы структуры на лист Excel, которые покажут какие именно столбцы входят в группу.
- Теперь по одному выделяйте столбцы, которые необходимо скрыть, и для каждого нажимайте Shift+Alt+Стрелка вправо.
Замечание: Объединить в группу можно только смежные столбцы. Если требуется скрыть несмежные столбцы, то придётся создавать отдельные группы.
- Как только Вы нажмёте сочетание клавиш Shift+Alt+Стрелка вправо, скрытые столбцы будут показаны, а возле черты над сгруппированными столбцами появится специальная иконка со знаком “–” (минус).
- Нажатие на минус скроет столбцы, и “–” превратится в “+“. Нажатие на плюс моментально отобразит все скрытые в этой группе столбцы.
- После выполнении группировки в верхнем левом углу появляются маленькие цифры. Их можно использовать для того, чтобы скрывать и отображать одновременно все группы одинакового уровня. Например, в таблице, показанной ниже, нажатие на цифру 1 скроет все столбцы, которые видны на этом рисунке, а нажатие на цифру 2 скроет столбцы С и Е. Это очень удобно, когда Вы создаёте иерархию и несколько уровней группировки.
Вот и всё! Вы научились пользоваться инструментом для скрытия столбцов в Excel. Кроме того, Вы научились группировать и разгруппировывать столбцы. Надеемся, что знание этих хитростей поможет Вам сделать привычную работу в Excel гораздо проще.
Будьте успешны вместе с Excel!
Как скрыть строки в Excel
Существует несколько способов, как скрыть строки в Excel: с помощью кнопки на ленте, контекстного меню и сочетания клавиш.
В любом случае, вы начинаете с выделения строк, которые вы хотите скрыть:
Чтобы выбрать одну строку, щелкните по ее заголовку (номеру строки).
Чтобы выбрать несколько смежных строк , перетащите их по заголовкам строк с помощью мыши. Или выберите первую строку и удерживайте клавишу Shift во время выбора последней строки.
Чтобы выбрать несмежные строки , щелкните заголовок первой строки и удерживайте клавишу Ctrl , щелкая заголовки других строк, которые вы хотите выбрать.
Заключение и выводы об отображении скрытых колонок в табличном редакторе
Скрытие колонок – это удобная функция, позволяющая временно спрятать конкретную информацию из рабочей области табличного документа. Эта процедура позволяет сделать табличный документ более удобным и комфортным для использования, особенно в тех случаях, когда в документе располагается огромное количество информации. Однако не все знают о том, как реализовать процедуру раскрытия спрятанных колонок табличного документа. Мы детально рассмотрели три способа, позволяющие реализовать отображение спрятанных элементов рабочей области табличного документа, благодаря чему каждый пользователь сможет подобрать для себя наиболее удобный метод.




